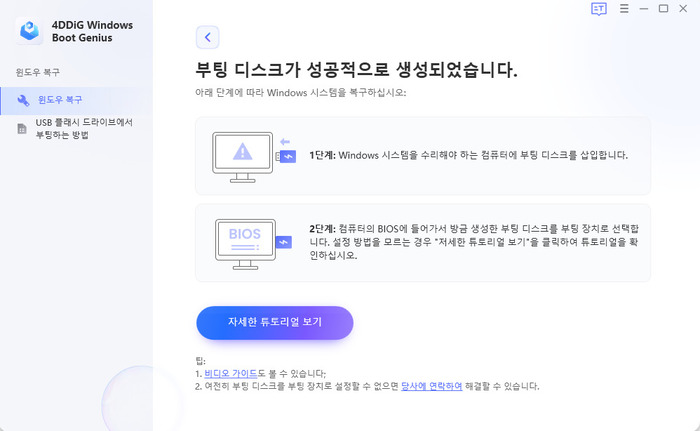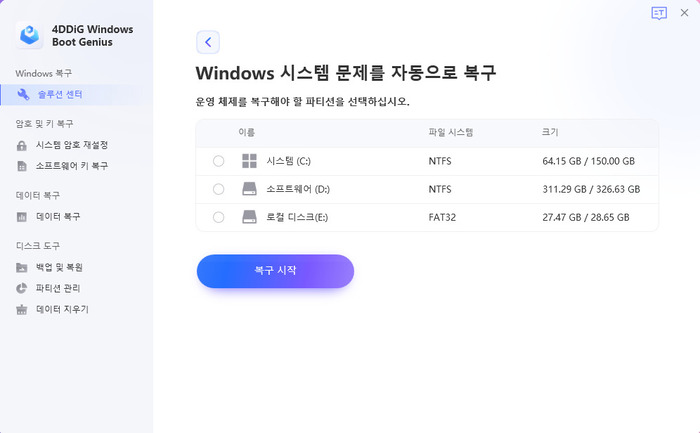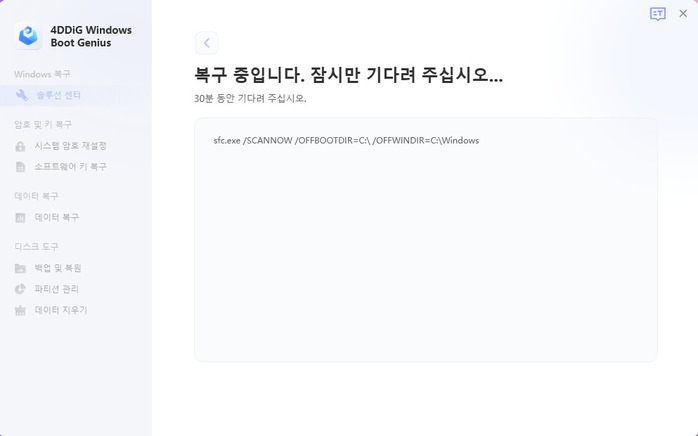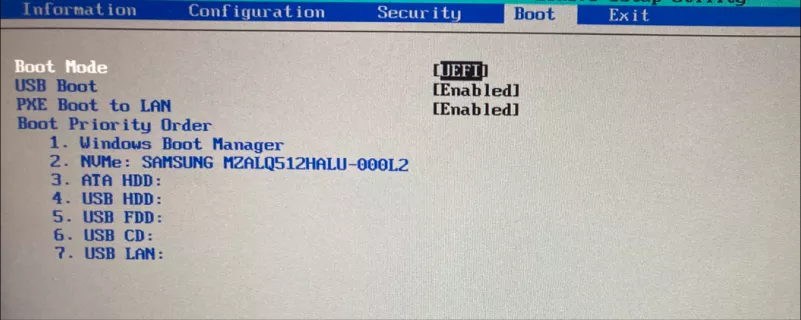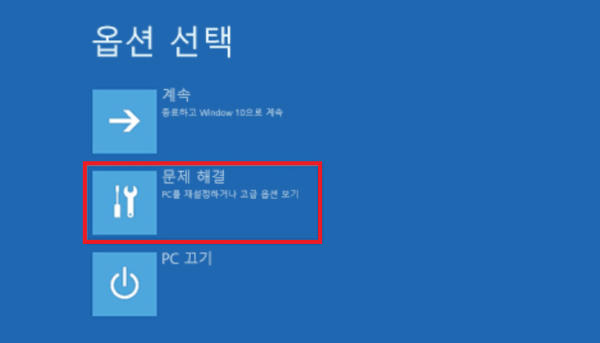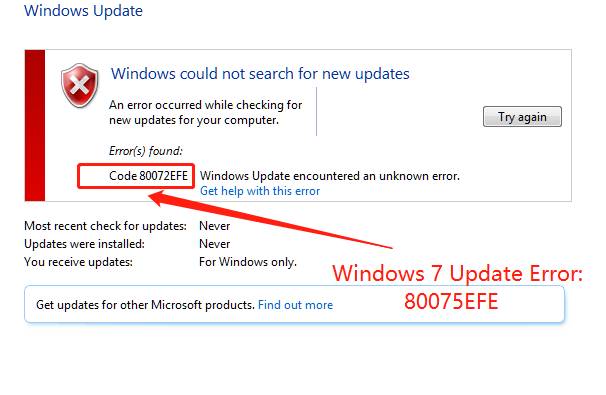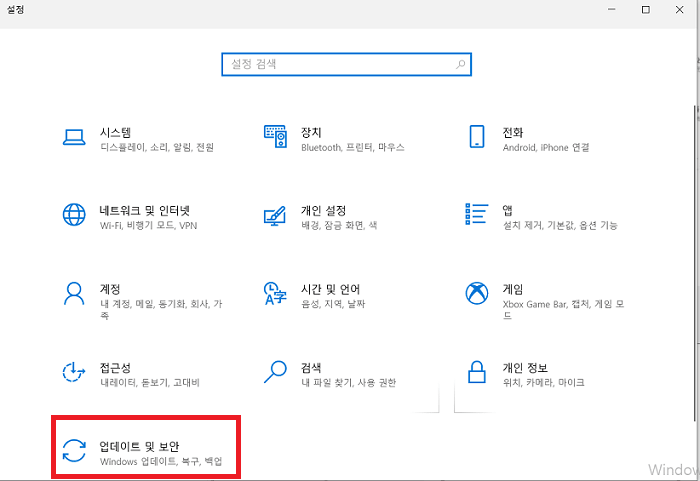윈도우 7으로 작동하고 있는 컴퓨터를 사용하시는 분들이 많으실텐데요. 하지만 서비스가 종료되고 윈도우 7을 포맷해서, 출하시의 상태로 되돌리는 경우도 있을 것입니다. 이 글에서는, 윈도우 7 탑재 컴퓨터를 초기화 및 포맷 하는 방법을 소개해 드리겠습니다. 구매 및 폐기할 때는, 이 글에 기재된 것을 참고해서 포맷을 실행하세요.
파트 1 ; 윈도우 7을 초기화 하기 전 꼭 확인해야할 것
윈도우 7을 포맷하는 경우에는, 두가지 주의해야 할 점이 있습니다. 이는 "드라이브"와 "네트워크 접속 설정"에 관한 것입니다. 여기서는 이 두가지의 확인 방법을 소개해 드리겠습니다.
1. 드라이버에 대해
컴퓨터를 포맷하면 설치해 둔 각종 드라이버도 모두 사라져 버립니다. 삭제된 드라이버에는 인터넷에 접속하기 위한 드라이버도 포함되어 있습니다. 때문에 포맷을 진행하면 유선 마저도 네트워크 연결이 안 되는 경우가 있습니다. 유선으로 접속할 수 있도록 별도의 드라이버를 준비하고 나서 포맷을 진행해 주세요.
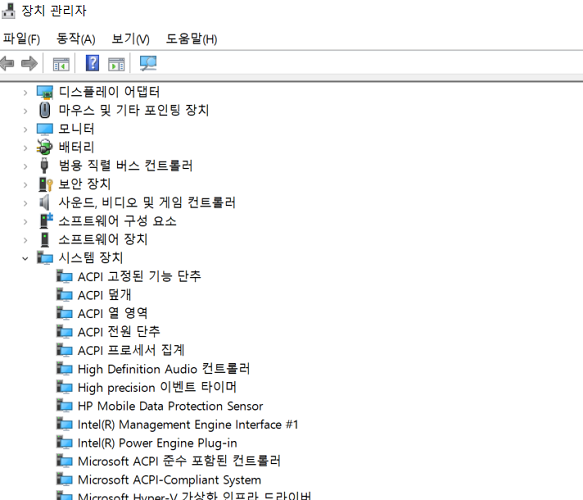
2. 네트워크 연결 설정에 대해
네트워크로 연결하기 위해 사용하고 있던 암호도 깨끗하게 삭제됩니다. 무사히 드라이브 설치가 완료돼도 이 암호를 잊어버리거나 잃어버리면 네트워크 연결 설정을 원래대로 되돌릴 수 없게 됩니다.
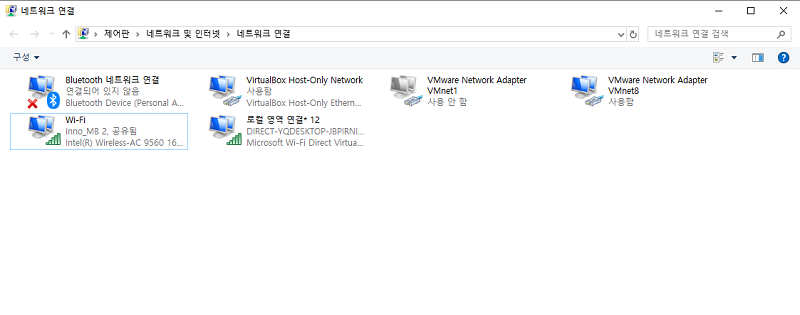
파트 2 : 윈도우 7 부팅되지 않을 때의 포맷 방법은?
윈도우 7이 부팅되지 않아 곤란할 때에는, 전용 소프트웨어를 이용해서 컴퓨터를 복구할 수 있습니다. 한번 윈도우 7을 복구하고나서, 포맷하는 방법입니다.
4DDiG Windows Boot Genius 컴퓨터 복구 프로그램으로 자동 복구
이번에 소개해 드릴 소프트웨어는 4DDiG Windows Boot Genius입니다. 이 소프트웨어는 윈도우의 블루 스크린과 블랙 스크린, 시스템 충돌을 고칠 수 있습니다. 컴퓨터가 정상적으로 부팅되지 않는 경우에는, 자동 복구를 해서 해결해 주기도 합니다. 4DDiG Windows Boot Genius에서는, 컴퓨터 초보자라도 쉽게 조작하고 컴퓨터의 문제를 해결할 수 있습니다.
-
4DDiG Windows Boot Genius를 설치하고 실행합니다.
무료 다운로드윈도우용안전한 다운로드
-
프로그램을 실행하고 부팅 디스크를 작성합니다.

-
부팅되지 않는 컴퓨터에 부팅용 미디어를 삽입합니다. 켜지지 않는 PC가 정상적으로 부팅되면 4DDiG Windows Boot Genius가 자동으로 실행될 것입니다. "자동 복구"를 클릭해서 진행합니다.

-
다음으로, 복구할 파티션을 선택하고, "복구 시작"을 클릭합니다.

-
자동 복구가 완료될 때까지 기다립니다. 복구가 완료되면, PC가 재부팅되고 복구 결과가 표시될 것입니다.

파트 3 : 윈도우 7 초기화 하는 방법
여기서는, 다른 방법으로 윈도우 7을 초기화 하는 방법을 소개해 드리겠습니다.
방법 1. 윈도우 설치 디스크로 윈도우 7 초기화 하기
컴퓨터를 구입했을 때 함께 딸려온 윈도우 7의 설치 디스크를 사용해서 포맷이 가능합니다. 엄밀히 말하자면 윈도우 7을 재설치함으로써 초기화를 하는 것입니다. 순서는 아래와 같습니다.
- 필요한 컴퓨터의 데이터를 구출해 놓기. (설치시에, 백업 설정이 가능합니다.)
- 설치하기 위한 디스크를 컴퓨터에 접속하기
컴퓨터를 재부팅하고, BIOS를 켭니다.

- BIOS 내에는 Boot Order라고 하는 설정 항목이 있습니다. 이 설정을 열고, Advanced Option라고 하는 항목에서 CD Drive를 선택하고, 설정을 저장합니다.
- 마지막으로 화면에 표시되는 "네"를 선택하면, 설치 디스크로부터 컴퓨터가 부팅될 것입니다.
- 설치 설정 중에, "현재 설치된 윈도우 7을 삭제하기"라는 항목이 있으면, 그것을 선택합니다.
- 사용자 명과 암호등을 임의로 설정하고, 모든 초기 설정을 끝내면 완료입니다.
방벅 2. "복구" 옵션으로 윈도우 7 초기화 하기
윈도우 7에서는, 부팅 시에 BIOS 로고가 표시되는 동안 "F1키"를 계속 눌러서 복구를 실행할 수 있습니다. 이 복구를 사용해서, 시스템 복구를 수행할 수 있습니다.
- 시스템 복구 옵션이 표시될 것입니다. 이 화면에서 "언어", "키보드 형식"을 선택하세요
- "사용자 이름"과 "암호"를 입력하세요.
- 로그인에 성공하면 "복구 툴 선택"이 가능해질 것입니다. 이때, "윈도우 재설치"를 선택하세요.
- 마지막으로 "윈도우를 재설치 하시겠습니까?" 라는 확인 메시지가 뜨면 "네(Y)" 를 입력하세요.
- 복구가 시작됩니다.
이 복구를 사용하면, 윈도우 7을 출하시의 상태로 되돌릴 수 있습니다.
파트 4 : 윈도우 7 초기화에 관해 자주 묻는 질문들
여기서는 윈도우 7을 초기화 할 때 자주 묻는 몇 가지 질문에 대답해 드리겠습니다. 만약 포맷하실 경우에는 참고하세요.
윈도우 7의 포맷은 어느 정도 시간이 걸리나요?
포맷하는 경우에는 컴퓨터의 사양과 안에 있는 파일의 양에 따라 포맷 시간이 달라집니다. 일반적으로는 30분에서 1시간 정도라고 알려져 있습니다.
윈도우 7인채로 있으면 어떻게 되나요?
윈도우 7인 그대로 있어도 문제는 없습니다. 하지만 2020년 1월부로 지원이 종료되었고 시스템 보안 등의 업데이트가 되지 않는 상태입니다. 인터넷에 접속해서 이용하시는 경우에는 너무나 위험한 상태라고도 할 수 있겠습니다. 만약 인터넷에 접속해서 이용하시는 경우에는 업데이트하는 편이 안전하게 이용할 수 있을 것입니다.
윈도우 7에서 10 무료는 언제까지인가요?
윈도우 10으로 업데이트하는 방법은 몇 가지 있습니다만, 무료 업데이트의 기간은 종료되었습니다. 가령, 윈도우 10을 USB 드라이브 등으로 다운로드 했다고 해도 모든 업그레이드가 2016년 7월부로 종료되었기 때문에 현재로서는 윈도우 10으로 무료 업데이트 하는 것은 무리입니다.
파트 5 : 정리
이번에는 윈도우 7 컴퓨터를 초기화 하기 위한 몇가지 방법을 소개해드렸습니다. 소개한 방법 중에는 전용 디스크가 필요한 것도 있습니다만, 윈도우 7 포맷을 하는 것은 초보자분들도 가능합니다. 이번에 소개해드린 4DDiG Windows Boot Genius라는 소프트웨어는 초보자라도 이용하기 쉽게 여러가지 기능이 있기 때문에 추천드립니다. 포맷 및 초기화하는 경우에는 데이터의 삭제, 백업을 잊지말고 실행해주세요.