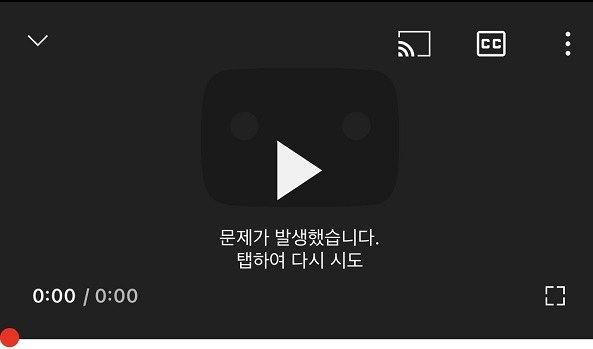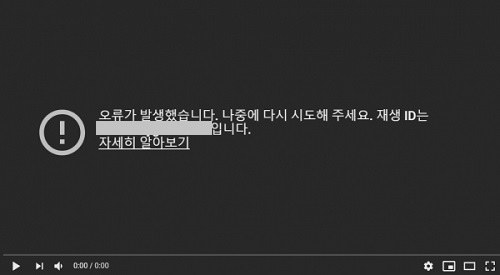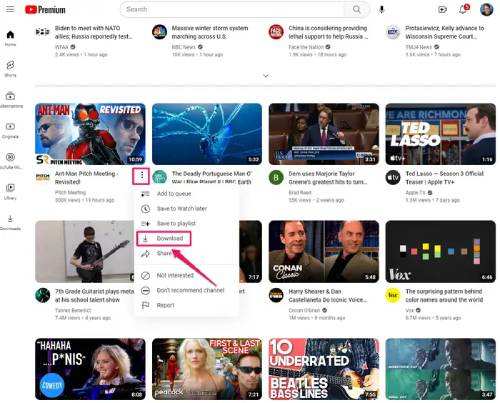“유튜브 4K 업로드를 했는데 왜인지 4K 동영상이 안 돼요“ 하며 곤란하신 분들도 계실텐데요. 이번 글에서는 유튜브 4K 업로드 방법과 이 해결법등을 자세히 소개해 드리겠습니다.
유튜브 4K 업로드 시간등 궁금한 질문의 대답과 유튜브 동영상을 업로드 할 때 알아두면 좋은 지식등도 같이 소개해드릴테니 꼭 참고 해주세요!
파트 1 : 유튜브 동영상을 업로드 할 때 알아두면 좋을 것
유튜브에 영상 업로드에 익숙하지 않으신 분들은 우선 유튜브 동영상을 업로드할 때 알아두면 좋을 것을 확인해보세요.
유튜브에 업로드 할 수 있는 동영상 파일 형식
유튜브 동영상을 업로드 할 수 있는 동영상 파일은 제한되어 있고 지원되지 않는 동영상 파일을 업로드하면 “유효하지 않은 업로드 형식”이라고 표시되곤 합니다. 아래는, 유튜브에 업로드할 수 있는 동영상 파일 형식들입니다.
- MOV : 애플 제품에 최적화된 파일 형식, 윈도우에서는 기본 기능으로 재생 불가능
- MPEG-1 : CD-ROM 에 사용되는 일이 많은 파일 형식
- MP4 : 맥 및 윈도우 등 폭 넓은 장치에서 재생 가능
- MPG : 비디오 및 DVD, 블루레이 등에 사용되는 파일 형식
- AVI : 마이크로소프트사가 개발. 맥에서는 재생 안 되기도 함.
- WMV : 마이크로소프트사가 개발. 맥에서는 기본 기능으로 재생 불가능
유튜브 동영상의 추천 해상도
유튜브에서 추천되는 해상도는 1080p (1920×1080) 입니다. 1080p 라는 HD라고도 불리는 해상도로, 고화질인 점이 특징입니다. 이 이상의 해상도를 선택하면, 업로드에 시간이 걸리거나 시청자의 통신 환경이 나쁘면 보이지 않게 되는 경우도 있습니다.
4K (2160p) 및 HD (1080p)의 차이
HD(하이비전)과 4K는 “해상도”가 다릅니다. 해상도란 화소 (작은 점)의 밀도를 표시하는 말이죠. 해상도가 많으면 많을 수록, 화소가 많아지고 더욱 세세한 표현이 가능해집니다.
HD의 해상도는 1080p (1920×1080) 이지만, 4K는 2160p (840×2160). 4K가 더 해상도가 높고 아름다운 영상을 보여줄 수 있죠.
파트 2 : 4K 동영상을 업로드할 때의 추천 설정
4K 동영상을 업로드할 때, 영상 비트레이트 및 표준 프레임 레이트 등을 변경하면 유튜브 4K 영상 업로드가 가능합니다.
아래에서 소개해드릴 설정한 “유튜브 스튜디오 콘텐츠 관리자”를 사용하시는 분들만 사용 가능한 점에 주의해주세요.
- 설정
- 상세 정보
- コンテナ
- MP4
- 오디오 코덱
- AAC-LC
- 동영상 코덱
- H.264
- 가로세로 비율
- 16:9
- 24、25、30fps SDR 비트 전송률
48、50、60fps SDR 비트 전송률 - 35〜45Mbps
53〜68Mbps
- 24、25、30fps HDR 비트 전송률
48、50、60fps HDR 비트 전송률 - 44〜56Mbps
66〜85Mbps
- 모노 오디오 비트 전송률
스테레오 오디오 비트 전송률
5.1 오디오 비트 전송률 -
128kbps
384kbps
512Kbps
출처: YouTube 권장 업로드 인코딩 설정
파트 3 : 유튜브 4K 화질 동영상을 업로드하는 방법
파트 3 : 유튜브 4K 화질 동영상을 업로드하는 방법
1단계 : 유튜브 스튜디오에 동영상 업로드하기
우선은 유튜브 스튜디오에 동영상을 업로드합니다. 유튜브를 열고, 화면 우측 상단에 있는 카메라 마크를 클릭하고 “동영상 업로드”를 선택합니다.
“파일 선택”에서 4K 동영상을 업로드 하세요.

동영상의 요소를 설정, 업로드를 완료하세요.

2단계 : 동영상을 공개한 후 화질 확인하기
동영상을 업로드한 후, 톱니바퀴 마크를 클릭해서 4K가 표시되는지 확인해보세요. 위에 나오는 이미지처럼 4K라고 표시되는 경우, 4K 화질로 업로드가 되고 있는 것입니다.

파트 4 : 유튜브에 업로드한 동영상이 4K 화질이 되지 않을 경우의 해결법
유튜브 업로드 화질 4K가 되지 않아 고민스러운 분들도 계실텐데요. 4DDiG File Repair의 동영상 고화질 변환 기능을 사용하면, 유튜브에 업로드하는 동영상을 더욱 고화질로 변경이 가능합니다.
또한, 동영상을 업로드하려고 했는데 손상되었을 때, 4DDiG File Repair를 사용하면 AI의 힘을 이용해서 자동으로 복구가 가능합니다. 특별한 지식이 없어도 업로드하는 것만으로 고화질 변환, 복구가 가능한 4DDiG File Repair를 사용해 보시는건 어떠신가요?。
-
4DDiG File Repair를 실행합니다. 프로그램의 인터페이스에서 “AI 보정” 탭의 “동영상 화질 높이기”를 클릭하고, 하단에 있는 '시작' 버튼을 눌러서 계속 진행합니다.
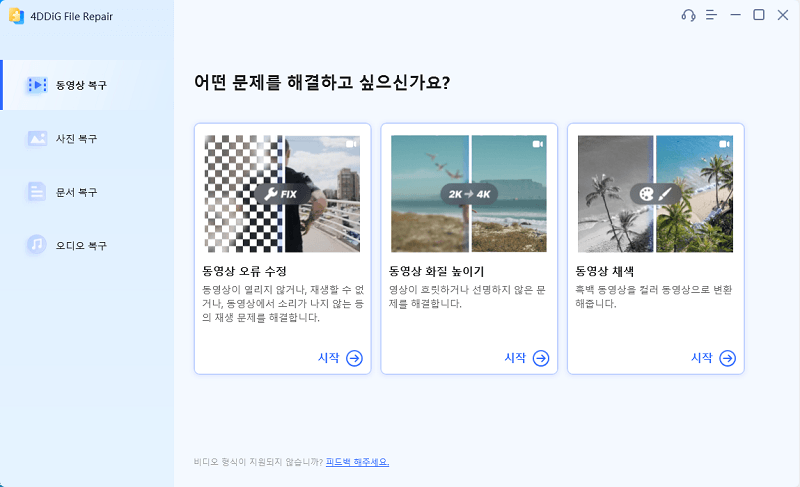
-
“영상 추가/끌어놓기” 버튼을 클릭해서 고화질로 변환하고 싶은 동영상을 추가합니다.
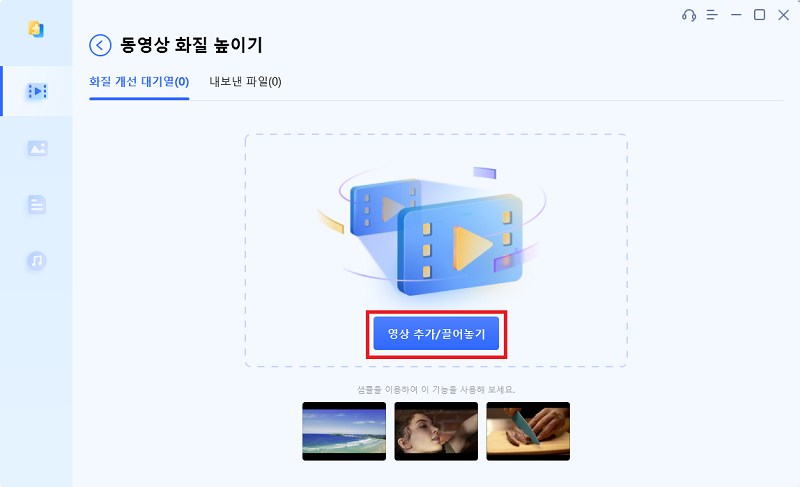
-
AI 모델을 선택하고, 해상도를 조정한 다음 “변환 시작” 버튼을 클릭하면, 소프트웨어가 고화질 변환을 시작합니다. 고화질 처리가 완료되면, 미리보기에서 원래 동영상과 고화질로 변환된 동영상 비교가 가능합니다.
- 일반 모델 :속도와 화질의 균형이 좋아 대부분의 동영상에 적합합니다.
- 애니메이션 모델 :애니메이션 및 만화의 동영상을 위해 설계되었습니다.
- AI 얼굴 전용 모델 :Vlog (브이로그) 및 인터뷰 등, 얼굴에 초점을 맞춘 동영상에 최적입니다.
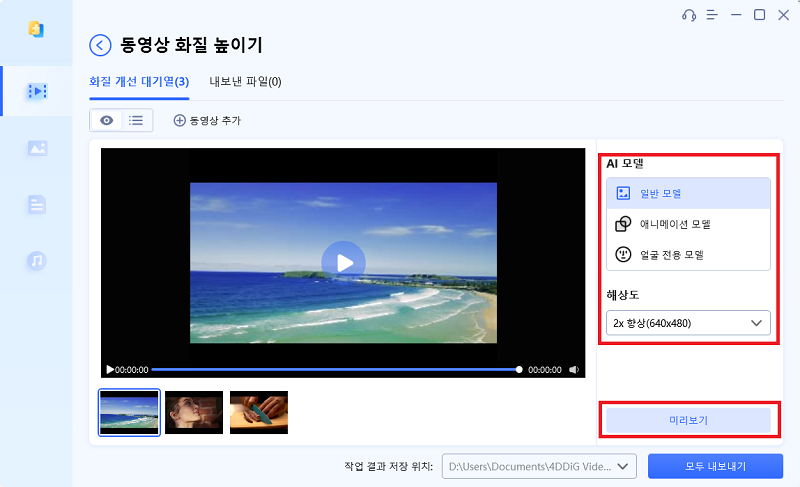
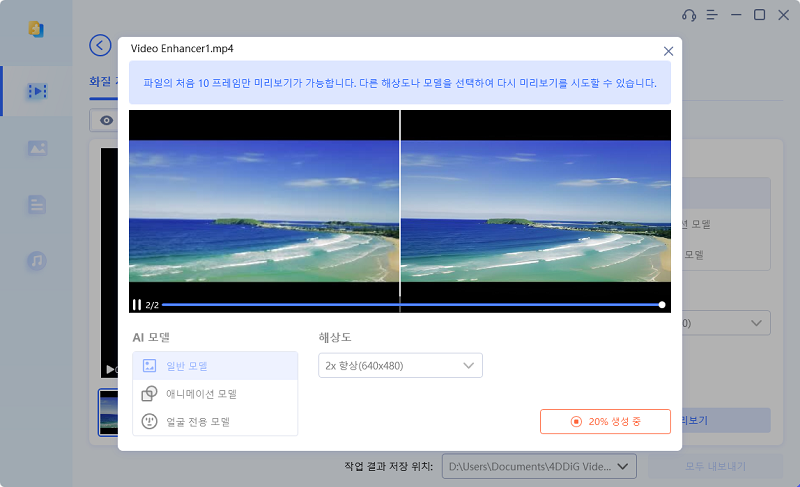
-
우측 하단의 “모두 내보내기”를 클릭하면 고화질로 변환된 동영상이 컴퓨터에 저장됩니다. 동영상이 성공적으로 내보내면, "폴더 열기" 버튼을 눌러서 위치로 간 뒤, 미디어 플레이어로 재생해 보세요.
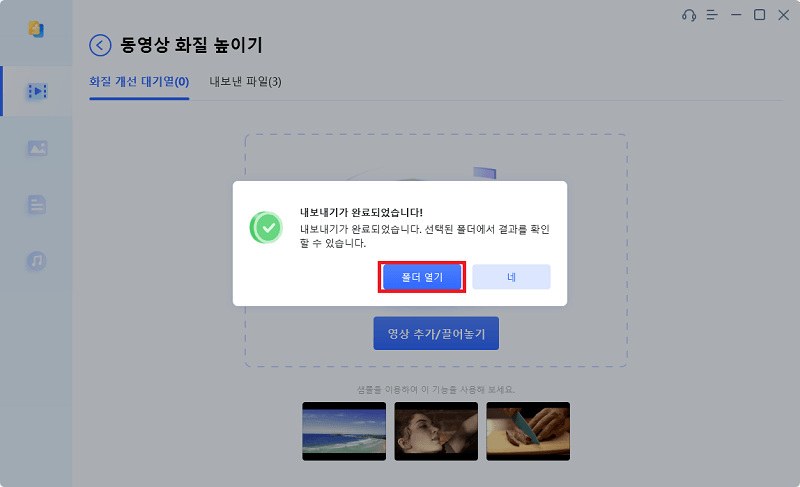
4K 동영상에 관해 자주 하는 질문들
유튜브 초보자의 경우 4K 동영상에 관해 모르는 분이 많으실텐데요, 아래는 4K 동영상에 관해 자주 있는 질문들을 소개해 드리겠습니다.
질문 1 : 유튜브에서 4K 동영상을 업로드하는데에 걸리는 시간은?
유튜브에서 4K 동영상을 업로드하는 데에 걸리는 시간은, 60분의 동영상의 경우 최장 4시간 정도 걸린다고 합니다. 업로드 시간을 단축시키려면, 브라우저에서 열려있는 탭을 최대한 닫아보세요.
질문 2 ; 4K 동영상의 최적 비트레이트는?
4K 동영상의 최적 비트레이트는 이미 소개드렸듯이, 35~85Mbps 입니다. 수치가 높으면 높을 수록 고화질이 됩니다.。
마지막으로 (유튜브에 4K 동영상을 업로드하고 시청자의 마음 사로잡기)
이번 글에서는 유튜브에 4K 동영상을 업로드하는 방법과 추천 설정, 자주 있는 질문의 대답 등을 소개해 드렸습니다. 유튜브 4K 동영상을 업로드할 때에는 시간이 걸린다는 점을 잊지마세요.
또한, 4K 동영상이 업로드가 됐는지 확인의 경우 몇시간 정도 지나고나서 해볼 것을 추천드립니다. 동영상을 고화질로 변환하고 싶을 때에는, 4DDiG File Repair의 동영상 화질 높이기 기능을 사용해보세요. AI의 기술로 놀랄만큼 간단하게 고화질 변환이 가능하고, 아름다운 동영상을 시청자가 즐길 수 있을거에요.