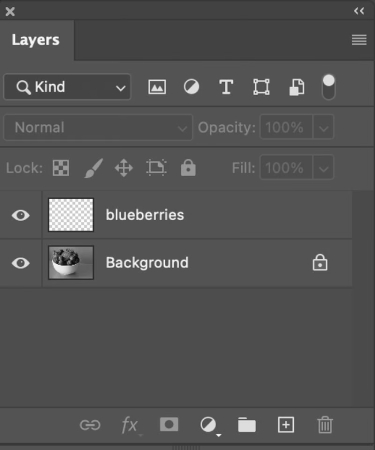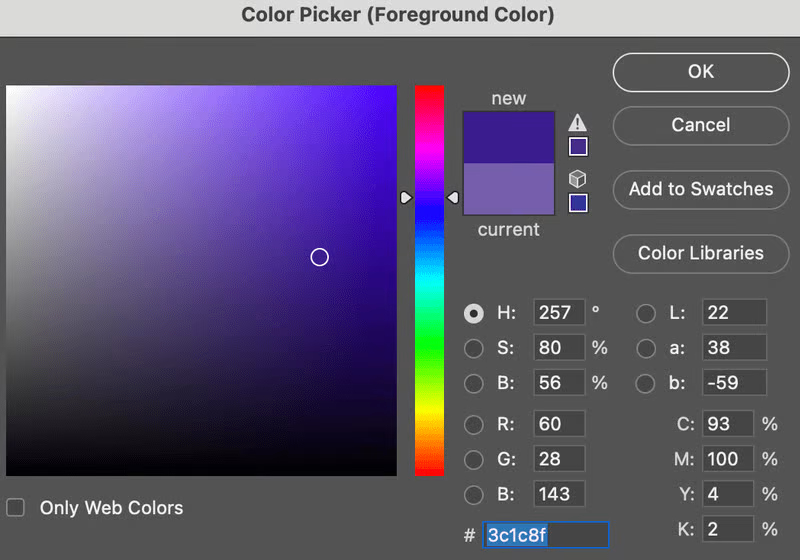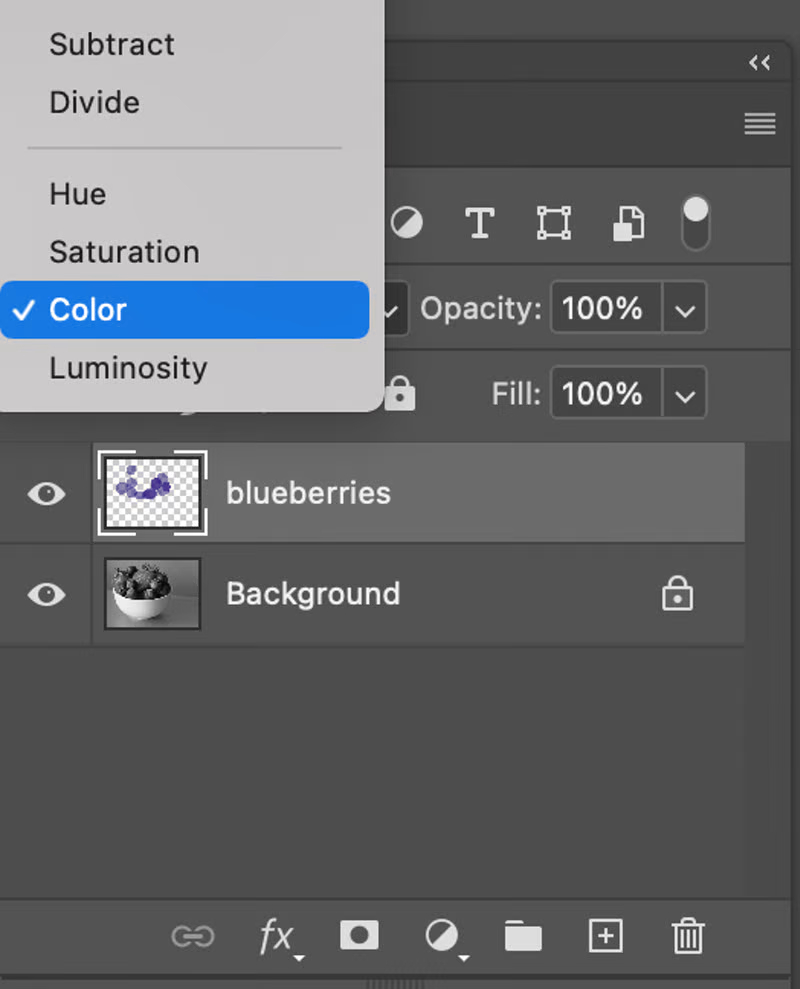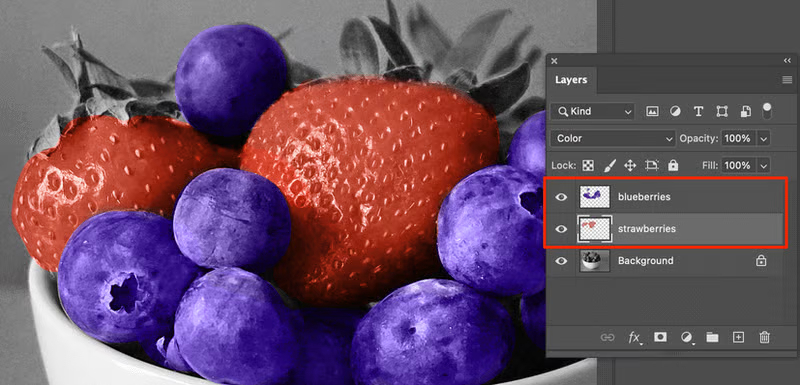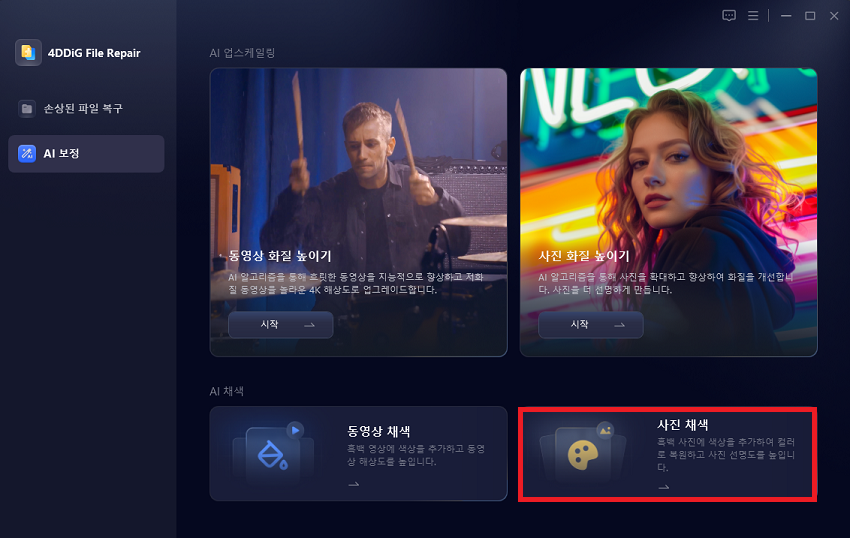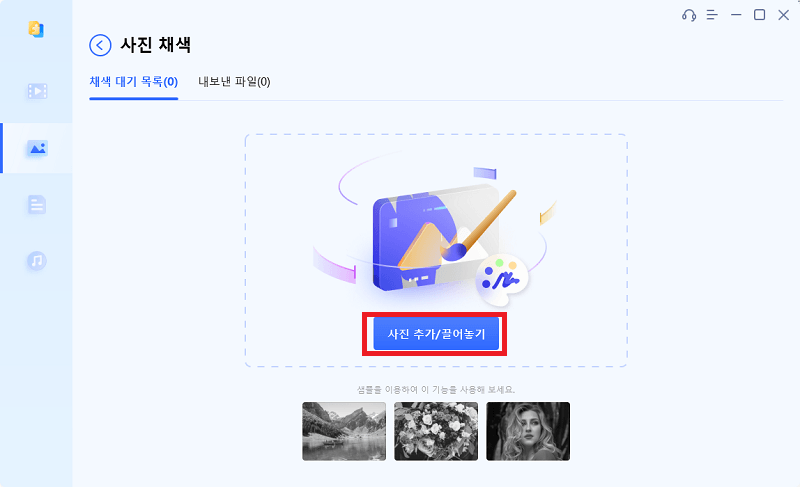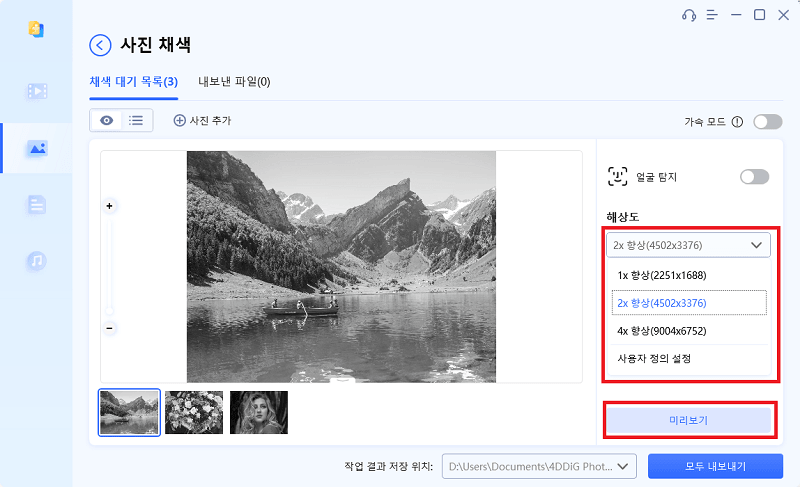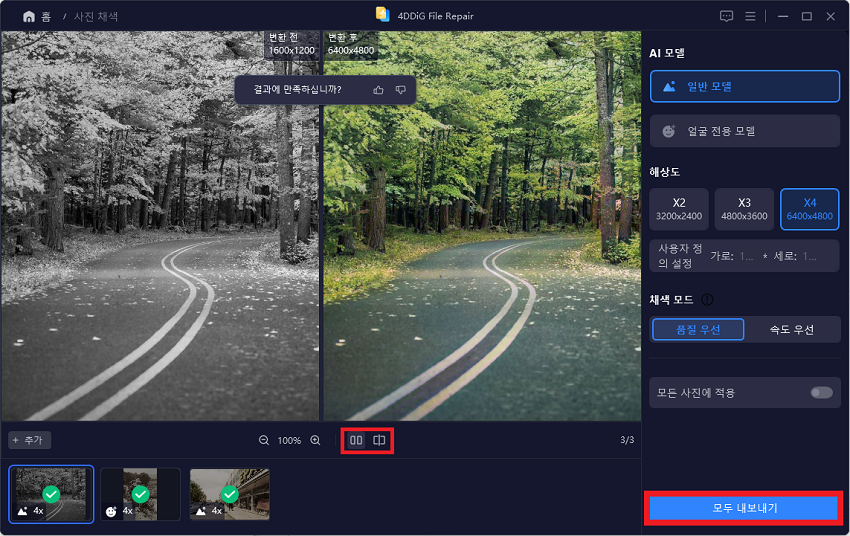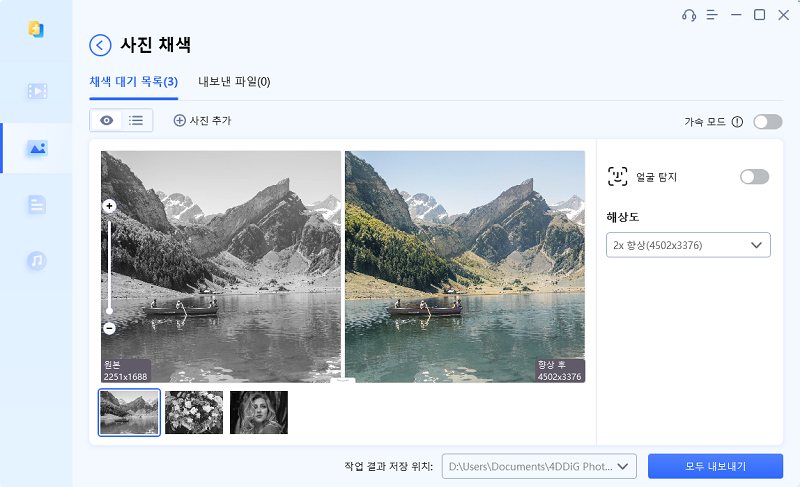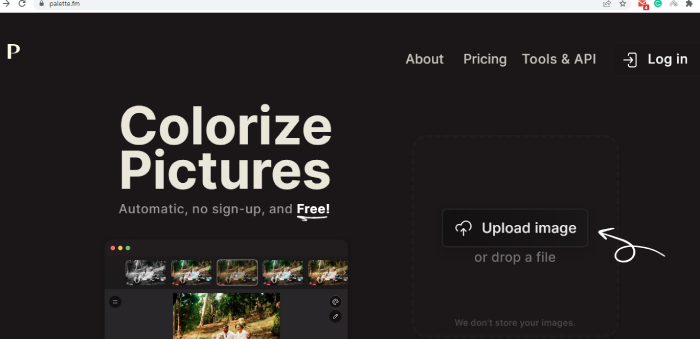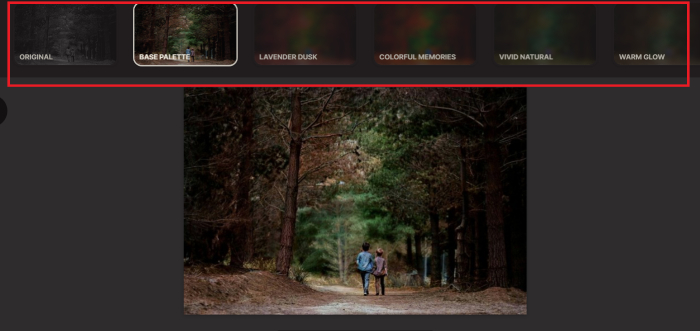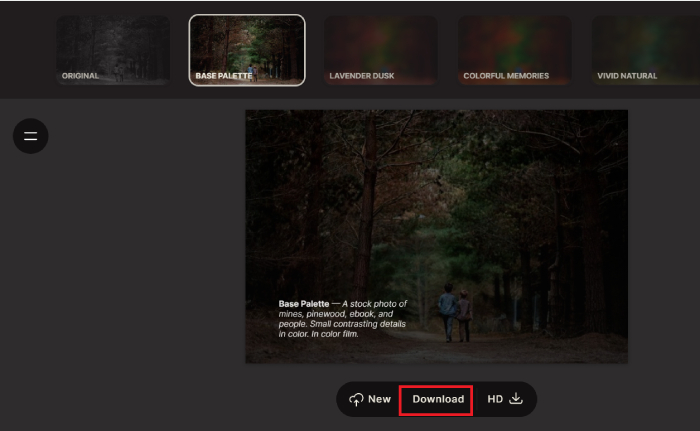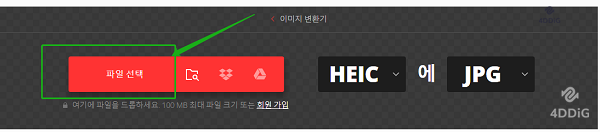색깔 있는 사진을 흑백 사진으로 바꾸는 것은 어떤 사진 편집 프로그램에서도 한번의 클릭으로 될 만큼 쉬운 일입니다. 하지만, 과거의 흑백 사진에 새 삶을 불어 넣고 생생한 색깔 이미지로 바꾸는 것은 전문성을 요하죠. 흑백 사진을 채색하는 것은 단색 이미지에 생생하고 시각적으로 멋진 컬러 팔레트를 주입해야하는 작업입니다. 이 때 포토샵과 같은 전문적인 사진 편집 프로그램이 빛을 발하는 것이죠.
Adobe Photoshop(포토샵)은 손쉽게 흑백 사진을 멋진 색깔 사진으로 변환해주는 폭넓은 도구를 제공하기 때문에 전문가들이 많이 선택하는 것으로 알려져 있습니다. 포토샵이 있으면, 사진 안에 있는 물체에 자연스러운 색을 더할 수 있을 뿐만 아니라, 최적의 결과물을 위해 섬세하기 색 조정도 할 수 있습니다. 이 글에서는, 전문가처럼 흑백사진을 컬러로 변환을 위한 포토샵 채색 방법을 알려드리겠습니다. 또한, 포토샵에 의존하지 않고 흑백 사진에 색을 추가할 수 있는 다른 방법도 알아보겠습니다.

파트 1. 포토샵에서 흑백 사진을 채색하기 전에 알아두면 좋은 팁
포토샵에서 흑백 사진을 컬러 복원하는 신나는 작업으로 뛰어들기 전에, 몇가지 중요한 팁을 고려해보셔야 합니다. 이 가이드라인은 더 낳은 결과물과 부드러운 작업 과정을 보장해주죠. 한번 알아봅시다:
- 정밀 스캔 시작하기: 최고의 디테일을 얻기 위해서는, 흑백 사진의 고화질 스캔을 먼저 시작해야합니다.이렇게하면 채색을 위한 단단한 기반을 다질 수 있고 결과물이 더 선명하고 정제될것입니다.
- 키보드 단축키 배우기: 포토샵의 브러쉬 및 채색에 특화된 키보드 단축기에 익숙해지셔야 합니다. 이 단축키들을 마스터하면 채색 프로젝트 동안 시간을 많이 아낄 수 있으니까요.
- 색깔에 관한 지식 습득하기: 색에 관한 기본적인 이론 원리를 이해하면 다른 색깔간의 상호 작용을 이해할 수 있습니다. 이 지식은 이미지를. 조화롭고 현실적이게 만드는데 도움이 됩니다.
- 참고삼을 이미지 찾기: 여러분의 색깔 선택을 위해 같은 시대나 비슷한 환경에 있는 참고용 이미지를 모아야합니다. 이 참고용 이미지들은 그 시대에 흔히 쓰인 색 팔레트의 인사이트를 제공하고 이는 정확한 채색을 가능하게 합니다.
- 조정 레이어 사용하기: 포톳샵에서 조정 레이어를 활용해서 여러가지 색깔 이펙트를 실험해보세요. 이 기술을 사용하면 변경 사항을 더 쉽고 견고하게 만들어 주며 채색 작업 동안 더 유연하고 더 통제하기 쉽게 만들어줍니다.
파트 2. 포토샵에서 흑백 사진을 채색하는 방법
포토샵에서 흑백 사진을 채색하는 방법에는 여러가지가 있습니다. 이 파트에서는 가장 쉬운 포토샵 채색 방법 2 가지를 알려드리겠습니다. 포토샵 브러쉬 툴을 이용해서 수동으로 색을 블렌딩하는 것과 즉각적인 채색을 위해 특별한 채색 필터를 사용하는 것입니다. 이제 각 포토샵 채색 방법의 자세한 단계들을 알아볼까요?
방법 1: 포토샵 브러쉬 툴 사용하기
포토샵 채색 브러쉬 툴은 사진에 색을 채색하기 위해 만들어 졌습니다. 이 도구를 사용하면, 흑백 사진에 있는 모든 물체를 채색할 수 있습니다. 색이 디테일을 해치지 않고 완벽하게 섞이게 하려면, 블렌딩 모드를 “컬러”로 조정해야 합니다. 이 작업에는 시간이 소요되니 기다려야 하는 것을 참고하세요. 다음은 포토샵에서 채색 브러쉬 툴을 사용해서 사진을 흑백에서 컬러로 변환하는 단계별 방법입니다:
흑백 사진을 열고 새 레이어에 복사해서 백업을 생성합니다. 쉽게 접근하려면, 각 색깔마다 개별 레이어를 생성하게 알맞게 레이블합니다.
![새 레이어에 복사해서 백업을 생성]()
툴바에서 브러쉬 툴을 선택하고 브러쉬 세기를 100%로 설정합니다. 사진 안의 물체를 채색할 전경 색을 선택합니다. 다음으로 비슷한 물체에 색을 그려넣기 시작하세요.
![포토샵 채색 브러쉬 툴 선택]()
비슷한 물체에 색칠을 완료하고 나면, 레이어 패널로 갑니다. 여기서 블렌딩 모드를 “컬러”에서 “일반”으로 바꿔야 합니다. 그럼 이제 채색한 색깔이 물체와 자연스럽게 맞아진 것이 보일 것입니다. 확대해서 놓친 곳이 없는지 확인해고 채색해서 완벽하게 보이게끔 만드세요.
![블렌딩 모드를 일반 으로 변경]()
각각의 별개 레이어를 생성하면서 사진의 모든 물체에 앞의 두 단계를 반복합니다. 만약 색깔이 겹친다면, 레이어 포지션을 알맞게 조정하세요.
![앞의 두 단계를 반복]()
방법 2: 포토샵의 채색 필터 사용하기
만약 포토샵 채색 브러쉬 툴을 이용한 수동 채색이 마음에 들지 않으신다면, 다른 방법으로는 포토샵의 독점 채색 필터를 사용해서 자동으로 흑백 사진 보정하는 방법이 있습니다. 채색 필터는 원래 Photoshop 2021에 베타 필터로 먼저 도입이 됐지만 Photoshop 2022 에서는 공식적인 기능이 되었습니다. 이 기능은 뉴럴 필터의 일부립니다. 다음은 채색 필터를 이용해서 포토샵에서 흑백 사진을 컬러로 변환하는 방법입니다.
흑백 사진을 열고 이미지 메뉴로 갑니다. “모드”를 선택하고 RGB 컬러 옵션을 선택합니다.
![RGB 컬러 옵션 선택]()
필터 메뉴로 가서 뉴럴 필터를 클릭합니다.
![뉴럴 필터 클릭]()
뉴럴 필터에서 채색 필터로 갑니다. 만약 처음 사용하시는 것이라면 필터를 먼저 다운로드 받아야 합니다. 다운로드가 완료되면, 필터를 활성화해서 사진이 자동으로 채색되는지 봅니다.
![채색 필터 다운로드]()
처음의 채색 효과를 적용하고 나면, 여러가지 설정을 조정해서 채색 필터를 더 세밀하게 조정할 수 있고 채색된 사진의 최고의 결과물을 얻을 수 있습니다.
![필터 설정 조정]()
파트 3. 포토샵 없이 흑백 사진을 채색하는 방법
포토샵에서 브러쉬 툴을 사용해서 흑백 사진을 채색하는 것은 시간이 오래 걸리고 최적의 결과를 위해서는 색에 관한 지식이 폭 넓어야 합니다. 또한 포토샵의 채색 필터 역시 아직 개선의 여지가 많죠. 이를 고려했을 때, 다른 사용가능한 방법은 없는지 궁금하실텐데요, 다행히, 전문 사진 채색 소프트웨어를 사용하거나 온라인 AI 사진 컬러 복원 프로그램을 활용해서 멋진 채색 결과물을 얻을 수도 있습니다. 이 섹션에서는, 포토샵 없이 흑백 사진을 채색할 수 있는 방법을 알려드리겠습니다.
방법 1: 사진 채색 소프트웨어를 이용해서 흑백 사진 채색하기인기
흐백 사진을 채색하기 위한 최고의 포토샵 대체 프로그램은 4DDiG File Repair(포디딕 파일 복원) 프로그램입니다. 한번의 클릭만으로 손쉽게 사진에 색을 추가할 수 있고 포토샵의 색 조정같은 복잡은 전문 지식이 필요하지 않죠. 이 프로그램은 고급 AI 알고리즘을 사용해서 자연스럽고 생생한 색을 주입하며 더 현실적으로 만들기 위해 사람 얼굴을 감지하고 자연스러운 피부 톤을 적용할 수도 있습니다.
다음은 4DDiG 파일 복원 프로그램을 이용해서 흑백 사진을 채색하는 과정입니다.
먼저 4DDiG File Repair 프로그램을 여러분의 컴퓨터에 다운로드받고 설치합니다. 프로그램을 실행한 뒤, 'AI 보정' 탭을 선택합니다. '사진 채색' 옵션을 선택하고 흑백 사진 컬러 복원 작업을 시작합니다.
무료 다운로드PC용안전한 다운로드
무료 다운로드맥os용안전한 다운로드

'사진 추가/끌어놓기' 버튼을 선택해서 장치의 저장소에서 흑백 사진을 불러옵니다. 원하신다면 여러 장의 흑백 사진을 추가할 수도 있습니다. 다음 화면에서, 흑백 사진을 선택하고 원하는 화질을 선택합니다. 사진에 사람 얼굴이 있다면 '얼굴 전용 모델'을 선택하면 됩니다.


마지막으로, 미리보기를 클릭하면, 흑백 사진 채색 작업이 시작될 것입니다. 곧 바로 원래 사진과 결과물을 비교할 수 있을것입니다. 만약 여러장의 사진을 불러왔다면 앞의 두 단계를 모든 사진에서 반복하세요.

'모두 내보내기' 버튼을 클릭해서 여러분의 컴퓨터의 원하는 위치에 컬러 복원 된 사진을 저장합니다.

방법 2: 온라인 사진 채색 사이트를 이용해서 흑백 사진 컬러 복원하기
만약 전용 소프트웨어나 앱을 설치하고 싶지 않으시다면, Palette. 와 같은 온라인 사진 채색 프로그램을 사용하면 됩니다. Palette는 흑백 사진에 자동으로 색을 추가. 해주는 훌륭한 AI 사진 채색 프로그램입니다. 이 프로그램은 바로 적용해서 시각적으로 멋진 사진을 만들 수 있는 여러가지 색 필터를 제공합니다. 만약 채색된 사진은 HD 화질로 다운로드 받고 싶다면 크레딧을 구매해야 합니다. 다음은 Palette를 이용해서 온라인에서 흑백 사진을 색깔 있는 사진으로 바꾸는 간단한 가이드입니다.
웹 브라우저에서 Open Palette 공식 웹사이트를 엽니다. 이미지 업로드를 클릭하고 채색하고 싶은 흑백 사진을 선택합니다.
![이미지 업로드]()
채색 작업은 몇 초정도 소요됩니다. 기본 채색 필터는 기본 팔레트입니다. 사용가능한 필터를 선택하고 적용해서 사진에 자연스러운 색깔 톤을 추가할 수도 있습니다.
![채색 작업 실행 및 필터 선택]()
마지막으로 다운로드를 클릭해서 채색된 사진을 저장합니다. HD 다운로드를 클릭하신다면, 그 전에 크레딧을 구매하셨는지 확인하세요.
![다운로드를 클릭해서 채색된 사진을 저장]()
마무리
흑백 사진을 컬러로 변환할 수 있는 포토샵 채색 방법 에 대해 잘 이해하셨길 바랍니다. 포토샵 브러쉬 툴과 채색 필터가 있으면, 단색 이미지에 생생하게 새 삶을 불어 넣어 줄 수 있는 강력한 도구를 마련하는 것입니다. 하지만, 흑백 사진 채색을 위해 포토샵보다 편리한 대체 프로그램을 찾고 계시다면, 4DDiG File Repair(포디딕 파일 복원)프로그램을 추천드립니다. 이 데스크톱 툴은 흑백 사진에 자연스럽고 현실적인 색을 추가할 수 있는 쉽고 효율적인 방법을 제공합니다. 이 도구를 이용해서 가능성을 포용하고 여러분의 창의성의 날개를 펼쳐보세요!