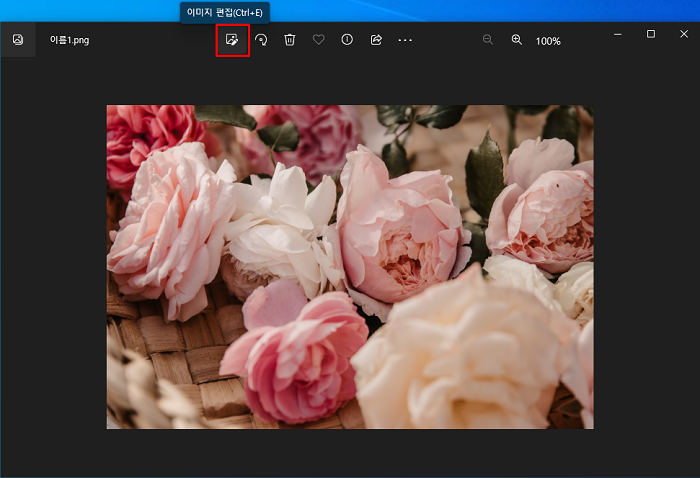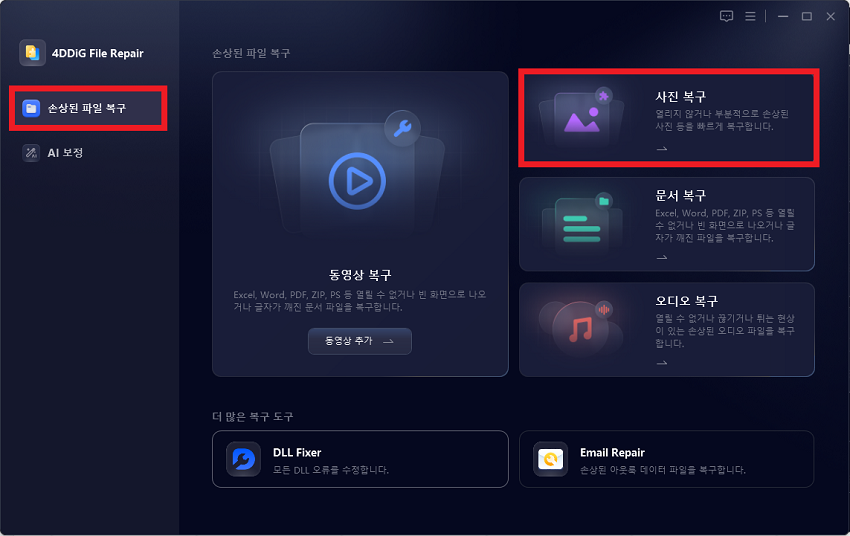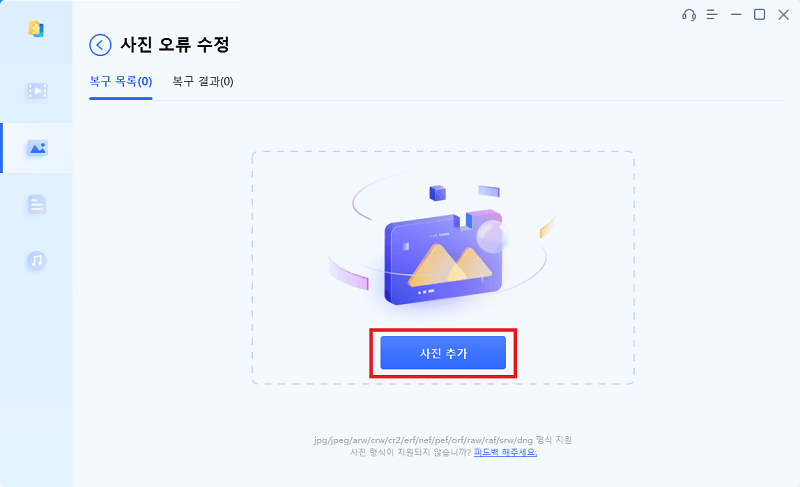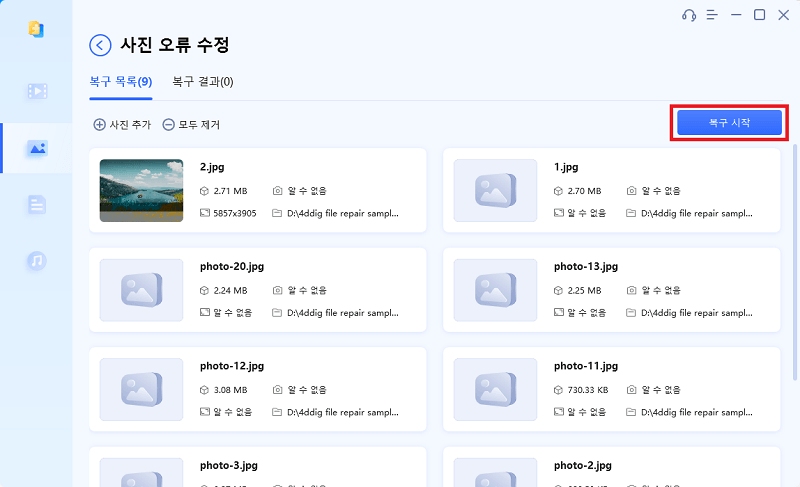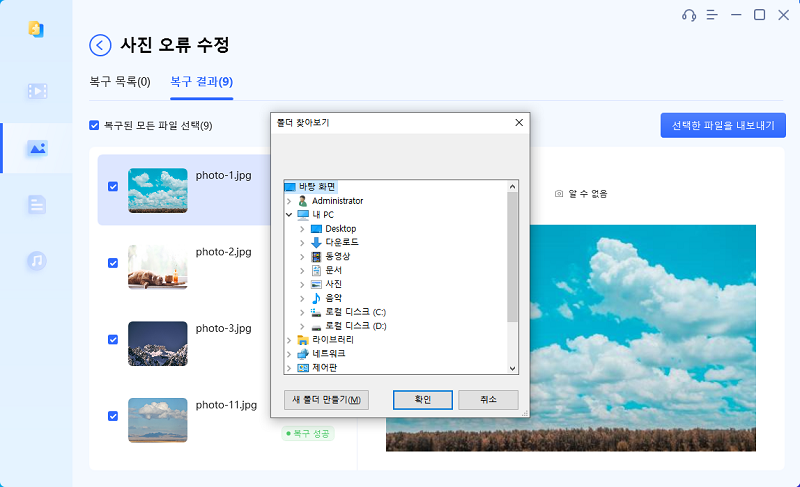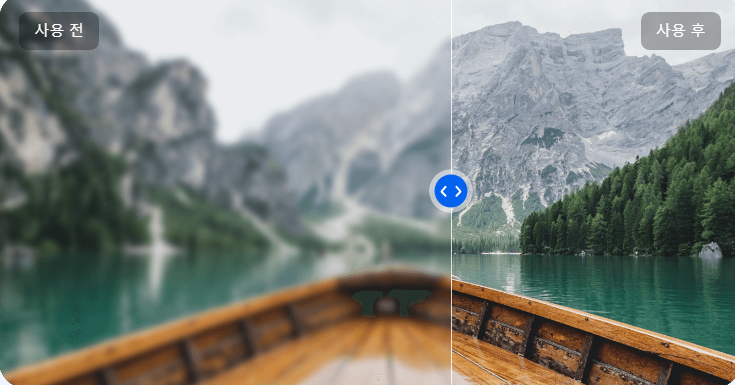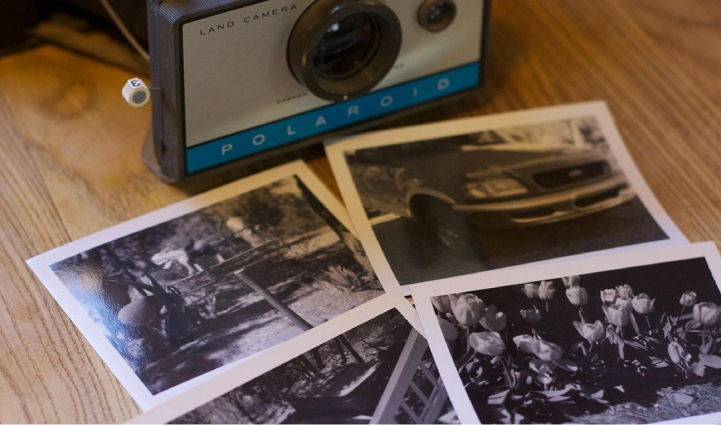컴퓨터 및 스마트폰에서 사진을 작성하거나 사진을 촬영할 기회가 많아지고 있습니다. 가볍게 사진을 촬영할 수 있고 사진을 손쉽게 편집할 수 있게 되었기 때문에, 저희는 컨텐츠를 만들어 낼 수 있는 시대 속에 살게 됐죠.
또한 사진과 이미지의 밝기를 보정하고 바로 SNS에 올리고 싶은 경우도 많이 생겼을 것입니다. 이 글에서는 이미지와 사진의 밝기를 조절 및 보정하는 방법을 소개해드리겠습니다.
파트 1 : 어떤 경우에 사진 밝기를 조절 및 보정할 필요가 있나요?
촬영한 사진이 생각한 것보다 어둡게 나와 버리거나 중요한 피사체의 얼굴이 그림자로 덮여 있는 등 명암에 의해서 사용하기 힘든 사진이 생겨 버리는 일도 적지 않습니다. 그럴 때 간단하게 사진의 밝기를 조절 및 보정할 수 있다면 사진과 이미지가 사용하기 쉬워지고 여러 가지 상황에서 이용할 수 있을 것입니다.
스마트폰 1대로 간단하게 조절할 수 있는 것도 있기 때문에, 사진을 촬영할 기회가 많은 분들과 이미지 편집을 할 기회가 많은 분들은 마스터 해두고 싶으실 기술입니다.
파트 2 : 사진의 밝기를 조절/보정하는 방법
사진의 밝기를 조절 및 보정하는 방법으로는,
- "사진" 앱에서 사진 밝게 하기
- 포토샵에서 사진 밝기 조절하기
- 온라인 사이트에서 사진 밝기 조절하기
이 3개를 들 수 있습니다.
각각 금전 및 시간적인 관점에서 자신에게 최적의 방법을 선택하는 것이 중요해지므로 특징을 봐두는 것이 좋습니다.
방법 1 : "사진" 앱에서 사진 밝게 하기
처음으로 떠오르는 간단한 방법으로는 Windows에 탑재된 “사진” 앱을 이용하는 것입니다. 컴퓨터에 처음부터 탑재되어 있는 앱이기 때문에, 새롭게 소프트웨어나 프로그램을 다운로드할 필요가 없습니다.
- 밝게 하고 싶은 이미지 파일을 우 클릭하고, “연결 프로그램” 에서 “사진”을 선택합니다.
사진 화면으로 이동하게 되면 화면 상단에 있는 “이미지 편집” 이라는 버튼을 클릭합니다.

-
사진 편집 화면 상단에 있는 “조정” 탭을 클릭해서 조절 화면을 열고 “밝기”의 조절 부분을 오른쪽으로 움직이면 이미지 및 사진이 밝아집니다.

- 간단한 순서로 이미지 및 사진을 밝게 할 수 있으므로, 별로 이미지 및 사진을 편집하지 않는 분들도 기억해두시면 좋을 기능입니다.
방법 2 : 포토샵에서 사진 밝기 조절하기
이미지 편집 소프트웨어로 유명한 Adobe Photoshop을 이용하면 사진의 채도 및 광도를 변경할 수 있습니다. 포토샵은 이미지 편집 소프트웨어로 사진의 밝기를 변경할 뿐만 아니고, 피사체를 빼내거나 그래픽 작성등 여러가지 용도로 즐기실 수 있습니다.
오락으로서의 사진 편집부터 업무로서의 그래픽 작성까지 폭 넓은 이용이 가능합니다. 포토샵은 사진의 채도 및 광도 이외에도 여러가지 요소를 편집할 수 있습니다. 본격적인 이미지 편집에 도전해보고 싶으신 분들은 포토샵에 가입해서 이용하는 것을 추천드립니다.
포토샵에서 사진을 열고, 상단 메뉴바의 “이미지”를 클릭하고, “조정”의 “명도/대비”를 선택합니다.

“사진” 앱에서 밝기를 조절할 때와 같이 밝기를 우측으로 밀어서 조절합니다.

방법 3 : 온라인 사이트에서 사진 밝기 조절하기
요즘은 AI의 도입으로 인해 온라인 상에서 사진의 밝기를 조절할 수 있는 프로그램이 많이 생겼습니다. 온라인 상에서 밝기를 조절하고 싶은 사진을 선택하고 설정을 변경하면 간단하게 사진의 밝기를 변경할 수 있습니다. 인터넷 환경만 있다면 이용할 수 있으니 집에서 작업 하는 분들은, 온라인 사이트를 이용한 작업이라면 시간을 단축시킬 수 있습니다.
무료로 이용할 수 있는 사이트가 많으니, 시간과 돈을 들이지 않고 가능한 빠르게 사진의 밝기를 조절하고 싶은 분들은 온라인 상에서 검색하는 것을 추천드립니다.
보너스 팁 : 너무 밝은 사진을 보정하는 방법 - 4DDiG File Repair
너무 밝은 사진을 보정하는 방법으로는, 간단하게 보정할 수 있는 소프트웨어인 4DDiG File Repair를 이용하는 방법이 있습니다. 4DDiG File Repair 등의 프로그램을 활용하면 지금까지 밝기 조절에 걸린 시간을 한번에 단축할 수 있습니다.
4DDiG File Repair는 프로그램 중에서도 직관적이고 사용하기 쉬운 것이 특징인 프로그램이므로, 컴퓨터 조작이 익숙치 않은 분들도 간단하게 이용할 수 있습니다. 또한, 섬세한 설정 필요없이 AI가 자동으로 판단해 주는 프로그램도 적지 않습니다. 가능한 노력을 들이지 않고 편집하고 싶은 분들은 프로그램을 사용하는 것을 추천드립니다.
안전한 다운로드
안전한 다운로드
4DDiG File Repair를 설치하고, 실행합니다. 프로그램의 인터페이스에서, "손상된 파일 복구" 탭의 "사진 복구"를 선택합니다.

-
“사진 추가” 버튼을 클릭하고 손상된 사진을 추가합니다. “복구” 버튼을 클릭하면 프로그램이 자동으로 사진을 복원합니다.


-
사진 복원이 완료되면, 복원된 사진을 미리보기 하고 지정한 위치에 저장할 수 있습니다.

마지막으로
이번에는 사진의 밝기를 보정하는 방법에 대해서 설명해 드렸습니다. 이미지 보정은 AI 발달에 따라 좀 더 손쉽게 실행할 수 있게 되었습니다. 지금까지는 사진의 편집 등에 시간이 걸리고 좀처럼 손대기가 어려운 경향이 있었습니다. 하지만 AI 발달로 인해서 컴퓨터나 스마트폰과 연이 없는 사람들도 간단하게 편집이 가능하게 됐습니다.
특히 4DDiG File Repair 등의 프로그램을 사용하는 경우, 단시간으로 간단하게 사진의 조절 및 보정이 가능합니다. 이미지 및 사진을 편집해보고 싶으신 경우 프로그램 먼저 접해보는 것을 추천드립니다.
안전한 다운로드
안전한 다운로드