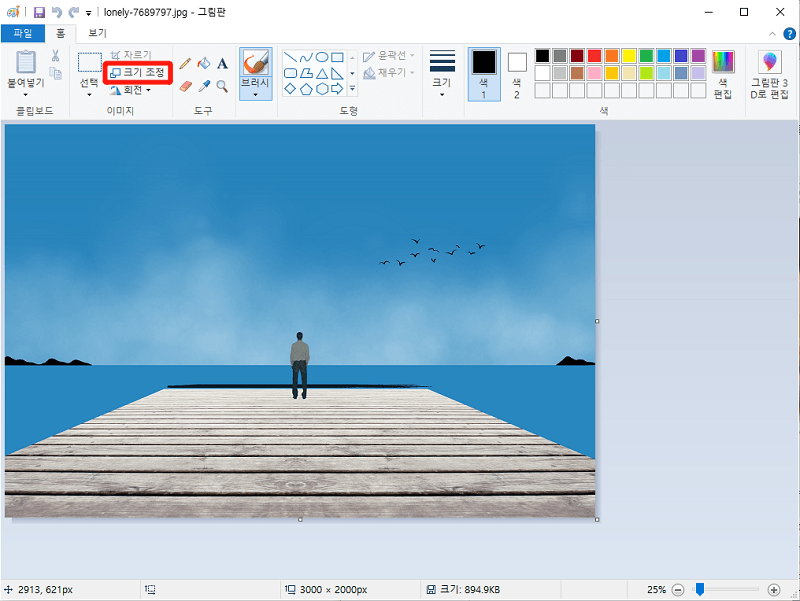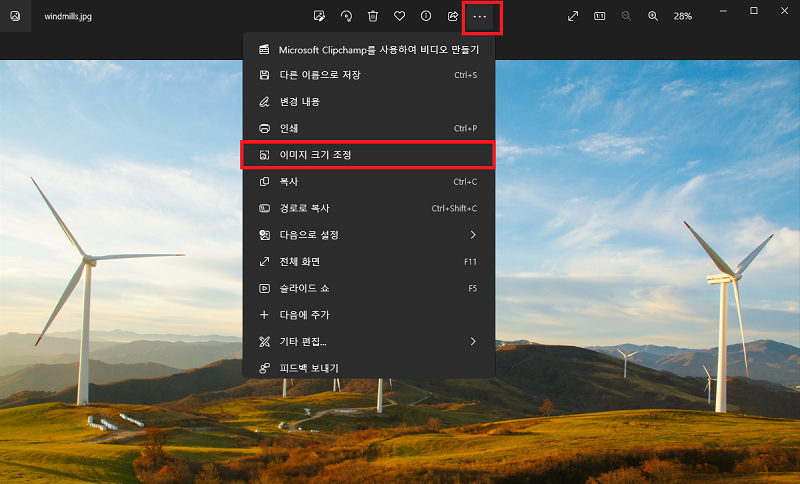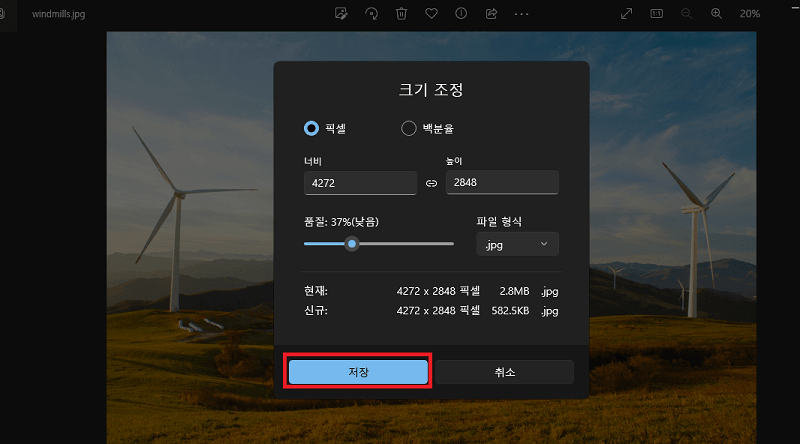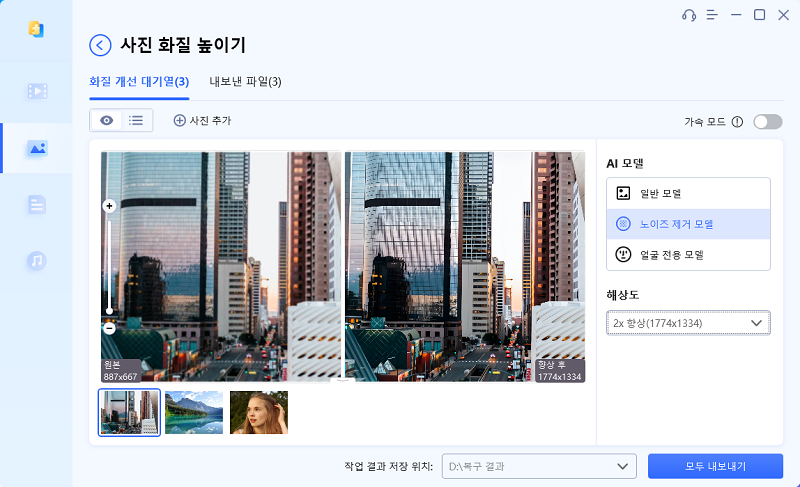이미지 및 사진의 크기를 조절하고 싶으신 분들 계신가요? IPhone에서 촬영한 사진이 너무 커서 작게 하고 싶거나 혹은 사진의 일부를 확대하고 싶은 경우가 있을 지도 모릅니다.
그래서, 이번에는 윈도우 및 맥, 그리고 포토샵을 활용해서 이미지 및 사진 크기를 조절하는 방법과 조절 후에 이미지를 고화질로 변환하는 방법에 대해 설명해드리겠습니다. 만약 컴퓨터를 사용해 이미지 및 사진 크기를 조정하고 싶으신 분들이 계시다면 꼭 참고 해 주세요.
파트 1 : 윈도우 10에서 이미지 및 사진 크기를 조절하는 방법
윈도우 10에서 이미지 및 사진 크기를 조절하는 방법은 아래의 세가지가 있습니다.
방법 1 : 윈도우의 기본 프로그램 "그림판"에서 이미지 크기 조정하기
윈도우 컴퓨터의 기본 사진 크기 조절 프로그램 “그림판”을 이용하면 새로운 소프트웨어를 설치 할 필요 없이 무료로 크기 조절이 가능합니다. 순서는 아래와 같습니다.
-
“그림판” 실행하기
그림판 실행 방법은 탐색기에서 조절 하고 싶은 이미지를 우 클릭하고 “연결 프로그램”에서 “그림판”을 클릭 합니다.
-
크기 조정을 클릭하기
다음으로 상단에 있는 툴바에서 “크기 조정”을 클릭합니다.

-
“가로”와 “세로”의 값을 입력하기
“크기 조정 및 기울이기” 화면에 픽셀을 선택하여“가로”와 “세로”의 값을 입력해서 조절합니다.

이번에는 이미지 크기를 두배로 확대하기 위해 단위를 “퍼센트”로 하고, 수평, 수직 각각을 200%로 합니다. 추가로, 반으로 축소하고 싶은 경우에는 50% 입니다. 단위를 픽셀로 해서, 좀 더 섬세한 조절도 가능합니다.
방법 2 : Windows의 기본 프로그램 “사진”으로 이미지 및 사진 크기 조절하기
Windows의 기본 프로그램 “사진” 으로도 이미지 크기 조절이 가능합니다. 순서는 아래와 같습니다.
-
“사진”을 실행하기
탐색기에서 조절하고 싶은 이미지를 우 클릭하고 “프로그램에서 열기” 에서 “사진”을 클릭 합니다.
-
“이미지 크기 조절” 클릭 하기
다음으로 상단의 “점 세개” 아이콘을 선택하고, “이미지 크기 조정”을 클릭합니다.

-
“폭”과 높이“ 조절
크기 조정 화면에서 “너비”와 “높이”를 희망하는 크기로 지정하면 "저장"을 클릭합니다.

또한 섬세하게 설정하고 싶은 분들은 “픽셀”을, 대략적으로 조절하고 싶은 분들은 “퍼센트”를 추천 드립니다.
방법 3 : GIMP “김프”에서 이미지 사이즈 조절하기
무료 소프트웨어인 GIMP “김프”를 사용해서 이미지의 크기를 조절하는 방법도 있습니다.
-
GIMP 설치하기
「“GIMP”의 공식 사이트에서 소프트웨어를 다운로드, 설치합니다.
-
GIMP 실행하기
탐색기에서 조절하고 싶은 이미지를 우 클릭하고, “프로그램에서 열기”에서 “GIMP”를 클릭합니다.
-
“이미지 크기 조정” 선택하기
툴바의 “이미지”에서 “이미지 크기 조정”을 선택합니다.

-
이미지 비율 조정
GIMP는 “픽셀”과 “퍼센트” 이외에도 여러가지 단위를 선택할 수 있습니다. 단위를 선택하고, 너비와 높이를 입력해서 희망하는 사이즈로 조절합니다.

파트 2 : 맥에서 이미지 및 사진 사이즈를 조절하는 방법
맥에서 이미지 크기를 조절하는 경우에는 기본 프로그램인 “미리보기”를 사용하는 것을 추천 드립니다. 이 챕터에서는 이미지 크기 조절 방법과 여러장의 이미지를 한 번에 조절하는 방법을 소개해 드리겠습니다.
방법 1 : 맥의 기본 프로그램 “미리보기” 에서 이미지 크기 조정하기
“미리보기”를 이용해서 이미지 크기를 조절 하는 방법은 아래와 같습니다.
-
이미지 파일을 더블 클릭하기
이미지 파일을 더블 클릭하고, “미리보기”를 실행합니다.

-
툴바 “도구”에서 “크기 조절” 선택하기
다음으로 툴바의 “도구”에서 “크기 조절”을 선택합니다.

-
폭, 높이를 희망하는 크기로 조절하기
너비, 높이를 희망하는 크기로 조절하고 '확인'을 누릅니다. 또한 “사용자화” 에서 임의로 크기를 지정할 수도 있습니다.


방법 2 : 맥에서 여러 장의 이미지를 한번에 크기 조절하기
미리보기에서 여러 장의 이미지를 한 번에 조절하는 방법은 아래와 같습니다.
-
파일을 여러개 선택하고 더블 클릭 하기
조절하고 싶은 파일을 모두 선택한 뒤, 더블클릭해서 미리보기를 실행합니다.
-
모든 파일을 한번에 선택하기
“⌘ (command) + “Shift” 를 눌러서 원하는 파일을 클릭하여 선택합니다. 혹은“⌘ (command) + “A” 를 눌러서 모든 파일을 선택한 상태로 만듭니다.

-
“크기 조절” 선택하기
툴바의 “도구”에서 “크기 조절”을 선택하고, 한장의 경우와 똑같이 크기를 조절하면 완료입니다.

파트 3 : 포토샵에서 이미지 및 사진 크기를 조절하는 방법
Photoshop (포토샵)을 사용해서 이미지 크기를 조절하는 것은 생각보다 어렵지 않습니다. 포토샵 사진 크기 조절의 순서는 아래와 같습니다.
-
“파일”을 열기
툴바의 “파일”에서 조절하고 싶은 이미지 파일을 엽니다.

-
“이미지”의 “화상해상도” 선택하기
툴바의 “이미지”에서 “화상해상도”를 선택합니다.

-
희망하는 크기 입력하기
“이미지 크기”에서 임의 크기로 선택하거나 “폭”, “높이”를 입력하고 “OK”를 누르면 완료입니다.

파트 4 : 이미지 크기 조절 후 고화질로 변환하는 방법은?
이미지 및 사진을 원래 크기보다 크게 한 경우의 문제점은 화질 저하일 것입니다. 이 때, 사진 크기 조절 후 고화질로 변환이 가능한 4DDiG File Repair (포디딕 파일 복원 프로그램)을 추천드립니다. 이 프로그램은 흐려진 사진과 저화질 사진을 AI를 통해 고화질로 변환할 수 있습니다. 자세한 사진 화질 개선 순서는 아래와 같습니다.
- 여러가지 사진, 동영상 파일 형식 복구 가능
- AI로 사진, 동영상을 고화질로 변환하는 신기능
- AI에 의한 자동 채색 기능으로 오래된 흑백 사진, 동영상을 몇초만에 컬러로 복원하는 신기능
- SD카드, USB 메모리, HDD 등 모든 기록 매체 지원
- 100% 안전하고 빠른 복구, 사용하기 쉬운 인터페이스
-
4DDiG File Repair를 설치하고, 실행합니다.
무료 다운로드PC용안전한 다운로드
무료 다운로드맥os용안전한 다운로드
-
프로그램의 인터페이스에서 “AI 보정” 탭에서 “사진 화질 높이기”을 선택하고 아래에 있는 '시작' 버튼을 눌러 사진 화질 향상 작업을 시작합니다.

-
“사진 추가/꿀어놓기” 버튼을 클릭하고, 고화질로 변환하고 싶은 사진을 추가합니다.

-
AI 모델을 선택하고, 해상도를 조정한 다음, “변환 시작” 버튼을 클릭하면, 소프트웨어가 고화질 변환을 시작합니다. 고화질 변환 작업이 완료되면, 미리보기로 원래 사진과 변환된 사진을 비교할 수 있습니다.
- 일반 모델:자연풍경, 건물, 동물등 모든 이미지를 향상시킵니다.
- 노이즈 제거 모델:야경, 실내 사진, 노이즈가 있는 이미지에 적합합니다.
- 얼굴 전용 모델:얼굴 사진을 위해 특별하게 설계되었고, 사진을 자동으로 보정합니다. 또한, 디테일을 강화하고, 피부를 부드럽게 만들 수 있습니다.


-
우측 하단의 “모두 내보내기”를 클릭하면, 고화질로 변환된 사진이 컴퓨터에 저장됩니다.

정리
이미지 및 사진의 크기를 조절하고 싶으신 경우, 윈도우 및 맥의 어느 쪽에서도 기본 프로그램을 사용하면 됩니다. 방법을 이해해두시면, iPhone 및 Android 스마트폰에서 촬영한 사진이 너무 큰 경우와, 일부를 확대하고 싶은 경우에 도움이 될 것입니다. 단, 주의점으로는 사진 크기 조절하면 화질 저하의 우려가 있다는 것입니다.
만약 화질 저하가 신경 쓰이는 경우에는 4DDiG File Repair 프로그램을 이용해 보세요. 세가지 AI 모델로 손쉽게 저화질 사진을 고화질로 변환하고 깨끗하게 확대 및 축소가 가능해집니다.
안전한 다운로드
안전한 다운로드