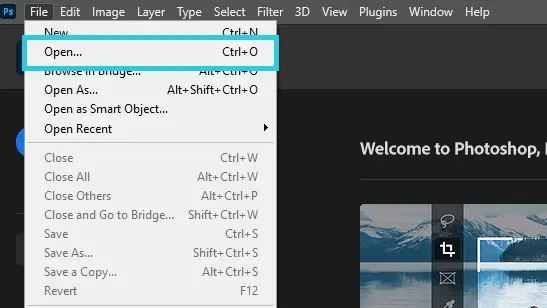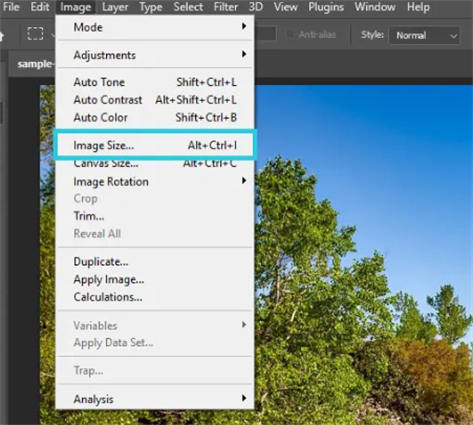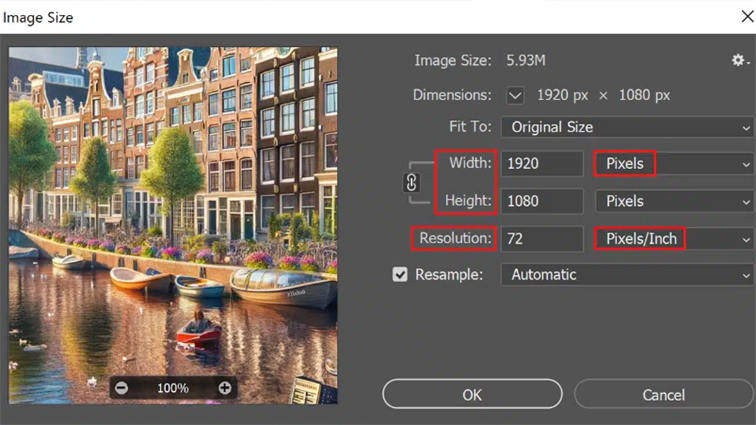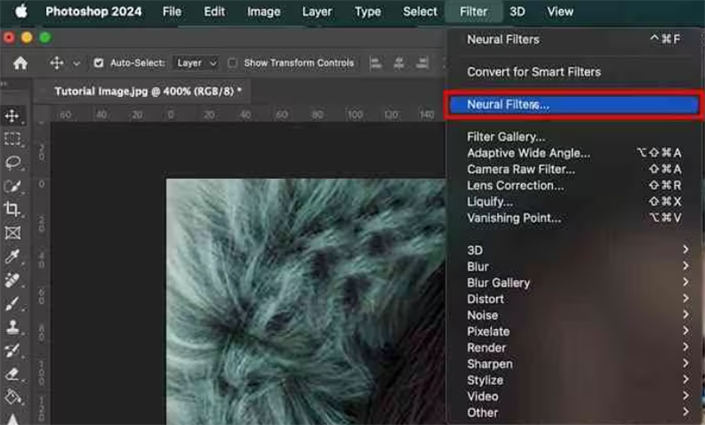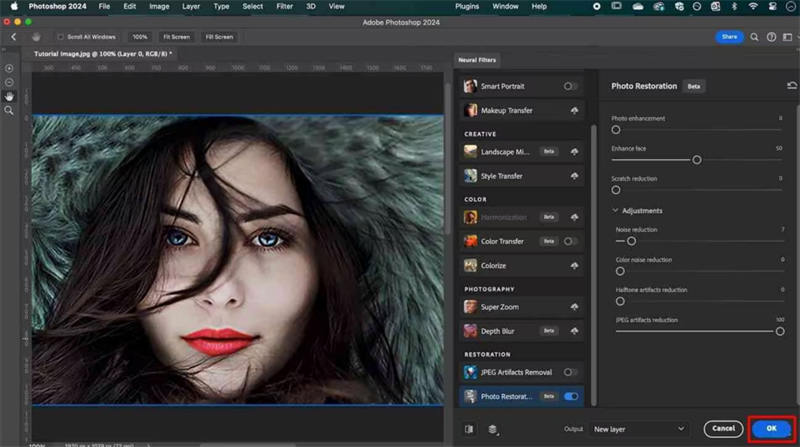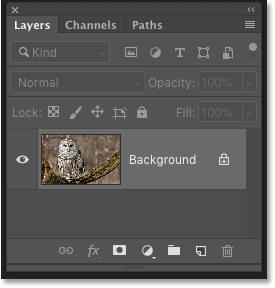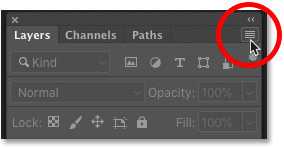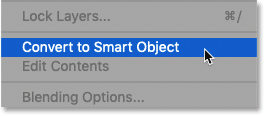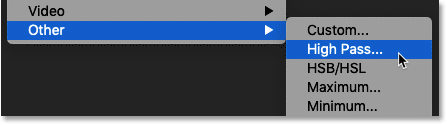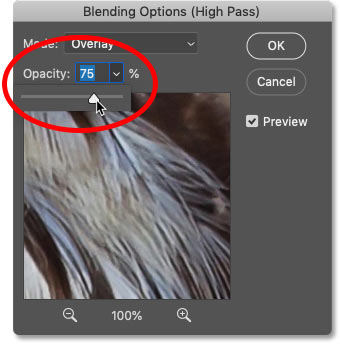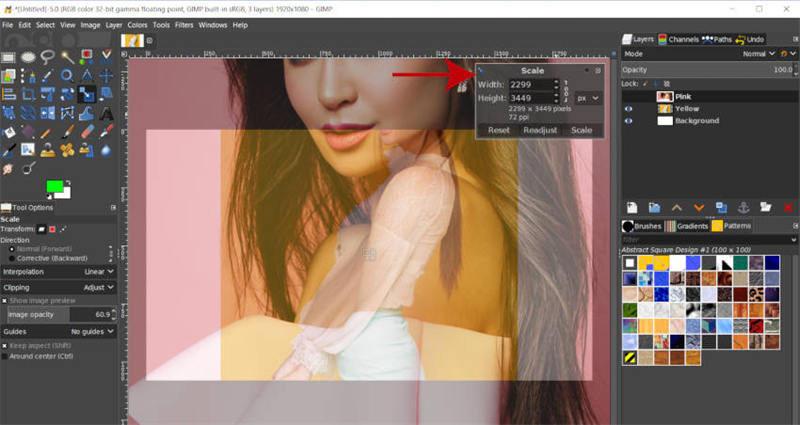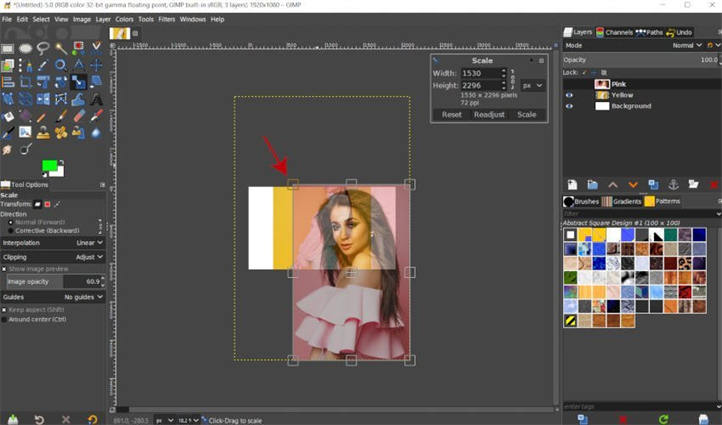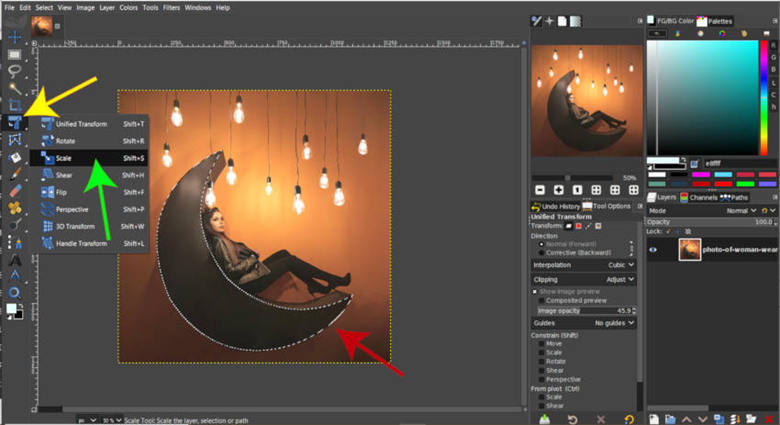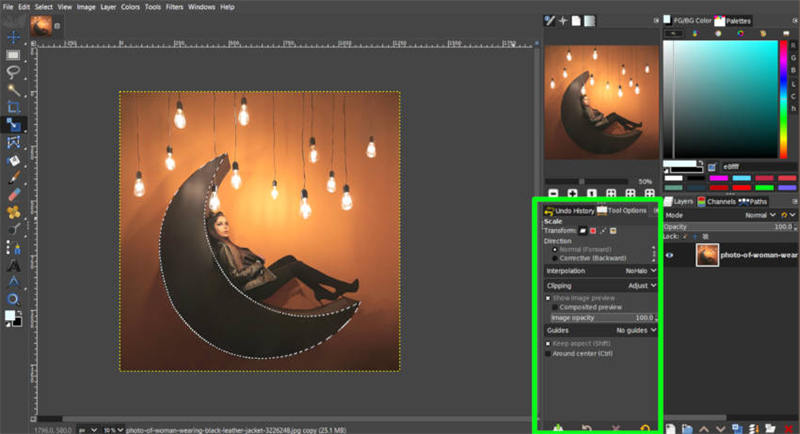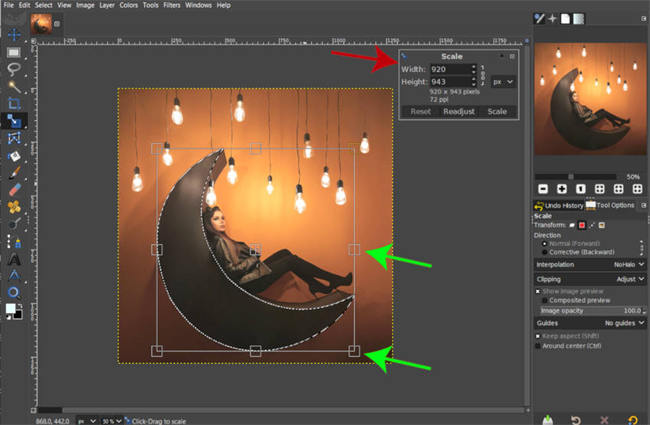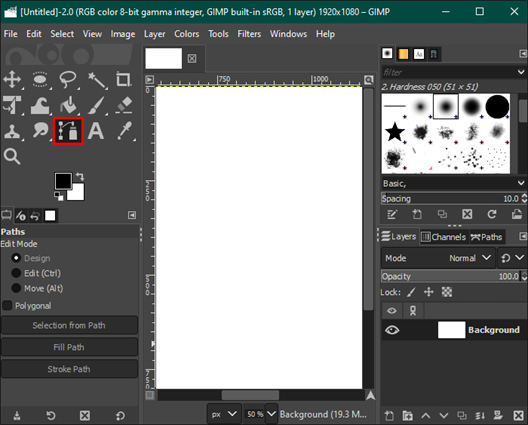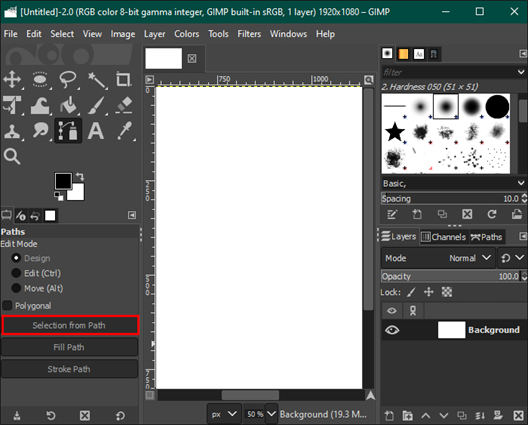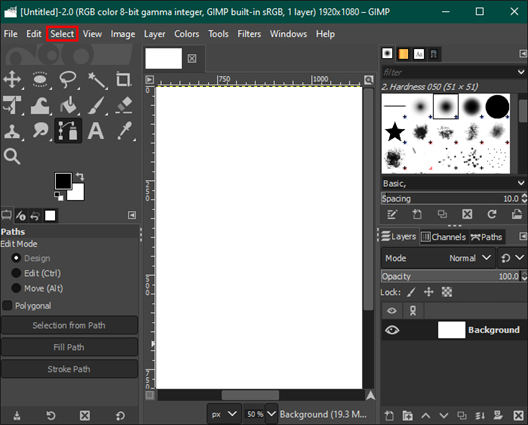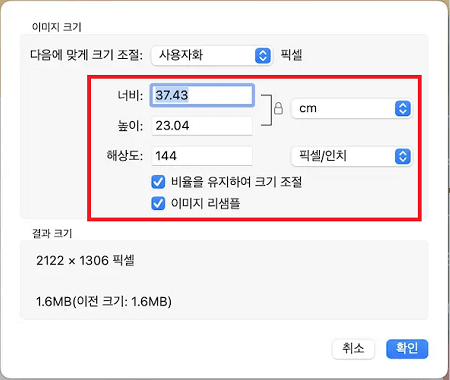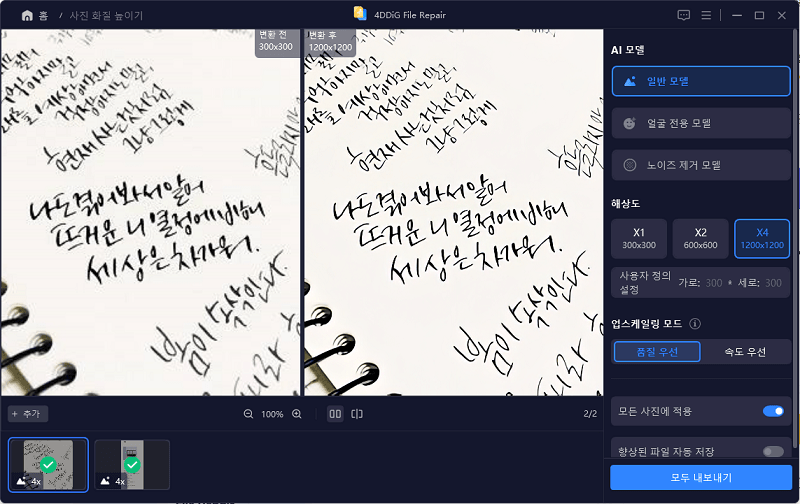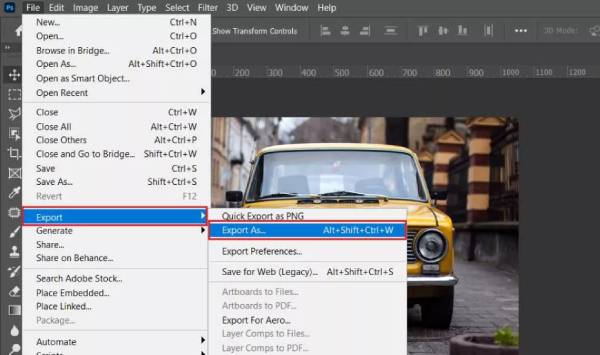고화질 이미지는 소셜 미디어에서 제품을 마케팅하거나 전문적인 작업을 제시할 때 주목을 받습니다. 따라서 화질을 손상시키지 않고 이미지 업스케일링하여 저화질 사진을 개선하는 방법을 아는 것이 중요합니다.
이를 위해 포토샵 및 GIMP 소프트웨어를 사용할 수 있습니다. 이 튜토리얼에서는 이러한 도구를 사용하여 사진을 효과적으로 업스케일링하는 방법을 공유하며, 화질을 손상시키지 않고 개선할 수 있는 더 나은 대안도 소개해 드리겠습니다. 최고의 이미지 업스케일링 기술을 배우기 위해 계속 읽어보세요!
파트 1: 이미지 업스케일링 프로그램이란?
ai 이미지 업스케일링 프로그램은 AI 프로그램으로, 이미지의 디테일과 선명도를 희생하지 않고 해상도를 높입니다. 이는 이미지를 분석하고 학습된 패턴이나 주변 픽셀을 기반으로 새로운 픽셀을 채우는 방식(초해상도 및 보간)입니다. 다른 방법으로는 이미지의 작은 부분을 처리하여 노이즈를 줄이는 웨이블릿 변환이 있습니다.
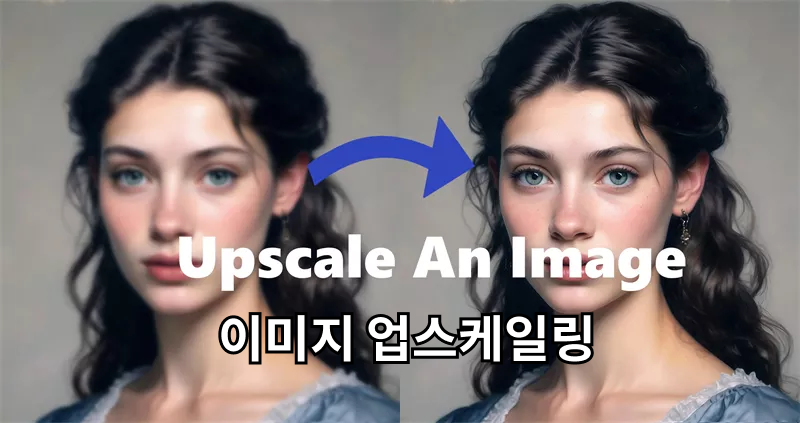
파트 2: 이미지 업스케일링 방법 (포토샵 / GIMP)
어도비 포토샵 또는 GIMP(오픈 소스 이미지 편집 프로그램), 두 이미지 업스케일링 프로그램 중 선호하는 것을 선택하여 사용해 이미지를 개선할 수 있습니다. \어도비 포토샵은 Adobe Inc.의 사진 편집 앱으로 전문가와 취미자 모두에게 인기가 높습니다. 사진 수정, 이미지 업스케일링, 그래픽 디자인, 3D 모델링, 디지털 페인팅 등 다양한 기능을 제공합니다.
반면, GIMP는 무료로 사용할 수 있는 풍부한 기능을 갖춘 이미지 편집기이며, 저해상도 이미지 개선을 위한 다양한 도구를 제공하여 포토샵과 비슷한 작업이 가능합니다. 다만, 인터페이스가 매우 구식이며 고급 이미지 편집 기능은 없습니다. 하지만 무료 도구를 찾고 있다면 좋은 대안이 될 수 있습니다. 포토샵 및 GIMP에서 이미지를 업스케일링하는 방법은 다음과 같습니다.
포토샵에서:
방법 1: 이미지 해상도 조정
프린트나 스크린 용도로 이미지의 물리적 크기를 변경하지 않고 해상도를 조정하고 싶다면, 포토샵에서 해상도를 변경하여 프린트 화질에 적합하게 만들거나 다양한 장치에 최적화할 수 있습니다. 아래는 그 방법입니다.
-
포토샵에서 해상도를 조정할 이미지를 엽니다.

-
상단 메뉴에서 “이미지”를 선택하고, “이미지 크기”를 클릭합니다.

-
동일한 픽셀 수를 유지하기 위해 “리샘플링” 옵션의 선택을 해제합니다.
-
원하는 해상도(pixels/inch)를 입력하면, 포토샵이 이미지 크기를 조정합니다. 이미지의 높이와 너비를 조정할 수도 있으며, 포토샵이 자동으로 해상도를 조정합니다.설정을 완료한 후 “확인”을 누릅니다.

방법 2: 이미지 해상도 높이기
포토샵은 이미지 해상도를 개선하고 잡티를 줄일 수 있는 “사진 복원” 혹은 “뉴럴 필터” 등의 여러 필터를 제공합니다. 포토샵에서 이를 사용하여 이미지를 업스케일하는 방법은 다음과 같습니다.
-
포토샵에서 이미지를 엽니다. 상단의 “필터”로 이동합니다. 드롭다운에서 “뉴럴필터(Neural Filters)”를 선택합니다.

-
오른쪽 패널에서 “포토 리스토레이션”으로 이동하여 토글을 켭니다.
-
“얼굴 향상” 및 “사진 향상” 슬라이더를 조정합니다. “조정” 메뉴를 열어 노이즈 및 JPEG 잡티 감소와 같은 옵션을 선택할 수 있습니다. 설정이 완료되면 “확인”을 누릅니다.

방법 3: ‘하이패스(High Pass)’ 필터 사용
이미지 선명도는 밝기와 텍스처 변화가 있는 가장자리의 대비를 개선하여 이미지를 선명하게 하는 데 도움이 됩니다. 포토샵의 “하이 패스 필터” 기능을 사용하여 이러한 가장자리를 감지하고 강조할 수 있습니다. 이 기능을 사용하여 화질 손실 없이 이미지를 업스케일하는 방법은 다음과 같습니다.
-
포토샵에서 이미지를 엽니다. 그런 다음 “레이어” 메뉴에서 “스마트 오브젝트(Smart Object)”로 변환하여 필터 조정을 허용합니다.



-
“필터”로 이동한 다음 “기타”를 선택하고 “하이 패스”를 클릭합니다.

-
미세한 선명화를 위해 작은 반경(1-7)을 선택합니다. “혼합 옵션”에서 “오버레이”를 선택하여 높은 대비를 줄 수 있으며, “소프트 라이트”를 선택하여 부드러운 효과를 줄 수 있습니다.
-
불투명도 슬라이더를 사용하여 선명도 강도를 조정합니다.

GIMP에서 :
방법 1: 레이어 확장
레이어 스케일링은 GIMP에서 전체 이미지나 특정 레이어의 크기를 조정하는 기능으로, 모든 요소를 균일하게 업스케일링하고 비율을 유지하며 업스케일링된 결과에 필터 및 효과를 적용할 때 유용합니다. GIMP에서 레이어를 확장하여 이미지를 업스케일하는 방법은 다음과 같습니다.
-
GIMP에서 이미지를 엽니다. 그런 다음 “도구 상자”에서 “스케일 도구” 아이콘(작은 사각형 위 큰 사각형)을 클릭합니다.

-
“도구 상자 옵션”에서 겹치는 사각형 아이콘을 선택하여 레이어를 스케일링합니다.
-
모서리 핸들을 드래그하여 레이어를 업스케일링합니다. 비율을 유지하려면 “Ctrl”을 누르고 유지합니다.

-
“스케일”을 클릭합니다. GIMP는 노란색 점선으로 확장된 레이어를 표시합니다.
방법 2: 선택 영역 확장
선택 영역 스케일링은 GIMP에서 이미지의 특정 영역만 크기를 조정하는 기능으로, 이미지의 나머지 부분은 그대로 유지하면서 선택한 부분을 업스케일링할 때 유용합니다. 이 방법을 사용하면 선택한 영역에 효과나 필터를 적용할 수 있습니다. 선택 영역을 스케일링하여 이미지를 업스케일하는 방법은 다음과 같습니다.
-
업스케일할 이미지를 GIMP에서 엽니다. 그런 다음 “사각형 선택” 도구를 선택합니다. 사진에서 업스케일링하려는 영역을 드래그하여 지정합니다.
-
“스케일” 도구를 선택합니다. 그런 다음 “도구 상자 옵션”에서 빨간 사각형 아이콘을 선택하여 선택한 영역만 스케일링합니다.



-
선택 영역 테두리를 드래그하여 크기를 조정합니다(이미지 내부는 변경되지 않습니다). 이후 “스케일”을 클릭합니다.
방법 3: 경로 업스케일링
경로 스케일링은 이미지 내 벡터 도형이나 선을 조정하여 다른 요소는 그대로 유지한 채 특정 그래픽을 조정할 수 있는 기능으로, 업스케일링된 경로에 스트로크나 채우기를 적용할 때 유용합니다. 경로를 스케일링하여 이미지를 업스케일하는 방법은 다음과 같습니다.
-
GIMP에서 이미지를 엽니다. 그런 다음 왼쪽 “경로” 툴바로 이동합니다.“경로에서 선택 생성”을 선택합니다.


-
상단의 “선택”으로 이동한 다음 원하는 대로 선택을 조정합니다.

Part 3: 화질 저하 없이 이미지 업스케일하기
포토샵이나 GIMP를 사용하여 이미지를 업스케일하는 방법을 배우는 것은 해당 툴을 사용할 기술적 지식이 필요합니다. 더욱이 이러한 툴로는 화질 손실을 완전히 제거하는 것이 불가능할 수 있습니다.
따라서 자동으로 이미지 화질을 손상 없이 업스케일할 수 있는 AI 이미지 업스케일러 앱을 사용하는 것이 더 나은 대안이 될 수 있습니다. 4DDiG File Repair 프로그램의 “AI 사진 화질 높이기” 기능이 그런 예입니다. 이 기능으로 무엇을 할 수 있는지 아래에서 확인해보세요.
- 최대 8K까지 화질 손실 없이 이미지 업스케일 가능
- 3개의 AI 모델을 사용해 특정 사진 유형 개선
- 흐릿함과 배경 잡티 제거 가능
- 다양한 형식의 이미지를 동시에 개선 가능
- 업스케일링된 이미지에서 줌 및 보기 조정 지원
4DDiG Photo Repair의 AI 포토 인핸서 기능으로 이미지 업스케일하기
-
컴퓨터에 4DDiG 파일 리페어를 설치하고 실행합니다. 그런 다음 “AI 보정” 도구를 선택하고 “사진 화질 높이기”를 클릭합니다.

-
업스케일할 이미지를 추가하려면 “사진 추가/끌어놓기”를 선택합니다. 그런 다음 AI 모델(일반, 노이즈 제거, 얼굴)을 선택합니다. 필요에 따라 해상도를 조정합니다.


-
"AI 사진 화질 높이기" 기능이 이미지를 업스케일링할 것입니다. 미리 보기 후 알맞게 조정할 수 있으며, 만족하면 “내보내기”를 눌러 업스케일된 이미지를 컴퓨터에 저장합니다.

이미지 업스케일링에 관해 자주 묻는 질문들
Q1: 고화질 사진으로 어떻게 변경하나요?
고화질 사진으로 변경하려면 4DDiG Photo Repair를 사용하세요. 이 프로그램은 8K까지 향상시킬 수 있는 AI 인핸서 기능을 제공합니다. 또한, 이미지에서 인공물을 줄이고 저장 전에 미리 볼 수 있는 기능도 지원합니다.
Q2: 흐린 이미지는 어떻게 업스케일링하나요?
포토샵에서 흐린 이미지를 업스케일링할 수 있습니다. 이렇게 하시면 됩니다 :
-
흐릿한 이미지를 포토샵에 불러온 다음, Ctrl + J(Windows) 또는 Cmd + J(Mac)를 눌러 이미지를 복제합니다.
-
“필터”로 간 다음 “블러(Blur)”를 선택한 뒤 “가우시안 블러(Gaussian Blur)”를 선택하고, 살짝 조정합니다.
-
"필터"로 간 다음, "선명하게"를 누르고, "마스크 선명화 해제" 를 선택해서 선명하게 설정합니다.
-
필터로 간 다음, "선명하게"로 가서, "하이 패스"로 간 뒤 라디우스를 조정하고 사진의 디테일을 향싱시킵니다.
-
다음으로, 레이어 투명도를 조정합니다. 추가적인 개선을 위해서는 "뉴트럴 필터" 사용을 고려해 보세요.
Q3: 화질 저하 없이 이미지를 업스케일링하려면 어떻게 하나요?
화질 저하 없이 이미지를 업스케일링하려면 4DDiG File Repair 도구의 AI 사진 화질 높이기 기능을 사용하면 됩니다. 이 기능을 사용하면 다양한 형식의 이미지를 한 번에 성공적으로 업스케일 할 수 있습니다.
결론
이제 포토샵 및 GIMP를 사용하여 이미지 4k 업스케일링하는 방법을 배웠으니, 이 도구들이 비록 사용에 대한 제어 권한을 제공하지만, 사용하려면 일정한 기술이 필요합니다. 또한 시간이 많이 소요되며, 화질 저하 없이 이미지를 개선하는 데 있어서 항상 최상의 결과를 제공하지는 않을 수 있습니다. 자동이면서도 고화질인 무료 이미지 업스케일링 옵션을 찾고 있다면, 4DDiG Photo Repair의 “AI Photo Enhancer” 기능을 시도해 보세요. 이 기능은 최대 8K 해상도로 효과적으로 해상도를 높일 수 있습니다.