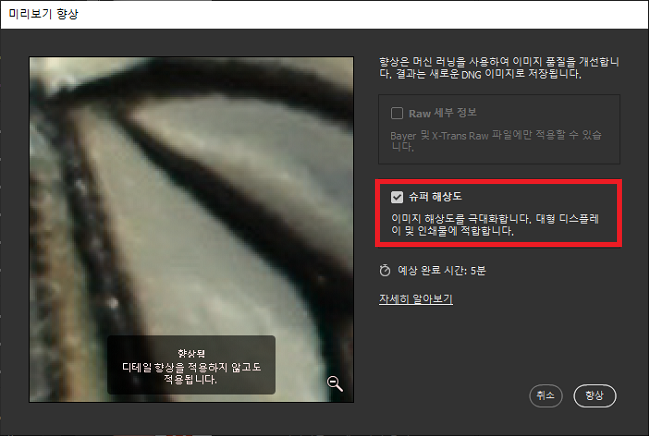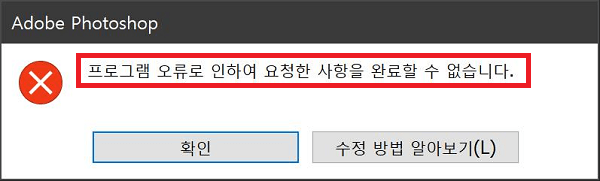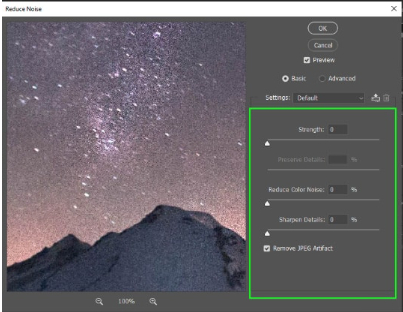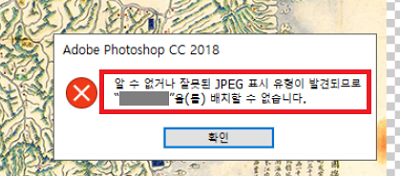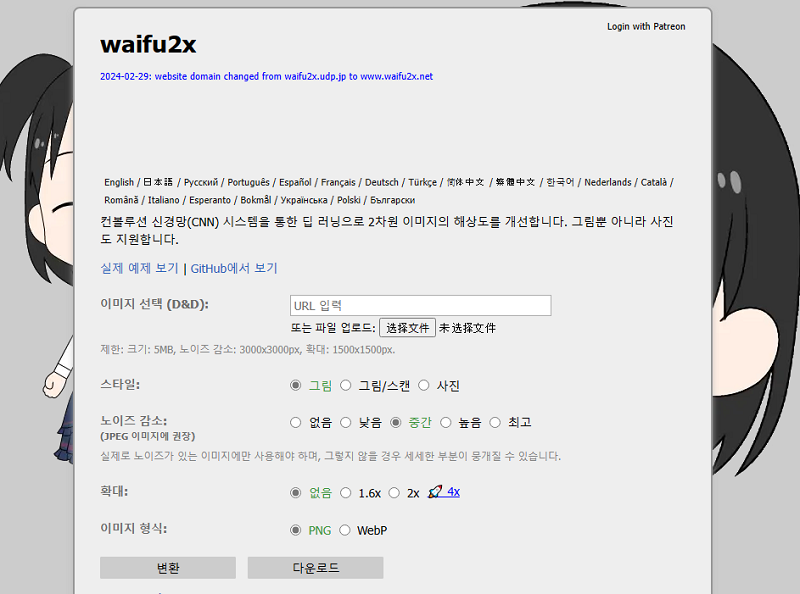이미지를 확대하고 싶은데, 어떻게 해상도를 높여야 할지 모르겠거나, 이미지를 확대했더니 흐릿해져서 곤란했던 경험이 있으신가요?
이 글에서는 어도비 제품의 포토샵에 내장된 "슈퍼 해상도" 기능을 사용하는 방법과, 효과적으로 이미지 해상도를 높일 수 있는 애플리케이션이나 방법들을 소개하니, 꼭 참고해 보세요.
파트 1 : 포토샵으로 이미지 해상도를 높이는 방법
이 항목에서는 포토샵 이미지 해상도 높이기의 대표적인 방법 두 가지를 소개합니다.
방법 1: "슈퍼해상도" 기능으로 이미지 해상도를 높이기
포토샵 및 Adobe 제품에 내장된 "슈퍼 해상도" 기능을 사용하여, RAW 이미지와 JPEG·TIFF 이미지의 해상도를 높이는 방법을 나눠서 설명합니다.
RAW 이미지 파일의 경우
-
포토샵에서 편집하고자 하는 RAW 이미지를 엽니다. 그러면 자동으로 Camera Raw가 실행될 것입니다.
-
열린 RAW 이미지 위에서 마우스 오른쪽 버튼을 클릭하고, 표시되는 메뉴에서 "향상"을 선택합니다.

-
미리보기 창이 표시되면, "슈퍼 해상도"에 체크하고 "향상" 버튼을 클릭합니다.

-
슈퍼 해상도 처리가 시작되지만, 큰 이미지의 경우 처리가 몇 분간 걸릴 수 있습니다.
-
이미지의 해상도를 확인하여, 슈퍼 해상도 적용 전보다 2배로 늘어나 있으면 성공입니다.

JPEG 이미지 파일이나 TIFF 이미지 파일의 경우
-
JPEG 이미지나 TIFF 이미지를 슈퍼 해상도로 변경하려면, Adobe Bridge를 통해 Camera Raw에서 이미지를 열어야 합니다. 포토샵 경유로는 슈퍼 해상도를 적용할 수 없습니다.
-
Adobe Bridge에서 슈퍼 해상도를 적용할 이미지를 엽니다.
-
이미지 위에서 마우스 오른쪽 버튼을 클릭하고 표시되는 메뉴에서 "Camera Raw로 열기"를 선택합니다.
-
열린 JPEG, TIFF 이미지 위에서 마우스 오른쪽 버튼을 클릭하고, 표시되는 메뉴에서 "향상"을 선택합니다.
-
미리보기 창이 표시되면, "슈퍼 해상도"에 체크하고 "향상" 버튼을 클릭합니다.
-
슈퍼 해상도 처리가 시작되지만, 큰 이미지의 경우 처리가 몇 분간 걸릴 수 있습니다.
-
이미지의 해상도를 확인하여, 슈퍼 해상도 적용 전보다 2배로 늘어나 있으면 성공입니다.
방법 2 : 크기 변경 및 흐릿한 사진 보정으로 이미지 해상도 높이기
Camera Raw를 사용하지 않고, 포토샵 내에서 제공하는 기능으로 이미지 해상도를 올리거나 흐릿한 이미지를 보정하는 방법은 다음 절차에 따르시면 됩니다.
-
수정이 필요한 이미지를 열고, 상단 메뉴에서 "이미지"→ "이미지 크기"를 차례로 선택합니다.

-
이미지 크기 창이 열리면, "이미지 리샘플링"의 체크를 해제한 후 변경하고 싶은 해상도의 숫자를 입력합니다.
-
해상도를 입력한 후, ‘리샘플링’에 체크를 하고 드롭다운 메뉴에서 원하는 처리 방법을 선택합니다. 이미지 확대에 따른 품질 저하를 방지하려면 ‘디테일 유지(확대)’ 또는 ‘디테일 유지 2.0’을 선택하는 것이 좋습니다.

-
‘확인’ 버튼을 누르면 일련의 작업이 완료됩니다.
파트 2 : 포토샵 이외의 AI 소프트웨어로 이미지 해상도 높이기 - 4DDiG File Repair
포토샵 이외에도 4DDiG File Repair를 사용하면 누구나 쉽게 해상도를 올리거나 흐릿한 이미지를 수정할 수 있습니다. 이미지를 수정하는 방법은 다음 절차에 따릅니다.
-
4DDiG File Repair를 설치하고 실행합니다. 프로그램 인터페이스에서 "AI 보정" 탭의 "사진 화질 높이기"를 선택합니다.

-
"사진 추가/끌어놓기" 버튼을 클릭하고 화질 개선하고 싶은 사진을 추가합니다.

-
AI 모델을 선택하고, 해상도를 조정한 후 "변환 시작" 버튼을 클릭하면 소프트웨어가 화질 개선을 시작할 것입니다. 화질 개선 처리가 완료되면, 미리 보기에서 원래의 사진과 화질 개선된 사진을 비교할 수 있습니다.
- 일반 모델 :자연 풍경, 건물, 동물 등 모든 이미지 해상도 높입니다.
- 노이즈 제거 모델:야경, 실내 사진, 노이즈가 있는 이미지에 적합합니다.
- AI 얼굴 사진 전용 모델:얼굴 사진을 위해 특별히 설계되어, 사진을 자동으로 보정하고, 디테일을 강화하며 얼굴빛을 매끄럽게 해줍니다.

-
우측 하단의 "모두 내보내기"를 클릭하면, 고화질로 변환된된 사진이 컴퓨터에 저장될 것입니다.

파트 3 : 포토샵 이미지 해상도 높이기에 관한 자주 묻는 질문
이미지 해상도 수정과 관련해 초보자들이 자주 묻는 질문을 정리해 보았습니다.
질문 1: 포토샵에서 이미지를 확대하면 화질이 저하되는데, 이를 방지할 방법이 있나요?
포토샵에서 이미지 확대에 따른 화질 저하를 방지하는 방법은 두 가지가 있습니다.
- 이미지 해상도 변경 시 ‘재샘플링’에서 ‘디테일 유지(확대)’ 또는 ‘디테일 유지 2.0’으로 처리
- 저하를 방지하려는 이미지 레이어를 오른쪽 클릭하여 ‘스마트 오브젝트로 변환’을 선택
위 두 가지 방법 중 하나를 사용하면 이미지 확대에 따른 화질 저하를 방지할 수 있습니다.
질문 2: 포토샵 해상도 높이기를 하면 인쇄 시 품질에 영향을 미치나요?
인쇄할 경우, 포토샵 해상도 보정을 해서 해상도가 높을수록 이미지가 선명해집니다. 예를 들어, 72dpi 해상도로 인쇄하는 것보다 350dpi 해상도로 인쇄하면 훨씬 또렷하고 선명하게 나옵니다.
마지막으로
이 글에서는 포토샵과 4DDiG File Repair를 사용해 포토샵 사진 해상도 높이기 및 흐릿한 이미지 포토샵 화질 좋게 수정하는 방법을 설명해 드렸습니다. 특히 4DDiG File Repair는 복잡한 작업이 전혀 필요 없기 때문에, 이미지 처리 경험이 없는 초보자도 직관적으로 사용할 수 있습니다.
또한 이미지 해상도 변경뿐만 아니라, 동영상 파일과 마찬가지로 수정 및 편집이 가능하므로 매우 추천할 만한 강력한 도구입니다. 꼭 도입을 고려해 보세요.