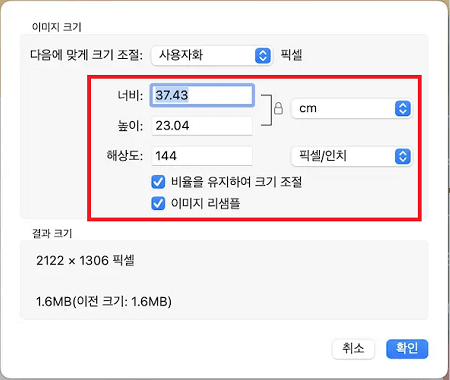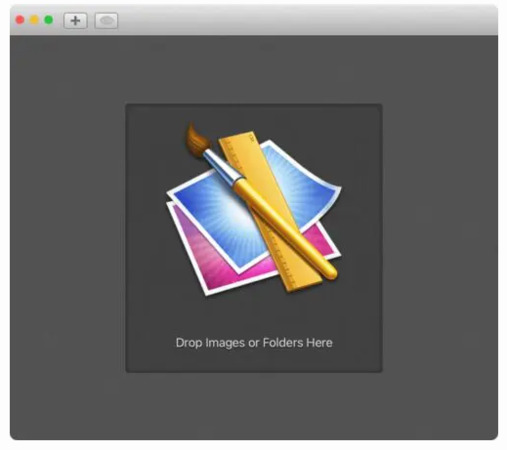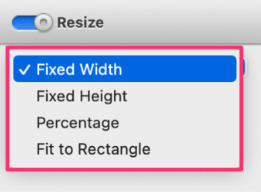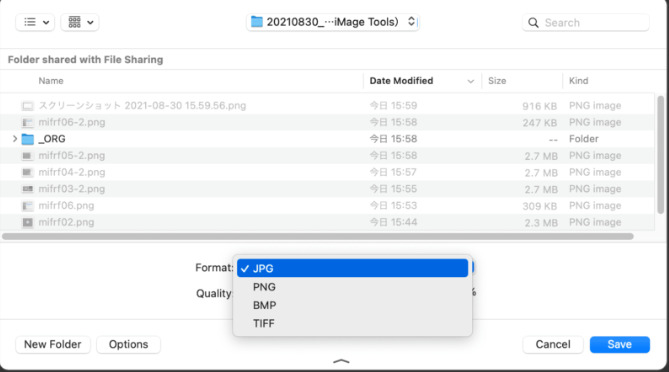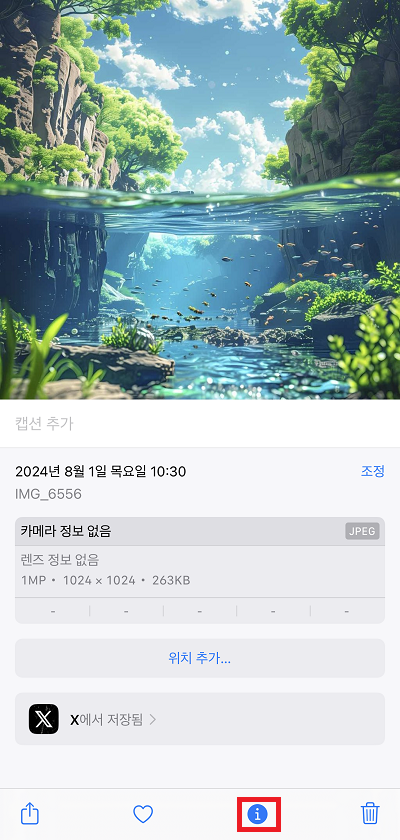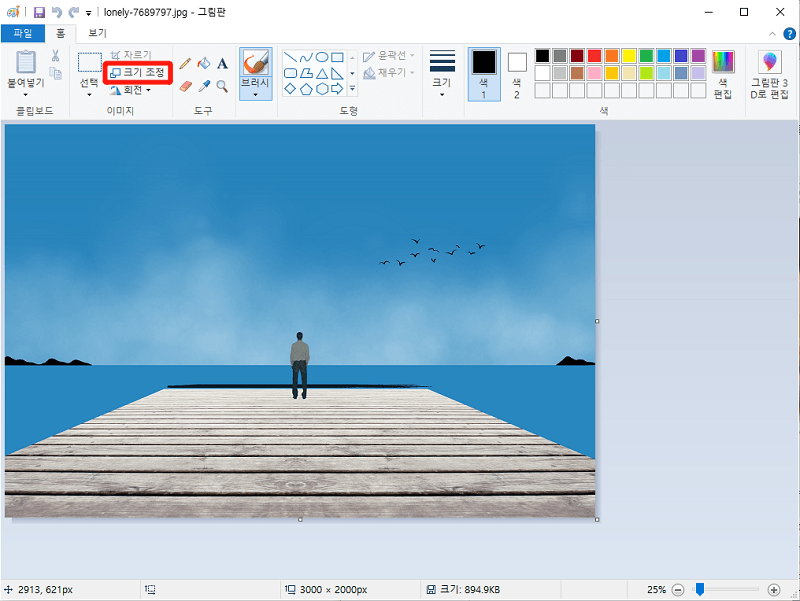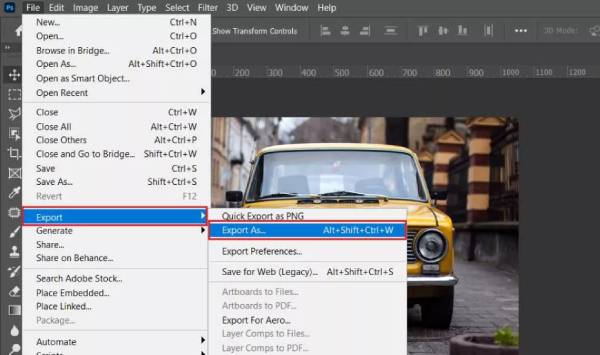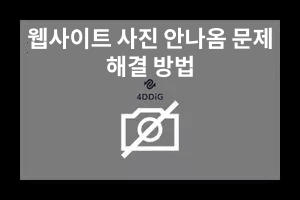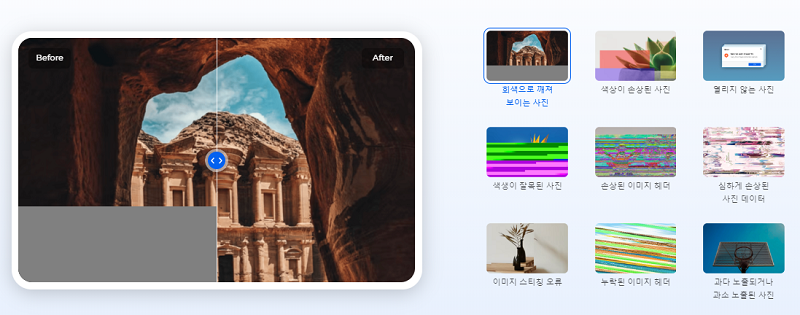질문
"맥 사진 크기 조정하는 방법을 알고 싶어요. 맥에서 기본적으로 설치된 앱을 사용하여 이미지 크기를 일괄적으로 변경할 수 있나요?"
맥에서 촬영한 사진을 이메일에 첨부하거나, 웹 페이지에 사용할 때, 이미지의 크기를 자유롭게 변경하는 방법을 알아두면 편리할 것입니다. 이번 글에서는 맥 사용자를 위한 이미지/사진 크기 변경 방법을 소개해 드리겠습니다.
파트 1: 맥에서 이미지/사진 크기를 변경하는 방법은?
맥에서 이미지/사진 크기를 변경하는 방법을 두 가지로 설명하겠습니다.
방법 1: 맥 기본 앱 "미리보기"를 사용하여 맥 사진 크기 변환하기
맥의 앱 "미리보기"는 기본적으로 설치된 앱이기 때문에 이미지를 크기를 변경하기 위해 별도의 앱을 설치할 필요가 없습니다.
맥 "미리보기"를 통해 사진의 크기를 변경할 경우, 한 장만 크기 변경할 때와 여러 장을 일괄로 크기 조정할 때의 방법이 약간 다릅니다.
한 장의 이미지/사진 크기 조정 방법
한 장의 이미지/사진 크기 조정하는 방법입니다.
-
맥에서 크기를 변경할 사진을 선택합니다.
-
"도구"에서 "크기 조정"을 클릭합니다.
-
사진의 크기를 지정하고 "확인"을 클릭합니다.

"크기 맞추기"를 클릭하면 여러 선택지 중에서 사진 크기를 선택할 수 있습니다.
여러 이미지/사진 크기 일괄 변경 방법
여러 이미지를 일괄적으로 크기 조정할 때는, 크기를 변경할 모든 사진을 선택하는 작업이 추가됩니다.
-
변경할 사진들을 선택한 후 더블클릭합니다.
-
맥의 "⌘(커맨드) + A" 키를 눌러 크기를 변경할 파일들을 한꺼번에 선택합니다.
-
그 후에는 단일 사진 크기 조정 방법과 동일하게 "도구"에서 "크기 조정"을 클릭하고 크기를 지정한 후 "확인"을 선택합니다.
방법 2: "iMage Tools" 앱을 사용하여 맥 사진 크기 줄이기
iMage Tools"는 이미지 크기를 변경할 수 있는 앱으로, 맥에 설치해두면 편리합니다. 사진의 크기를 변경하는 것 외에도, 이미지에 워터마크를 추가하거나 모서리를 둥글게 만드는 등의 기능도 사용할 수 있습니다. 이번에는 "iMage Tools"를 사용한 사진 크기 변경 방법을 설명합니다.
-
"iMage Tools"를 맥에 다운로드하고 실행합니다.

-
크기를 변경할 이미지를 맥에서 실행한 "iMage Tools"에 드래그앤드롭합니다.
-
화면 오른쪽 상단의 "Resize"를 클릭하면 다음 4가지 항목에서 픽셀 수를 변경하여 이미지를 조정할 수 있습니다.
-
Fixed Width": 너비 고정
-
Fixed Height": 높이 고정
-
Percentage": 비율 조정
-
Fit to Rectangle": 너비와 높이 고정

-
-
이미지 크기 조정이 완료되면 "사작(Start)"을 클릭한 후 저장할 위치를 지정합니다. 파일 형식을 선택하고 "저장(Save)"을 클릭하면 완료됩니다.

파트 2: 맥에서 이미지 크기 변경 후 고화질로 복원하는 방법은?
"맥에서 이미지 크기를 변경했더니 화질이 나빠졌다" 또는 "리사이즈한 이미지의 화질을 좋게 하고 싶다"는 경우를 위해 맥에서 이미지의 화질을 향상시키는 방법을 소개해 드리겠습니다.
맥용 4DDiG File Repair로 손쉽게 이미지의 화질 높이기
4DDiG File Repair는 고성능 AI를 탑재한 파일 복구 전문 툴로, 사진의 화질을 개선하는 기능을 갖추고 있습니다. 맥에서 이미지 크기를 변경하여 흐려지거나 화질이 저하된 사진을 고화질로 복구할 수 있어 선명한 사진을 확인할 수 있습니다. AI가 자동으로 이미지의 해상도를 수정하고, 대폭적인 화질 향상이 가능하여 사용자가 직접 세부 설정을 할 필요가 없습니다.
-
4DDiG File Repair를 설치하고 실행합니다. 프로그램 인터페이스에서 "AI 보정" 탭의 "사진 화질 높이기"를 선택합니다.

-
"사진 추가/끌어놓기" 버튼을 클릭하고 화질 개선하고 싶은 사진을 추가합니다.

-
AI 모델을 선택하고, 해상도를 조정한 후 "변환 시작" 버튼을 클릭하면 소프트웨어가 화질 개선을 시작할 것입니다. 화질 개선 처리가 완료되면, 미리 보기에서 원래의 사진과 화질 개선된 사진을 비교할 수 있습니다.
- 일반 모델 : 자연 풍경, 건물, 동물 등 모든 이미지 해상도 높입니다.
- 노이즈 제거 모델: 야경, 실내 사진, 노이즈가 있는 이미지에 적합합니다.
- AI 얼굴 사진 전용 모델: 얼굴 사진을 위해 특별히 설계되어, 사진을 자동으로 보정하고, 디테일을 강화하며 얼굴빛을 매끄럽게 해줍니다.

-
우측 하단의 "모두 내보내기"를 클릭하면, 고화질로 변환된 사진이 컴퓨터에 저장될 것입니다.

마무리
이 기사에서는 맥에서 "미리보기"와 "iMage Tools"를 사용하여 사진 크기 변경을 하는 방법을 소개했습니다. "미리보기"는 기본 앱으로, 별도의 설치가 필요 없다는 장점이 있으며, "iMage Tools"는 이미지 크기 변경 외에도 다양한 기능을 사용할 수 있는 점이 특징입니다. 맥에서 이미지 크기를 변경한 후 화질을 개선하고 싶을 때는 4DDiG File Repair가 해결책이 될 수 있습니다.