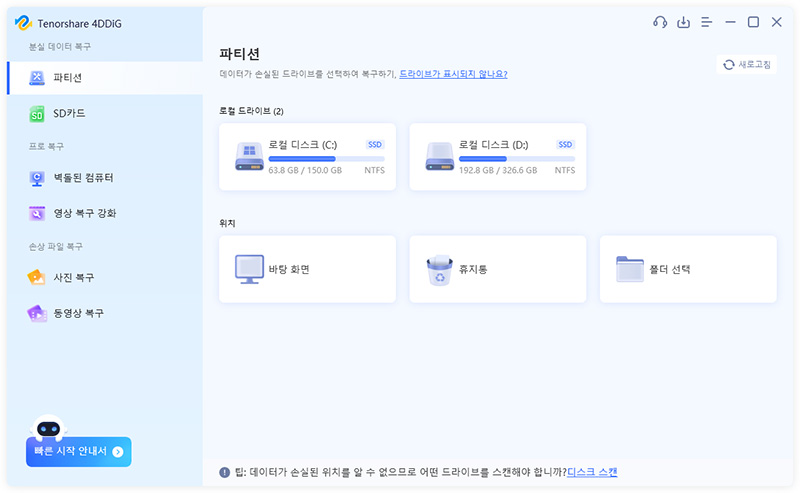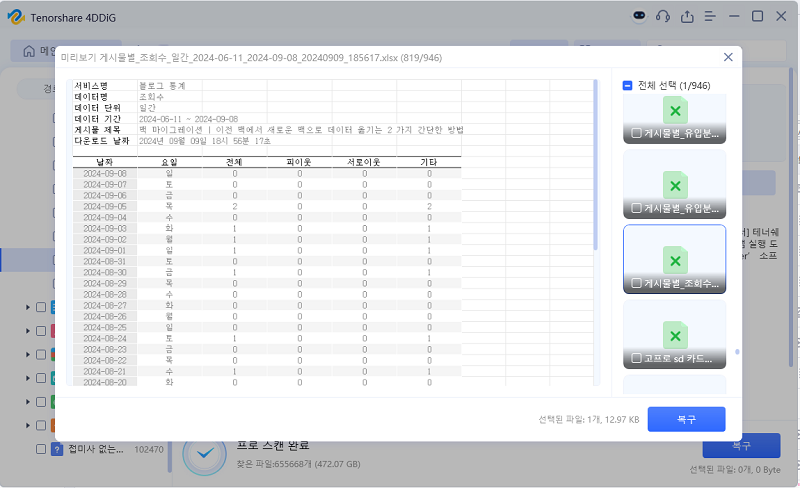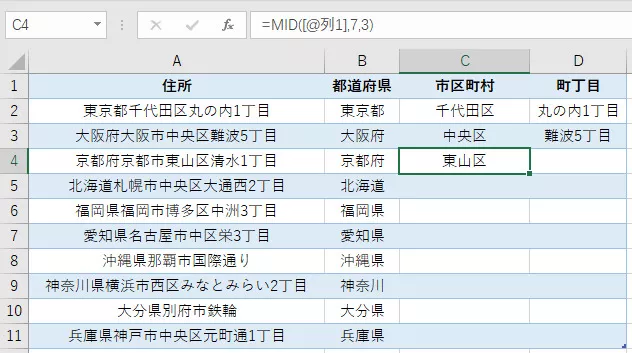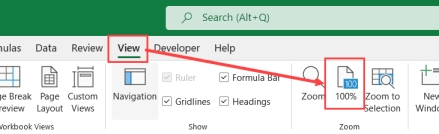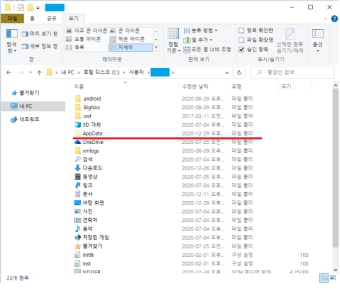질문
실수로 중요한 파일에 이상한 파일을 덮어씌어버렸습니다. 이 파일 다시 복구하는 법 있나요? 제발 도와주세요.진짜 중요한 파일입니다.ㅜㅜ
요즘은 사무작업에서 엑셀을 빼놓을 수가 없습니다. 꼭 일이 아니더라도 개인적인 목적으로 엑셀을 사용하는 사람도 많습니다만 실수로 엑셀 파일을 삭제하는 일도 종종 있습니다. 엑셀 데이터의 복구이 필요한 상황도 여러 가지가 있습니다. 저장하기 전에 컴퓨터가 꺼지거나, 엑셀 응답 없음으로 파일 분실, 저장한 데이터를 삭제한 경우, 또는 데이터가 손상된 경우가 있습니다. 그럴 때 데이터를 어떻게 복구할 수 있을까요? 상황별로 엑셀 파일을 복구하는 방법을 소개하겠습니다. 그 중에서도, 4DDiG을 다운로드 받아 엑셀 파일을 복구하는 방법이 가장 간단합니다.

🚀 이 기사를 AI로 요약하기:
7가지 엑셀 파일 복구할 수 있는 상황
1: 저장한 적 있는 엑셀 복구 방법
이미 저장한 적이 있는 엑셀에서 수정이 있어 덮어씌우게 되어 저장하지 않을 경우, 엑셀 파일을 복구하는 방법은 다음과 같습니다.
- 해당하는 파일을 열고, 파일 – 정보에 들어갑니다.
-
통합 문서 관리에서 저장하지 않고 종료한 파일을 클릭합니다.

-
새로 파일이 열리면 도구 표시줄 아래에서 복구을 클릭하고 저장하면 끝입니다.

2: 엑셀 저장 전 파일 복구하는 방법
다음은 엑셀 저장 전 파일 복구하는 법을 알아봅시다.
- 엑셀 파일을 열고 파일 정보에 들어갑니다.
-
통합 문서 관리를 눌러 저장되지 않은 통합 문서 복구를 클릭합니다.

- 파일 열기 화면이 나오면 해당되는 파일을 선택하여 엽니다.
-
저장되지 않은 파일이 열리면 다른 이름으로 저장을 클릭하여 복구할 수 있습니다.

비디오 튜토리얼:엑셀 임시 저장 파일을 복구하는 3가지 방법
3: 작업중에 강제종료된 엑셀 복구방법
때때로 엑셀 파일을 작업하다가 컴퓨터 오류로 강제종료될 수 있습니다. 다음은 작업중 강제종료로 파일이 닫힌 경우 복구하는 방법을 소개합니다.
- 엑셀을 실행하고 파일 – 정보 – 통합 문서 관리를 클릭합니다.
- 정보란에 저장하지 않고 종료라고 쓰여진 것을 클릭합니다.
- 새 창이 열리면 메뉴 아래에 저장 버튼을 클릭하면 됩니다.
4: 손상된 엑셀 복구 방법
엑셀 파일이 깨져서 데이터가 손상된 경우 복구하는 방법은 다음과 같습니다.
- 엑셀을 실행하여 파일을 엽니다.
- 손상된 파일이 있는 폴더에서 해당되는 파일을 선택합니다.
- 열기 옆 화살표를 눌러 열기 및 복구를 클릭합니다.
- 메시지 창이 뜨면 복구를 선택합니다.
그러나 손상된 파일을 위 방법으로 복구할 수 없을 수 있습니다. 이렇 경우는 전문 데이터 복구 프로그램을 활용해야 합니다.
5: 덮어써버린 엑셀 복구 방법
엑셀을 실수로 덮어써버렸을 때, 데이터를 복구하는 방법입니다.
- 엑셀을 실행하여 파일 – 정보 – 통합 문서 관리에 들어갑니다.
- 통합 문서 관리 항목에 자동 저장된 시간이 표시됩니다.
- 되돌리고 싶은 버전을 우클릭하여 열기를 클릭합니다.
- 메시지가 뜨면 확인을 클릭합니다.
비디오 튜토리얼:엑셀 파일 덮어쓰기로 인한 데이터 손실 해결하는 방법
6: 엑셀을 실수로 삭제했을 때 복구하는 방법
엑셀을 실수로 삭제했는데 복구가 필요하는 경우 복구 방법을 알려드립니다.
휴지통을 비우지 않은 경우 삭제한 파일은 사실 컴퓨터에 남아 있습니다. 휴지통에 들어가서 파일을 찾을 수 있습니다. 원하는 파일을 우클릭하여 복구을 클릭하면 파일을 복구할 수 있습니다.
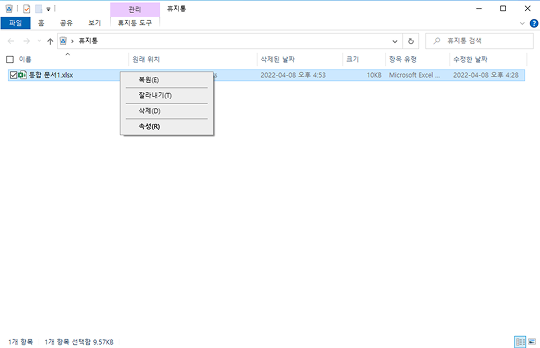
휴지통이 완전히 비워버린 경우에는 아래 방법으로 이동하세요.
7: 완전히 삭제된 데이터 복구 방법
다음은 엑셀 파일이 완전히 삭제되었고 마이크로소프트에서도 휴지통에서도 찾지 못했을 경우 복구하는 방법입니다. 여기서는 간단한 작업으로 파일을 복구할 수 있는 Tenorshare 4DDiG Data Recovery를 소개합니다. 4DDiG으로 삭제된 엑셀, Word나 PPT 파일을 복구할 수 있습니다. 먼저 프로그램을 설치해야 합니다.
-
프로그램을 실행하여 원하는 엑셀 파일을 원래 있던 저장소를 선택합니다.

-
스캔을 클릭하여 저장소에 있는 모든 삭제된 파일을 찾습니다.목록에서 복구하고 싶은 엑셀 파일을 고르고 미리보기로 확인할 수 있습니다.

-
그 다음에 복구을 클릭합니다. 저장할 위치를 선택하여 복구가 완료됩니다.

자주 묻는 질문
1. 엑셀 파일을 저장하지 않고 닫았는데 복구할 수 있나요?
답변: 예, Microsoft Excel에는 자동 복구 기능이 내장되어 있어 저장하지 않고 닫은 파일도 복구할 수 있습니다. 다음 경로를 통해 확인할 수 있습니다: 파일 > 정보 > 통합 문서 관리 > 저장되지 않은 통합 문서 복구.
해당 위치에서 최근에 저장하지 않은 엑셀 파일 목록을 확인하고 복구할 수 있습니다.
2. 삭제된 엑셀 파일은 어떻게 복구하나요?
답변: 먼저 휴지통을 확인해 보세요. 휴지통에서 삭제된 경우 간단히 복원할 수 있습니다.
영구 삭제되었거나 포맷된 경우에는 전문 복구 소프트웨어인 4DDiG 데이터 복구를 사용하면 삭제된 Excel 파일을 복원할 수 있습니다.
특히 .xlsx, .xls 등 다양한 형식도 지원됩니다.
3. 엑셀 파일이 손상되었을 때 복구하는 방법은 무엇인가요?
답변: 손상된 Excel 파일은 다음 방법으로 복구할 수 있습니다:
- Excel 실행 후: 파일 > 열기 > 찾아보기 > 열기 옵션 > 열기 및 복구를 선택하세요.
- “복구” 또는 “데이터 추출” 기능을 선택해 파일의 일부 또는 전체 내용을 복원할 수 있습니다. 추가로 전문 복구 툴을 사용하면 더 높은 복구 성공률을 기대할 수 있습니다.
마무리
이상에서 7가지 상황에서 엑셀을 복구하는 방법을 소개하였습니다. 저장에서 실수한 경우 엑셀에서도 처리가 가능하지만, 파일을 삭제한 경우는 Tenorshare 4DDiG 를 사용하는 것이 편리합니다. 작업이 간단하므로 초심자에게도 추천합니다. 또, Mac에서 엑셀을 복구하고 싶으신 분은 Mac에서 엑셀 복구하기를 확인해 주십시오.