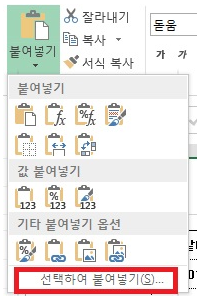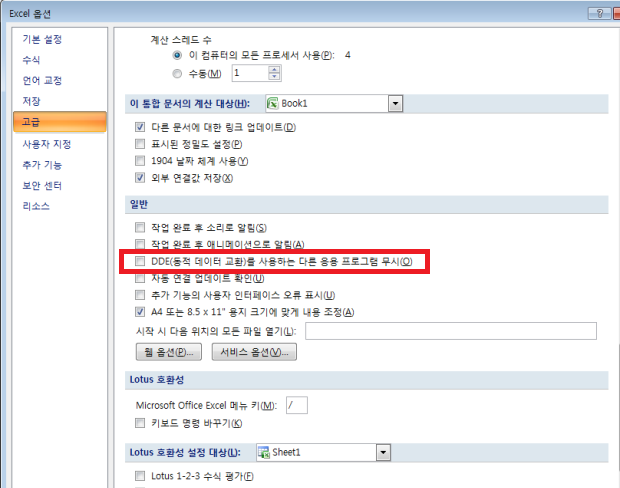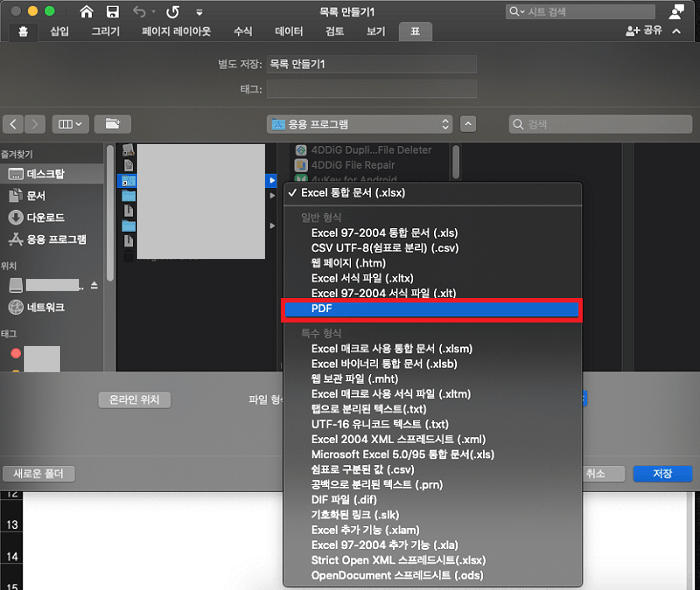Microsoft 엑셀은 여러분의 데이터와 분석 자료를 정리하기 위한 아주 편리한 도구 입니다. 각 셀들은 각자의 행과 열 번호로 관리할 수 있고 여러분의 스타일과 선호도에 따라 수정하는 것도 가능합니다. 아마 Microsoft 엑셀에서 셀이나 데이터 시트에서 숫자나 데이터를 붙여넣기 하는데 문제를 맞딱뜨렸을 수 있는데요.
Microsoft 엑셀에서 '데이터를 붙여넣을 수 없습니다' 에러는 엑셀 사용자들이 자주 겪는 문제입니다. 이 에러가 나타날 때는 복사 붙여넣기가 작동하지 않습니다. 이 문제는 한 엑셀 시트에서 다른 Windows 10이나 맥 PC에서 복사를 하려고 할 때 일어납니다. 이 문제는 짜증나고 또 시간을 낭비하게 됩니다 이 가이드라인에서는 엑셀에서 복사 붙여넣기가 제대로 작동하지 않을 때 어떻게 해야 될지, 또 어떤 도구가 믿을 만한지 알려주려고 합니다.
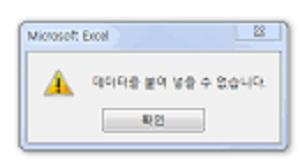
파트 1 : 엑셀 에서 복사 붙여넣기가 안되는 이유
'엑셀이 데이터를 붙여넣을 수 없습니다'문제는 한 엑셀 워크북에서 복사하고 다음 워크북에서 붙여넣기하려고 할 때 발생합니다. 만약 작은 문제라면 붙여넣기 할 수 없는 엑셀 문서의 엑셀 데이터를 어렵게 손가락을 옮기는 일 없이 고칠 수 있을 것입니다. 예를 들어, 엑셀이 데이터를 붙여넣기 할 수 없게 하는 합쳐진 셀이 문제를 일으킨다던가 여러분이 여러 번의 붙여넣기를 하는 프로토콜에 익숙하지 않을 경우입니다. 이걸 알고서 여러분은 바로 문제를 해결 할 수 있을 것입니다.
파트 2 : 엑셀 복사 붙여넣기가 제대로 작동하지 않을때 해결을 위한 팁
만약 엑셀에서 붙여넣기가 안 된다면 다음 문제 해결 단계를 따라서 진해시켜 보세요:
- 붙여넣기 하고 있는 데이터가 열에서 같은 셀 서식(날짜, 텍스트, 시간 등)을 가지고 있지 않으면 '셀 서식이 너무 많습니다' 라는 문제가 나타날 수 있습니다. 그래서 열에서 셀 서식을 변경해야 합니다.
- 붙여넣기 하고 있는 데이터를 저장할 충분한 열이 없을 수도 있습니다. 그래서 더 많은 열을 추가해서 정보를 붙여넣기 해야 합니다.또한 엑셀 느리질 수 있으니 해결해야 합니다.
파트 3 : Microsoft 엑셀 이 데이터를 붙여넣기 할 수 없을 때 더 나아가 할 수 있는 해결법
해결법 1 : 엑셀 파일을 재시작하기
다른 준비를 시작하기 전에 먼저 바로 중요한 것으로 가보는 건 어떨까요? 대부분의 경우 엑셀 시트를 재시작 하는 것이 문제를 고쳐주기도 하고 더 높은 수준의 준비를 하지 않아도 되게 해줍니다. 하지만 엑셀 응용 프로그램을 닫기 전에 데이터를 저장 하세요. 저장되지 않은 엑셀 복구도 필요할 수도 있습니다.
해결법 2 : 셀 합치기를 체크하기
합쳐진 셀에서는 데이터를 복사할 수 없으며 일반 엑셀 시트에는 붙여넣기를 할 수 없습니다. 그래서 정보를 복사하기 위한 단계를 밟기 전 다음 단계를 이용해서 셀들을 나눠 보세요.
출처 엑셀 워크북을 열고 복사하고 싶은 모든 데이터를 선택하세요.
메뉴에서 홈 탭을 누르고 합치기에 가서 중앙 셀 나누기를 선택하세요.
해결법 3 : 매크로 익스프레스 응용프로그램 비활성화하기
"매크로 익스프레스" 응용프로그램 역시 이 에러를 일으킬 수 있습니다. Windows에 기반한 이 응용프로그램은 마우스 매크로를 변경시키고 기록하게 해주는 응용프로그램입니다. 그래서 엑셀에서 데이터를 복사하기 전에 백그라운드에서 실행중인 프로세스를 확인하고 "매크로 익스프레스" 응용프로그램을 닫아보십시오.
해결법 4 : 선택하여 붙여넣기 옵션 사용하기
아래의 단계를 따라 선택하여 붙여넣기 옵션을 사용하여 'Microsoft 엑셀 데이터를 붙여넣기 할 수 없습니다' 에러를 해결해보십시오.
엑셀 워크북을 열어서 원하는 데이터를 복사하십시오.
이제, 대상 시트를 열고 아무 셀 위에서 우 클릭 하십시오. 선택하여 붙여넣기 옵션을 선택하고 데이터 복사를 위해 원하는 옵션을 고르십시오.

해결법 5 : DDE 무시하기
DDE 무기하기 역시 복사 붙여넣기 에러를 해결하는 데에 도움을 줄 수 있습니다. 다음 단계를 따르세요:
엑셀을 열어서 '파일' 메뉴에서 '옵션'으로 갑니다.
대화 상자에서 '고급' 옵션을 선택하고 'DDE(동적 데이터 교환)를 사용하는 다른 응용 프로그램을 무시'를 체크해제 합니다.
"OK"를 눌러서 진행 상황을 저장하면 됩니다.

해결법 6 : 클린 부팅 상태에서 PC를 시작하기
PC를 클린 부팅 상태에서 시작하려면 다음 절차를 따르세요.
실행 박스를 열고 "msconfig."를 입력합니다.
일반 > 선택 모드에 가서 '시작 항목 로드'를 체크를 해제합니다.
서비스 탭에서 모든 Microsoft 서비스를 숨겨서 중요하지 않은 시작 프로그램을 비활성화하고 시작 탭에서 작업관리자를 엽니다.
이 창에서 모든 시작 프로세스를 비활성화하고 시스템 구성 창으로 돌아가서 변경사항을 저장합니다.
해결법 7 : 안전 모드에서 엑셀을 시작하기
손상된 추가 프로그램은 엑셀 시트에서 데이터를 붙여넣기 하는 것을 제한 시킬 수 있습니다. 이런 상황인 경우 Microsoft 엑셀을 안전 모드에서 열면 됩니다. 이렇게 엑셀을 안전 모드에서 시작하면 추가적인 프로그램이 로드 되지 않을 것이며 더 이상의 문제없이 데이터를 붙여넣기 하는 옵션이 생길 것입니다.
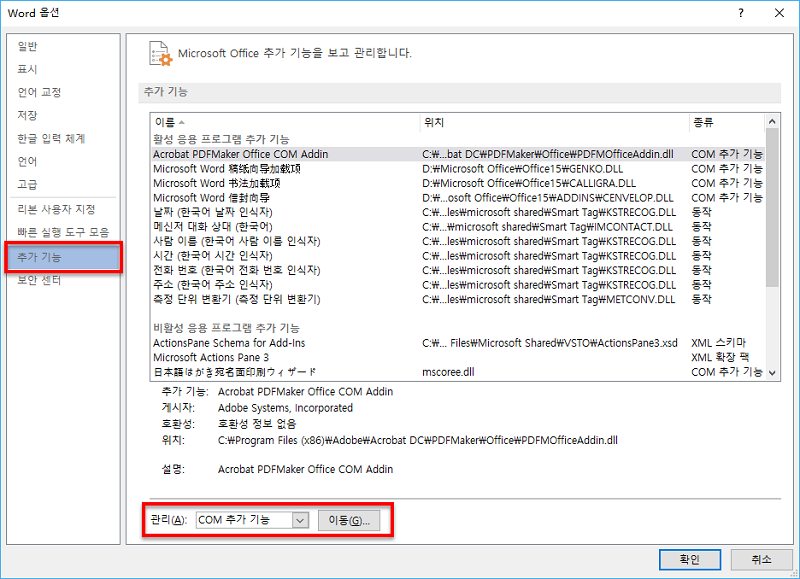
엑셀을 안전 모드에서 켜기 위해서는 컨트롤을 누른 상태에서 엑셀 시트를 여십시오. 그리고 다른 엑셀 시트로 데이터를 붙여넣기 해보시고 같은 에러가 나타나는지를 확인하십시오.
해결법 8 : XLS 대신에 XLSX 시트를 사용하기
많은 데이터를 복사하고 있다면 아마 통상 사용되는 XLS 시트에서 XLSX로 바꿔야 할 것입니다. XLS시트는 65,000줄만 다룰 수 있습니다. 즉 더 많은 행의 데이터를 카피한다면 '엑셀에서 붙여넣기 할 수 없습니다.' 에러를 겪게 된다는뜻입니다. XLSX시트에서는 1백만개의 행까지 올릴 수 있습니다.
해결법 9 : Microsoft의 자동 수리 유틸리티를 사용해서 엑셀 시트를 깔끔히 하기
계속 엑셀 워크북으로 작업을 하면서 에러를 더 자주 겪는다면 XLStyles 도구 설치를 제안드립니다. 이 도구는 Microsoft에서 만들어진 엑셀 워크북 손상을 고치는것을 도와줄것입니다. 이 도구는 엑셀 시트에서 손상된 데이터를 감지하고 문서 전체를 깔끔히 하는걸 더 간단하게 만들어줍니다. '그림을 엑셀로 복사할수 없습니다' 에러는 이런 요소가 사라지면 사라질 것입니다.
해결법10 : Tenorshare 4DDiG 데이터 복구로 엑셀 고치기
엑셀 에러는 피할 수 없고 언제든 누구에게 발생할 수 있습니다. 이 에러는 제대로 다뤄지지 않으면 파일의 손상으로 이어집니다. 이런 상황들은 절망적이고 여러분은 소중한 정보를 잃어버리게 할 수 있습니다. 그래서 손상된 엑셀 파일을 되찾기 위해서는 Tenorshare 4DDiG 데이터 복구 소프트웨어와 같은 전문적인 데이터 복구 도구가 필요합니다. 이 프로그램은 몇 가지 단계로 손상된 엑셀 파일을 복구하는데 효과적인 전문적인 도구 입니다. 이렇게 하면 됩니다.
- 위치 선택
Tenorshare 4DDiG Windows 데이터 복구를 PC에 설치하고 기기와 드라이브를 선택할 수 있는 홈 인터페이스로 갑니다. 여러분의 상황에서는, 엑셀 시트를 잃어버린 디스크를 선택하고 '시작'을 눌러 계속 하십시오.

- 손상된 파일 스캔
4DDiG는 선택 된 하드 드라이버를 전체적으로 스캔해서 유용해 보이는 파일을 나타냅니다. 스캔이 완료되면 필터에 기반해서 대상 파일을 찾을 수 있습니다.

- 엑셀 파일 복구
4DDiG는 여러가지 기록 유형을 미리보기 및 복구 할 수 있게 해주며 계급에 따라 이상적인 파일을 고를수 있고, 미리보기 하고 '복구'를 눌러 하드 드라이버에서 다시 되찾을 수 있습니다. '복구'를 누르고 난 뒤 영구적인 손실을 막기 위해서 엑셀 시트의 이상적인 위치를 선택하세요.

자주 묻는 질문들
1. 서식을 변경하지 않고 엑셀에서 복사 붙여넣기를 하나요?
Ctrl + C를 눌러서 클립보드에 내용을 복사합니다.
정보를 붙여넣기 하고 싶은 곳의 셀을 클릭합니다.
편집에서 선택하여 붙여넣기 옵션을 선택한 것을 확인합니다.
서식 라디오 버튼을 누르고 'OK'를 누릅니다.
2. 엑셀의 복사기능을 이용해서 셀들이 복사되었을 때 복사된 데이터에서는 어떤 일이 생기나요?
엑셀 복사기능을 이용해서 복사하고 난 뒤, 데이터나 정보는 계속 처음 혹은 원래 위치에 있습니다.
3. '엑셀이 대상 워크북의 시트를 삽입할 수 없습니다' 문제를 어떻게 해결하나요?
원하는 엑셀 시트에 데이터를 옮기거나 복사하기 위해서는, 복사 붙여넣기 명령을 선택하고 활용해서 다른 시트로 복사할 수 있습니다.
4. 왜 엑셀에서 이미지는 복사 붙여넣기가 안 되는데 스크린 샷은 되나요?
엑셀에서 왜 이미지를 복사 붙여넣기 할 수 없는지 설명하기는 힘들지만 스크린샷은 됩니다. 아래에 단계들을 따라서 문제를 해결하세요.
메뉴의 편집 탭으로 가서 선택하여 붙여넣기를 선택하세요.
비트맵 이미지 대상에 있는 '비트맵'을 선택하면. 당신이 선택한 셀에 정확하게 붙여넣기 될 것입니다.
결론
위의 해결법들이 '스크린 샷이 엑셀에 붙여넣기 되지 않습니다' 와 'Microsoft 엑셀이 데이터를 붙여넣기 할 수 없습니다' 의 문제를 해결해 주었을 것입니다. 하지만 만약 이 단계를 따르면서 파일 손상 문제를 만나셨다면 Tenorshare 4DDiG를 이용해서 파일을 되찾을 수 있습니다. 이 가이드라인이 가장 도움이 되는 방법이 됐길 바랍니다.