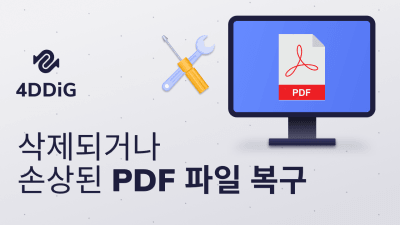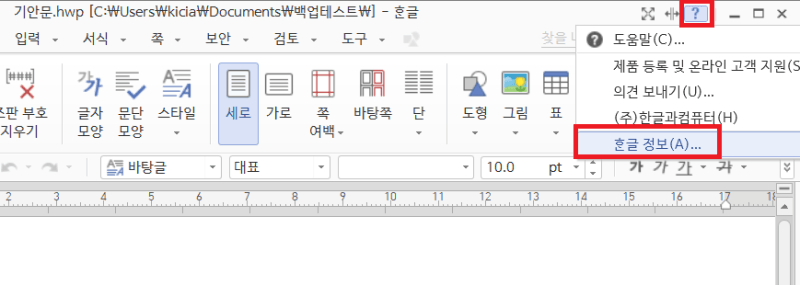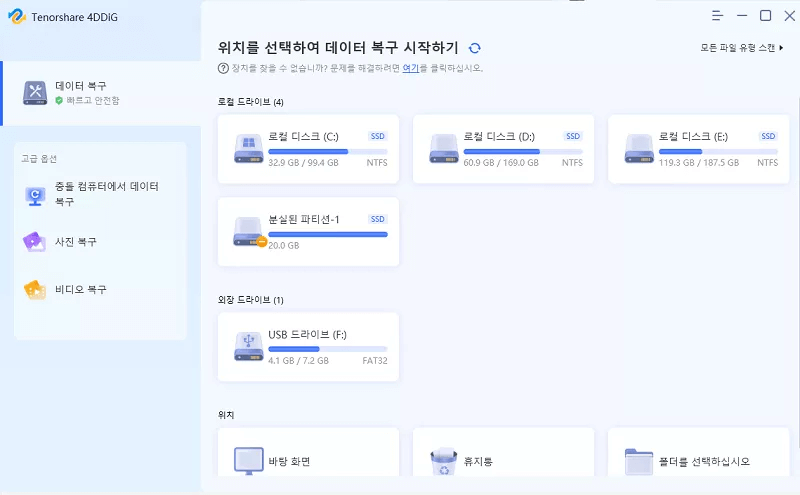파워포인트는 회사의 프레젠테이션 자료의 작성 등 많은 곳에서 활용되고 있습니다. 하지만 중요한 파워포인트의 데이터가 컴퓨터의 고장, 실수로 삭제되어버리거나 잘못 덮어씌워지는 등 소실되어버리는 경우도 발생합니다. 만약 중요한 파워포인트의 파일이 소실되어버렸을 경우, 4DDiG를 무료 다운로드해서 간단하게 복원하는 것이 가능합니다.
파트1: 복구 프로그램을 이용해서 파워포인트를 복구
휴지통을 비워버려서 파워포인트 파일이 앞에서 말한 방법으로 복구이 불가능한 경우에는 데이터 복구 프로그램 Tenorshare 4DDiG를 사용합니다. 4DDiG는 그 밖에도 컴퓨터의 시스템 오류, 바이러스 공격, 유저의 실수로 인한 삭제, 혹은 외장 하드디스크, USB 메모리, SD 카드의 고장으로 인해 삭제되어 삭제된 PPT 파일, Excel 파일, Word 파일을 복구 가능합니다. 지금부터 4DDiG의 복구 순서를 소개하겠습니다..
- 4DDiG를 설치한 후 실행합니다.
- PowerPoint가 분실된 장소를 선택하고, 오른쪽 하단에 있는 「스캔」을 클릭하면 파일이 스캔 됩니다.
- 그곳에서 복구하고 싶은 파워포인트 파일을 선택하십시오. 복구할 데이터의 선택이 끝나면 화면의 오른쪽 하단에 있는 「복구」을 클릭합니다.
안전한 다운로드
안전한 다운로드
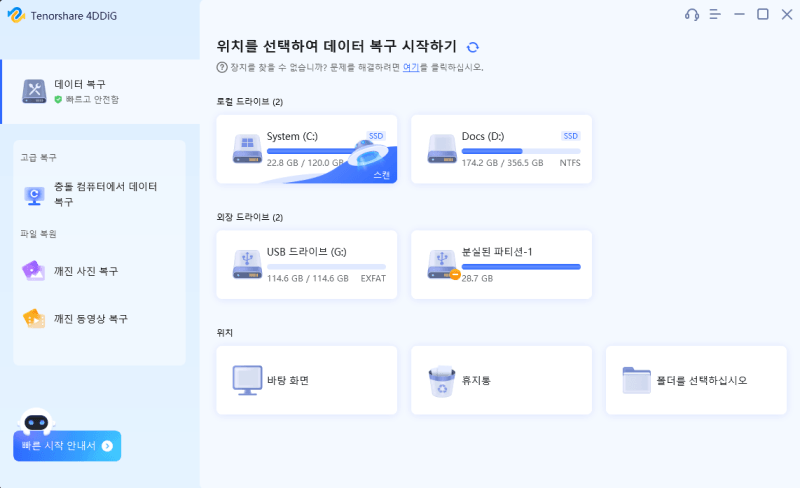
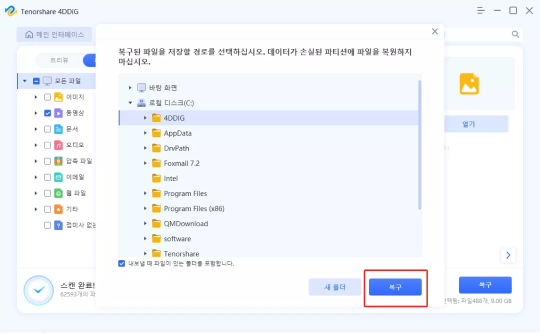
파트2: 【기존 파일】을 저장하지 않고 파일을 종료했을 경우의 파워포인트 파일 복구
지금부터는 파워포인트 파일을 저장하지 않고 종료해버렸을 경우의 PPT 파일 복구 방법을 소개하겠습니다.
- 파워포인트 실행 > 「파일」 > 「정보」 > 「프레젠테이션 관리」 > 「저장되지 않은 프레젠테이션 복구」을 클릭합니다.
- 「파일」 > 「다른 이름으로 저장」을 클릭해서, 파워포인트를 복구하고, 저장하는 것이 가능합니다.
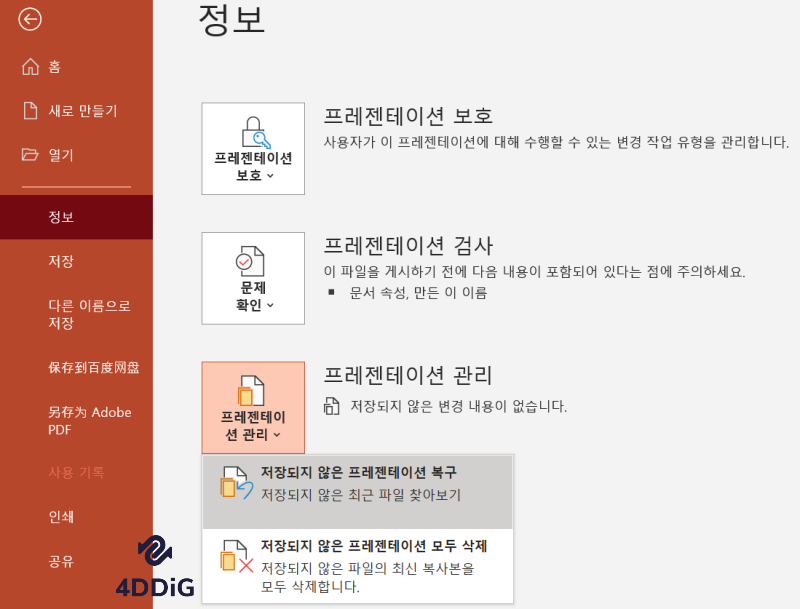
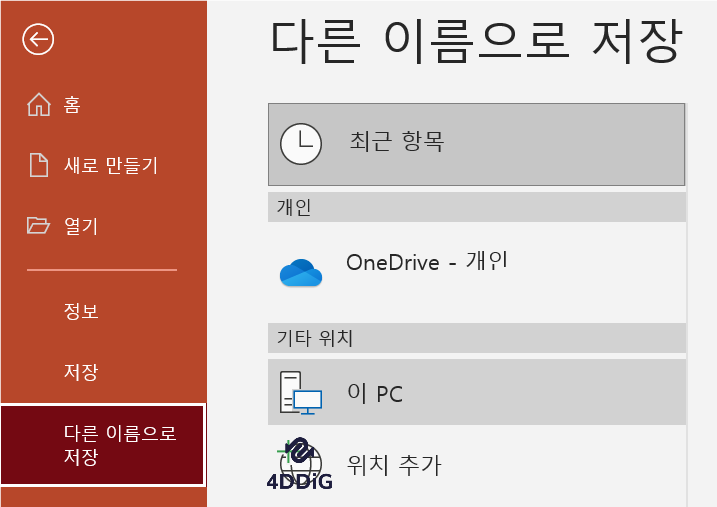
파트3 : 「이전 버전 복구」기능을 활용한 파워포인트 파일 복구
「이전 버전 복구」기능은 파일을 잘못 덮어씌워서 저장하거나 삭제해버렸을 경우에 데이터를 복구하는 것이 가능한 기능입니다. 지금부터는 「이전 버전 복구」기능의 사용하는 방법을 소개합니다.
- 파워포인트 파일을 우 클릭 > 「이전 버전 복구」을 클릭합니다.
- 파일의 버전 내에 있는 복구하고자 하는 파일을 선택하고 「복구」을 클릭합니다.
파트4 : 파워포인트를 삭제했을 경우의 파일 복구 방법
우선 처음으로, 휴지통에서 파워포인트의 데이터를 복구할 방법을 소개하겠습니다. 삭제된 파일은 실제로는 아직 컴퓨터에 남아있어, 휴지통을 비우지 않았을 경우에는 데이터를 찾을 수 있습니다.
- 휴지통을 열고, 삭제된 파일을 찾습니다.
- 복구하고 싶은 파워포인트 파일을 우 클릭하고, 「파일 복구」을 클릭합니다..
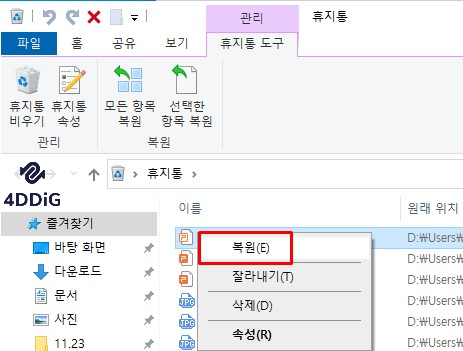
파트5 : 【신규 파일】을 저장하지 않고 종료했을 경우의 파워포인트 파일 복구
파워포인트에서 자료를 작성하고 있을 때, 컴퓨터의 갑작스러운 강제 종료, 실수로 인해 파워포인트 파일을 저장하지 않은 경우가 있지는 않습니까? 지금부터는 신규 파워포인트 파일을 저장하지 않은 채로 PPT 파일을 복구할 경우에 대해서 소개하겠습니다.
- PowerPoint를 실행 > 「파일」탭 > 「열기」 > 「최근 사용한 아이템」 > 화면 오른쪽 하단 부분의 「저장하지 않은 프레젠테이션의 복구」을 클릭합니다.
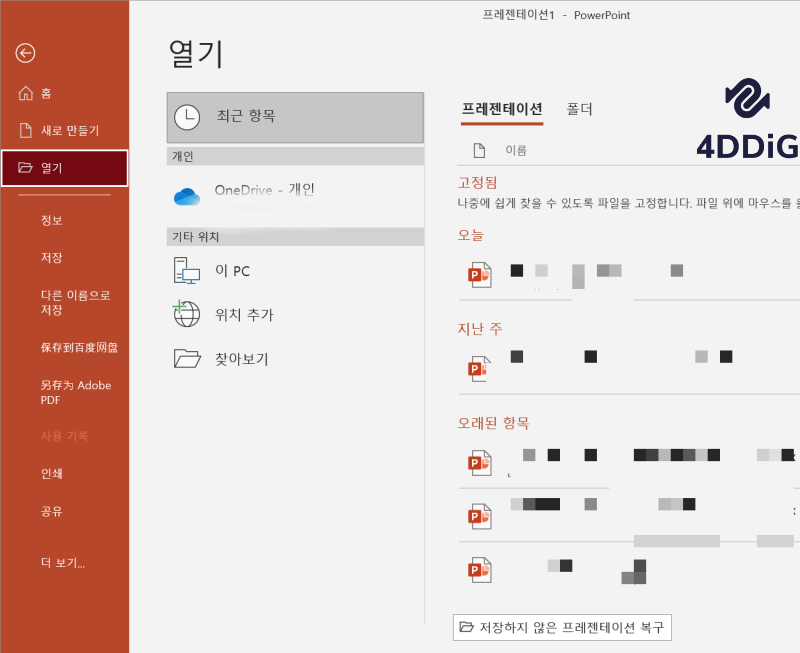
정리
이상으로 PowerPoint 파일을 복구하는 다섯 가지의 방법을 소개했습니다. 상황에 따라서 여러 가지 방법으로 파워포인트에서 처리한 후 복구하는 것은 가능하지만, 파워포인트 데이터를 삭제하는 등의 경우에는 Tenorshare 4DDiG을 사용하는 것이 편리합니다. 조작도 간단하고 초심자에게도 추천합니다.