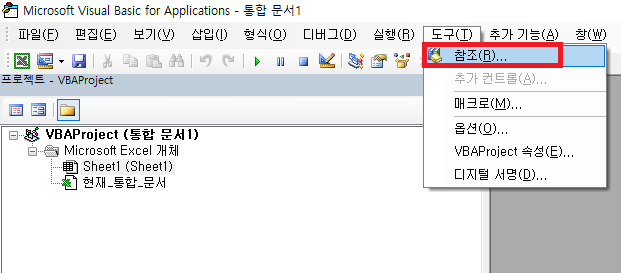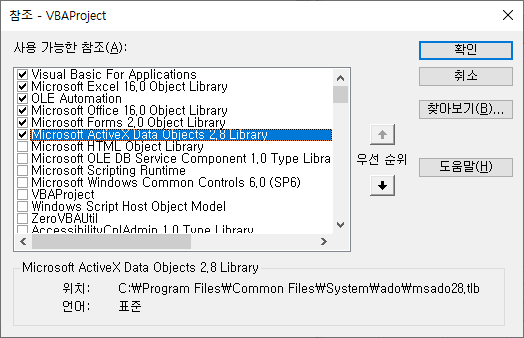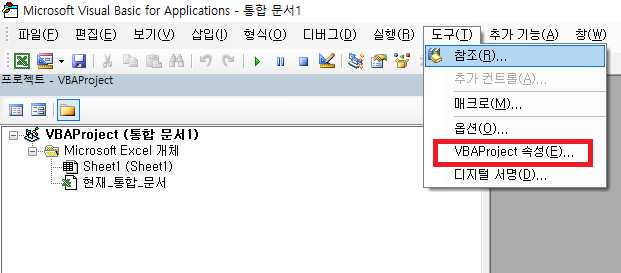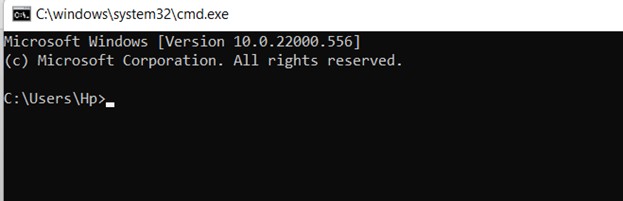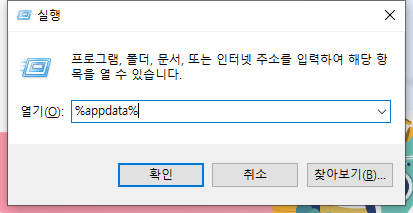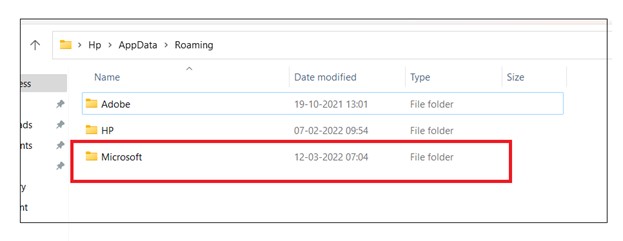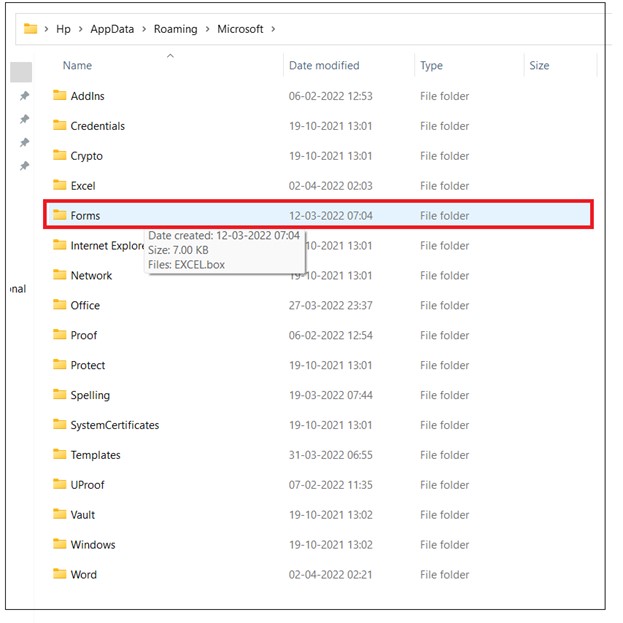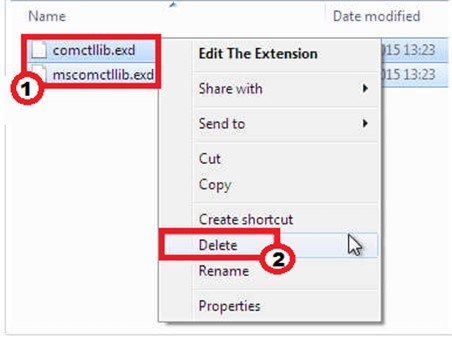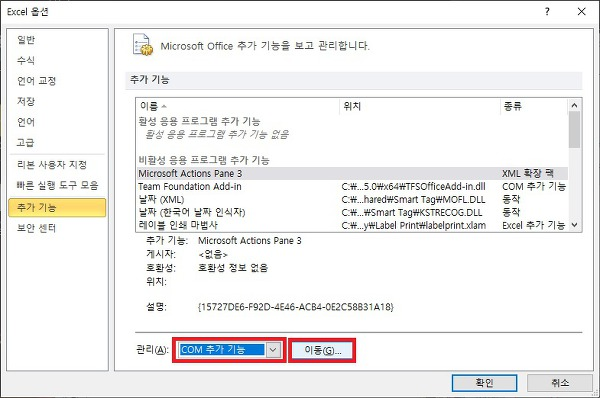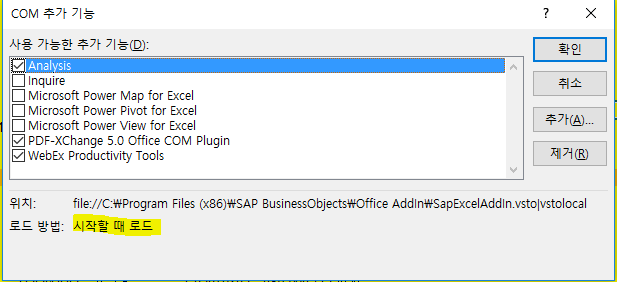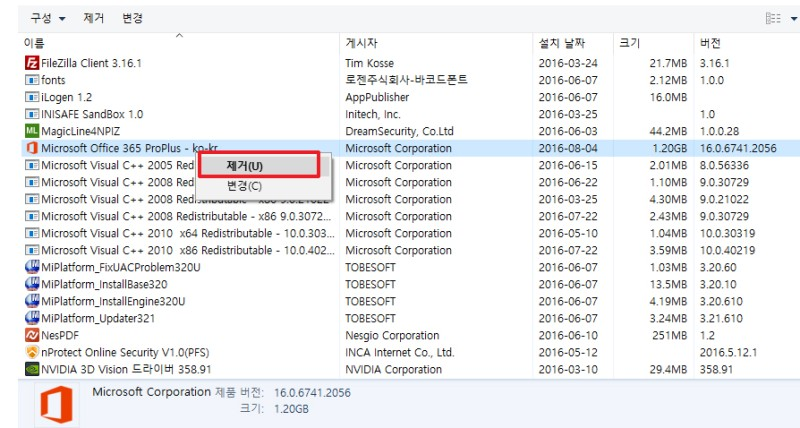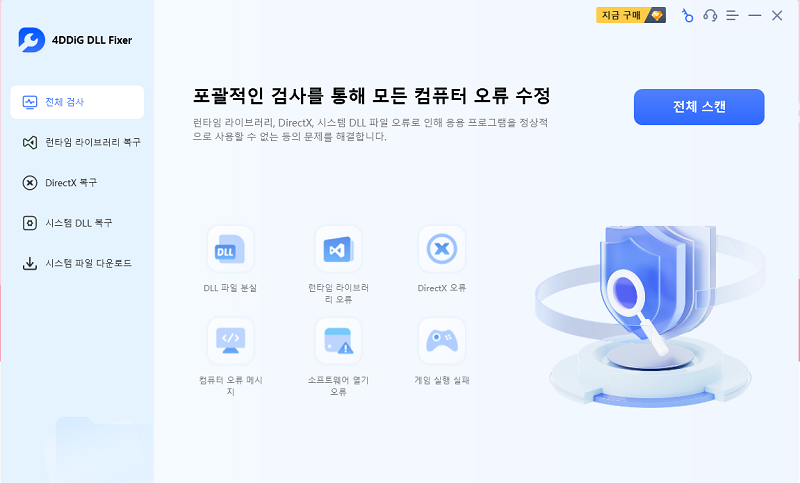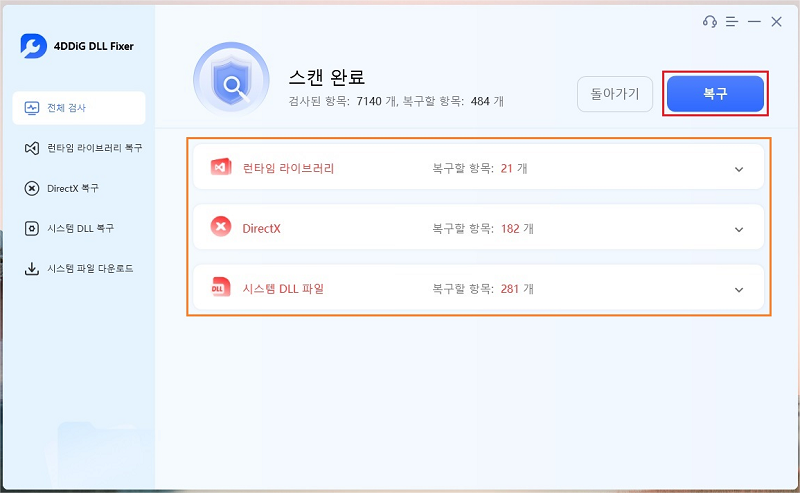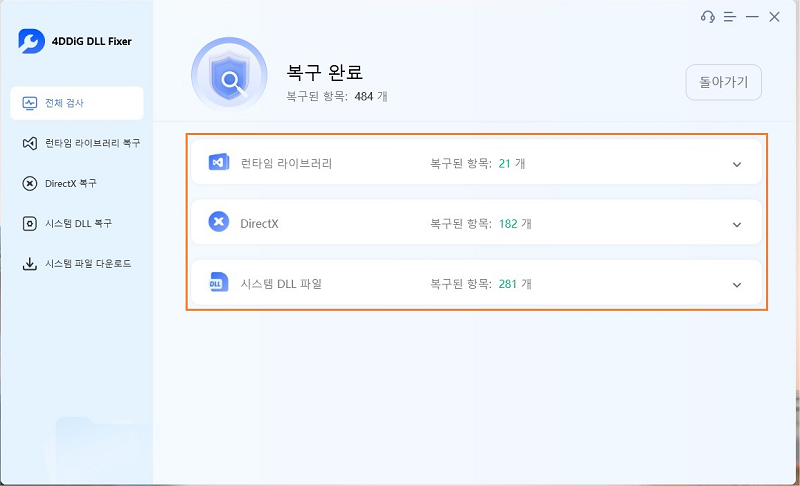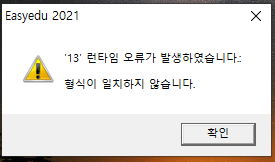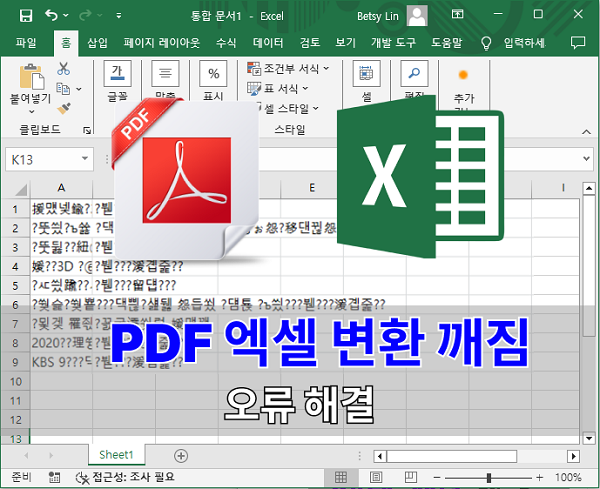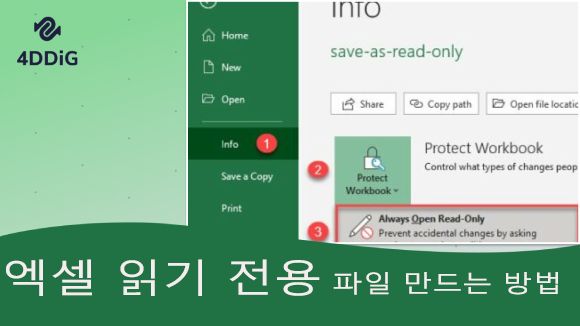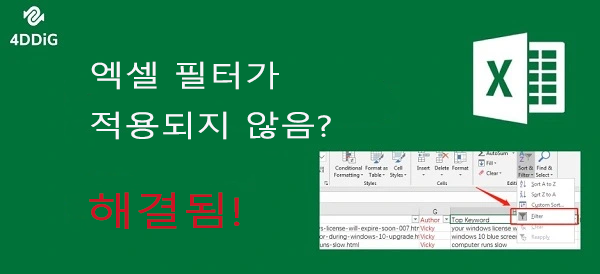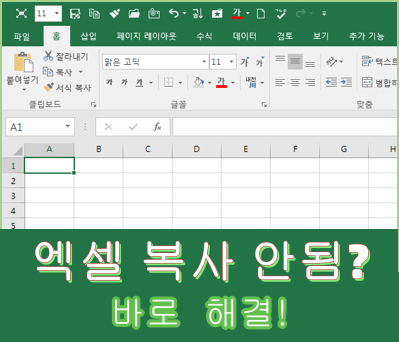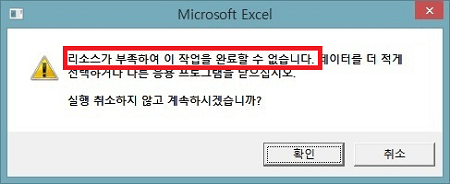‘숨겨진 모듈에서 컴파일 오류’가 발생했습니다.
"엑셀 을 열 때마다, 감지 레이블을 활성화한 후 숨겨진 모듈에서 컴파일 오류가 발생합니다. 매우 긴급하므로 도움을 주시면 대단히 감사하겠습니다.
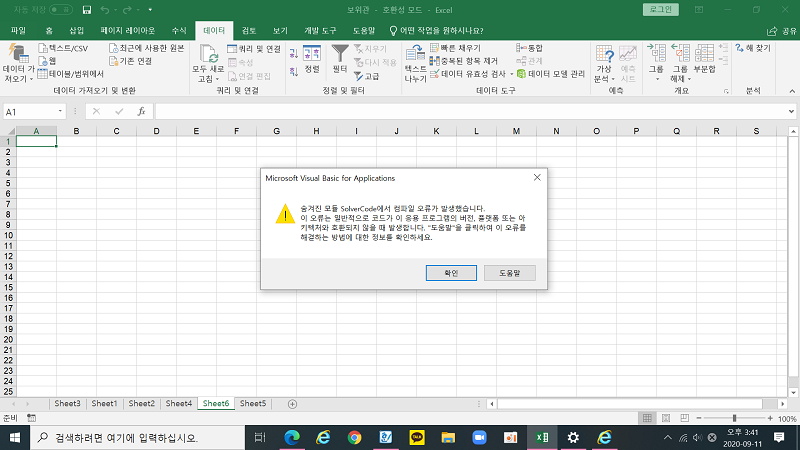
사용자들은 Microsoft 엑셀 내에서 VBA 코드를 작업할 때 숨겨진 모듈에서 컴파일 오류 라벨이 표시되어 점점 더 많은 오류를 보고하고 있습니다. 만약 여러분이 같은 오류에 직면하고 있고 그 원인을 식별하거나 가능한 해결책을 찾는 데 어려움을 겪고 있다면, 여러분은 올바른 곳에 있습니다. 이 글에서는 이 오류가 무엇을 의미하는지 설명하고, 그 근본 원인을 탐구하며, 엑셀 에서 숨겨진 모듈의 컴파일 오류를 어떻게 해결할 수 있는지 설명할 것입니다. 그럼 더 이상 미루지 말고, 본론으로 들어가도록 하겠습니다.
파트 1. 모듈 이란? 숨겨진 모듈에서 컴파일 오류란 무엇인가요?
모듈은 프로그래밍에서 재사용 가능한 코드 조각을 의미합니다. 모듈은 변수, 함수, 클래스 등을 포함할 수 있으며, 다른 프로그램에서 불러와 사용할 수 있도록 구성된 파일 단위로 저장됩니다.
엑셀 의 " 숨겨진 모듈에서 컴파일 ” 오류 메시지는 일반적으로 엑셀 내에서 매크로 또는 추가 기능과 관련된 문제가 있을 때 나타납니다. 이는 엑셀 내에서 숨겨지거나 보호된 VBA 모듈 내의 코드에 문제가 있다는 것을 나타냅니다.
이 오류가 발생하는 일반적인 이유는 다음과 같습니다:
- VBA 코드에서 누락된 또는 손상된 참조.
- 오래된 또는 호환되지 않는 엑셀 추가 기능.
- 손상된 엑셀 워크북.
- 제한적인 보안 설정.
- VBA 코드에서 지원되지 않는 문자 사용.
- 서로 다른 엑셀 버전에서 가져온 VBA 코드의 호환성 문제.
파트 2. 엑셀 의 숨겨진 모듈에서 컴파일 오류를 고치는 방법은?
T엑셀 의 " 숨겨진 모듈에서 컴파일 오류"를 해결하려면 VBA 코드 및 관련 모듈 내에서 문제를 식별하고 해결해야 합니다. 이 문제에 대처하는 여섯 가지 방법은 다음과 같습니다:
방법 1. 누락된 참조 확인하기
엑셀 의 " 숨겨진 모듈에서 컴파일 오류" 문제를 해결하는 효과적인 방법 중 하나는 누락된 참조를 확인하는 것입니다. 이 오류는 VBA 코드가 외부 라이브러리나 객체에 의존하고 있는데 이러한 참조가 올바르게 지정되지 않았을 때 발생하기 쉽습니다.
이를 해결하기 위해 다음 단계를 따릅니다:
- 엑셀 워크북을 열고 "Alt + F11"을 눌러 Visual Basic for Applications (VBA) 편집기에 액세스합니다.
-
누락된 참조를 확인하려면 엑셀에서 누락된 참조를 확인하고 숨겨진 모듈에서 컴파일 오류를 해결합니다.

-
"MISSING" 또는 "Broken"으로 표시된 항목이 있는지 확인하십시오. 이는 엑셀 이 찾거나 액세스할 수 없는 참조입니다.

- 문제가 되는 참조를 선택 해제하고 "OK"를 클릭한 다음 올바른 참조를 다시 선택합니다.
이 프로세스를 통해 VBA 코드가 필요한 구성 요소에 액세스할 수 있도록하므로 숨겨진 모듈에서 컴파일 오류를 해결할 수 있을 것입니
방법 2. VBA 코드 모듈의 보호 해제하기
이미 누락된 참조를 확인했지만 문제가 계속되는 경우, 이는 보호된 VBA 코드 모듈로 인한 것일 수 있습니다. 이를 해결하기 위해 코드에 액세스하고 해결할 수 있도록 모듈의 보호를 해제하는 것이 도움이 될 수 있습니다.
다음은 엑셀 에서 모듈의 컴파일 오류를 해결하기 위해 모듈의 보호를 해제하는 방법입니다.
- 엑셀 워크북 내에서 "Alt + F11"을 눌러 VBA 편집기에 액세스합니다.
-
VBA 편집기에서 "도구" 메뉴로 이동하고 "VBAProject 속성"을 선택합니다.

- "보호" 탭으로 이동하고 "프로젝트 보기 잠금" 옵션을 선택 해제하고, 프롬프트가 나타나면 암호를 입력합니다. 변경사항을 확인합니다.
- 이제 엑셀 파일을 닫고 다시 엽니다. 오류가 해결되었는지 확인하기 위해 코드를 보려고 시도합니다.
방법 3. CMD를 사용하여 OCX 파일 다시 등록하기
엑셀 의 숨겨진 모듈에서 컴파일 오류를 해결하는 또 다른 방법은 명령 프롬프트를 사용하여 OCX 파일을 다시 등록하는 것입니다. OCX 파일은 엑셀 의 특정 기능에 필요한 필수 구성 요소이며, 이를 다시 등록함으로써 컴파일 오류를 일으킬 수 있는 호환성 문제를 해결할 수 있습니다. 다음은 이를 수행하는 단계는 다음과 같습니다.
- "Windows + S" 키를 누르고 검색 창에 "Command Prompt"를 입력한 다음, 결과를 마우스 오른쪽으로 클릭하고 "관리자로 실행"을 선택합니다.
-
나타나는 명령 프롬프트 창에서 다음 명령을 입력하고 Enter 키를 누릅니다:

32-bit Windows PC용 명령어
- regsvr32 -u c:\windows\system32\mscomctl.ocx
- regsvr32 c:\windows\system32\mscomctl.ocx
64-bit Windows PC용 명령어
- regsvr32 -u c:\windows\syswow64\mscomctl.ocx
- regsvr32 c:\windows\syswow64\mscomctl.ocx
현재 엑셀 이 열려 있다면 닫고 파일을 다시 열어 "숨겨진 모듈에서 컴파일 오류" 문제가 해결되었는지 확인합니다.
방법 4. 숨겨진 모듈에서 컴파일 오류 해결을 위해 .exd 파일 삭제
엑셀 의 숨겨진 모듈에서 컴파일 오류는 때때로 시스템에서 지워져야 하는 .exd 파일과 관련이 있을 수 있습니다. 이 파일들은 ActiveX 컨트롤과 관련된 임시 정보를 저장하는 데 사용되며 손상될 수 있습니다. 이 문제를 해결하려면 다음 단계를 따라 .exd 파일을 삭제하세요:
-
"Win+R"을 눌러 실행 대화상자를 엽니다. %appdata%를 입력하고 확인을 클릭합니다.

-
목록에서 Microsoft 폴더를 클릭합니다.

-
폴더 목록이 표시되면 간단히 Forms 폴더를 선택합니다.

-
.exd 파일을 찾아 마우스 오른쪽 버튼을 클릭하고 삭제합니다.

.exd 파일을 삭제한 후 컴파일 오류가 발생한 엑셀 워크북을 다시 열어 문제가 해결되었는지 확인합니다.
방법 5. Microsoft Office 추가 기능 비활성화 또는 제거하기
위에서 언급했듯이 "excel 숨겨진 모듈에서 컴파일 오류"의 잠재적인 원인 중 하나는 충돌이나 오래된 Microsoft Office 추가 기능일 수 있습니다. 이러한 추가 기능은 엑셀 의 올바른 작동을 방해할 수 있으며, 이는 VBA 코드의 실행을 포함합니다. 이러한 추가 기능을 비활성화하거나 제거함으로써 오류의 원인을 제거하고 엑셀 의 정상 작동을 복원할 수 있습니다.
- 엑셀 을 시작하고 "파일" 탭으로 이동합니다.
- "옵션"을 선택하고 엑셀 옵션 창에서 "추가 기능"을 클릭합니다.
-
추가 기능 대화상자에서 하단의 "관리" 드롭다운 메뉴를 클릭하고 "COM 추가 기능"을 선택한 다음 "이동..." 버튼을 클릭합니다.

-
의심스러운 또는 불필요한 추가 기능을 선택하고 "확인" 또는 "제거" 버튼을 클릭하여 비활성화 또는 제거합니다.

- 필요한 변경을 완료한 후 엑셀 을 다시 시작하고 문제가 있는 워크북을 다시 엽니다.
방법 6. Microsoft Office 제거 및 재설치
만약 다른 모든 방법이 실패하고 "엑셀 의 숨겨진 모듈에서 컴파일 오류"가 계속 발생한다면, 더 포괄적인 해결책을 고려해 볼 시간입니다: Microsoft Office를 제거한 다음 다시 설치하는 것입니다. 이 방법은 오류가 Office 설치 자체에 깊게 연관된 경우나 다른 문제 해결 단계가 실패한 경우 효과적일 수 있습니다.
다음은 따라야 할 단계입니다.
- Windows 키를 누르고 "제어판"을 입력한 다음 Enter를 누릅니다.
- 제어판에서 "프로그램" > "프로그램 및 기능"을 클릭합니다.
-
Microsoft Office를 찾아 선택하고 "제거"를 클릭한 다음 화면 안내에 따릅니다.

- 제거가 완료되면 컴퓨터를 다시 시작하고, Office와 관련된 Microsoft 계정으로 office.com/myaccount에 로그인한 다음 Microsoft Office 설치를 진행합니다.
- Office 설치 파일을 다운로드하고 다운로드한 파일을 실행합니다. 다시 설치된 후 엑셀 파일을 엽니다.
보너스: "지정된 모듈을 찾을 수 없습니다"의 대처법
가끔은 컴퓨터에 저장된 파일이 여러 이유로 손상되거나 손상될 수 있으며, 엑셀 파일이 열리지 않거나 지정된 모듈을 찾을 수 없음 등의 오류가 발생할 수 있습니다. 이러한 문제에 직면하면 신뢰할 수 있는 도구가 필요합니다.
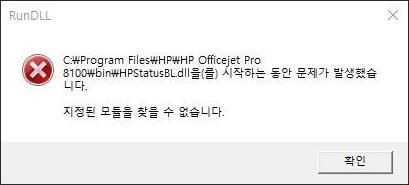
4DDiG DLL Fixer 소프트웨어는 이러한 손상된 dll 파일을 쉽게 수리하기 위해 설계된 도구 중 하나입니다. 손상된 dll파일을 수리하기 위해이 도구를 사용하는 단계는 다음과 같습니다:
-
먼저, 컴퓨터에 4DDiG DLL Fixer 도구를 설치하고 실행합니다. "전체 검사"으로 이동하여 "전체 검사"를 클릭하면 Fixer가 시스템에 오류가 있는지 철저히 검사할 수 있습니다.
무료 다운로드안전한 다운로드

-
검사가 완료되고 문제가 발견되면 "복구" 버튼을 클릭합니다. 누락되거나 손상된 DLL 파일을 자동으로 복구하고 교체합니다.

-
수리 프로세스가 완료될 때까지 기다리십시오. 완료되면 DLL 파일을 다운로드하여 올바른 위치에 배치할 것입니다.

이제 프로그램을 실행해 볼 수 있으며 문제 없이 프로그램이 열리고 실행됩니다.
결론
그렇게하면 숨겨진 모듈에서 컴파일 오류를 해결할 수 있습니다. 단순히 주어진 스텝을 주의 깊게 따르기만 하면 돈을 지출하지 않고도 문제를 해결할 수 있습니다. 그러나 컴퓨터에서 "지정된 모듈을 찾을 수 없습니다" 문제가 발생하는 경우 4DDiG DLL Fixer 도구를 사용하여 몇 분 안에 복구할 수 있습니다.