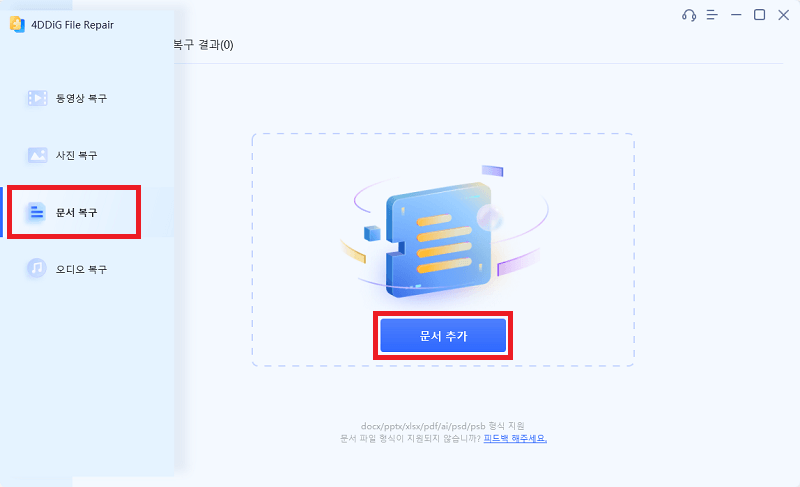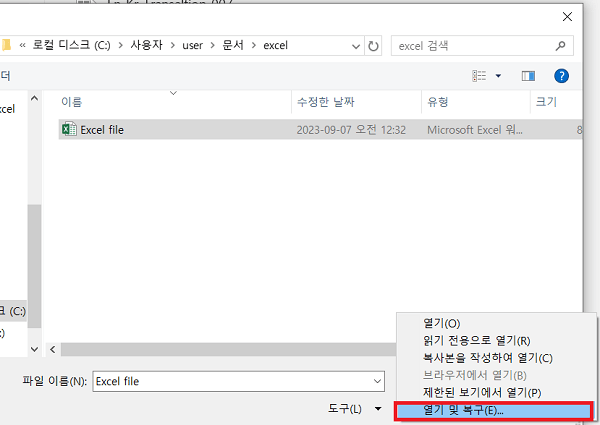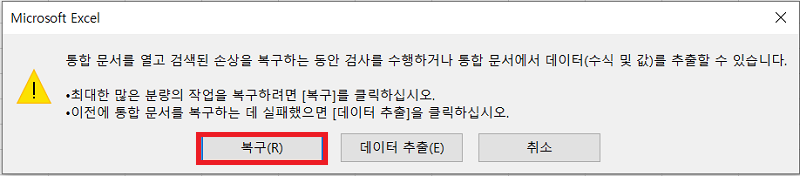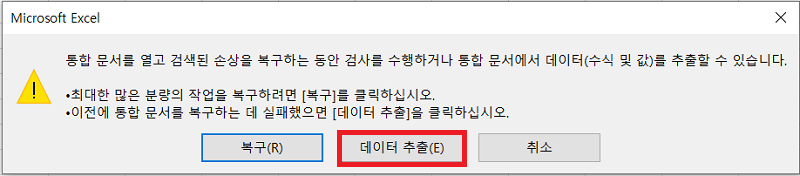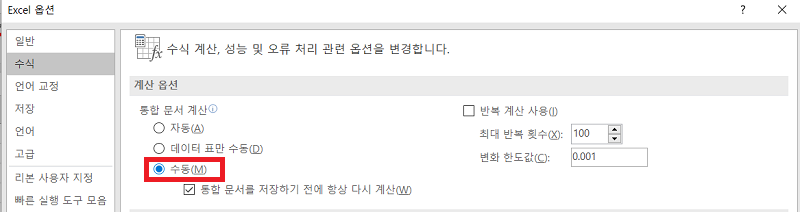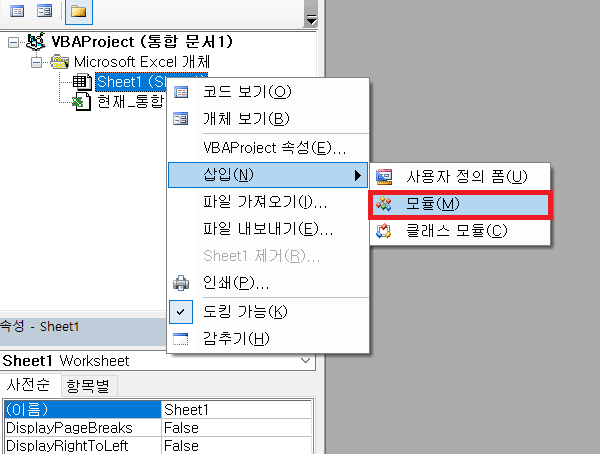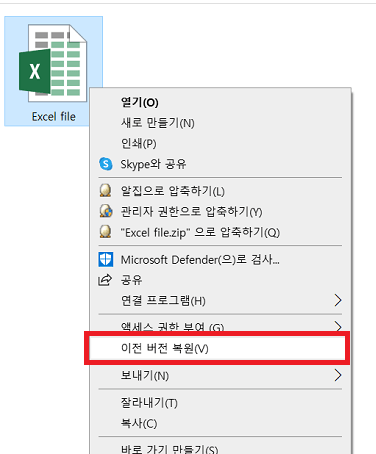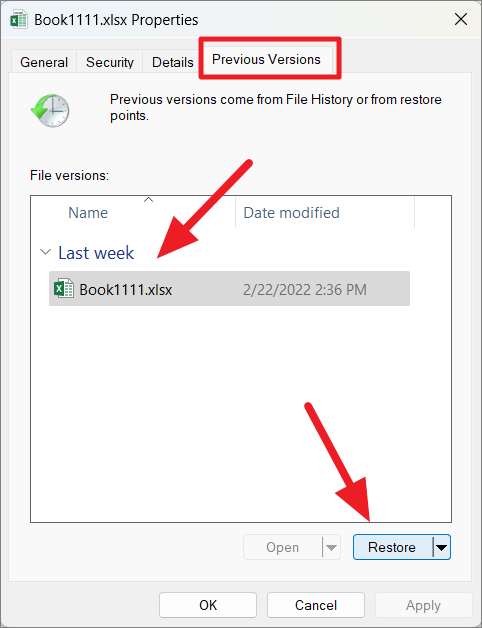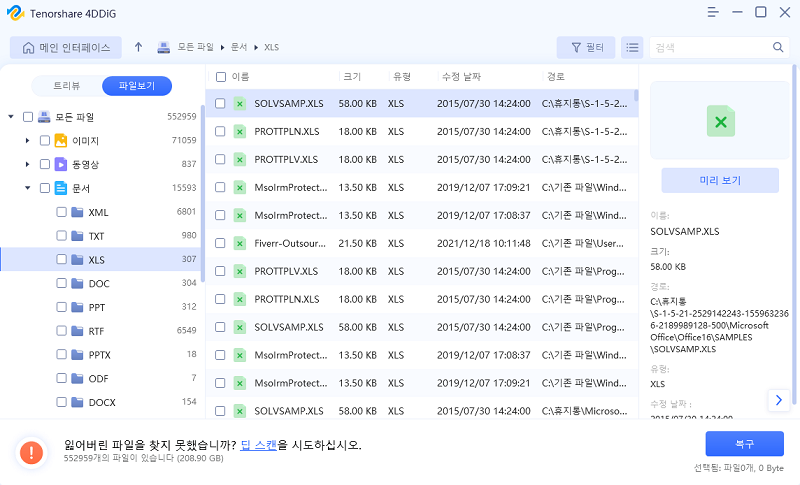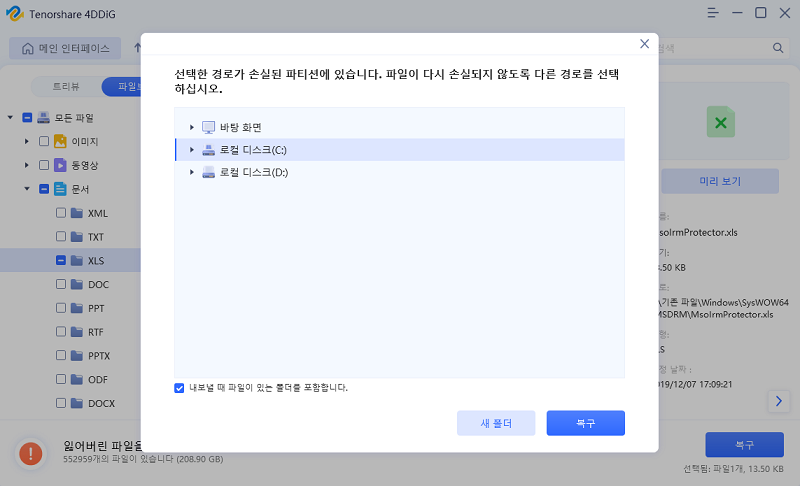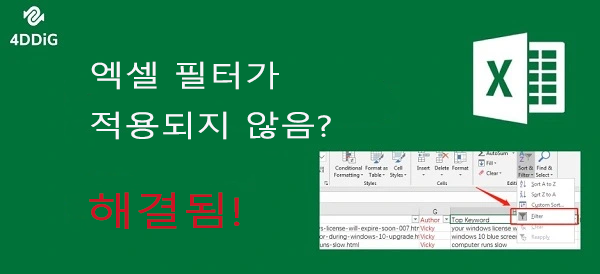"손상된 엑셀 파일을 어떻게 복구하나요?"
"안녕하세요. 어제 엑셀 워크시트로 작업을 하고 있었는데 엑셀이 갑자기 충돌됐어요. 다시 .xlsx 파일을 열어보려고 했는데 열리지가 않고 파일이 손상돼서 열 수 없다는 오류 메시지만 나오네요. 손상된 엑셀 파일에서 데이터를 구하는 방법을 알려주세요."
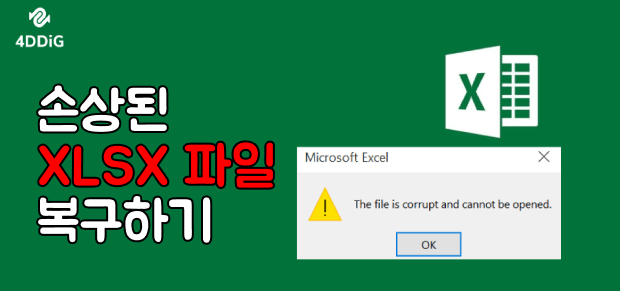
마이크로소프트 오피스로 주기적으로 작업하신다면 엑셀 파일이 갑작스러운 충돌로 손상되는 것은 그리 놀라운 일은 아닐 것입니다. "파일이 손상되었습니다." "엑셀에서 파일을 열 수 없습니다." "엑셀이 파일을 읽을 수 없습니다." "엑셀에서 콘텐츠를 읽을 수 없습니다." 와 같은 오류 메시지가 나올텐데요. 어떤 메시지가 나와도 이는 모두 엑셀 파일이 손상되었음을 뜻합니다.
하지만 손상된 XLSX 파일 복구를 위한 효과적인 방법을 알려드릴테니 걱정하지 마세요. MS의 내장 복원 옵션부터 전용 엑셀 파일 복원 프로그램까지 이 솔루션들은 여러분의 중요한 데이터를 효과적으로 구출하고 복구할 수 있게 도와줄 것입니다.
파트 1. 왜 엑셀 파일이 손상되나요?
문제 해결을 시작하기 전에, 이 문제의 근본적인 원인을 이해해서 피할 수 있어야 합니다. 다음은 엑셀 파일이 손상되는 원인들 중 일부입니다.
- 갑작스러운 전원 해제 : 엑셀 작업 중 갑작스러운 전원 해제가 발생하면, 부적절한 전원 해제가 엑셀 파일을 손상시킬 수 있습니다.
- 갑작스러운 엑셀 충돌 : 만약 엑셀 파일에서 수식이나 매크로를 실행하고 있을 때 엑셀이 충돌되면 파일이 손상될 수 있습니다.
- 바이러스 감염 : 바이러스 혹은 멀웨어는 엑셀 파일을 감염시키고 파일의 콘텐츠를 읽을 수 없게 합니다.
- 불량 섹터 : 저장 기기의 불량 섹터는 파일들이 불량 섹터에 저장되어있다면 파일들을 손상시킵니다.
- 작업 중단 : 엑셀 파일을 옮기거나 다운로드하고 있는데 작업이 갑자기 중단되면 파일이 쉽게 손상될 수 있습니다.
이 외에도 MS 엑셀이나 운영 체제 문제 역시 엑셀 파일을 손상시키거나 읽을 수 없게 만듭니다.
파트 2. 손상된 XLSX 파일 복구하는 방법
이제 왜 엑셀 파일이 손상되었는지를 아셨으니 이제 이를 고쳐서 콘텐츠를 복구할 차례입니다. 다음은 XLSX 파일 손상을 복구할 수 있는 방법들입니다.
방법 1. 엑셀 파일 복원 프로그램을 통해 손상된 XLSX 파일 고치기
손상된 XLSX 파일을 복원하는 가장 쉽고 성공적인 방법은 전문적인 엑셀 파일 복원 소프트웨어를 사용하는 것입니다. 저희는 엑셀 통합 문서를 포함한 손상된 마이크로소프트 오피스 파일을 몇번의 클릭만으로 복원할 수 있는 4DDiG File Repair를 추천드립니다. XLSX 파일 안열림이든, 콘텐츠를 읽을 수 없든, 화면이 비어있든, 콘텐츠가 깨지든, 이 프로그램은 모든것을 정상으로 되돌릴 것입니다.
- 엑셀 파일 복원 작업을 쉽게 만들어주는 직관적인 사용자 인터페이스
- 손상된 엑셀 파일 즉시 복원 및 복구
- XLSX, XLSM와 같은 엑셀 파일 포맷을 지원하고 2019 및 이전 버전의 엑셀과 호환
- 데이터 손실없이 손상된 엑셀 파일의 모든 유형의 콘텐츠를 복구 가능
- 높은 보안과 빠른 복원 속도
- 한번에 여러개의 손상된 엑셀 파일 복원
다음은 4DDiG File Repair를 통해 손상된 XLSX 파일을 복원하는 방법입니다.
-
4DDiG File Repair를 다운로드 및 설치한 뒤, 프로그램을 실행하고 문서 복구 옵션으로 갑니다.

-
문서 추가 버튼을 클릭해서 손상된 엑셀 xlsx 파일을 찾아 선택합니다.

-
복구 버튼을 클릭해서 프로그램이 손상된 파일을 자동으로 복원하게 합니다.

-
복원이 완료되고 나면, 파일을 선택해서 복구된 콘텐츠를 미리보기 할 수 있습니다. 파일들을 장치에 저장하려면 "저장" 버튼을 클릭하면 완료입니다!

이제 이 복원된 XLSX 파일들을 오류없이 엑셀에서 열릴 것입니다.
방법 2. 열기 및 복원 기능으로 손상된 XLSX 파일 복원하기
MS 엑셀에는 열기 및 복원이라고 알려진 손상되어 읽을 수 없는 파일을 자동으로 복원할 수 있는 내장 옵션이 있습니다. 하지만, 이에도 한계가 있죠. 이 기능은 비교적 손상이 덜한 엑셀 파일을 복원할 수 있지만 손상의 정도가 심하면 실패할 수 있습니다. 즉, 손상된 XLSX 파일의 최소한의 콘텐츠라도 복구할 수 있으니 시도해볼 가치는 있다는 것이죠.
다음은 엑셀에서 열기 및 복원 기능을 이용하는 단계들입니다.
- 시작 메뉴에서 엑셀을 찾아서 엽니다.
- 왼쪽 패널의 열기 탭으로 가서 찾기 옵션을 선택합니다. 저장 기기에서 손상된 XLSX 파일을 선택하세요.
-
열기 버튼 옆의 아래쪽 화살표를 클릭한 뒤 열기 및 복구 옵션을 선택합니다.

-
복구를 선택하면 엑셀이 손상된 XLSX 파일 복원을 시도할 것이고 통합 문서 데이터를 최대한으로 복구할 것입니다.

-
복원 기능으로도 데이터 복구에 실패했다면 "데이터 추출"을 선택해서 통합 문서의 값과 수식을 복구해보세요.

방법 3. 손상된 XLSX 파일에서 데이터 추출하기
손상된 XLSX 파일 복원 시도가 실패했다면, 다음 단계를 따라서 XLSX 파일 안 열림의 데이터를 추출하고 복구할 수 있습니다. 하지만, 이 방법들은 손상이 포뮬라 혹은 계산과 관련있거나 차트가 중요한 데이터로 이루어 졌을 때만 효과가 있습니다.
I. 통합 문서 계산을 수동으로 설정하기
만약 파일 손상이 특정 수식이나 계산으로 인한 것이라고 의심된다면 통합 문서 계산을 수동으로 설정해보세요. 이렇게 하면 엑셀이 파일을 열 때 수식을 자동으로 재계산하는 것을 막을 것입니다.
- 빈 통합 문서를 새로 엽니다.
- 파일 > 옵션 > 수식으로 갑니다.
-
"수동"을 선택하고 확인을 눌러서 통합 문서 계산을 변경합니다.

- 파일 > 열기를 클릭해서 손상된 통합 문서를 엽니다. 재계산을 안해도 되낟면 엑셀이 이제 파일을 열 수 있을 것입니다.
II. VBA를 통해 차트에서 데이터 추출하기
손상된 XLSX 파일에 중요한 데이터가 있는 차트가 있다면 파일 복원 없이 쉽게 추출할 수 있습니다. 다음은 매크로를 이용해서 차트에서 차트 데이터를 추출하는 단게입니다.
-
새로운 워크시트를 생성하고 ChartData라고 이름을 변경합니다.

- 데이터를 추출하고 싶은 손상된 XLSX 파일을 열고 Alt + F11 키를 동시에 누릅니다. 이렇게 하면 Microsoft Visual Basic for Applications 창을 열것입니다.
-
VBA 편집기에서, "프로젝트 탐색기" 창의 아무 항목을 우 클릭합니다. 다음으로 "삽입" > "모듈"을 선택합니다.

-
다음 매크로 코드를 시트에 입력하고 저장하세요.
Sub GetChartValues()
Dim NumberOfRows As Integer
Dim X As Object
Counter = 2
' Calculate the number of rows of data.
NumberOfRows = UBound(ActiveChart.SeriesCollection(1).Values)
Worksheets("ChartData").Cells(1, 1) = "X Values"
' Write x-axis values to worksheet.
With Worksheets("ChartData")
.Range(.Cells(2, 1), _
.Cells(NumberOfRows + 1, 1)) = _
Application.Transpose(ActiveChart.SeriesCollection(1).XValues)
End With
' Loop through all series in the chart and write their values to
' the worksheet.
For Each X In ActiveChart.SeriesCollection
Worksheets("ChartData").Cells(1, Counter) = X.Name
With Worksheets("ChartData")
.Range(.Cells(2, Counter), _
.Cells(NumberOfRows + 1, Counter)) = _
Application.Transpose(X.Values)
End With
Counter = Counter + 1
Next
End Sub
- 추출될 데이터가 있는 차트를 선택하고 매크로를 실행합니다.
차트의 데이터가 ChartData 워크시트에 삽입될 것입니다.
파트 3. 손상된 XLSX 파일을 되찾는 법
손상된 XLSX 파일을 복원하는 것 말고도 다른 데이터 복구 방법을 알아보고 중요한 데이터를 되찾을 수도 있습니다. 다음은 그 방법들입니다.
방법 1. 손상된 XLSX 파일의 이전 버전 복구하기
시스템에서 버전 기록이나 백업을 켜두셨다면 손상된 XLSX 파일을 더 이전의 손상되기 전의 상태도 되돌릴 수 있는 옵션이 있을 것입니다. 다음은 엑셀 파일의 이전 버전을 복구하는 방법입니다.
-
컴퓨터에서 손상된 XLSX 파일로 가서 우 클릭하고 상단 메뉴에서 이전 버전 복원 옵션을 선택합니다.

-
이전 버전 탭에서, 파일의 이전 버전들이 보일 것입니다. 아무 이전 버전을 선택하고 복구 버튼을 클릭하세요. 이렇게 하면 현재의 손상된 XLSX 파일을 선택된 이전 버전으로 대체할 것입니다.

- OK 버튼을 클릭하면 복구된 XLSX 파일을 열 수 있습니다.
방법 2. 4DDiG 데이터 복구 프로그램을 이용해서 XLSX 파일 열기가 안 되는 손상된 파일 복구하기
손상된 XLSX 파일의 이전 버전을 찾을 수 없다면 4DDiG 데이터 복구와 같은 전문적인 복구 프로그램을 이용할 때입니다. 이 프로그램은 컴퓨터, 노트북, 외장 드라이브, SD카드, NAS 저장소 등과 같은 다양한 소스에서 파일을 복구하기 위해 설계되었습니다. 이 프로그램은 성공적인 복구를 쉽게 만들고 엑셀 파일을 손실없이 복원하죠.
4DDiG이 손상된 엑셀 파일이 있는 선택된 위치를 스캔해서 목록으로 보여줄 것입니다. 이렇게 하면 복구 가능한 파일을 미리보기 하고 저장 기기로 복구할 수 있죠. 다음은 4DDiG 데이터 복구 프로그램을 통해 손상된 XLSX 를 복구하는 방법입니다.
-
4DDiG 데이터 복구 프로그램을 다운로드 및 설치합니다. 프로그램을 실행하고 손상된 XLSX 파일을 사용 가능했던 디스크나 드라이브를 선택하세요.

-
4DDiG 데이터 복구가 선택된 디스크를 스캔해서 현재 사용가능한 파일과 삭제된 파일을 목록으로 나타낼것입니다. 트리뷰에서 파일뷰로 전환하면 더 쉽게 찾을 수 있을 것입니다. 목록에서 손상된 XLSX 파일이 보이면, 스캔을 일시 정지하고 파일 복구를 진핼할 수 있을 것입니다.

-
4DDiG 데이터 복구에서 스캔된 손상된 XLSX 파일을 클릭해서 미리보기를 볼 수 있습니다. 마지막으로, 복구 버튼을 클릭해서 복구된 XLSX 파일을 저장 기기의 새로운 장치에 저장할 수 있습니다.

마무리 말
중요한 엑셀 파일이 손상되어도 놀라실 것 없습니다. 엑셀의 열기 및 복원 기능을 이용해서 파일을 자동으로 복원하면 되니까요. 혹은, 복원없이 손상된 파일에서 중요한 데이터를 추출할 수도 있습니다. 하지만, 더 믿을 수 있고 성공적인 솔루션을 원하신다면 엑셀 파일의 손상 문제를 세단계만으로 해결할 수 있는 전문적인 소프트웨어 4DDiG File Repair 사용을 추천드립니다. 하지만 엑셀 파일의 손상되지 않은 버전을 복구하는 것을 선호하신다면 4DDiG 데이터 복구를 솔루션으로 사용하시면 됩니다.