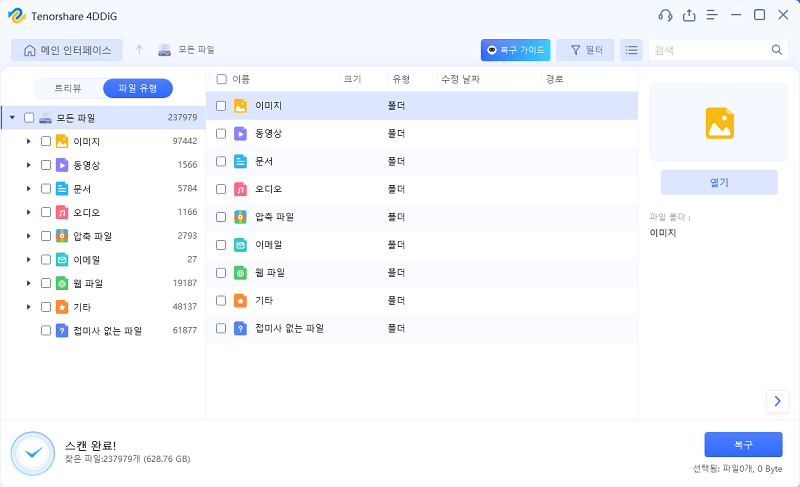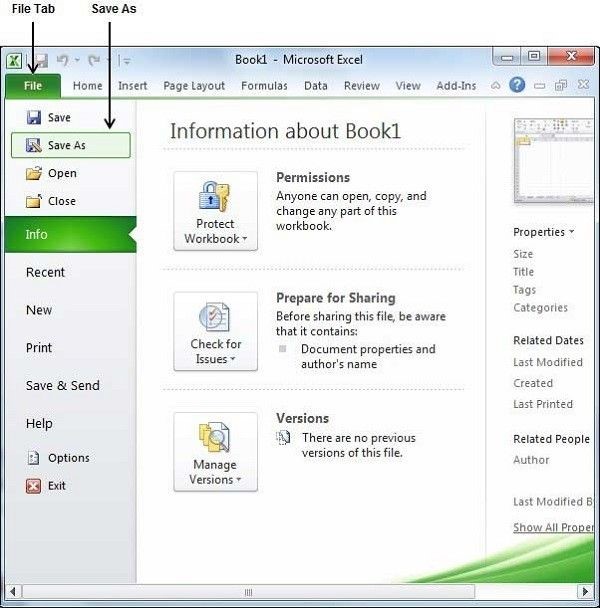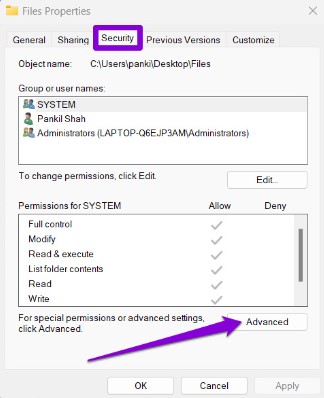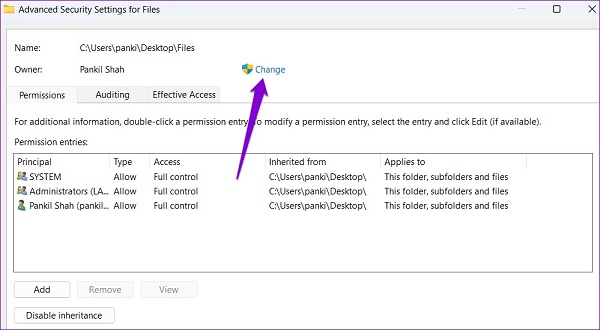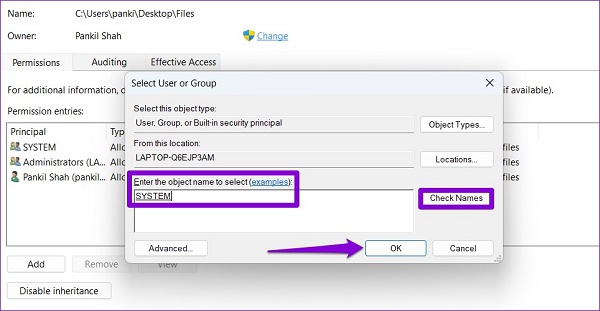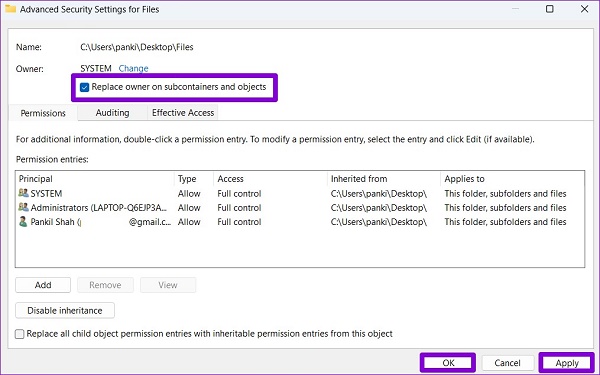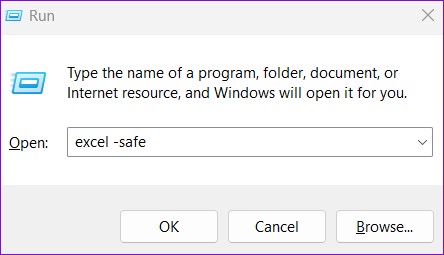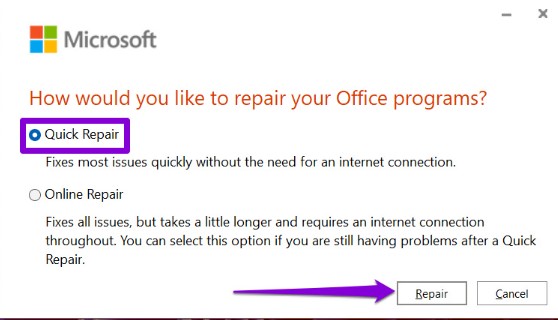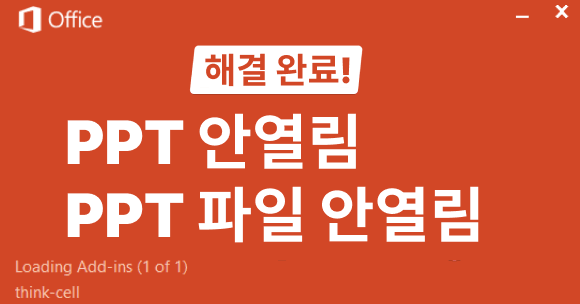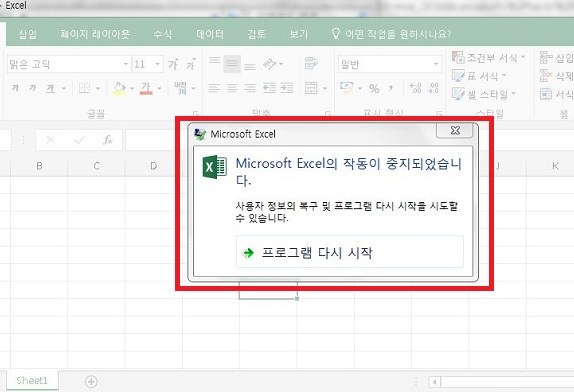Microsoft Excel은 전문가와 개인 모두에게 탁월한 도구입니다. 차트를 만들거나 복잡한 데이터 세트를 구성하려는 경우 Excel은 다양한 작업을 효율적으로 처리할 수 있는 최고의 소프트웨어입니다. 그러나 예상치 못한 일이 언제든지 발생할 수 있으며 Microsoft 엑셀 문서가 저장되지 않았다는 사실을 깨닫는 것보다 더 실망스러운 것은 없습니다.
Microsoft 엑셀은 이러한 사고의 영향을 완화하도록 설계된 기능을 갖춘 최신 응용 프로그램입니다. 이 기사에서는 저장되지 않은 Excel 문서를 복구하는 방법에 대한 전략과 기술을 살펴보고 귀중한 데이터를 잃을 위기에 처한 사람들에게 생명선을 제공합니다.

1부: 엑셀에서 문서가 저장되지 않았는 이유는 무엇입니까?
중요한 스프레드시트를 만드는 데 시간과 노력을 투자한 경우 엑셀 문서가 저장되지 않음 오류가 발생할 수 있으며 이는 당황스러운 상황이 될 수 있습니다. 몇 가지 일반적인 시나리오로 인해 엑셀 문서가 저장되지 않을 수 있습니다.
- 응용 프로그램 또는 시스템 충돌: 마이크로소프트 엑셀 파일이 저장되지 않는 가장 일반적인 이유 중 하나는 예상치 못한 응용 프로그램 또는 시스템 충돌 때문입니다. 엑셀이나 컴퓨터가 예기치 않게 종료되거나 정지되는 경우 마지막 저장 이후 저장되지 않은 변경 사항은 모두 손실됩니다.
- 엑셀 파일 덮어쓰기: 실수로 원본 엑셀 파일을 같은 이름의 새 문서로 덮어쓰면 데이터가 손실될 수 있습니다. 결과를 인식하지 못한 채 변경 사항 저장을 확인하면 원래 버전을 검색하지 못할 수도 있습니다.
- 네트워크 또는 파일 액세스 문제: 엑셀 문서를 네트워크 드라이브에 직접 저장하거나 파일 공유 서비스를 사용하면 잠재적인 문제가 발생할 수 있습니다. 네트워크 연결이나 접근 권한에 문제가 있는 경우 문서가 엑셀에 저장되지 않을 수 있습니다.
- 권한 부족: 공유 컴퓨터나 네트워크에서 작업하는 경우 엑셀 파일이 있는 디렉터리에 쓸 수 있는 권한이 부족하면 저장이 실패할 수 있습니다.
- 엑셀 자동 저장 기능 비활성화: 엑셀은 변경 사항을 임시 파일에 주기적으로 저장하는 자동 저장 기능을 제공합니다. 이 기능을 비활성화하면 예상치 못한 상황이 발생하더라도 작업에 대한 안전망이 없습니다.
2부: 저장되지 않은 엑셀 문서를 복구하는 빠른 방법
엑셀은 저장되지 않은 문서를 복구하기 위한 몇 가지 기본 기능을 제공하지만 전용 데이터 복구 도구가 매우 귀중한 경우도 있습니다. 4DDiG Data Recovery(포디딕 데이터 프로그램)은 효율적으로 저장되지 않은 엑셀 파일을 복원하도록 설계된 강력한 도구입니다.엑셀 문서 복구를 위한 안정적인 선택이 되는 몇 가지 주요 기능은 다음과 같습니다:
- 다양한 파일 형식 지원: 4DDiG Data Recovery는 다양한 파일 형식과의 광범위한 호환성을 제공하여 XLS 및 XLSX 형식의 엑셀 파일에 대한 포괄적인 적용 범위를 보장합니다.
- 사용자 친화적인 인터페이스: 이 도구는 모든 수준의 전문 지식을 갖춘 사용자에게 친숙한 인터페이스로 설계되었습니다.
- 다중 복구 모드: 다양한 복구 모드를 제공하여 데이터 손실로 이어질 수 있는 다양한 시나리오를 해결합니다. 문제가 실수로 인한 삭제, 멈춤 현상, 포맷 또는 시스템 충돌인지 여부에 관계없이 사용자는 적절한 복구 모드를 선택하여 성공적인 파일 검색 가능성을 최대화할 수 있습니다.
- 미리보기 기능: 사용자는 복구 프로세스를 완료하기 전에 엑셀 파일을 포함한 복구 가능한 파일을 미리 볼 수 있습니다. 이를 통해 복구된 데이터의 정확성과 무결성을 보장하기 위한 철저한 스캔이 가능합니다.
- 저장 장치의 다양성: 4DDiG Data Recovery는 저장 장치와의 호환성이 다양합니다.엑셀 파일이 로컬 드라이브, 외부 하드 디스크, USB 플래시 드라이브 또는 메모리 카드에 저장되어 있는지 여부에 관계없이 이 도구는 다양한 저장 매체에서의 복구를 처리할 수 있습니다.
- 신뢰할 수 있는 고객 지원: 이 소프트웨어는 응답성이 뛰어난 고객 지원 팀을 제공하여 복구 프로세스에서 문제에 직면한 사용자에게 지원과 지침을 제공합니다.
4DDiG Data Recovery를 사용하여 저장되지 않은 Excel 문서를 복구하는 방법에 도움이 될 수 있는 아래 단계를 따르십시오.
-
4DDiG Windows Data Recovery가 설치되고 실행되면 데이터 복구 화면이 나타납니다. 데이터가 손실된 로컬 디스크를 선택한 다음 시작을 클릭하면 시작합니다. 또는 스캔하기 전에 오른쪽 상단 모서리에서 원하는 파일 형식을 선택할 수 있습니다.

-
4DDiG는 선택한 저장 설치에서 누락된 데이터를 즉시 스캔하기 시작합니다. 복구하려는 파일을 찾으면 스캔을 일시 중지하거나 종료할 수 있습니다. 트리 보기에는 삭제된 파일, 기존 파일, 손실된 위치, RAW 파일 및 태그 파일과 같은 범주가 있습니다. 사진, 비디오, 문서, 오디오 파일, 이메일 등과 같은 파일 형식을 확인하려면 파일 보기로 전환할 수도 있습니다. 또한 패널 오른쪽에는 검색을 필터링하거나 대상 파일을 찾는 옵션이 제공됩니다.

-
대상 파일을 찾은 후 해당 파일을 미리 보고 안전한 위치에 복구할 수 있습니다. 디스크 덮어쓰기 및 영구 데이터 손실의 경우 데이터를 손실한 동일한 파티션에 저장하지 마십시오.

파트 3: 엑셀 문서가 저장되지 않은 문제를 해결하는 방법?
방법 1: 엑셀 문서를 새 이름으로 저장
문서를 새 이름으로 저장하면 엑셀 문서가 저장되지 않는 오류를 효과적으로 수정할 수 있습니다. 이 방법을 사용하면 다른 파일 이름으로 파일 복사본이 생성되어 변경 사항이 보존됩니다. 이 문제를 해결하려면 아래 단계를 따르십시오.
- 프로세스를 시작하려면 파일 메뉴를 열 때 사용 가능한 옵션에서 "다른 이름으로 저장"을 선택하세요.
그런 다음 파일에 새 이름을 지정한 후 저장을 클릭합니다.

방법 2: 콘텐츠를 다른 통합 문서에 복사
현재 통합 문서의 작은 버그로 인해 이 엑셀 문서가 저장되지 않는 문제가 발생할 수도 있습니다. 한 가지 가능한 수정 방법은 데이터를 새 엑셀 통합 문서로 전송하는 것입니다.
Ctrl + A 단축키를 사용하여 모든 콘텐츠를 선택한 다음 Ctrl + C를 눌러 선택 항목을 복사합니다. 그런 다음 새 통합 문서를 열고 Ctrl + V 단축키를 사용하여 복사한 내용을 붙여넣습니다. 이제 오류가 계속 지속되는지 확인하십시오. 그렇지 않으면 다음 방법을 따르십시오.
방법 3: 인터넷 연결 확인
때로는 엑셀 문서가 저장되지 않음 오류가 발생할 수 있습니다. 엑셀 통합 문서를 네트워크 위치에 저장하려면 안정적인 연결이 있어야 합니다. 따라서 인터넷 네트워크 속도를 확인하여 네트워크 연결 속도와 안정성을 확인하세요.
고급 방법:
방법 4: 권한 확인
엑셀 문서가 저장되지 않은 네트워크 드라이브 오류가 발생하면 파일 권한을 검사하여 변경 사항을 저장하는 데 필요한 권한이 있는지 확인하는 것이 중요합니다. 이 방법은 공유 네트워크 드라이브에서 작업하거나, 다른 사람과 공동 작업하거나, 제한된 권한으로 파일에 액세스할 때 특히 적합합니다. 파일 권한을 확인하고 조정하려면 아래 단계를 따르십시오.
- 파일을 저장하려는 폴더를 마우스 오른쪽 버튼으로 클릭하여 속성을 선택합니다.
-
보안 탭 아래의 고급 버튼을 클릭합니다.

-
다음으로 "소유자 섹션"에서 "변경"을 클릭해야 합니다.

- 사용자 계정 컨트롤(UAC) 메시지가 나타나면 예를 클릭합니다.
-
텍스트 필드에 사용자 이름을 입력한 다음 이름 확인 버튼을 누르세요. 다음으로 확인 버튼을 누르세요.

-
확인란을 선택하여 "하위 컨테이너 및 개체의 소유자 교체"를 선택합니다. 다음으로 적용을 선택한 다음 확인을 선택합니다. 폴더의 소유권을 갖게 되면 통합 문서를 다시 저장해 보세요.

방법 5: 안전 모드에서 Microsoft Excel 실행
여전히 Microsoft Excel 문서가 저장되지 않은 경우 안전 모드에서 애플리케이션을 실행하면 이 문제를 해결하는 데 도움이 될 수 있습니다. 아래 단계를 따르십시오.
-
실행 대화 상자를 열려면 Windows 키 + R을 누릅니다. 상자에 "excel -safe"를 입력한 다음 입력하다를 누릅니다.

- Microsoft Excel이 이제 안전 모드에서 열립니다. 문제가 해결되었는지 확인하십시오.
방법 6: Microsoft Excel 업데이트
엑셀 문서가 저장되지 않음 오류가 발생하는 경우 최신 소프트웨어 버전을 사용하고 있는지 확인해 보는 것이 좋습니다. 아래 단계를 따르십시오.
- 마이크로소프트 엑셀을 실행하세요.
- 왼쪽 창에서 계정을 선택합니다.
- Office 업데이트를 설치하기 전에 업데이트 옵션을 선택하세요.
- 상황에 맞는 메뉴에서 지금 업데이트를 선택합니다.
방법 7: Microsoft Office 복구
Microsoft Office 설치를 복구하면 Excel 문서가 저장되지 않는 문제를 해결하는 데 도움이 될 수 있습니다. 수리하려면 아래 단계를 따르십시오.
- 설정에 액세스하려면 Win + I 단축키를 사용하세요.
- 왼쪽 창에서 앱을 선택합니다.
- '기능 및 앱'을 선택하세요.
- Microsoft Office 옆에 있는 세 개의 점을 탭하여 수정을 선택합니다.
-
문제를 해결하려면 빠른 복구를 선택하세요.

마지막 생각들
마이크로소프트 엑셀 문서가 저장되지 않음 오류가 발생하는 것은 실망스러운 경험이 될 수 있지만 우리는 이 문제를 해결하는 데 도움이 되는 7가지 효과적인 방법을 살펴보았습니다. 또한 다른 솔루션이 실패할 경우 4DDiG Data Recovery(포디딕 데이터 복구) 도구를 활용하여 저장되지 않은 Excel 문서를 복구해야 합니다.