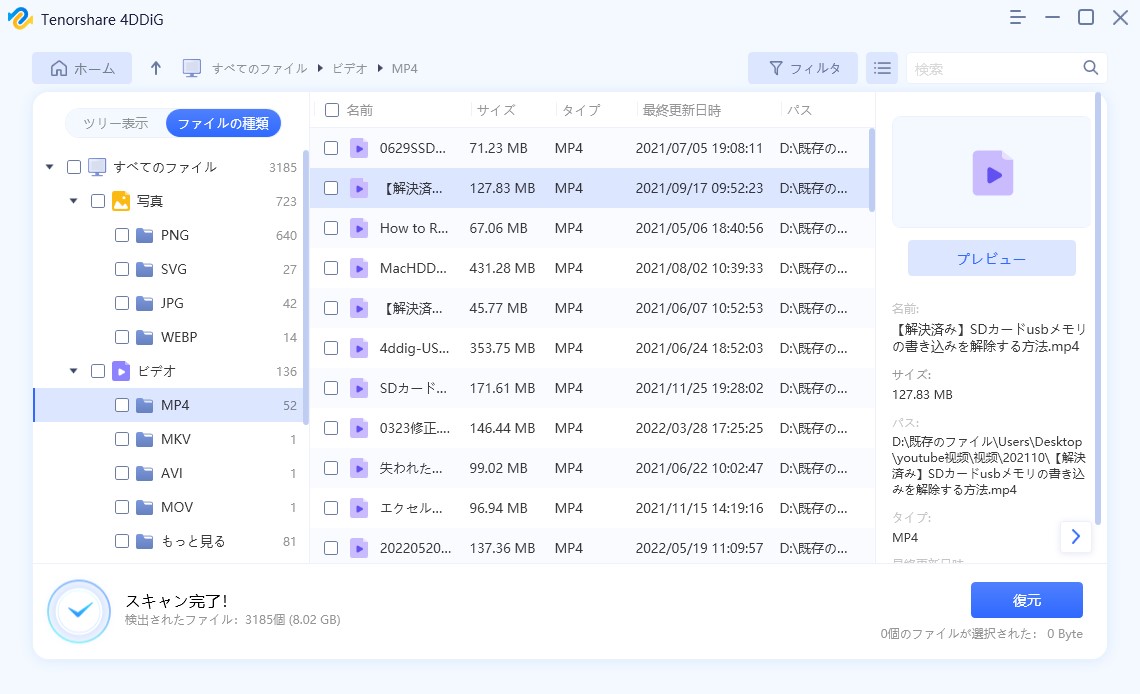あらゆるデータ紛失トラブルに対応できるとして評判の「完全データ復元PRO15」。ゴミ箱からも削除されたデータの復元や、動かなくなったパソコン内のデータ救出も可能な復元ソフトです。
今回は、完全データ復元PRO15の使い方や評判、完全データ復元pro15が起動しない時の対策についてご紹介します。
Part1:「完全データ復元PRO15」とは?
完全データ復元PRO15とは、ゴミ箱からも完全に削除されたデータや、ウイルス感染が原因で消えたり破損したりしたデータの復元、動かなくなったパソコン内のデータ救出も可能な復元ソフトです。
簡単な3ステップで初心者でも操作できるよう設計されています。また、300種類以上のファイル形式に対応し、最新のパソコン環境にも対応できるため、言葉通り「完全」なデータ復元を目指しているソフトと言えます。
Part2:完全データ復元PRO15の使い方・評価
- スキャンしたいデバイスを選択し、「次へ」をクリックします。
- スキャンしたいボリュームを選択し、「次へ」をクリックします。
- データを削除してしまった時の操作や状況に応じて、復元方法を選択し、「次へ」をクリックします。
完全データ復元pro15の評判ですが、消えて諦めていたデータが復元できた!と絶賛する口コミがある一方、操作途中で止まってしまった、復旧できたと思ったらファイルが開けなかったなどのトラブルも少なからずあるようです。
完全データ復元pro15は体験版があるとはいえ、実際の復元には購入する必要があるため、安くない買い物をしてから復元できなかったとなるとショックですよね。
Part3:完全データ復元pro15が起動しない時の対策
ここでは、完全データ復元pro15が起動しない時の対策についてご紹介します。これまで、Windows10のアップデートなどが原因で正常に起動しないケースが確認されているようです。
まずは、完全データ復元pro15のインストール先を開き「frc.exe」を実行するやり方です。初期設定では以下のフォルダが完全データ復元pro15のインストール先です。 C:\Program Files(x86)\Jungle\FRPRO15
それでも起動しなければ、USBブート版を作成してUSBブートで使用します。
または、無料版でも確実に復元が可能なソフト4DDiGを試してみましょう。4DDiGも簡単な3ステップで高い復元率を誇るソフトで、完全データ復元pro15以上にあらゆるデバイスやファイル形式に対応しています。
次に、4DDiGでファイルを復元する手順を具体的に解説します。
-
4DDIGデータ復元ソフトをインストール、起動させます。
無料ダウンロードPC向け安全的なダウンロード
無料ダウンロードMAC向け安全的なダウンロード
ファイルの場所を選択
ファイルが失われた場所にマウスを置き、「スキャン」をクリックします。

ファイルの検出
しばらく待つと、指定した場所にあるすべてのファイルが表示されます。

ファイルのプレビューと復元
復元するファイルを選択して右側の「プレビュー」をクリックして選択された動画を確認できます。そして、右下の「復元」をクリックし、保存場所を指定すると、ファイルがすぐに復元されます。
 注意:: 保存パスを元の場所を選択すれば、データが上書きして復元できない恐れがあります。
注意:: 保存パスを元の場所を選択すれば、データが上書きして復元できない恐れがあります。
Part4:まとめ
完全データ復元PRO15の使い方や評判、完全データ復元pro15が起動しない時の対策についてご紹介しました。完全データ復元pro15はあらゆるデータトラブルに対応し、復元できる優秀なソフトですが、万が一、起動しないなどの問題があった際には、強力なデータ復元ソフト4DDiGの使用をご検討ください。