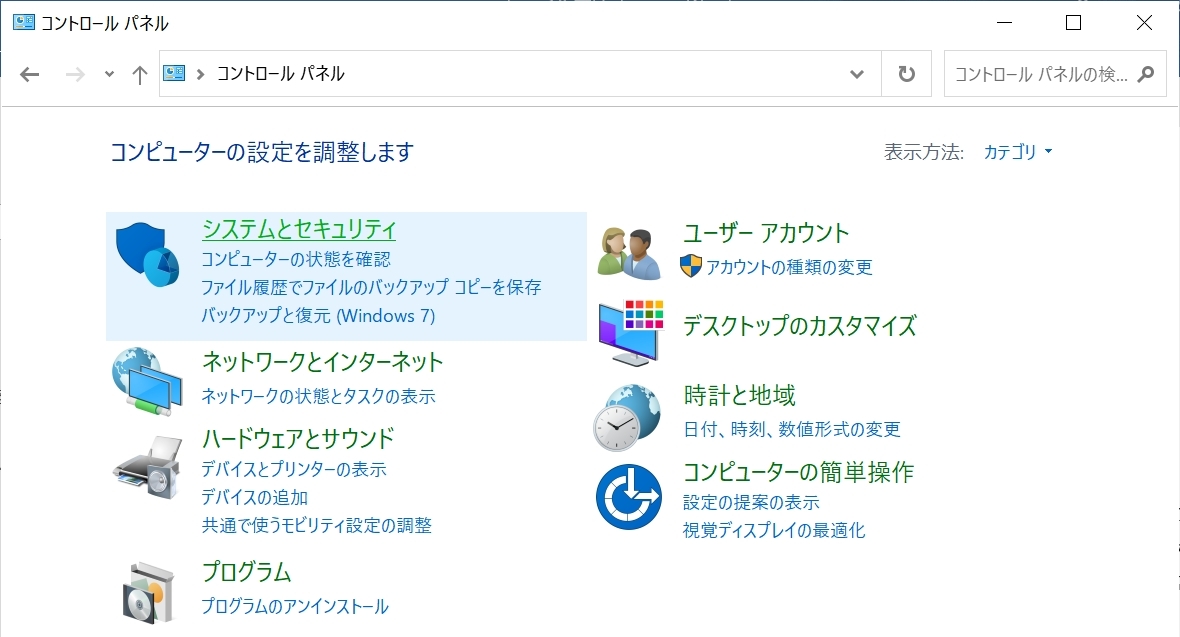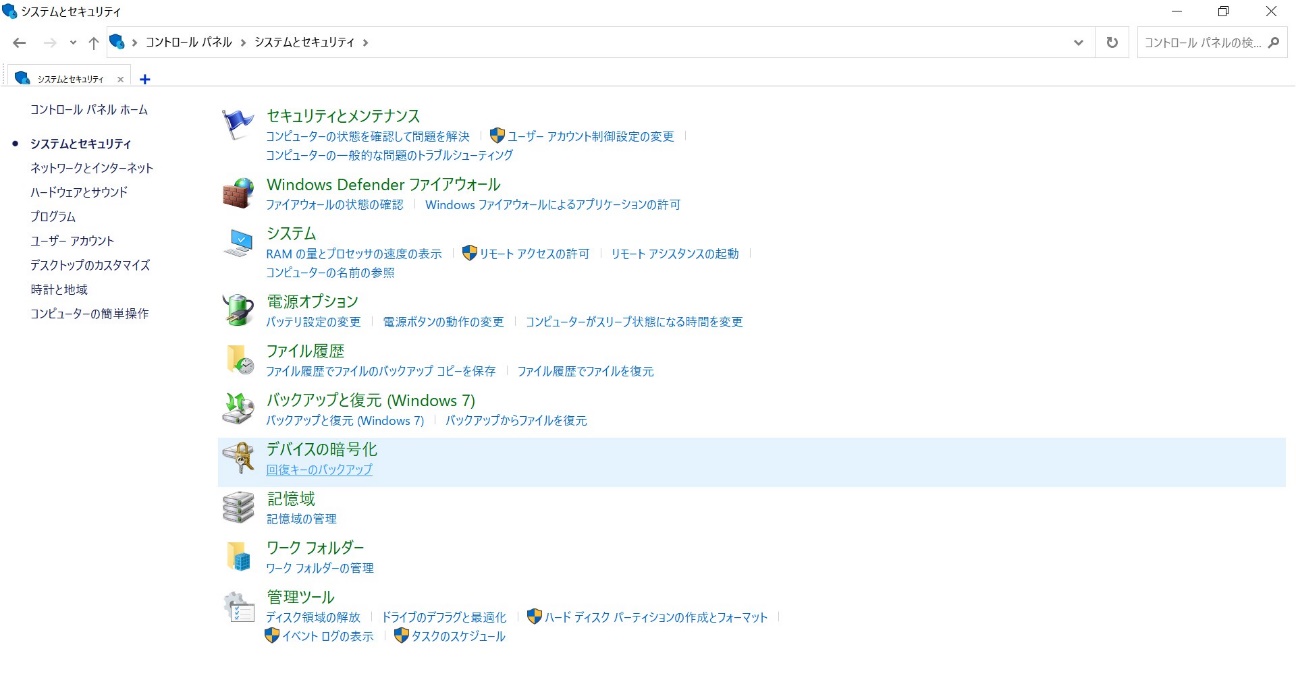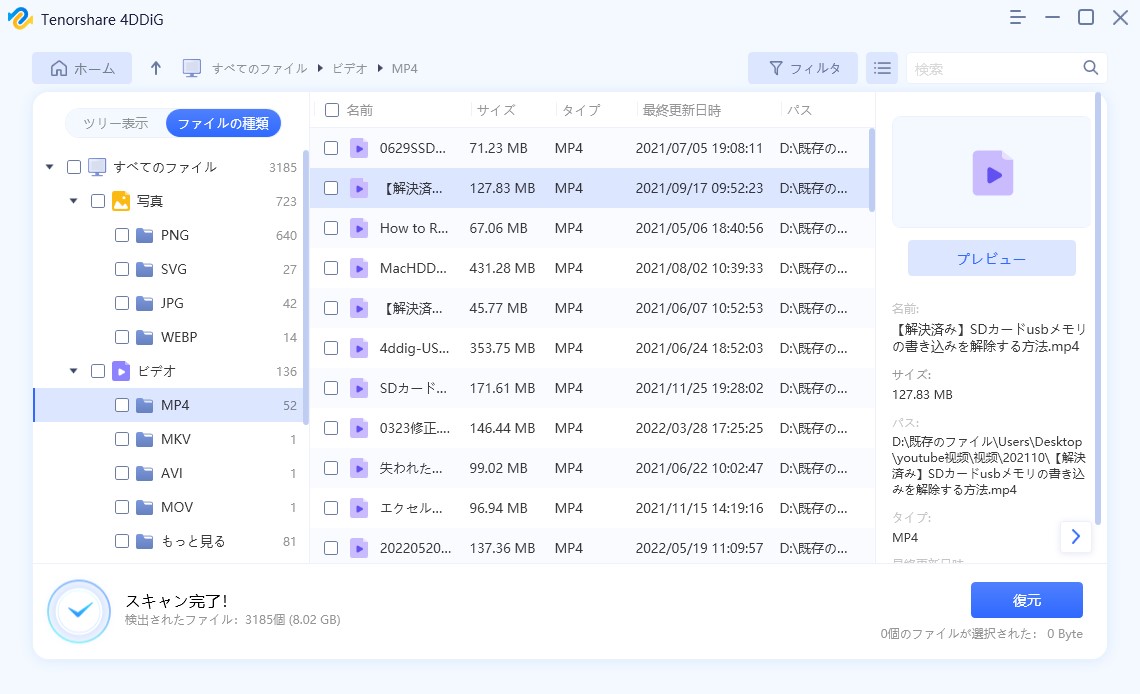「パソコンをいつものように起動しようとしたら、「BitLocker回復」という青い画面が出て、「このドライブの回復キーを入力してください」とありました。これは一体何なのでしょうか?設定した覚えもないのですが…もう使えないのでしょうか?」
BitLockerとはWindowsパソコンに標準搭載されている暗号化機能で、回復キーとは暗号を解除するものです。そのため普段は気にせずにパソコンを使えるのですが、何かあったときに知らないと困ってしまうのです。
今回の記事で、BitLockerの詳細と、回復キーの確認方法、BitLockerの解除・無効化する方法をご紹介します。是非参考にしてください。
Part1:BitLockerとは
BitLockerとは、Windowsパソコンに標準搭載されている暗号化機能のことです。メーカー製のPCを使っている人は自動的に設定されていることが多いため、自分で設定した覚えがないのは当たり前なのです。
BitLockerでデータを暗号化する、つまりデータ内容が他の人にわからないようにすることで、万が一、パソコンの紛失や盗難があっても、データ流出を防ぐことができます。
一方で、BitLockerが設定されているパソコンが以下の状態になると、回復キーが要求されることがあります。
- サインインで一定回数、入力に失敗した
- OSに不具合が発生した
- PCのHDDやSSDに不具合が発生した
- パソコンをセーフモードで起動した

回復キーとは暗号を解除するもので、回復キーがわからないと、パソコンを起動することも、パソコン内のデータを救出することもできなくなります。
Part2:BitLocker回復キーを確認する方法
上のような画面が表示された場合に、BitLockerの回復キーを入力する必要があります。BitLockerの回復キーは一体どこにあるのでしょうか?
回復キーは48桁のランダムな数字で発行され、通常はMicrosoftアカウントに保存されています。
このサイトにお持ちのMicrosoftアカウントでアクセスすることで、BitLockerの回復キーを参照できます。
しかし、BitLockerを設定した際にMicrosoftアカウントへの保存を選択しなかった場合など、Microsoftアカウントに保存されていないこともあります。そのため、BitLocker回復キーを事前にバックアップすることをお勧めします。
- タスクバーの検索窓に「コントロール パネル」と入力して、コントロールパネルを選択します。
表示方法を「カテゴリ」にして、「システムとセキュリティ」をクリックします。

「デバイスの暗号化」または「BitLockerドライブ暗号化」をクリックします。

-
「回復キーのバックアップ」をクリックすると、以下の選択肢が表示されるので、選択して回復キーを保存しましょう。
- Microsoftアカウントに保存する(デバイスが暗号化されている場合は表示されません)
- ファイルに保存する
- 回復キーを印刷する
Part3:BitLocker解除 | BitLockerを無効化する
<BitLockerを無効化する方法>
- タスクバーの検索窓に「コントロール パネル」と入力して、コントロールパネルを選択します。
表示方法を「カテゴリ」にして、「システムとセキュリティ」をクリックします。

「デバイスの暗号化」または「BitLockerドライブ暗号化」をクリックします。

-
「BitLockerを無効にする」をクリックします。
*BitLockerの無効化開始から終了まで時間がかかる場合がありますが、無効化作業中にパソコン使用は可能です。
注意点として、BitLockerを無効化した後、もう一度有効にした場合、これまでの回復キーとPCのIDは使えなくなるので、新しい回復キーを取得したら、再度バックアップをとっておきましょう。
<BitLockerを解除できない場合の対策>
ブルースクリーンで回復キーを入力したにも関わらず、何度も回復キーの入力を求められる場合があります。その際は、BitLockerを強制解除する必要があります。
- ブルースクリーンで「このドライブをスキップ」を選択するか、「回復オプションの詳細は、Escキーを押してください」と表示されている場合は、Escキーを押します。
- 「トラブルシューティング」 > 「詳細オプション」 > 「コマンドプロンプト」を選択します。
-
「ロック済み」の場合、下記を入力します。
manage-bde -unlock c: -rp 48桁の回復キー
-
解除後、下記を入力します。
manage-bde -protectors -disable c:
- 終了後、正常に再起動できるか確認してください。
Part4:BitLockerで暗号化されたドライブからデータを復元
BitLockerで暗号化されたドライブ内のデータは、通常のデータ復元ソフトでは復元できません。しかし、「4DDiG」ソフトは、BitLockerで暗号化されたドライブを選択すると、回復キー(パスワード)の入力を要求するため、回復キーさえあればデータを復元できます。
また、データ復旧ソフト4DDiGは、Part3の最後にあったように、まともに起動できないPC内のデータも復元できる機能があります。万が一、BitLockerで暗号化されたドライブからデータを復元したい場合には、4DDiGを無料ダウンロードしてご利用ください。
-
4DDiGデータ復元ソフトをインストール、起動させます。
無料ダウンロードPC向け安全的なダウンロード
無料ダウンロードMAC向け安全的なダウンロード
ファイルの場所を選択
ファイルが失われた場所にマウスを置き、「スキャン」をクリックします。ここでは、スイッチのmicroSDカードをスキャンします。

ファイルの検出
しばらく待つと、指定した場所にあるすべてのファイルが表示されます。

ファイルのプレビューと復元
復元するファイルを選択して右側の「プレビュー」をクリックして選択されたファイルを確認できます。そして、右下の「復元」をクリックし、保存場所を指定すると、ファイルがすぐに復元されます。
 注意:: 保存パスを元の場所を選択すれば、データが上書きして復元できない恐れがあります。
注意:: 保存パスを元の場所を選択すれば、データが上書きして復元できない恐れがあります。
Part5:まとめ
データを暗号化できるBitLockerの詳細と、BitLockerの暗号化を解除する回復キーの確認方法、BitLockerの解除・無効化方法をご紹介しました。
BitLockerの回復キーは、万が一の際に必要です。回復キーを事前にバックアップしておくことを強くお勧めします。
BitLockerで暗号化されたドライブからデータを復元できるソフトは限られています。簡単な操作で、起動できないPCからもデータ救出可能な4DDiGソフトのダウンロードをオススメします。