Nintendo Switchは、ポータブルなゲーム体験ができる人気のゲームコンソールですが、パソコンでもプレイしたいという要望が増えています。Switch パソコン で プレイすることで、大きなモニターでゲームを楽しんだり、画面の録画やストリーミングを行ったりできます。また、Switchのコントローラーをパソコンに接続して、より快適なプレイを実現することも可能です。
ここでは、Switchをパソコン モニターに映す方法や、Switch パソコン 接続に必要な手順、さらにはエミュレータを使ったSwitchゲームのプレイ方法を詳しく説明します。これにより、Switchとパソコンを組み合わせて、さまざまなゲーム体験を実現できます。
Part1.HDDからSSDにデータを移行する利点
Switchをパソコンでプレイする理由として、以下のようなものがあります:
- ①大画面でのゲームプレイ:
パソコンのモニターを使って、より大きな画面でゲームを楽しむことができます。
- ②録画やストリーミング:
パソコンを使うことで、ゲームプレイを録画したり、ストリーミングしたりすることが容易になります。
- ③柔軟な操作性:
Switchのコントローラーをパソコンに接続して、カスタマイズされた操作でプレイできます。
これらの利点により、Switchをパソコンでプレイすることで、ゲーム体験を拡張できます。
Part2.TVモードを使ってSwitchのゲームをパソコンでプレイする方法
TVモードを使うと、Switchをパソコンのモニターに映すことができます。必要な手順は次の通りです:
手順1:必要なものを準備する
-
Nintendo Switchドック:SwitchをTVモードで使用するためには、ドックが必須です。Switch本体の充電や、HDMI出力ポートとしての役割を果たします。
-
キャプチャカード:PCのHDMIポートは通常、出力専用なので、HDMI入力とUSB出力ができるキャプチャカードが必要です。Switchからの映像信号をHDMI入力から受け取り、USBポート経由でPCに転送します。
-
ビデオキャプチャプログラム:PCでキャプチャした映像を再生するために必要です。低レイテンシーのPotPlayerがおすすめです。
-
HDMIケーブル:映像信号を転送するためのケーブルです。
手順2:ケーブルをすべて接続する
-
Nintendo Switchドックの裏蓋を開けます。
-
Switch用ACアダプタをドックの「AC ADAPTER」と書かれた上部のポートに差し込み、反対側の端子をコンセントに接続します。
-
HDMIケーブルの一端をドックの「HDMI OUT」ポートに差し込み、もう一端をキャプチャカードのHDMI入力に接続します。
-
Nintendo Switchドックの裏蓋を閉じます。
-
キャプチャカードをPCのUSBポートに接続します。
-
ゲーム機からJoy-Conコントローラを取り外します。もしJoy-Conを本体に装着していない場合、最初にSwitch本体でワイヤレス登録する必要があります。
-
Switch本体をドックにセットします。このとき、Switchの画面がドックのフロントパネルと同じ方向を向いていることを確認してください。正常にセットされると、Switchの画面は消えます。
手順3:ビデオキャプチャソフト(例:PotPlayer)で映像を再生する
-
Switch本体の電源がオンになっていることを確認します。
-
PotPlayerを起動し、「Alt + D」キーを押してデバイス設定画面を開きます。
-
「アナログTV」タブを選択し、映像キャプチャデバイスと音声キャプチャデバイスを、接続したキャプチャカードに変更します。
-
「デバイスを開く」ボタンをクリックすると、PotPlayerでSwitchの映像をPC上で再生できるようになります。
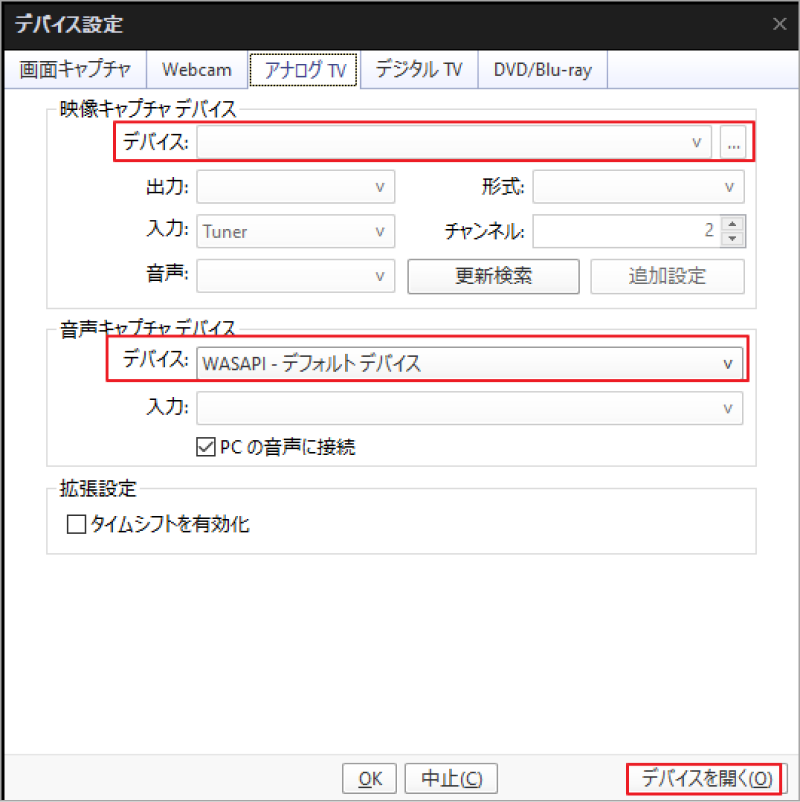
手順4:PotPlayerの画面を全画面で開く
これで、PCでSwitchのゲームを楽しむことができますが、PotPlayerの画面を全画面で開く必要がある場合があります。具体的には、再生画面上で右クリックして、「環境設定」>「再生」と進みます。画面サイズをフルスクリーンに変更し、「適用」と「OK」をクリックします。
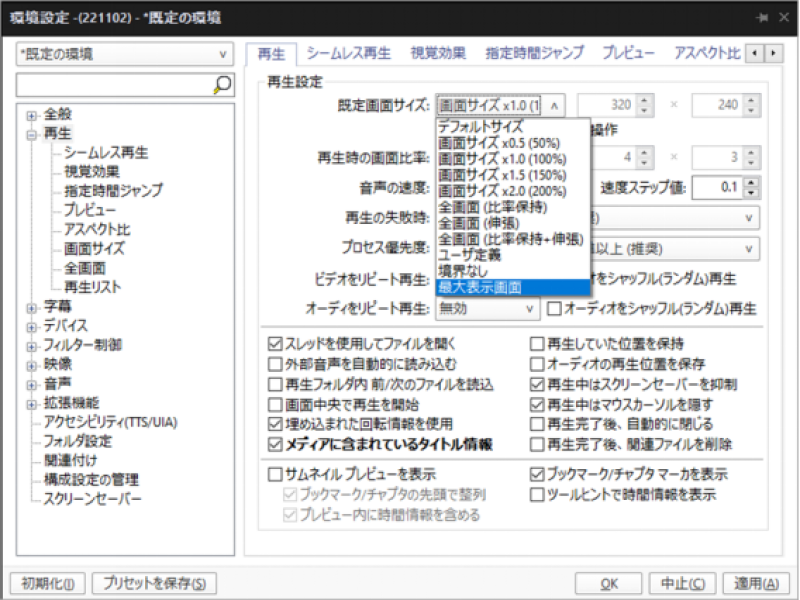
Part3.エミュレータを介してSwitchのゲームをパソコンでプレイする方法
Switchのゲームをパソコンでプレイするためには、エミュレータを使う方法もあります。この場合、新しいパーティションを作成して、Switchのゲームデータを保存する必要があります。4DDiG Partition Managerを使用してパーティションを作成する方法も含めて説明します。
1. 4DDiG Partition ManagerでSwitch ゲーム用に別のパーティションを作成する
パソコンに新しいパーティションを作成するために、4DDiG Partition Managerを使用します。これにより、Switchのエミュレータ用のパーティションを簡単に作成できます。
安全なダウンロード
4DDiG Partition Managerをダウンロードして起動します。左側の「パーティション管理」を選択します。次に、新しいパーティションを作成する未割り当てパーティションを右クリックし、「作成」を選択します。 (未割り当てのディスク領域がない場合、このオプションは使用できません。)
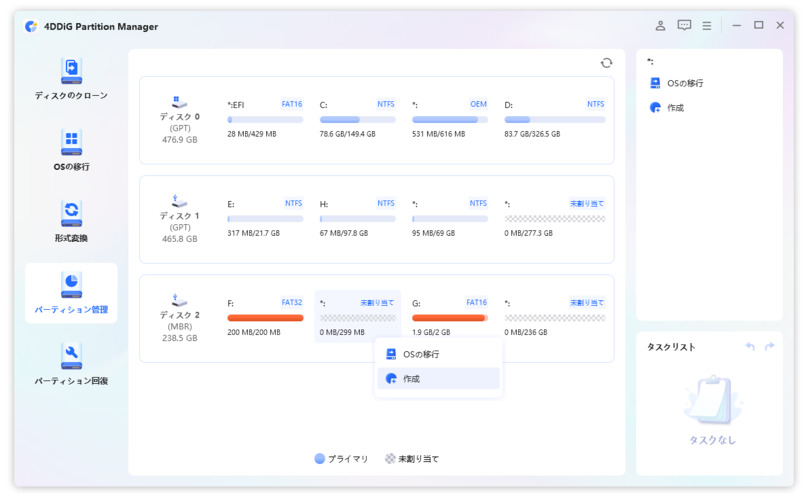
パーティションサイズ、ドライブ文字、ボリューム ラベル、ファイルシステム(NTFS、exFAT、FAT16、または FAT32)など、新しいパーティションのパラメーターを設定し、「OK」をクリックします。
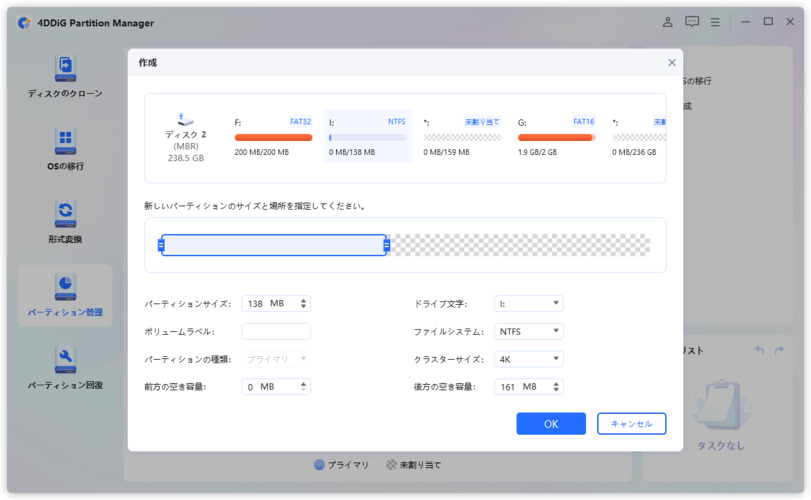
メインインタフェースから、新しく作成したパーティションのサイズと位置をプレビューできます。「1つのタスクを実行」をクリックし、確認したら「OK」をクリックします。新しいパーティションが作成されるのを待ちます。パーティションの作成プロセス中に、プログラムは自動的にパーティションをフォーマットして、データの保存に使用できるようにします。新しいパーティションが正常に作成されたら、「OK」をクリックします。
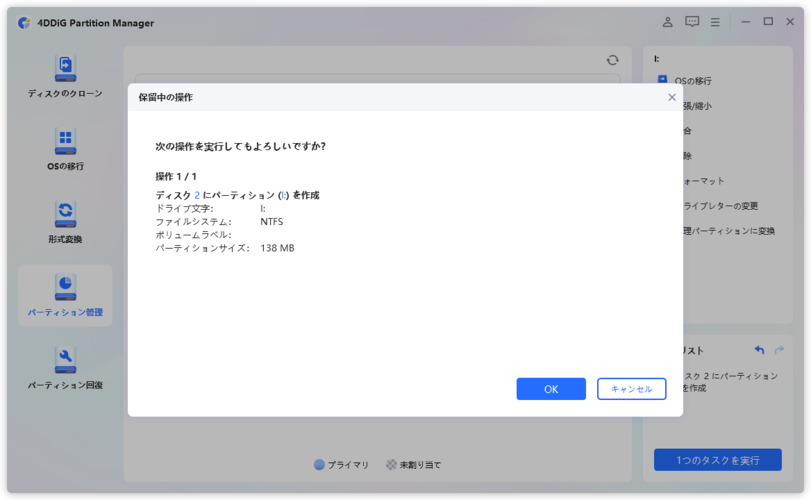
パソコン2台分のライセンスが登場し、ディスク管理がより便利に!
2. 適切なNintendo Switchエミュレータを選択する
Switchのエミュレータは複数ありますが、人気のある「yuzu」や「Ryujinx」などを選ぶと良いでしょう。
3. スイッチ キー、ファームウェア、ゲームROMを入手する
エミュレータを使用するには、Switchのキーやファームウェア、ゲームROMが必要です。ただし、これらを違法に入手することは禁じられていますので、正当な方法で入手するよう注意しましょう。
4. yuzu 経由で PC でスイッチ ゲームをプレイする
エミュレータをインストールしたら、SwitchのゲームROMを読み込んで、パソコンでゲームをプレイします。操作やグラフィックの設定をカスタマイズして、快適なゲーム体験を得られるよう調整します。
ゲームROM は、.nsp.xciの形式で保存されている必要があります。
さいごに
Switchのゲームをパソコンでプレイする方法には、TVモードを使ってパソコンのモニターに映す方法と、エミュレータを使ってパソコンでプレイする方法があります。この記事で紹介した手順に従って、Switchとパソコンを接続し、さまざまな方法でゲームを楽しんでください。特に、4DDiG Partition Managerを使ったパーティションの作成や修復を活用して、パソコン上でのゲームプレイをスムーズにしましょう。
安全なダウンロード

