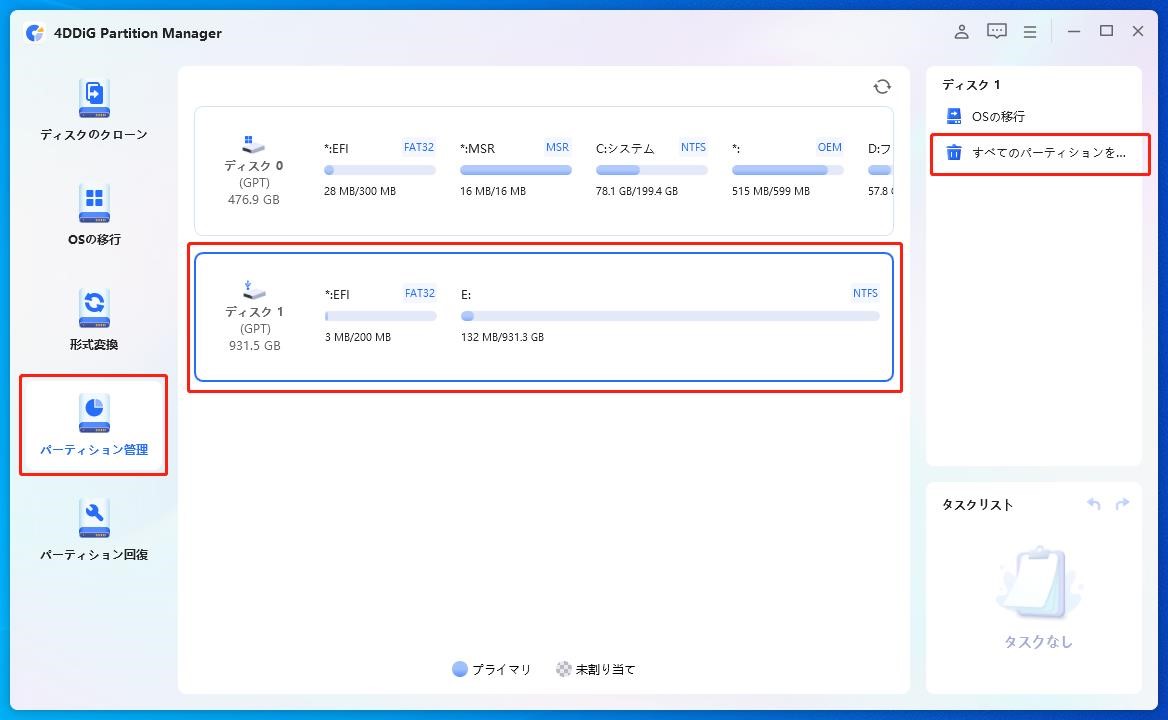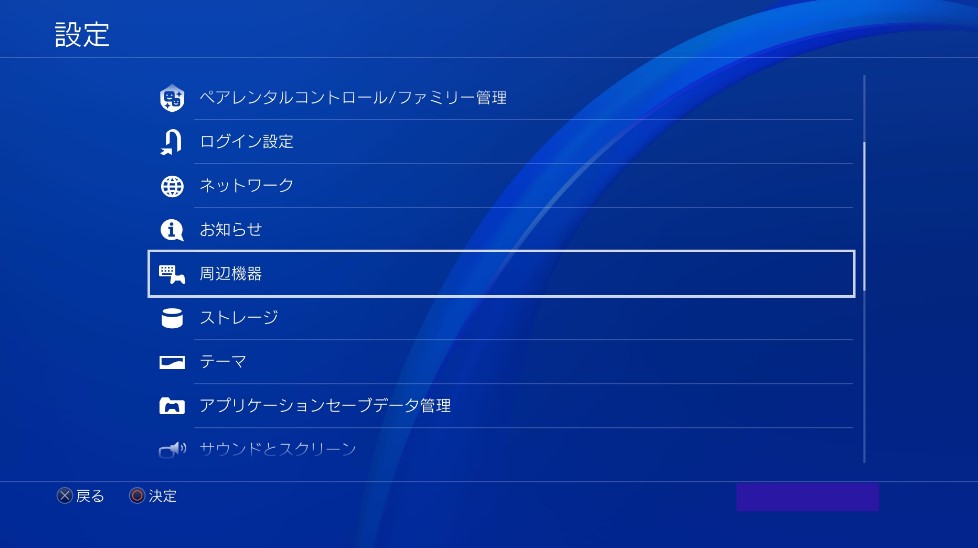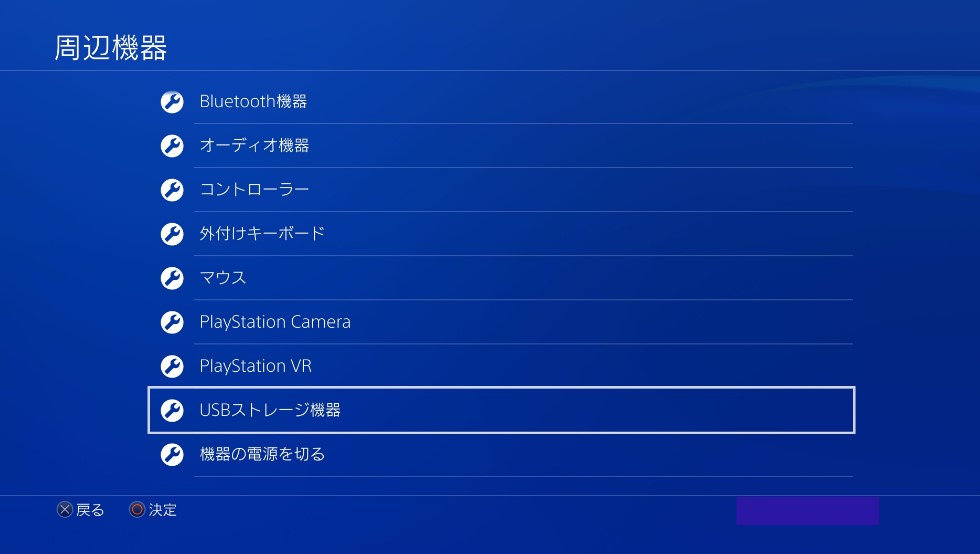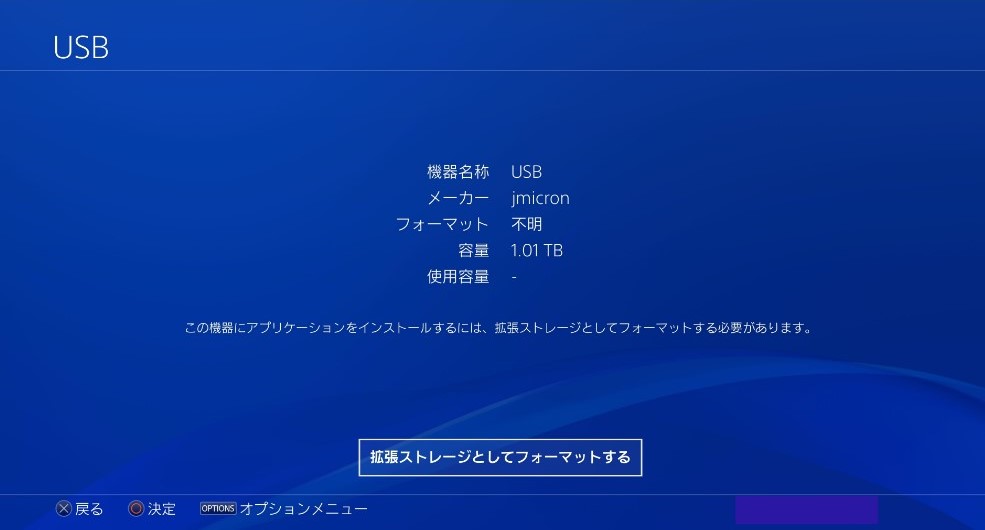日常生活でゲームを楽しむ中で、PS4のストレージ容量がいっぱいになってしまうことは珍しくありません。
特に大容量のゲームを多くインストールしている場合、新しいゲームをダウンロードするためには、既存のデータを削除する必要が出てきます。
しかし、ゲームデータを削除したくない、またはすぐにアクセスしたい場合はどうすればいいのでしょうか?今回はPS4のデータを外付けSSDに移行する方法をご紹介していきます。
Part1:外付けSSD を使うVS内蔵ストレージの換装
PS4のストレージ拡張には、外付けSSDを使用する方法と、内蔵HDDをSSDに換装する方法があります。
外付けSSDを選ぶメリットは、手軽さと拡張性にあります。
外付けSSDなら、PS4の分解や内部コンポーネントの交換などの手間をかけずに、簡単にストレージ容量を増やすことができます。
また、使用しない時は外して他のデバイスで利用することも可能です。
一方、SSDへの直接換装は、PS4の起動速度やゲームのロード時間を大幅に短縮できるメリットがありますが、技術的な知識が必要で、保証が無効になるリスクもあります。
Part2:PS4/PS5外付けSSDにデータ移行する前の注意事項
外付けSSDにデータを移行する前に、いくつかの注意点があります。
まず、PS4は特定のフォーマットで初期化されたSSDしか認識しないため、使用するSSDをPS4のフォーマットに合わせて初期化する必要があります。
また、データ移行を行う前に、PS4のシステムソフトウェアを最新の状態に更新しておくことが重要です。これにより、移行中の互換性の問題を避けることができます。
Part3:PS4の外付けSSDにデータ移行する方法
ステップ1:SSDのフォーマット(初期化)を行う
方法1:4DDiGPartitionManagerでPS4の外付けSSDをフォーマット
4DDiG Partition Managerを使ってPS4の外付けSSDをフォーマットするメリットは、手軽さと迅速さにあります。このソフトウェアを利用することで、PS4が求める特定のファイルシステムに正確にフォーマットでき、データ移行の準備が整います。
以下に、4DDiG Partition ManagerでPS4外付けSSDをフォーマットするやり方を示します。
安全なダウンロード
PS4の外付けSSDをコンピュータに接続し、4DDiG Partition Managerを開きます。左側にある「パーティションの管理」を選択します。
PS4の外付けSSDを選択し、右側にある「すべてのパーティションを削除する」を選択します。
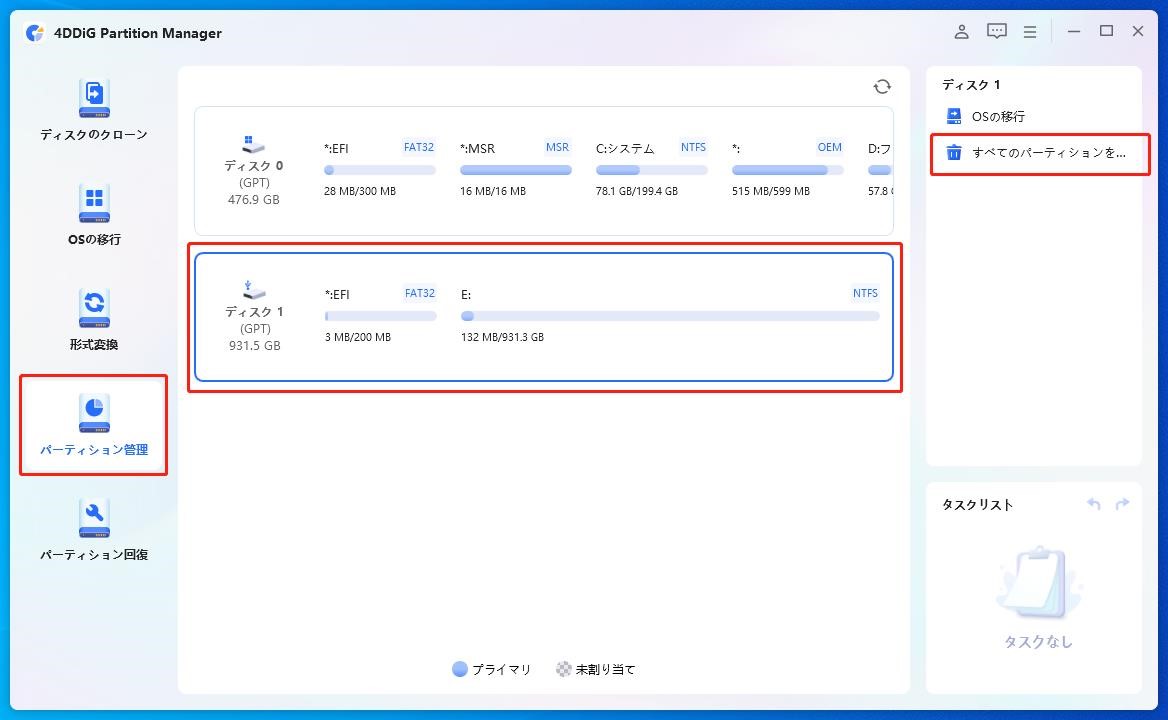
「すべてのパーティションを削除してもよろしいですか?」の提示に、「はい」ボタンを選択して、削除を確認
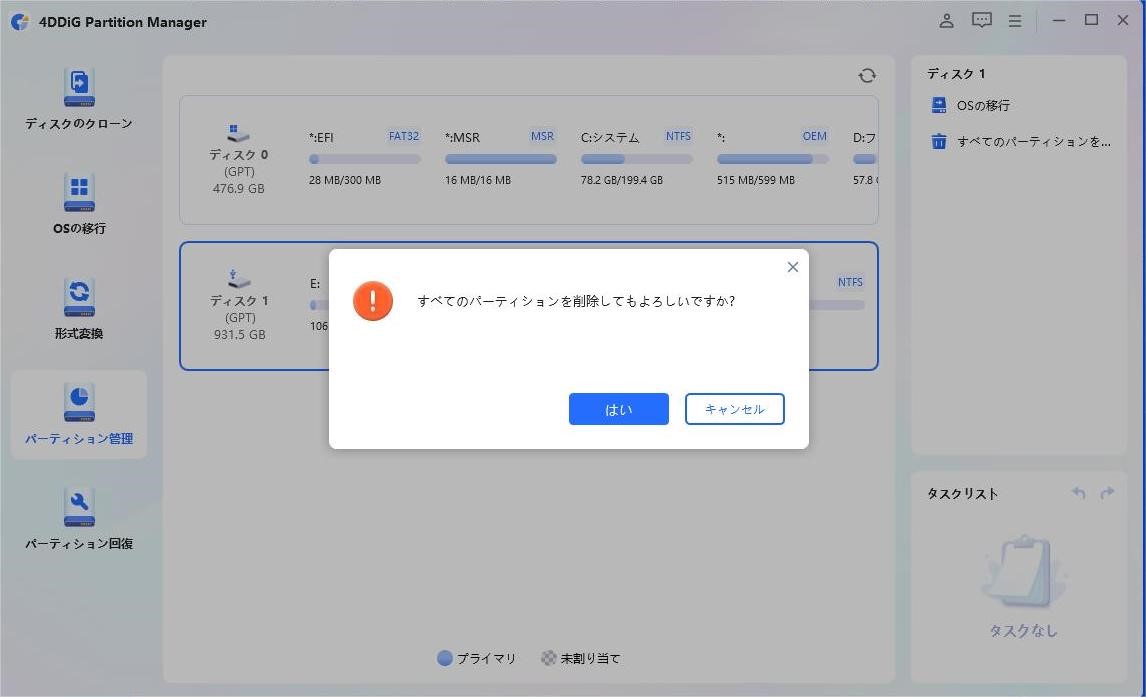
すべてのパーティションが削除されるプレビューを確認し、「タスクリスト」の「タスクを実行」をクリックして操作を確認
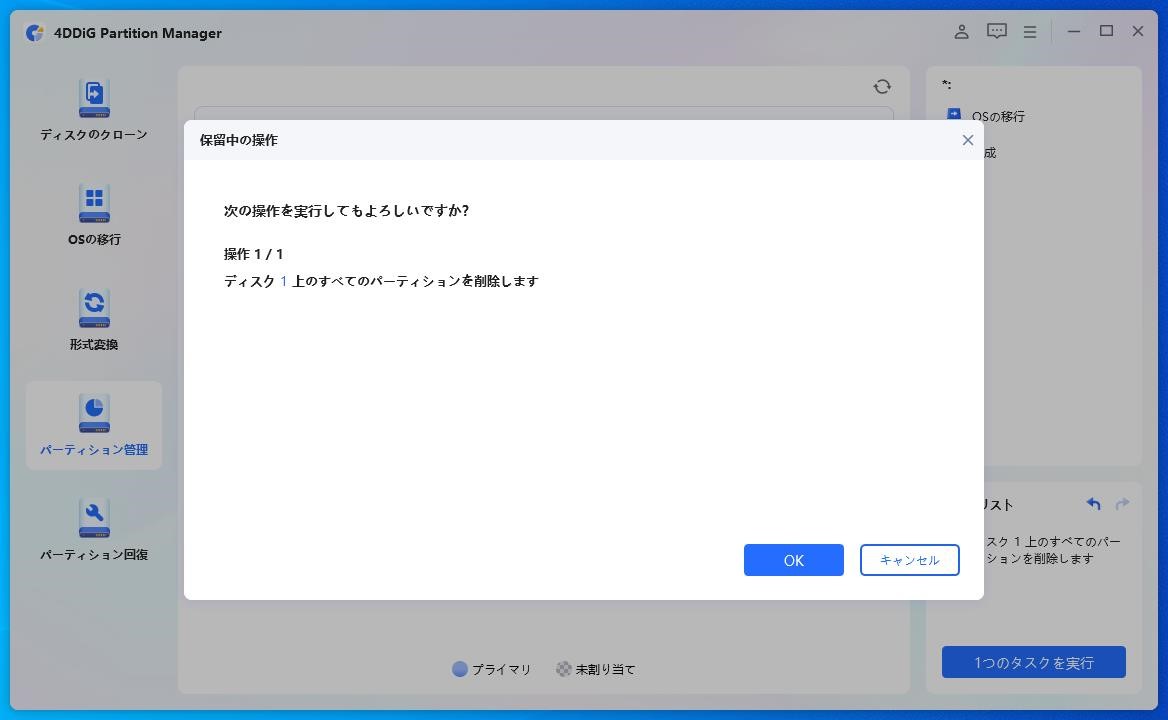
方法2:PS4で外付けSSDをフォーマット
PS4でPS4の外付けSSDをフォーマットする場合は、下記の操作手順があります。
PS4の設定メニューから「周辺機器」を選択
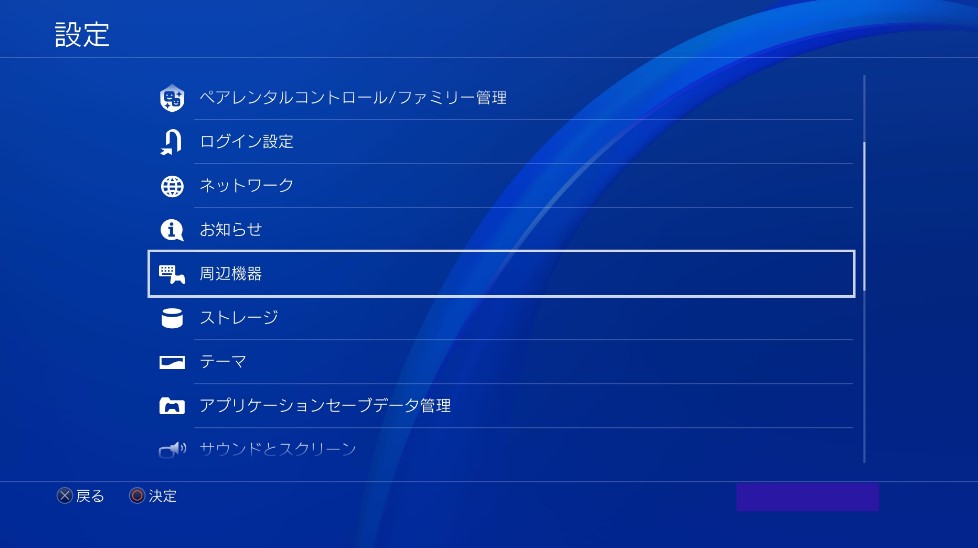
「USBストレージ機器」→「接続した機器」を選択
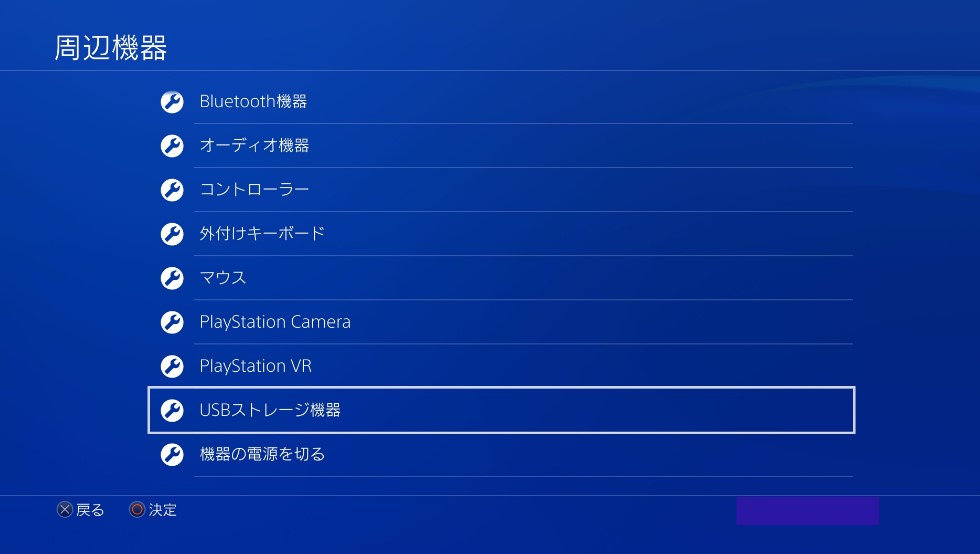
接続したSSDをフォーマット
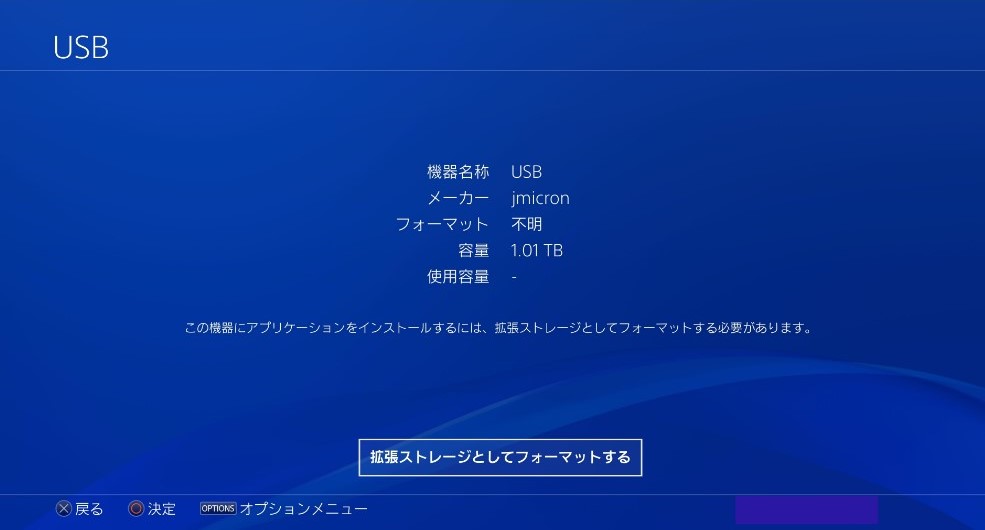
この方法も簡単ですが、4DDiGPartitionManagerを使用する場合と比べると、オプションが限られています。
ステップ2:SSDを取り付け
外付けSSDをPS4に接続するには、まずSSDが適切にフォーマットされていることを確認します。
その後、SSDをPS4のUSBポートに接続します。
PS4は自動的に新しいストレージデバイスを認識し、使用可能な状態になります。
ステップ3:PS4にあるゲームをSSDに移行
ゲームやアプリケーションを外付けSSDに移行するには、下記の通りに従ってください。
PS4の設定メニューから「ストレージ」を選択。
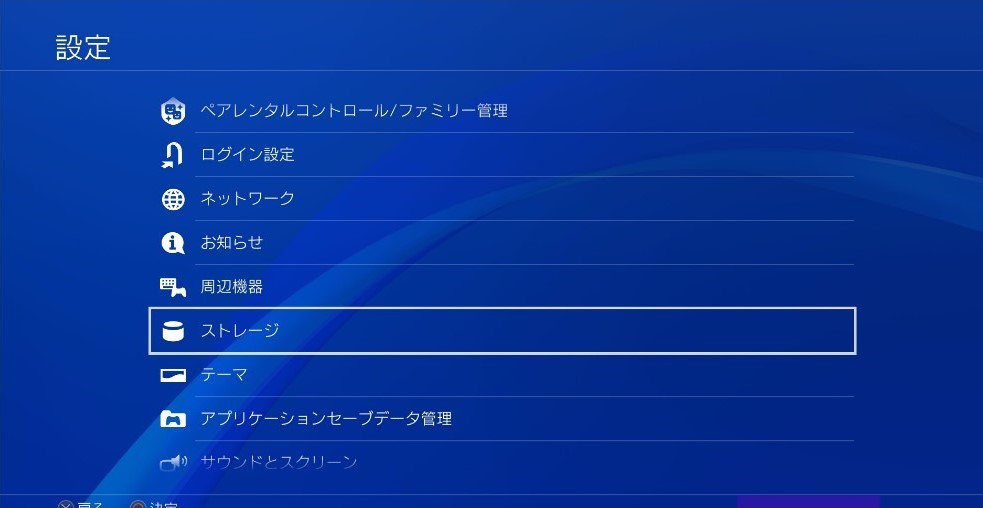
「本体ストレージ」を選択。
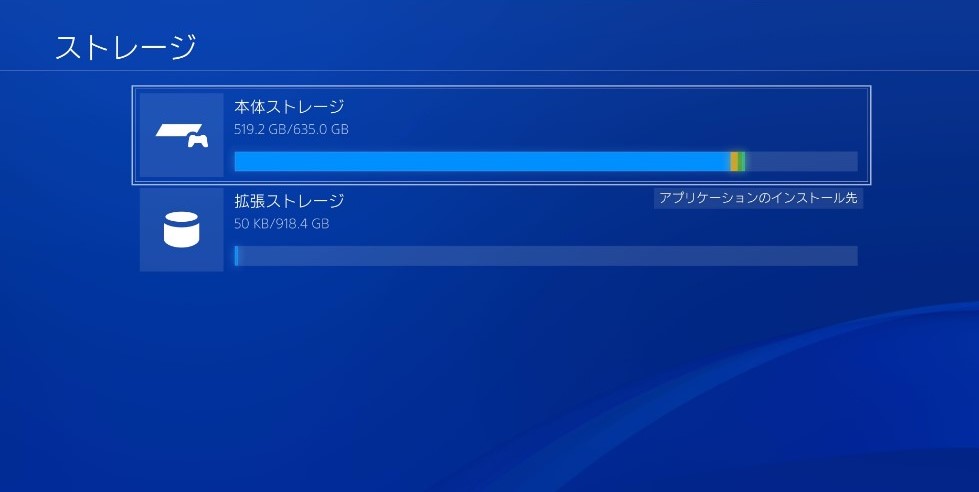
「アプリケーション」を選択。
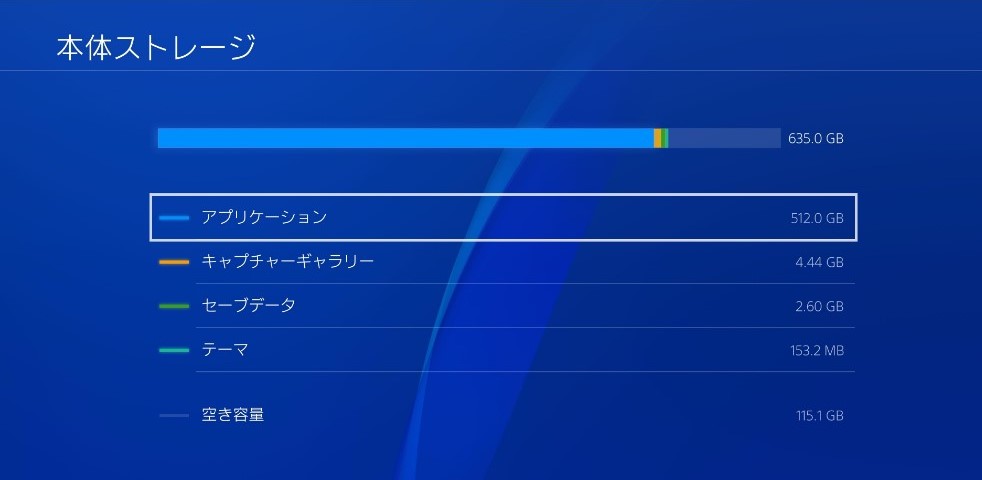
「拡張ストレージに移動」を選択して、指示に従って移行を完了させます。
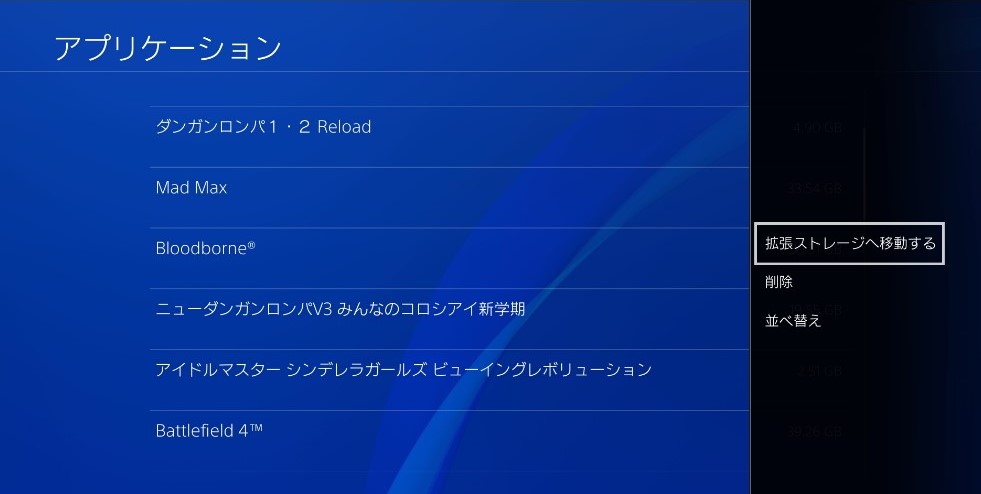
Part4:トラブルシューティング場合の対処法
データ移行中に問題が発生した場合は、まず接続されているSSDの電源と接続を確認してください。
また、SSDがPS4によって正しく認識されているか、設定メニューの「デバイス」セクションで確認することができます。
問題が解決しない場合は、SSDを再フォーマットするか、PS4のシステムソフトウェアを再インストールすることを検討してください。
関連内容
4.1 PS4の外付けSSDのおすすめ容量は?
PS4でのゲームプレイにおいて、外付けSSDの容量はどのくらいが適切でしょうか?
一般的に、500GBから1TBの容量が推奨されます。
これにより、複数の大容量ゲームをインストールしても余裕を持って使用することができます。
しかし、ゲームのダウンロード数や使用頻度によっては、2TB以上の容量が必要になる場合もあります。
自分のプレイスタイルに合わせて、適切な容量のSSDを選択しましょう。
4.2 PS4で外付けHDDとSSDどっちがいい?
外付けHDDとSSDのどちらを選ぶかは、速度とコストのバランスによって決まります。
SSDはHDDに比べてデータアクセス速度が格段に速いため、ゲームのロード時間を短縮できます。
しかし、同じ容量のHDDに比べて価格が高い傾向にあります。
一方、HDDはコストパフォーマンスに優れており、大容量のデータを保存するには適していますが、SSDほどの速度は期待できません。
ゲームプレイの快適さを重視するならSSD、コストを重視するならHDDを選ぶと良いでしょう。
4.3 外付けSSDを通してPS4からPS5にデータ移行することは可能?
PS4からPS5へのデータ移行は、外付けSSDを介して行うことが可能です。
この方法を利用することで、PS4で使用していたゲームデータやセーブデータをPS5に簡単に移行することができます。
移行を行うには、まずPS4のデータを外付けSSDにバックアップし、その後、SSDをPS5に接続してデータを移行します。
ただし、すべてのゲームやデータがPS5で互換性があるわけではないため、移行前に互換性の確認を行うことが重要です。
最後に
PS4のストレージ容量不足に悩まされている場合、外付けSSDを使用することは非常に有効な解決策です。データ移行のプロセスは比較的簡単で、ゲームのロード時間の短縮や、より多くのゲームをインストールすることが可能になります。
ただし、使用する前にはSSDのフォーマットや、データ移行の方法について正しく理解しておくことが重要です。ここでおすすめのは 4DDiG Partition Managerです!PS4外付けSSDを無料で迅速にフォーマットできます。
これらのポイントを押さえておけば、PS4のゲーム体験をより快適に楽しむことができるでしょう。
安全なダウンロード