パソコンのハードディスク(HDD)は、長期間使用していると故障を起こす可能性があります。
「HDDが故障する原因は?」「HDDを修理する方法はあるのか?」このような疑問をお持ちの方は多いのではないでしょうか?本記事では、ハードディスクが故障する原因、物理/論理障害によくある現象、および各種障害に対するHDDの修理方法について紹介します。自分のパソコンの状態を確認しながら対処方法を確認していきましょう。
HDDの故障には、物理障害と論理障害の2つのタイプがあります。
物理障害とは、HDD自体が損傷を受けて起動できなくなったのです。外からの強い衝撃、経年劣化、浸水、突然の停電による電気の過負荷などでハードディスクが故障しました。物理障害が発生すると、HDDのデータにアクセスできなくなったり、データが破損したりする可能性があります。物理障害が発生して、壊れたHDDを修理するのは個人として難しいです。新しいHDDに換装し、専門業者に相談した方が良いでしょう。 論理障害とは、HDD自体は問題なし、ファイルシステムの破損、ウイルス感染、誤操作、ソフトウェアの不具合などによってハードディスクが故障しました。論理障害が発生しても、HDD のハードウェア自体は正常に動作しているため、データの復旧は可能です。合理的な操作によって、HDDを修理する場合もあります。
HDDの修理は、データの損失につながる可能性があります。そのため、HDD修理を行う前に、必ずデータのバックアップを取ってください。 HDDの修理に悩んでいる方に自力での修理やソフトでHDDを修理方法を説明します。
原因:ディスクドライバーの問題 HDD故障症状:ドライブ自体は認識されているものの、「ディスクをフォーマットする必要があります」だと表示される。 他のPCにHDDを接続して、認識された場合は、普段使っているPCのディスクドライバーをアップデートしていないかもしれません。 検索ボックスに「デバイスマネージャー」を開きます。
「ディスクドライブ」を展開します。 更新したいドライブを右クリックし、「ドライバーの更新」を選択します。 デバイスマネージャー上のプロパディで「不明なデバイス」等と表示される場合、この方法は解決できません。 原因:ファイルシステム、不良セクターによるエラー HDD故障症状:ディスクの読み書き速度が遅くなり、ハードドライブがRAWになり、HDDフォーマットをしてくださいというエラーメッセージがある。 Windowsキー+Rキーを同時に押しファイル名を指定して実行のウィンドウを開きます。
cmdと入力しコマンドプロンプトを起動します。 「chkdsk d/f」を入力し、Enterで実行します。 1.チェックディスクはHDDに大きな負荷をかけるため、容易に使用しないようにしましょう。
2.コマンド修復が終わらない場合、より重度の障害が起きている可能性があります。
原因:ファイルシステムエラー、ディスクエラー HDD故障症状:データの読み書きができない、ファイルが破損するなどがある 管理者としてコマンドプロンプトを開きます。
タスクバーの検索ボックスに「コマンドプロンプト」と入力し、「管理者として実行」を選択します。
DISM コマンドを実行します。
コマンドプロンプトに「DISM.exe /Online /Cleanup-image /Restorehealth」と入力し、Enter キーを押します。
この手順の開始と完了には数分かかる場合があります。 SFC コマンドを実行します。
「操作が正常に完了しました」というメッセージが表示されたら、「sfc /scannow」と入力し (sfcと/の間にスペースを入れてください)、Enter キーを押します。
検証が完了するまで待ちます。
「検証 100% 完了」というメッセージが表示されるまで待ちます。
コマンドプロンプトを閉じます。
「exit」と入力し、Enter キーを押します。
上記の解決策で問題が解決しない場合は、4DDiG Partition Managerを試してみましょう。ハードディスクの論理障害は、通常ハードディスクのパーティションで発生します。HDDの修理を希望される場合は、パーティション修復機能が解決できる可能性があります。
4DDiG Partition ManagerでHDDパーティションを修復する方法はこれから紹介します。 4DDiG Partition Managerをインストールして起動します。左のメニューバーで「パーティション回復」を選択し、「パーティションを修復する」を選択します。 修復したいパーティションがあるディスクを選択し、「今すぐ修復」をクリックして進みます。 パーティションの修復に成功したら、「完了」をクリックします。 パソコン2台分のライセンスが登場し、ディスク管理がより便利に! 原因:ドライブレターが割り当てられていない、ドライブレターが他のデバイスと競合している HDD故障症状:「指定されたデバイスが見つかりません。」「ボリュームにアクセスできません。」などのエラーメッセージがある。 外付けハードディスクを接続しても、他のドライブがDドライブになって表示されない場合は、ドライブレターの重複が原因である可能性があります。
タスクバーの検索ボックスから「コンピューターの管理」を起動します。
「記憶域」の「ディスクの管理」を選択します。
Dドライブを右クリックし、「ドライブ文字とパスの変更」をクリックします。
原因:ウイルス感染 HDD故障症状:「アクセス不可」や「認識不可」、「ファイル破損」などの表示がある。 HDDがマルウェアに感染した場合、以下の手順で隔離・除去を行う必要があります。
インターネット接続を切断します。
パソコンをセーフモードで起動します。
セキュリティソフトを開き、手順に従ってスキャンを実行します。
スキャンの結果、マルウェア感染が判明したファイルが隔離されます。
隔離されたファイルを削除します。
原因:HDDが破損している HDD故障症状:「ディスクが破損しています。」、「ボリュームにアクセスできません。」などのエラーメッセージがある。 HDDを初期化することでHDDの論理障害が修復できる場合があります。ただし内部の保存データが完全に消去されていました。 HDDを修理した後は、以下のことに注意してください。 定期的なバックアップ:HDDを修理した後は、重要なデータの定期的なバックアップを取るようにしてください。 ハードディスク状態の確認:HDDは消耗品であり、経年劣化によって性能が低下したり、故障したりする可能性があります。 衝撃や振動を与えない: HDDは精密機器であり、衝撃や振動によって物理的に損傷する可能性があります。 本記事では、HDDが故障する原因、HDDの物理/論理障害によくある症状および各種障害に対するHDDの修理方法を説明します。
HDDの論理障害と物理障害は、見分けるのが難しい場合があります。誤操作でより重度の障害が起きている可能性があります。HDDの修理に悩んでいる方は、ぜひ4DDiG Partition Managerを試してみてください。
Part1.HDDが故障する原因
物理障害:
論理障害:
HDDを修理する注意点:
Part2.HDDが故障した際の修理方法7選
方法1:デバイスマネージャーでドライバーを更新する
注意:
方法2.chkdskコマンドでHDDを修理する
注意:
方法3.システムファイルチェッカー(sfc)でHDDを修理する方法
方法4.4DDiG Partition Managerで、HDDを完全に修理する「超便利」
安全なダウンロード
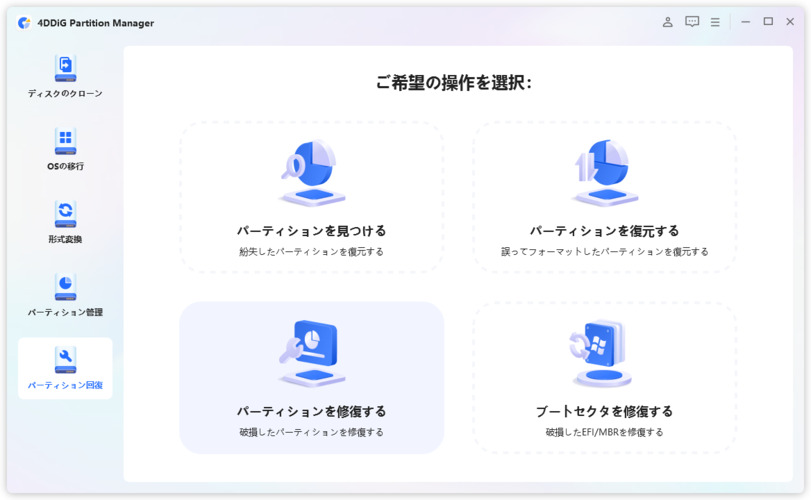
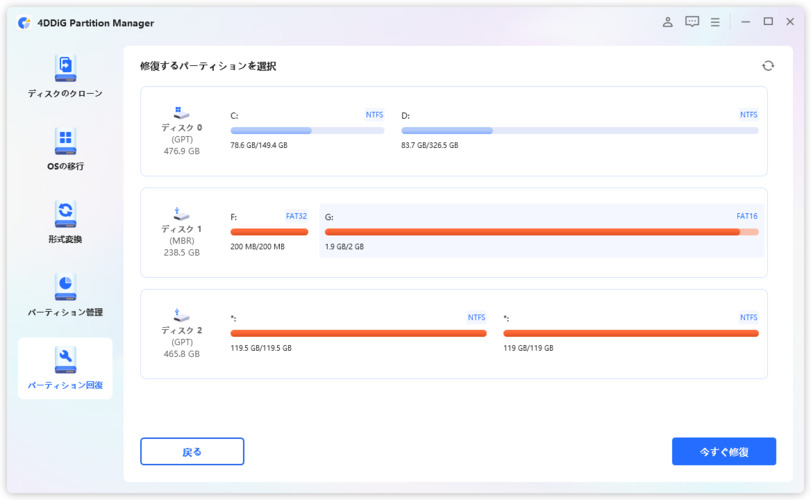
ノート
方法5.ドライブレターの変更でHDDを修理する
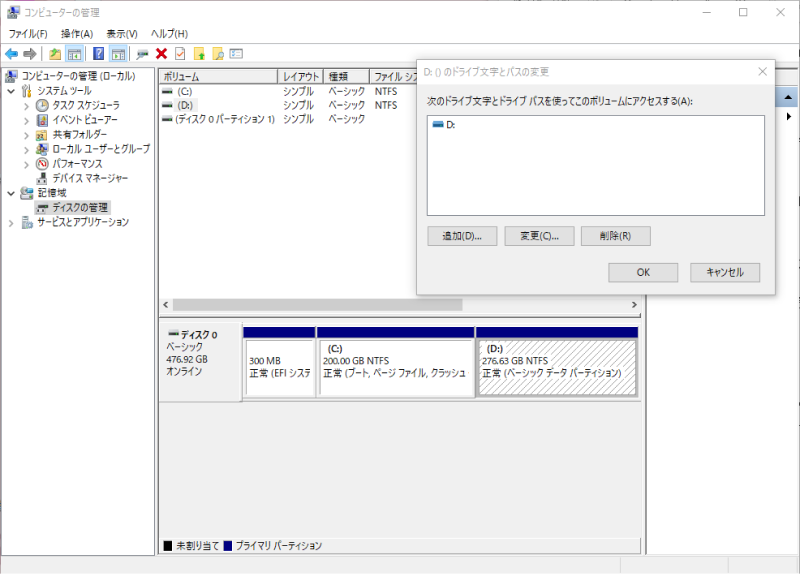
方法6.ウイルス対策ソフトのスキャンを実行してHDDを修理する
方法7.HDDを初期化してHDDを修理する
HDDを修理した後の注意点
さいごに
安全なダウンロード

