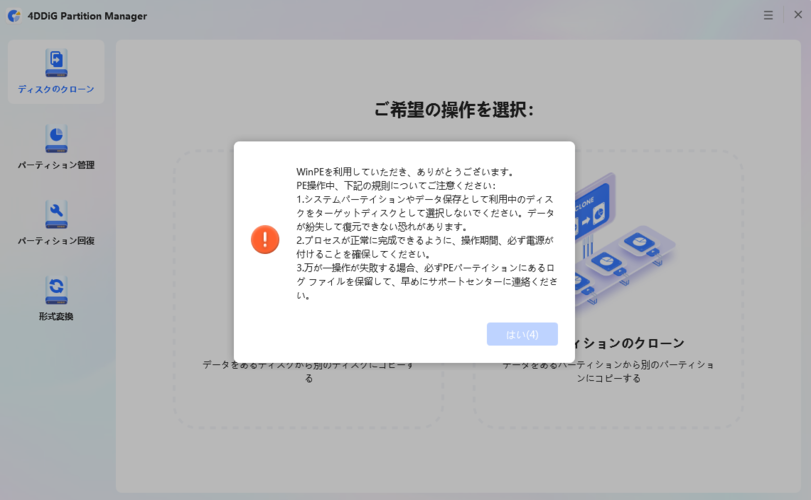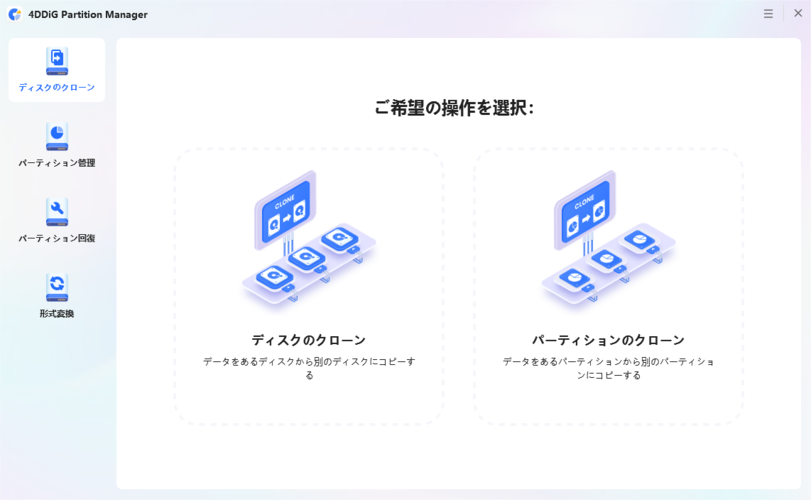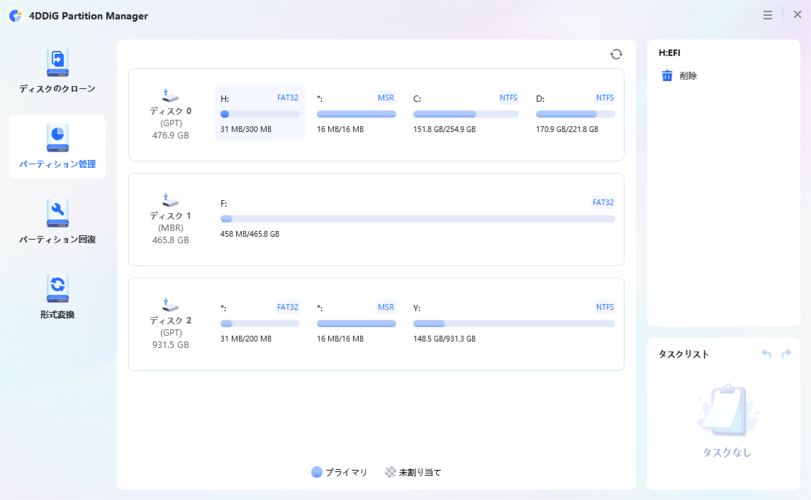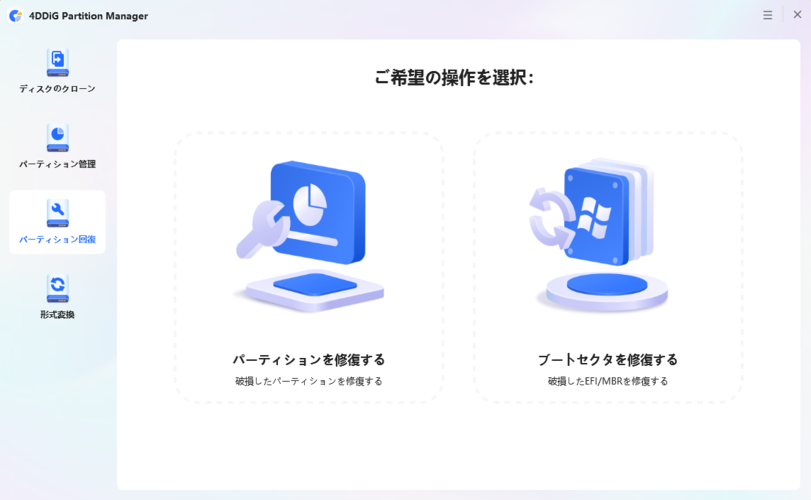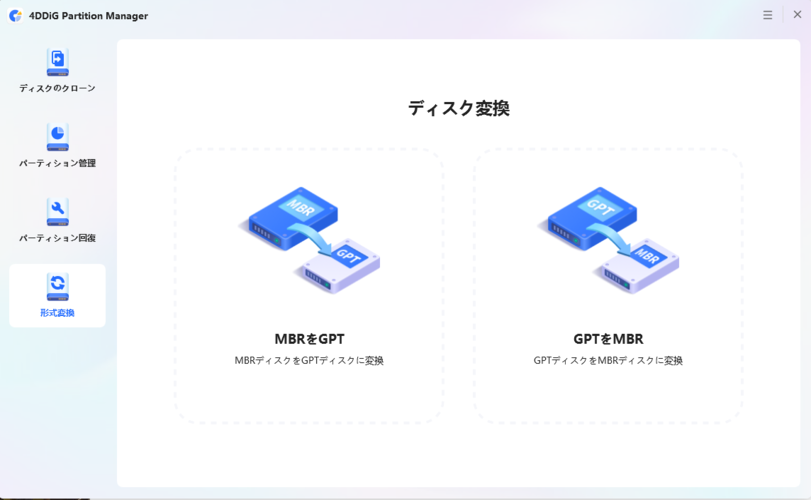クローン作成
4DDiG Partition Managerは究極のディスククローニングソフトウェアで、ソースディスクやパーティションから新しいターゲットディスクやパーティションに安全かつ迅速にデータをクローンすることができます。このクローン機能により、ハードディスクのアップグレード、交換、バックアップが簡単にできます。以下のセクションでは、ディスクのクローン作成方法とパーティションのクローン作成方法を説明します。
安全なダウンロード
- ターゲット ディスクの容量がソース ディスクより小さくなっても構いません。ターゲット ディスクの容量がソース ディスクの使用された容量より大きい、または同じであれば大丈夫です。ターゲットディスクの余分な領域はシステムが認識できない未割り当て領域となるため、パーティション管理機能を使用して新しいパーティションを作成できます。
- 対象ディスク上のデータは消去されますので、重要なデータがある場合は必ずバックアップを作成してください。
- ソース ディスク上のデータはそのままターゲット ディスクにクローン作成され、クローン作成プロセス中にソース ディスク上のデータが変更されたり失われたりすることはありません。
システムディスクのクローン
-
手順 1 外部ディスクをコンピュータに接続し、4DDiG Partition Managerをダウンロードしてインストールします。その後、アプリケーションを起動し、「システムディスクのクローン」を選択してください。

-
手順 2ソースディスクからクローンデータを受け取るターゲットディスクを選択し、「次に」ボタンをクリックします。(ソースディスクはシステムディスクで、ターゲットディスクは接続したディスクがデフォルトで選ばれます。)

-
手順 3次に、クローンディスクの効果を示すプレビューインターフェースが表示されます。ソースディスクのパーティションはデフォルトでターゲットディスク全体を占め、両側のハンドルをドラッグしてクローンパーティションのサイズを変更できます。プレビューが正しいことを確認したら、「開始」ボタンをクリックしてクローン操作を開始します。

-
手順 4クローン作業はターゲットディスク上のすべてのデータを上書きするため、すべてが正しいことを確認したら、「はい」ボタンをクリックしてください。
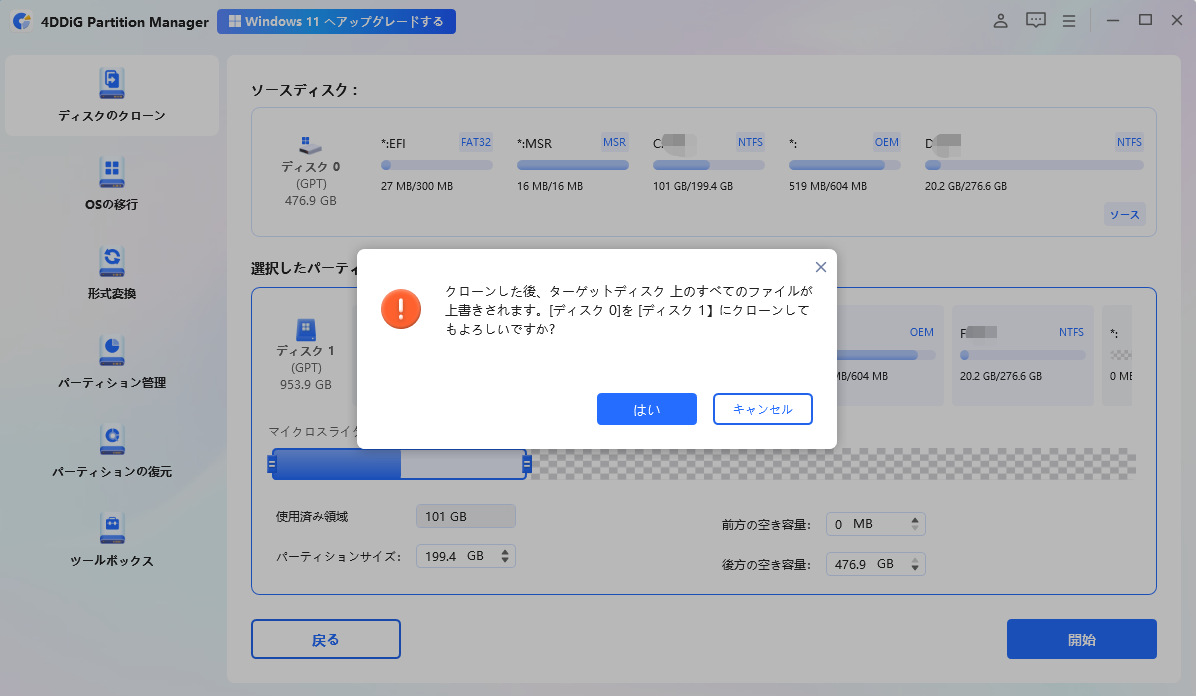
-
手順 5ディスクのクローン作成が完了するまで待ちます。クローン作成の速度は、ソースディスクのサイズによって異なります。 他の操作を実行したり、現在の操作を中断したりせず、しばらくお待ちください。
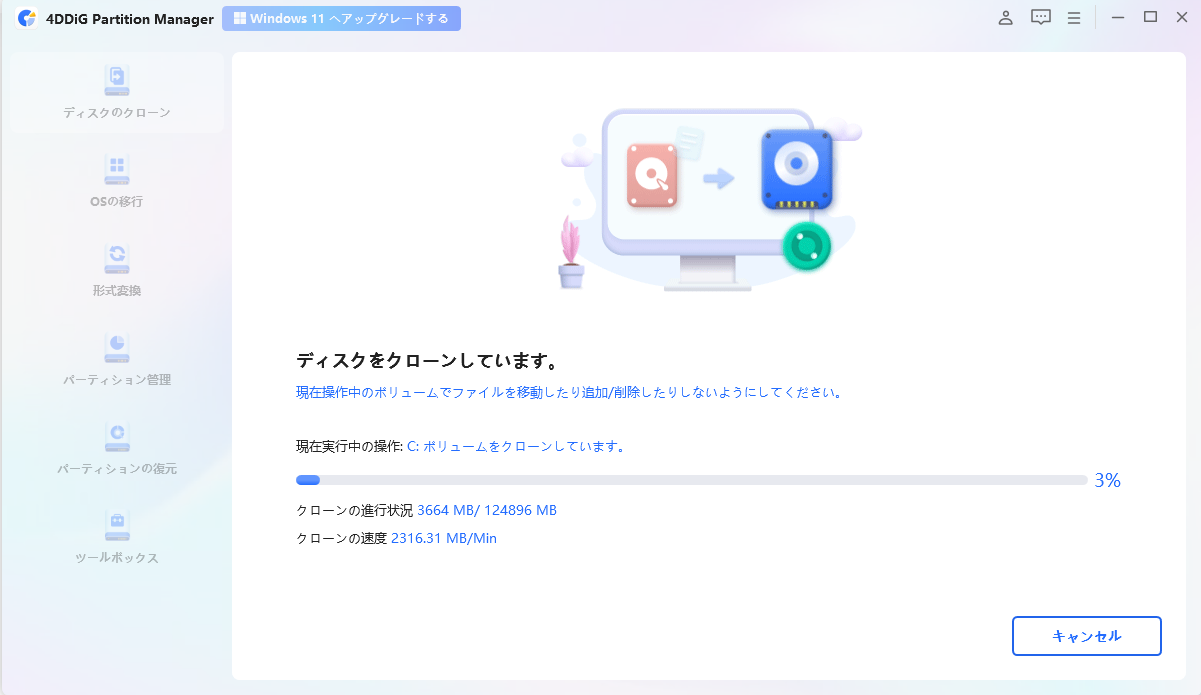
これで、ソースディスクからターゲットディスクにデータのクローンが正常に作成されました。

データディスクのクローン
-
手順 1 外部ディスクをコンピュータに接続します。次に、4DDiG Partition Managerを実行し、「ディスクのクローン」セクションで「データディスクをクローン」を選択します。この機能を使用すると、コンピュータ内の任意のデータディスクをクローンすることができます。
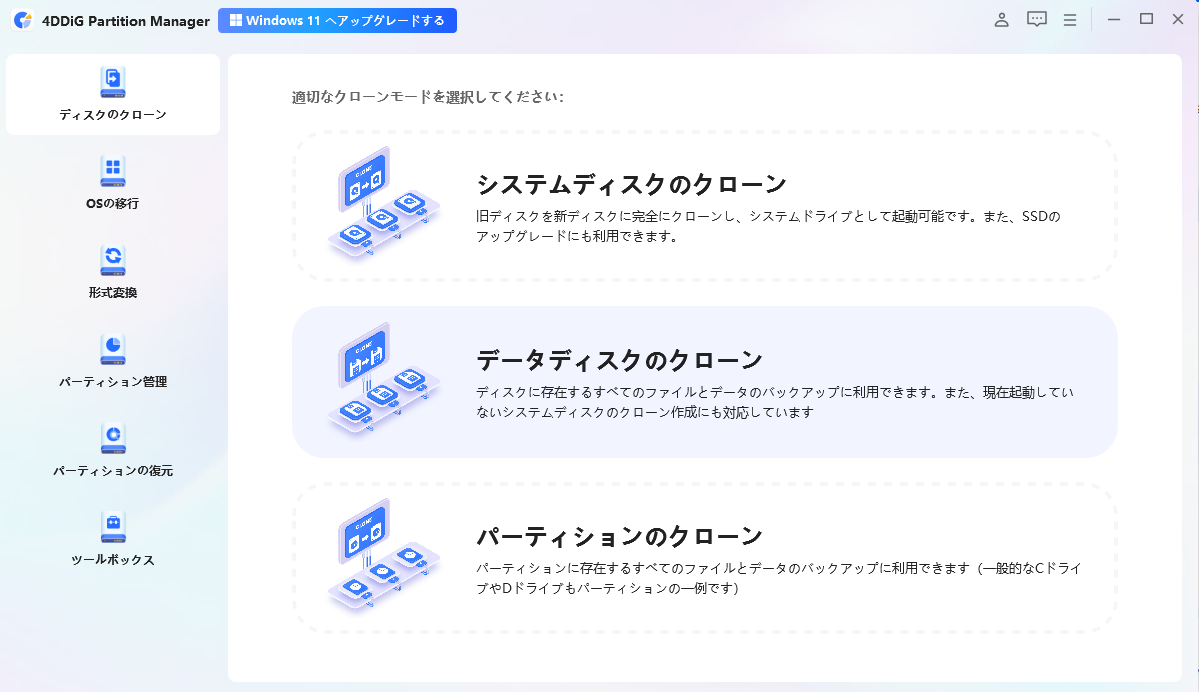
-
手順 2ここで、クローンしたいソースディスクを選択し、クローンデータを受け取るターゲットディスクを選択します。次に、「次に」をクリックします。
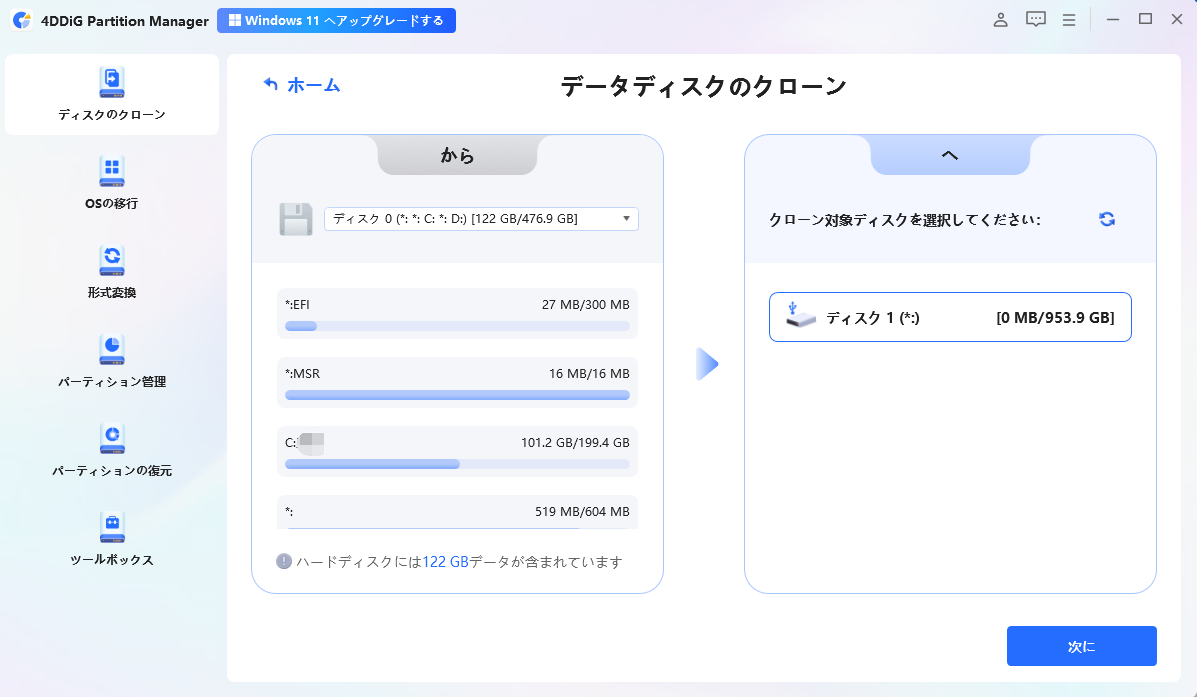
-
手順 3次に、クローンディスクの効果を示すプレビューインターフェースが表示されます。ソースディスクのパーティションはデフォルトでターゲットディスク全体を占め、両側のハンドルをドラッグしてクローンパーティションのサイズを変更できます。プレビューが正しいことを確認したら、「開始」ボタンをクリックしてクローン操作を開始します。
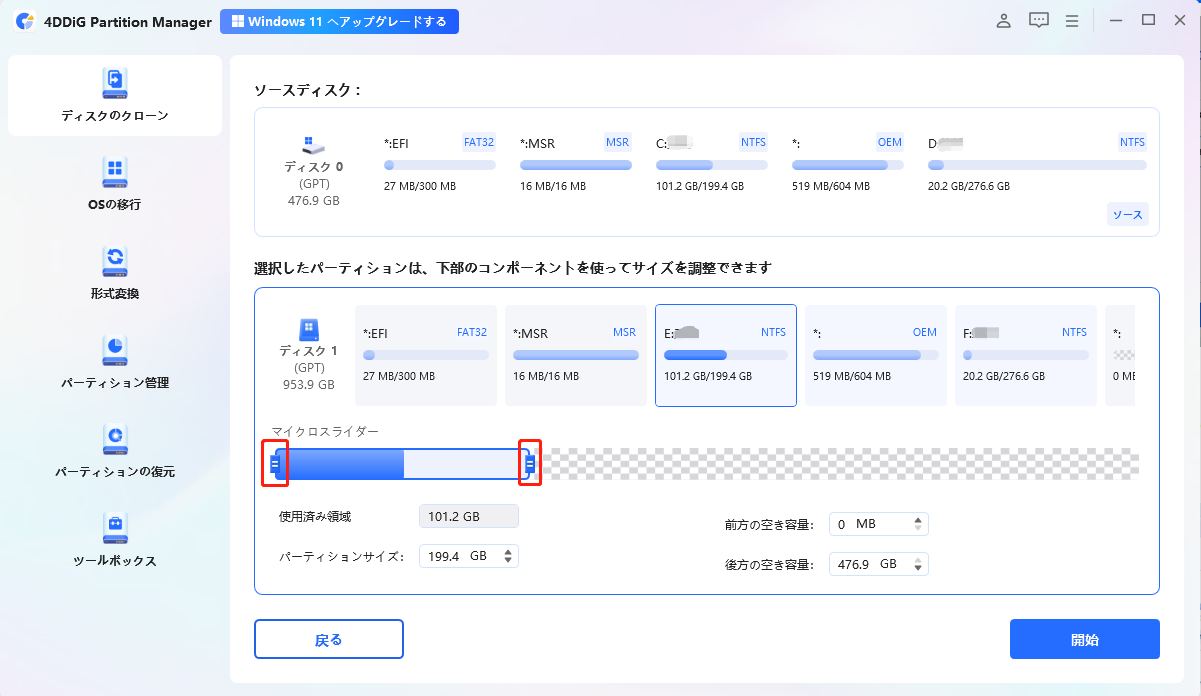
-
手順 4クローン作業はターゲットディスク上のすべてのデータを上書きするため、すべてが正しいことを確認したら、「はい」ボタンをクリックしてください。
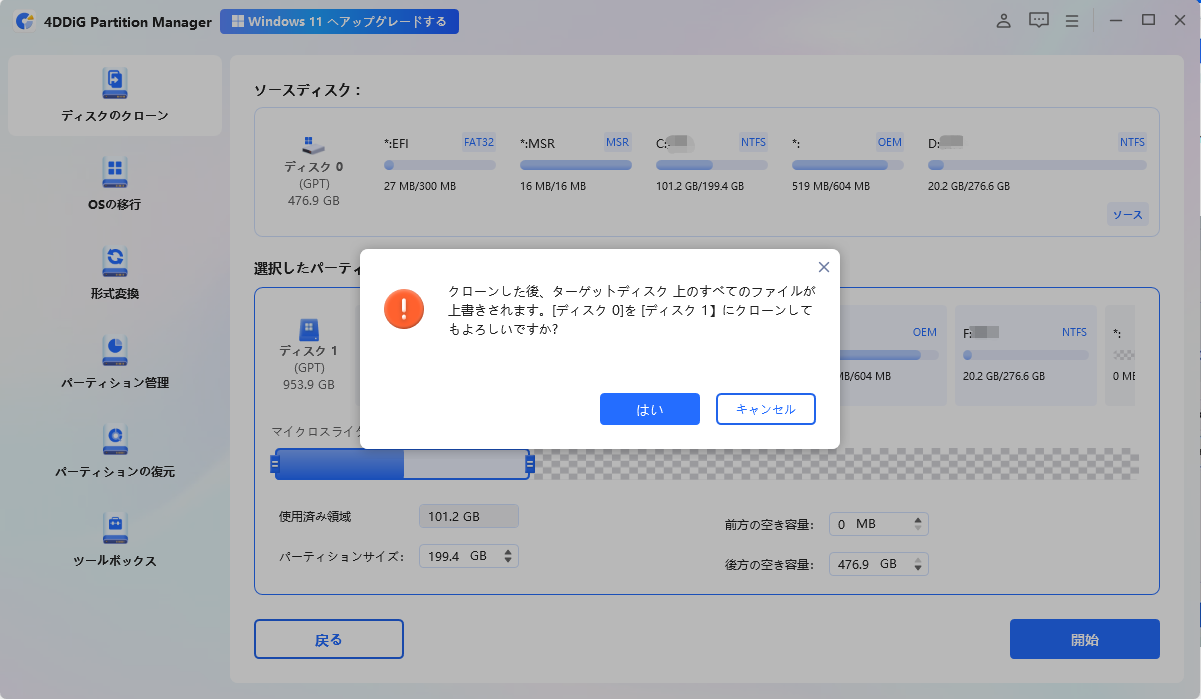
-
手順 5ディスクのクローン作成が完了するまで待ちます。クローン作成の速度は、ソースディスクのサイズによって異なります。 他の操作を実行したり、現在の操作を中断したりせず、しばらくお待ちください。
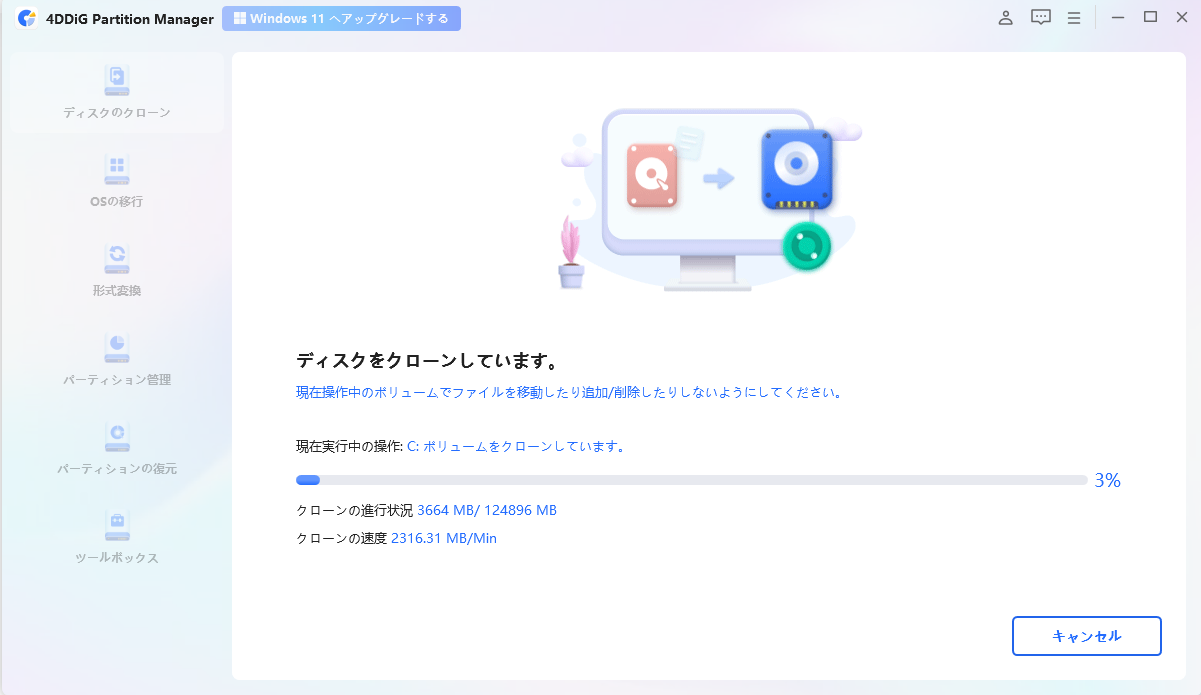
これで、ソースディスクからターゲットディスクにデータのクローンが正常に作成されました。
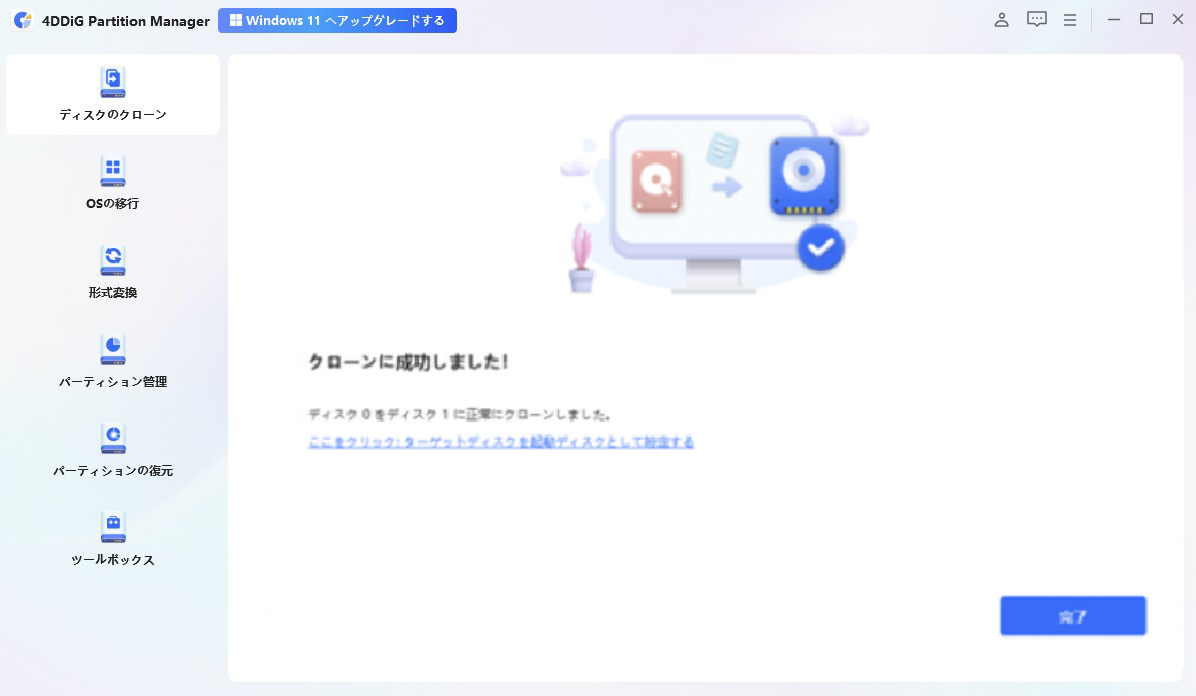
パーティションのクローン
-
手順 14DDiG Partition Manager をコンピュータにダウンロードしてインストールした後、外部ディスクをコンピュータに接続します。 次に、アプリケーションを起動し、左側のナビゲーションパネルで「ディスクのクローン」を選択し、「パーティションのクローン」を選択します。
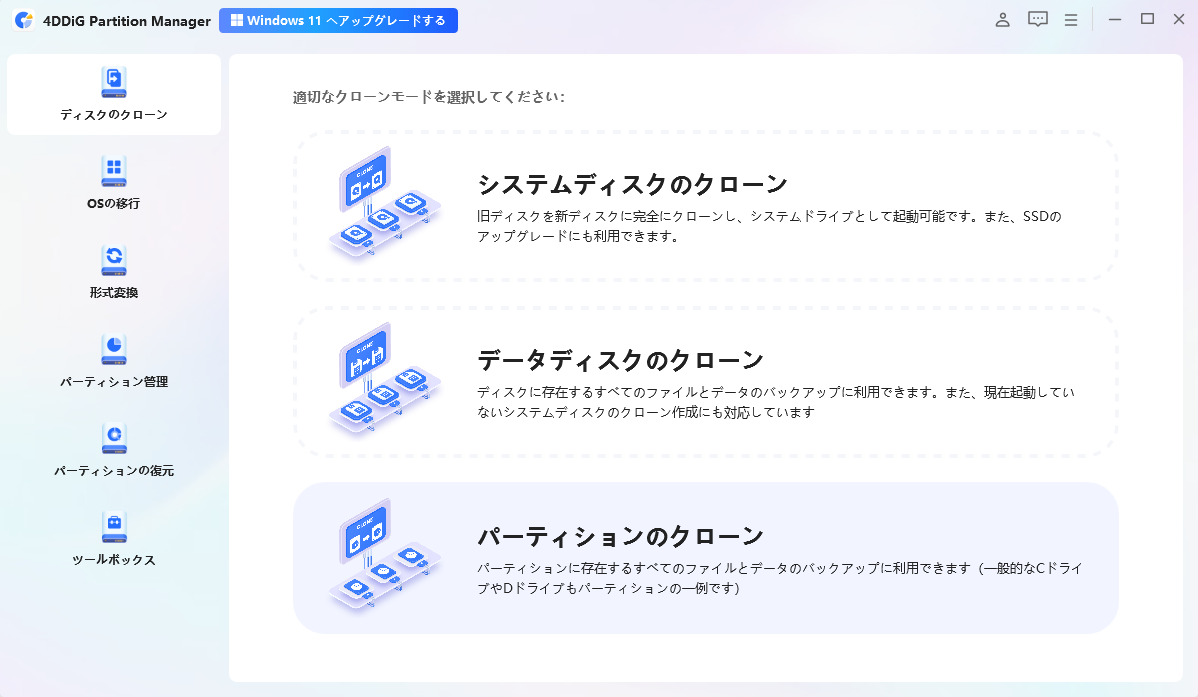
-
手順 2ソースディスクとクローンしたいソースパーティションを選択します。次に、ターゲットパーティションを選択してください。選択が正しいことを確認したら、「次に」ボタンをクリックします。
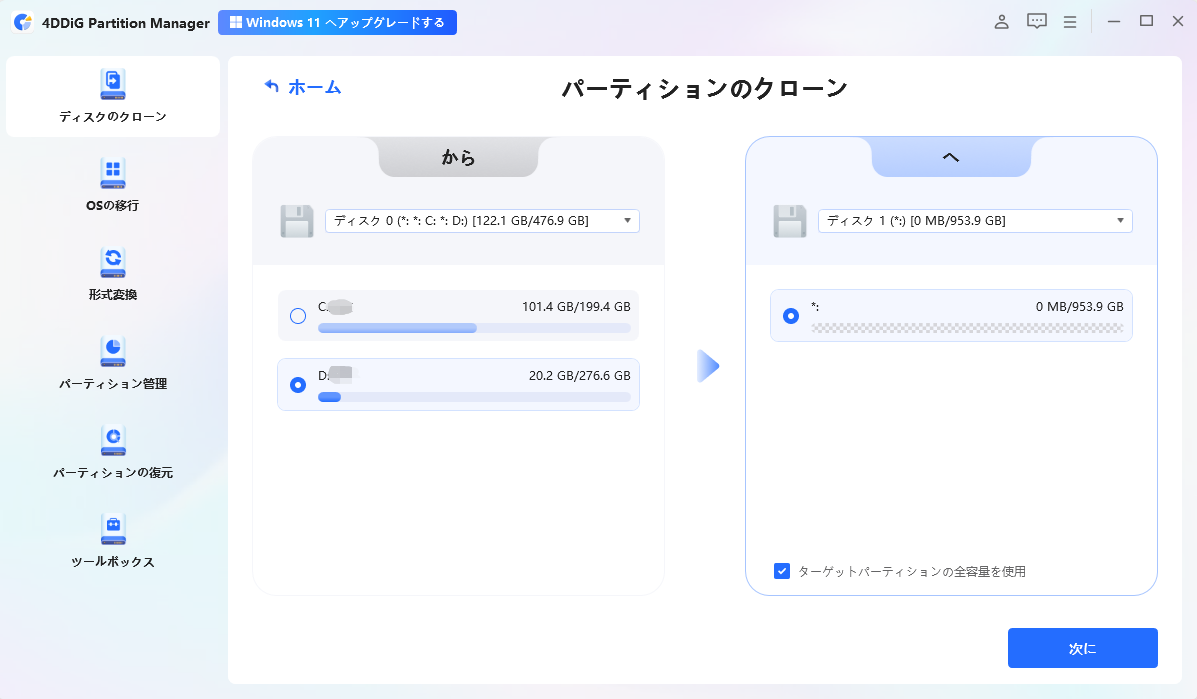
-
手順 3次に、ターゲットディスク上のクローンパーティションの効果を示すプレビューインターフェースが表示されます。プレビューが正しいことを確認したら、「開始」ボタンをクリックしてクローン操作を開始します。
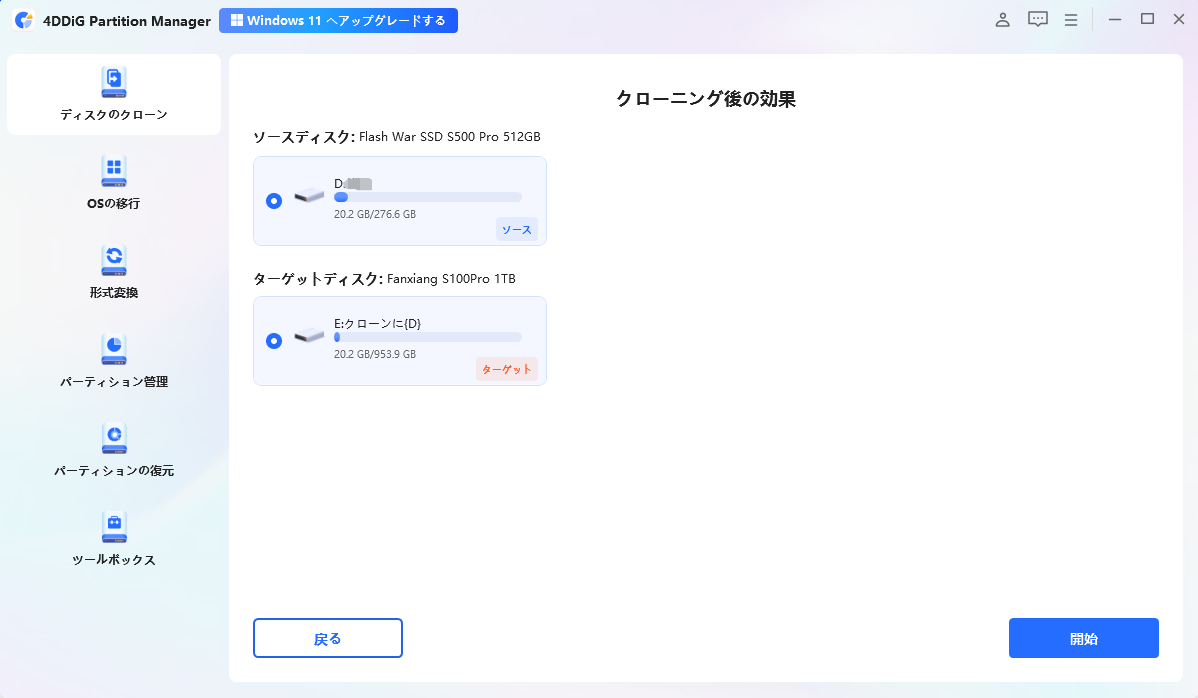
-
手順 4クローン作成ではターゲットパーティション上のすべてのデータが上書きされるため、すべてが正しいことを確認した後、「はい」ボタンをクリックしてください。
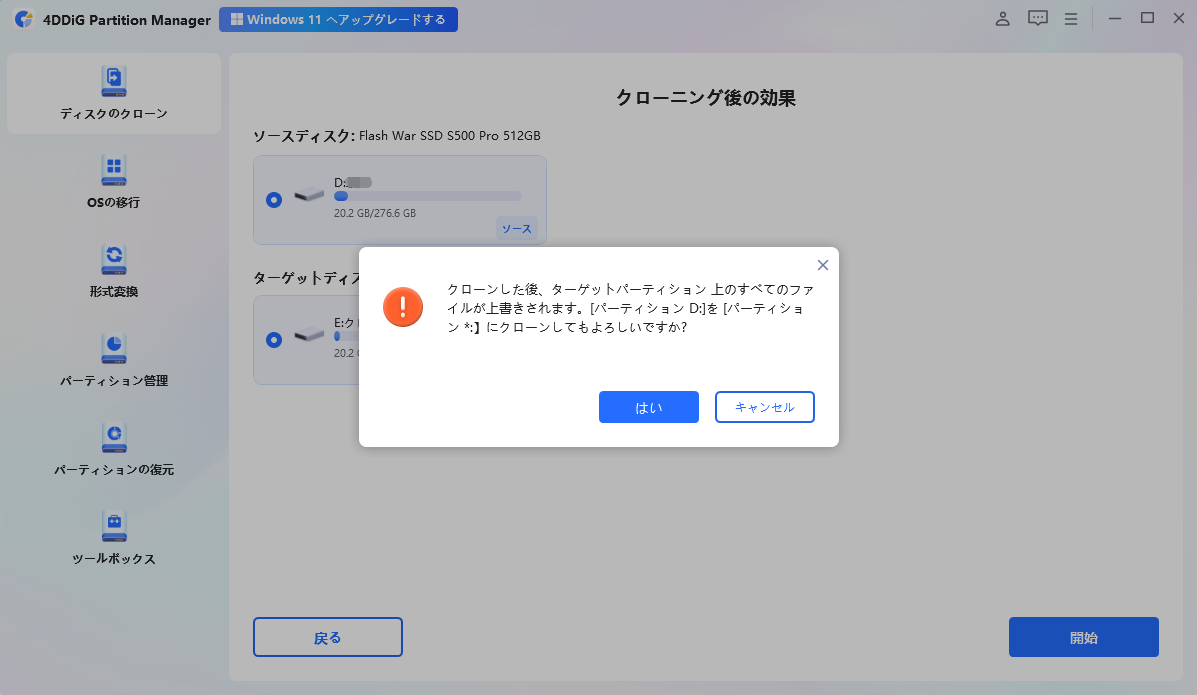
-
手順 5パーティションのクローン作業が完了するまでお待ちください。クローンの速度はソースパーティションのサイズによって異なります。
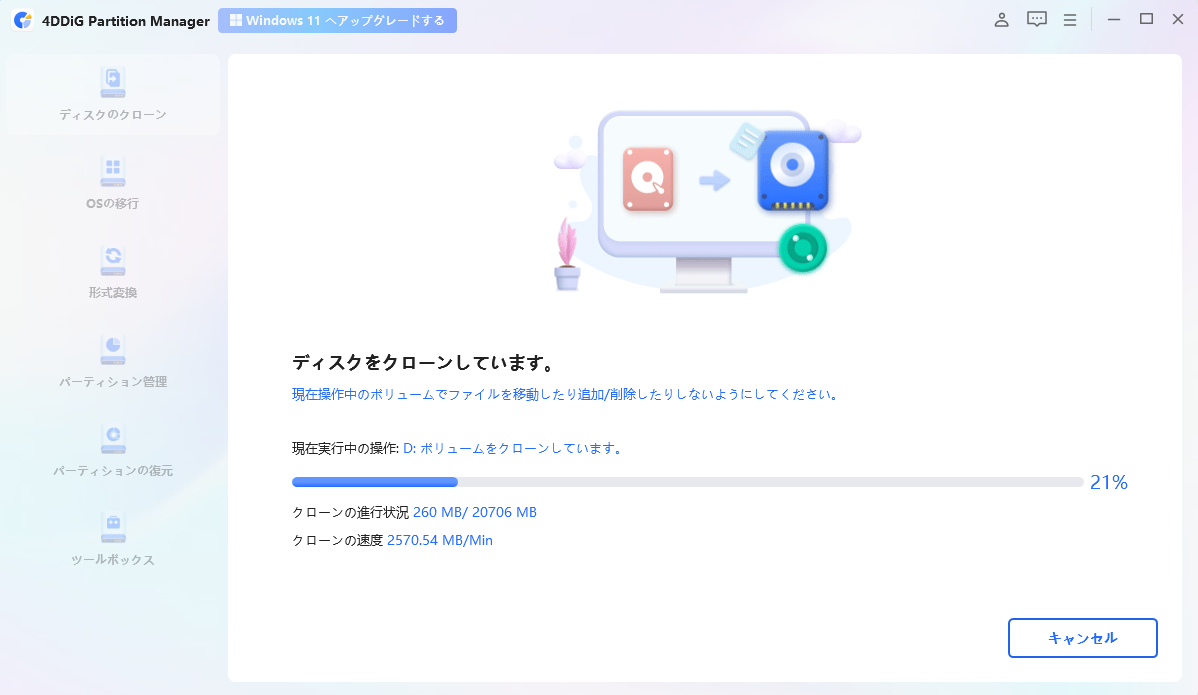
これで、ソースパーティションからターゲットパーティションにデータをクローンしました。
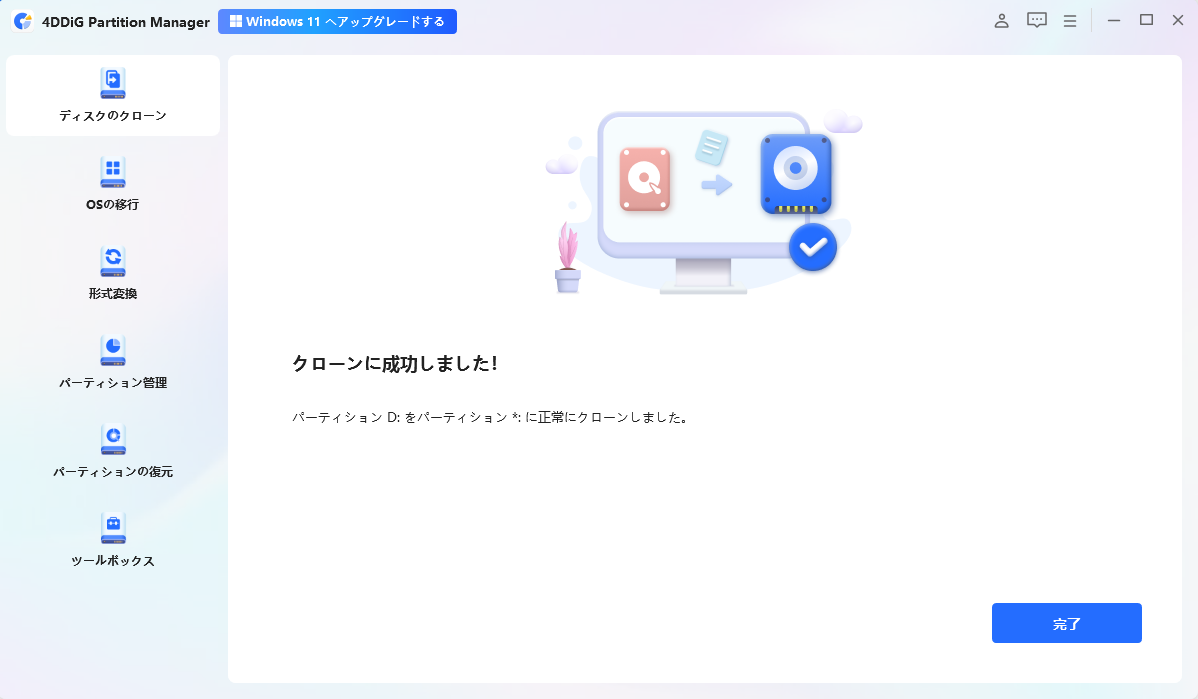
OSをSSD/HDDに移行する
4DDiG Partition Managerは、Windowsを再インストールすることなく、Windows OSを新しいSSDまたはHDDディスクに移行する簡単で安全な方法を提供します。OS以外に、数クリックでデータ、アプリケーションとプログラム、個人アカウントや設定も移行できます。
安全なダウンロード
OSの移行プロセスでは、ターゲットディスク上のすべてのデータと既存のパーティションが削除されるため、移行を開始する前に重要なデータをバックアップすることを忘れないでください。
-
手順 14DDiG Partition Managerをコンピュータにダウンロードしてインストールした後、新しいドライブを接続します。次に、アプリケーションを起動し、「OSの移行」を選択して「開始」をクリックします。
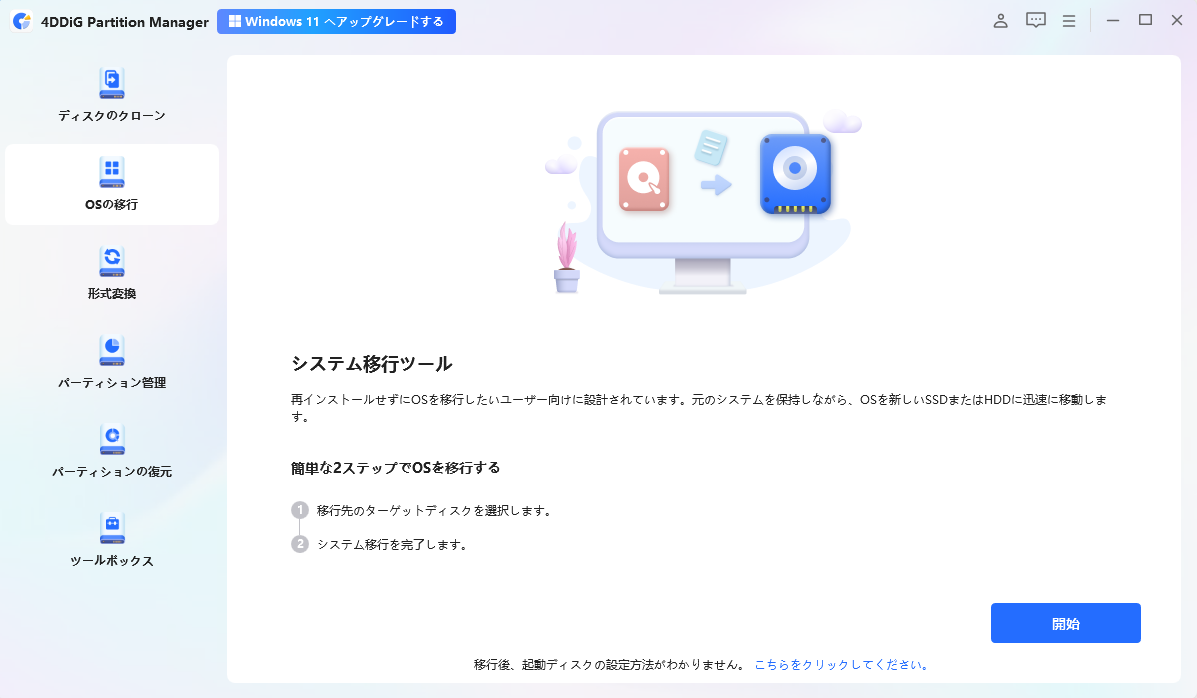
-
手順 2次に、新しいドライブをターゲットディスクとして選択し、「開始」をタップして続行します。(ソースディスクはデフォルトで選択されています)。
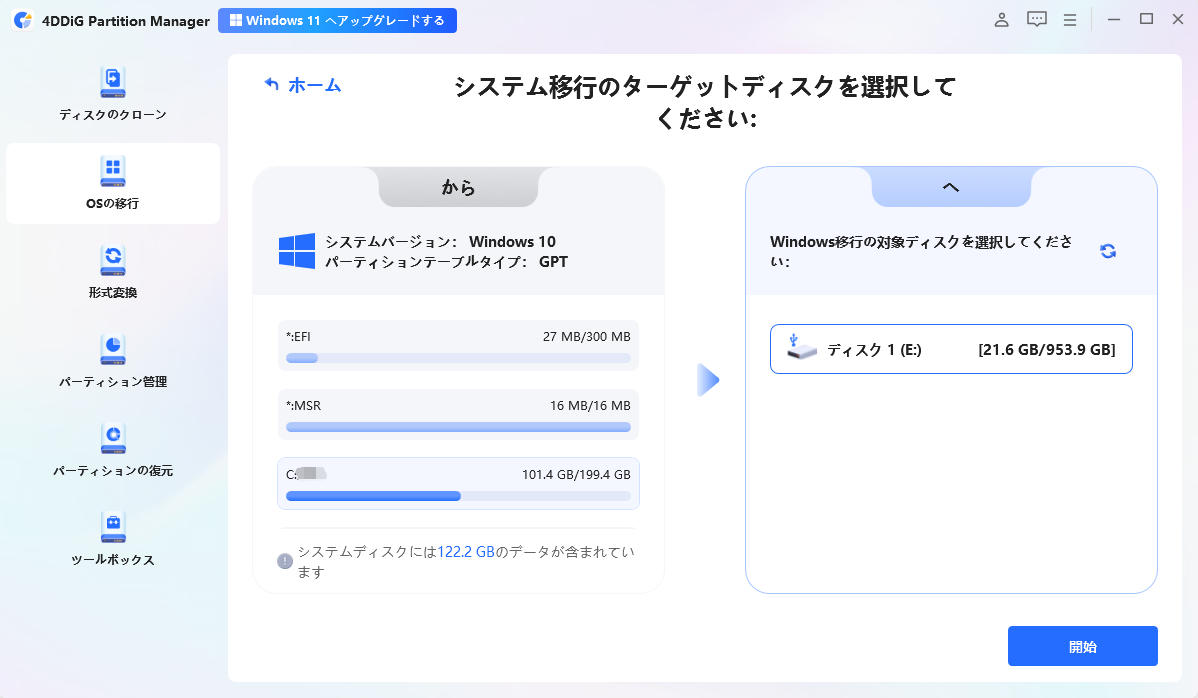
-
手順 3次に、OS移行後のプレビューが表示されますので、「開始」をクリックしてください。
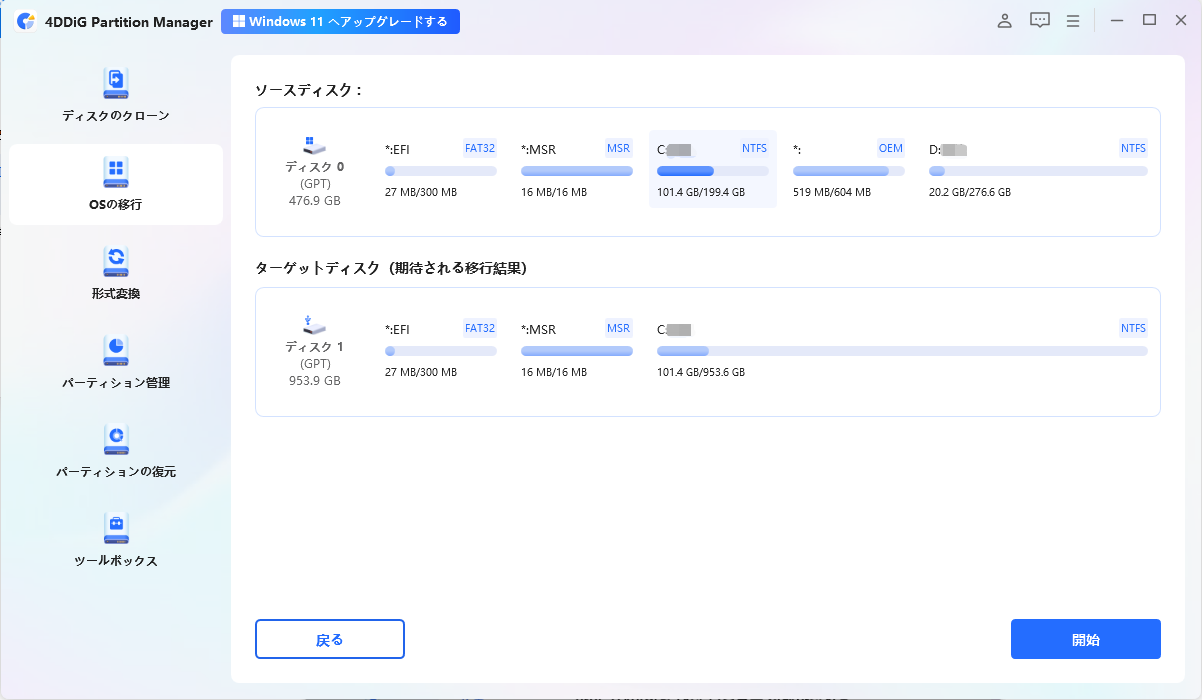
-
手順 4ポップアップウィンドウが表示され、システム移行中にターゲットディスクのパーティションおよびファイルが上書きされることが通知されます。次のステップに進むには、「はい」をクリックし、その後「開始」をクリックしてシステム移行を開始してください。
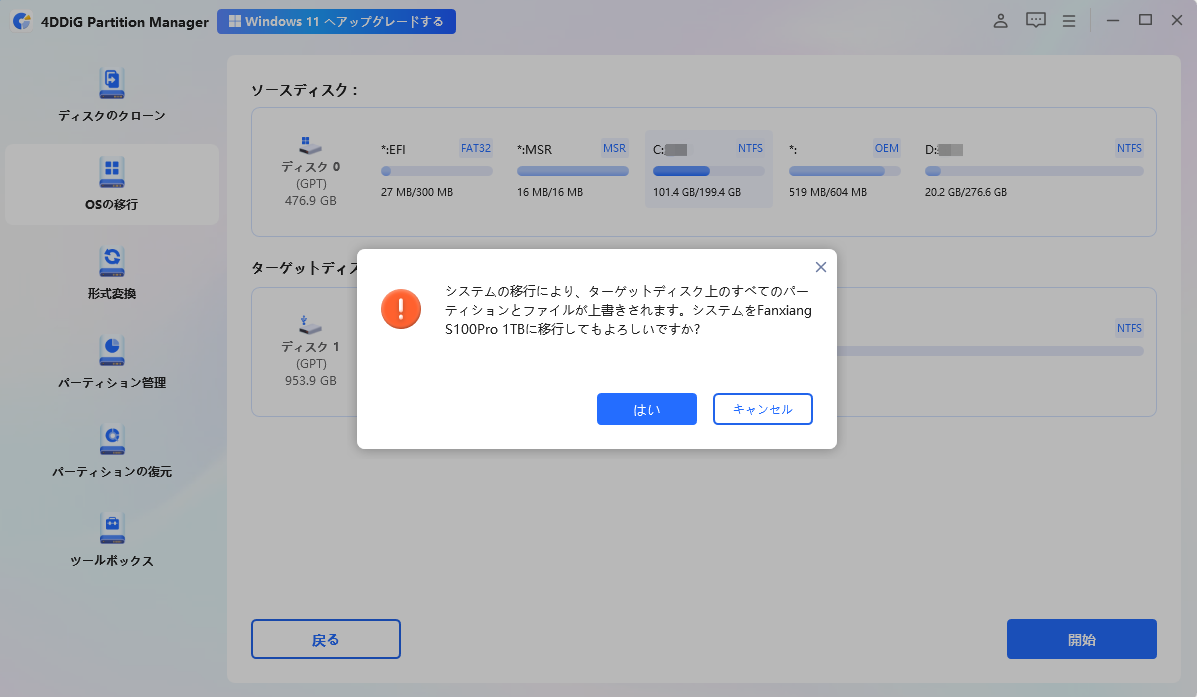
-
手順 5システム移行が開始されます。完了までの時間はドライブのサイズによって異なります。OS移行に関連する情報、例えば移行速度や経過時間などを確認することができます。
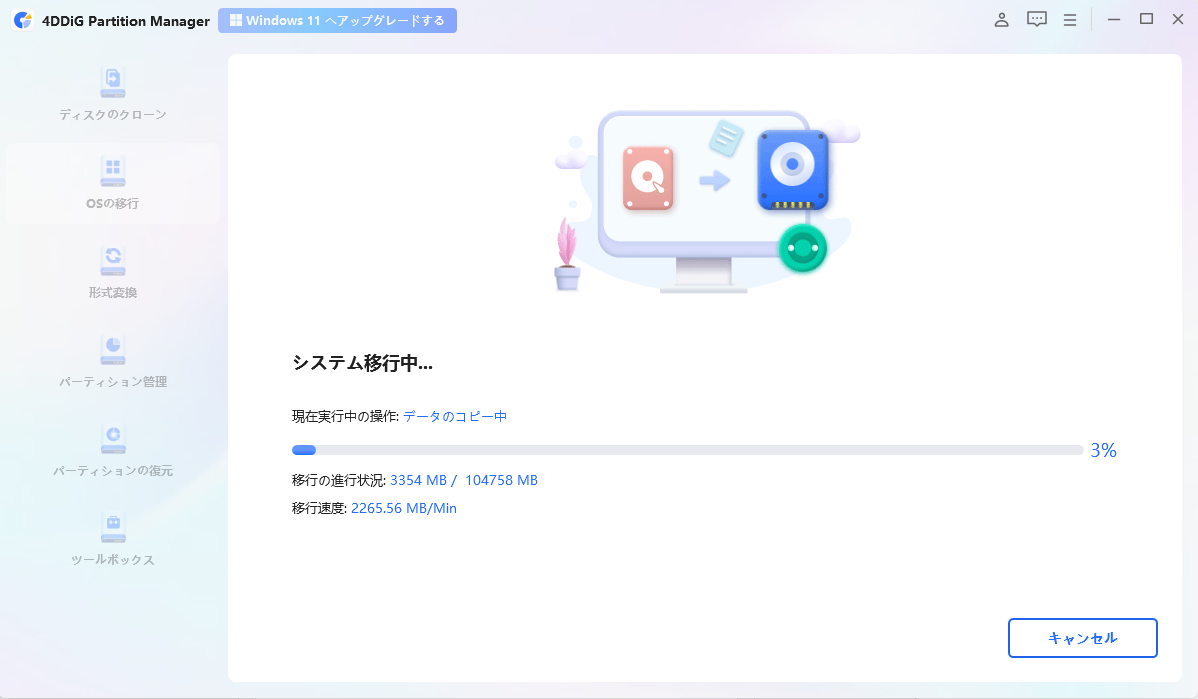
これで、OSがターゲットドライブに正常に移行されました。
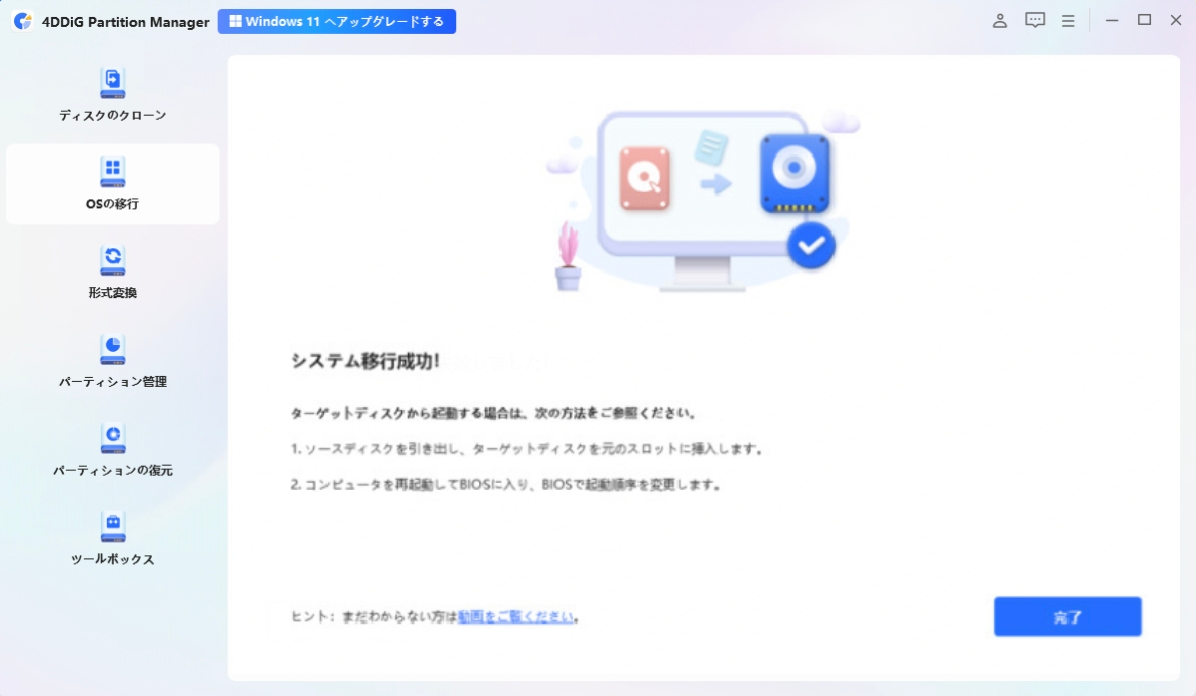
新しいドライブからWindowsを起動する方法
システムの移行後、ソースディスクを取り外し、ターゲットディスクを元のスロットに挿入します。次に、コンピューターを再起動して BIOS に入った後、起動順序を変更します。
安全なダウンロード
-
手順ソースディスクを取り外し、ターゲットディスクを元のスロットに挿入します。 BIOS に入ったら、コンピュータを再起動してブート順序を変更します。コンピューターの起動方法について詳しくは、以下のビデオをご覧ください。
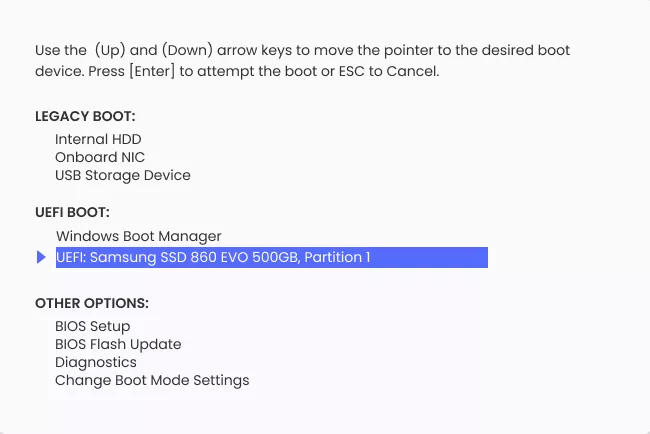
アプリを他のドライブへ移動する
4DDiG Partition Manager は、インストール済みのソフトウェアを別のドライブに移動する機能を提供しています。 ディスク容量を解放したり、パフォーマンスを向上させたりするために、インストール済みのソフトウェアを他のドライブへ移動したい場合は、以下の手順に従ってください。
安全なダウンロード
-
手順 1:4DDiG Partition Manager を起動し、「移行ツール」タブに移動して「アプリ移動」を選択します。
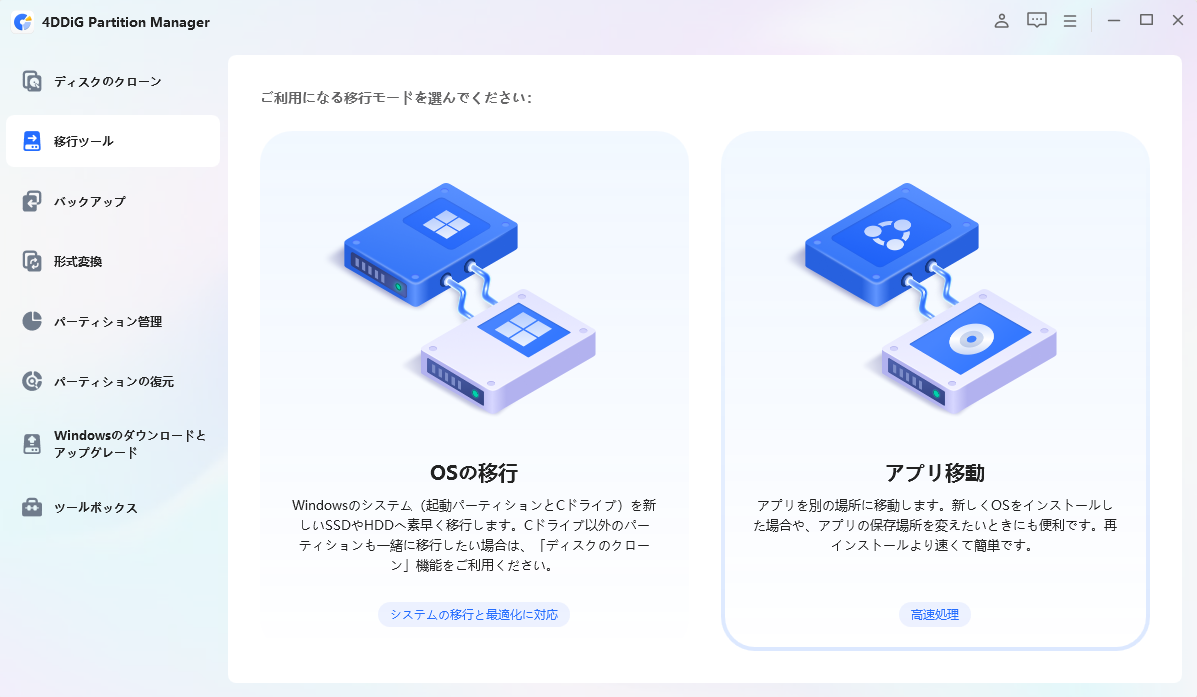
-
手順 2:移動したいアプリを選択します。その後、下のフォルダーアイコンをクリックして、移動先のパスを選択してください。
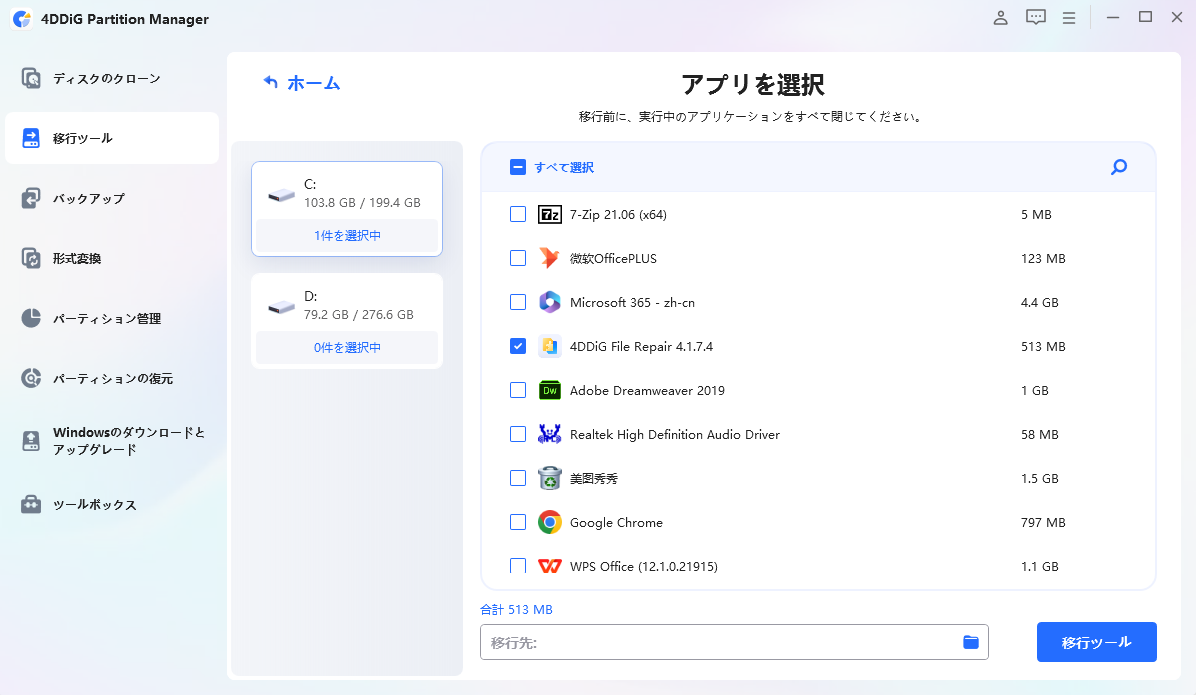
-
手順 3:「移動」をクリックし、確認して移動を開始します。
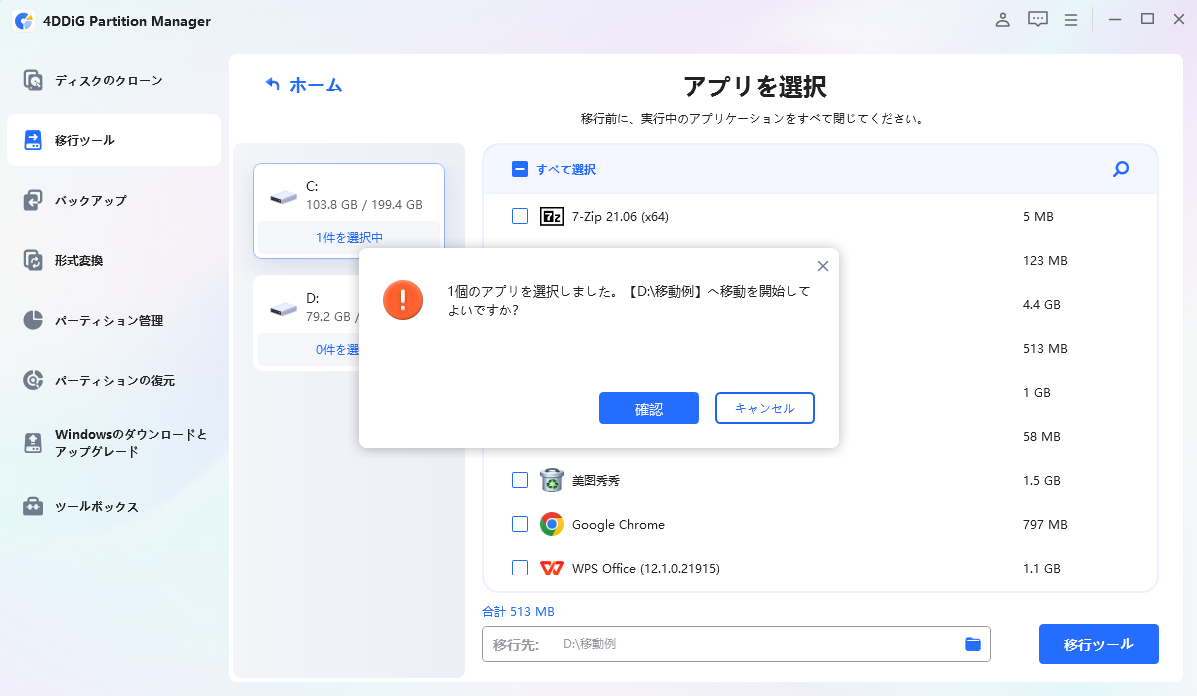
-
手順 4:しばらくお待ちいただくと、アプリが指定したドライブへ移動されます。
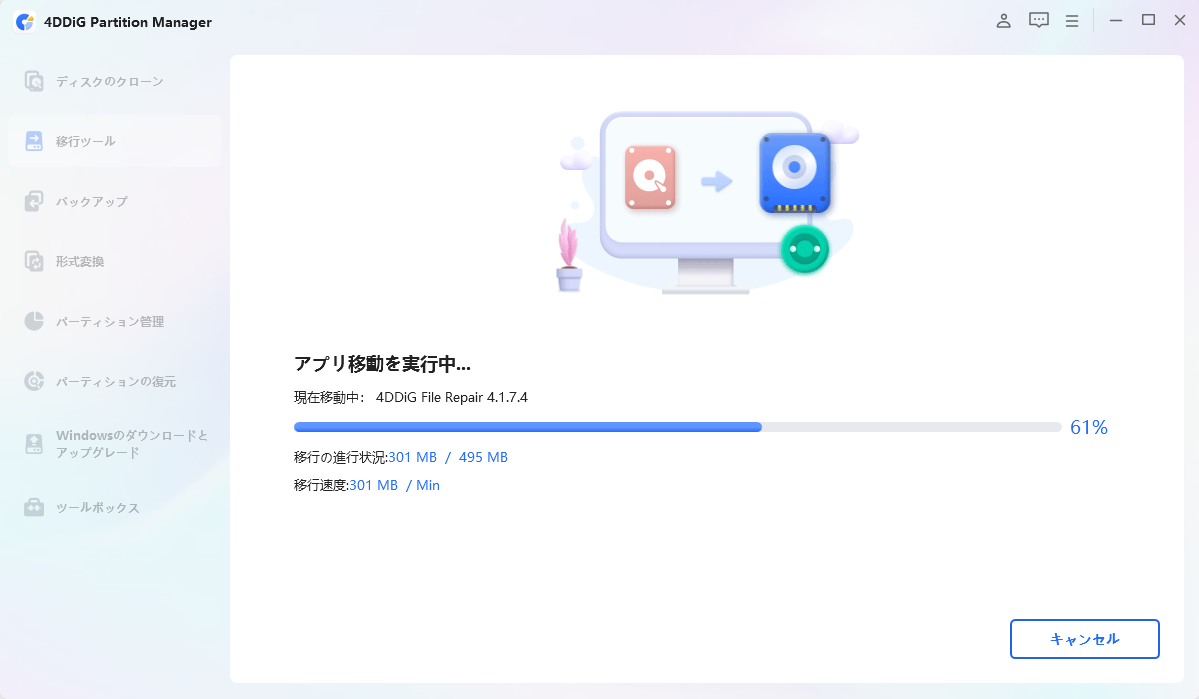
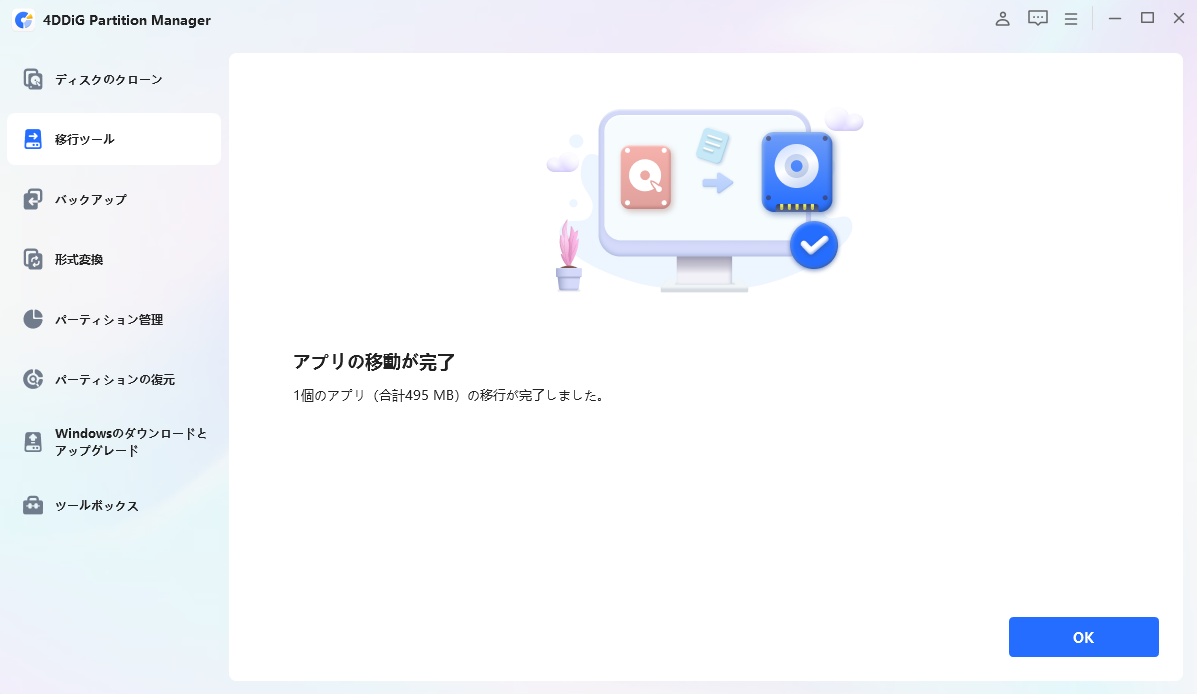
ファイルバックアップ
4DDiG Partition Managerには、データ損失を防ぐためのファイルバックアップ機能が搭載されています。バックアップを作成しておけば、万が一の場合でも簡単にデータを復元できます。
安全なダウンロード
-
手順 1:4DDiG Partition Managerをインストールして起動します。[バックアップ]タブを開き、[ファイルバックアップ]を選択します。
![[ファイルバックアップ]を選択](https://4ddig.tenorshare.com/jp/images/guide/partition-manager-guide/backup/file-backup.png?w=1200&h=700)
-
手順 2:ファイルバックアップのタスクが作成されるので、バックアップするファイルを選択します。[次へ]をクリックします。

-
手順 3:保存先を指定します。設定が完了したら、[開始]をクリックします。

左下の[バックアップ設定]をクリックすると、圧縮レベルの設定やバックアップ完了後のシャットダウンオプションを選択できます。
![[バックアップ設定]をクリック](https://4ddig.tenorshare.com/jp/images/guide/partition-manager-guide/backup/customize-backup-setings.png?w=1200&h=698)
-
手順 4:少しお待ちください。バックアップが完了します。


ファイルバックアップから復元する
4DDiG Partition Managerでファイルをバックアップした後、元のファイルが失われたり破損した場合に、バックアップからファイルを復元できます。
-
手順 1:ファイルバックアップで、[バックアップを復元]をクリックします。
![[バックアップを復元]をクリック](https://4ddig.tenorshare.com/jp/images/guide/partition-manager-guide/backup/restore-file-backup.png?w=1198&h=699)
-
手順 2:ここで、復元するバックアップファイルを選択できます。その後、復元したファイルを別の場所に保存するか、元の場所に復元するかを選択します。

-
手順 3:元の場所にファイルを復元する場合、元のファイルが上書きされます。確認して、復元を開始します。


-
手順 4:その後、ファイルが復元されます。

システムバックアップ
4DDiG Partition Managerは、Windowsシステムのバックアップに対応した安心のツールです。システムの不具合やクラッシュが起きても、バックアップを取っておけばすぐに元の状態に戻すことができるので安心です。大事なデータや環境を守るために、定期的なバックアップをおすすめします。
安全なダウンロード
手順 1:まずは4DDiG Partition Managerを開き、「バックアップ」タブから「システムバックアップ」をクリックします。以前にバックアップ機能を使用したことがある場合は、「新規」をクリックして新しいバックアップを作成できます。
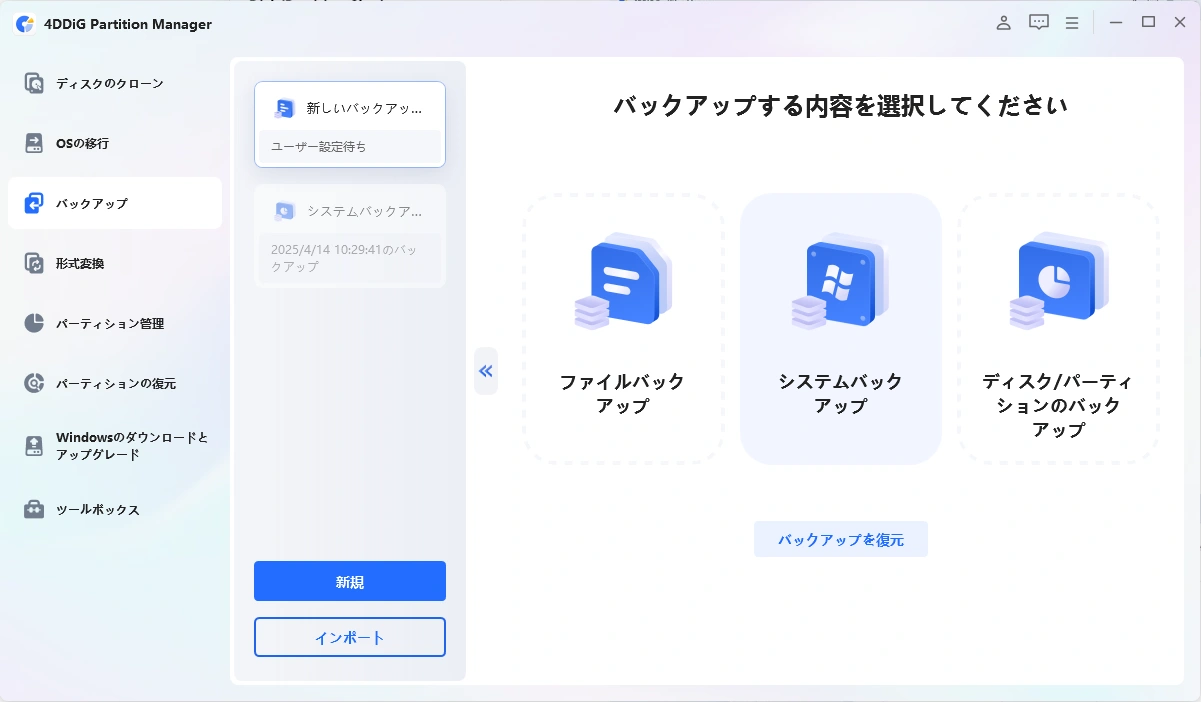
手順 2:ここでは、システムパーティションのみをバックアップするか、システムとデータの両方をバックアップするかを選択できます。「変更」をクリックして、バックアップの保存先を指定し、「Start」ボタンを押してバックアップを開始します。
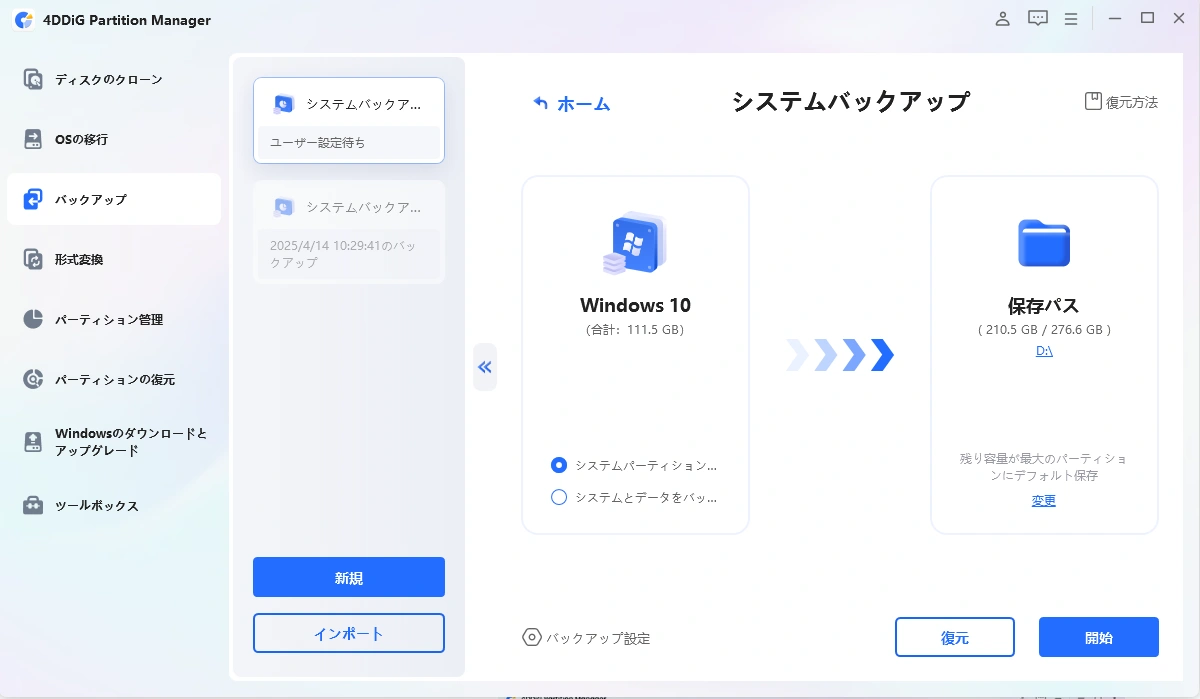
システムのバックアップには少し時間がかかる場合がありますので、しばらくお待ちください。
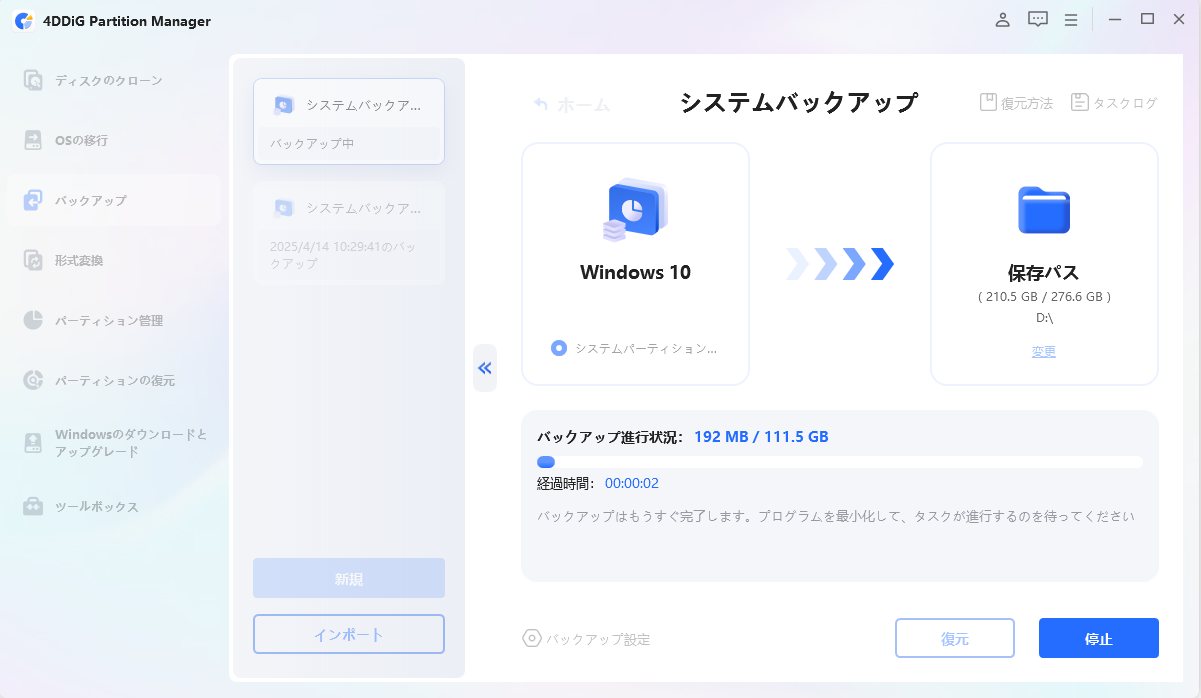
手順 3:しばらくすると、システムのバックアップが完了します。
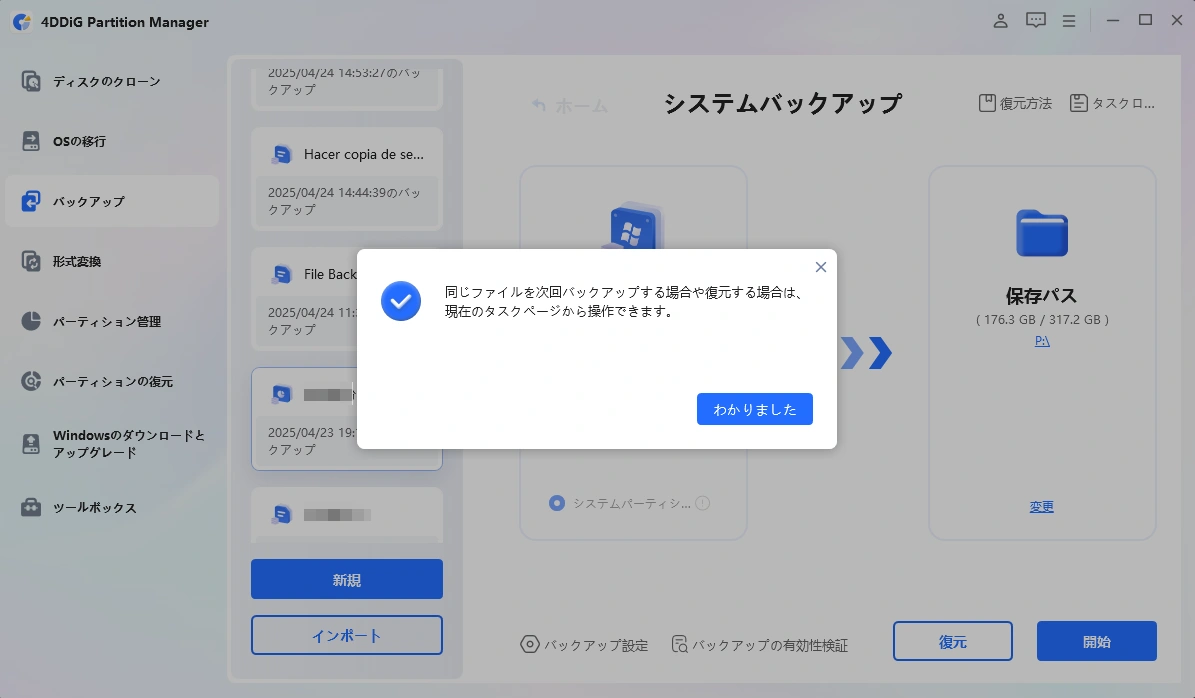
システムバックアップから復元
システムのバックアップが正常に完了した後は、いつでも4DDiG Partition Managerを使用してシステムを復元できます。
手順 1:「システムバックアップ」で、「復元」ボタンをクリックします。
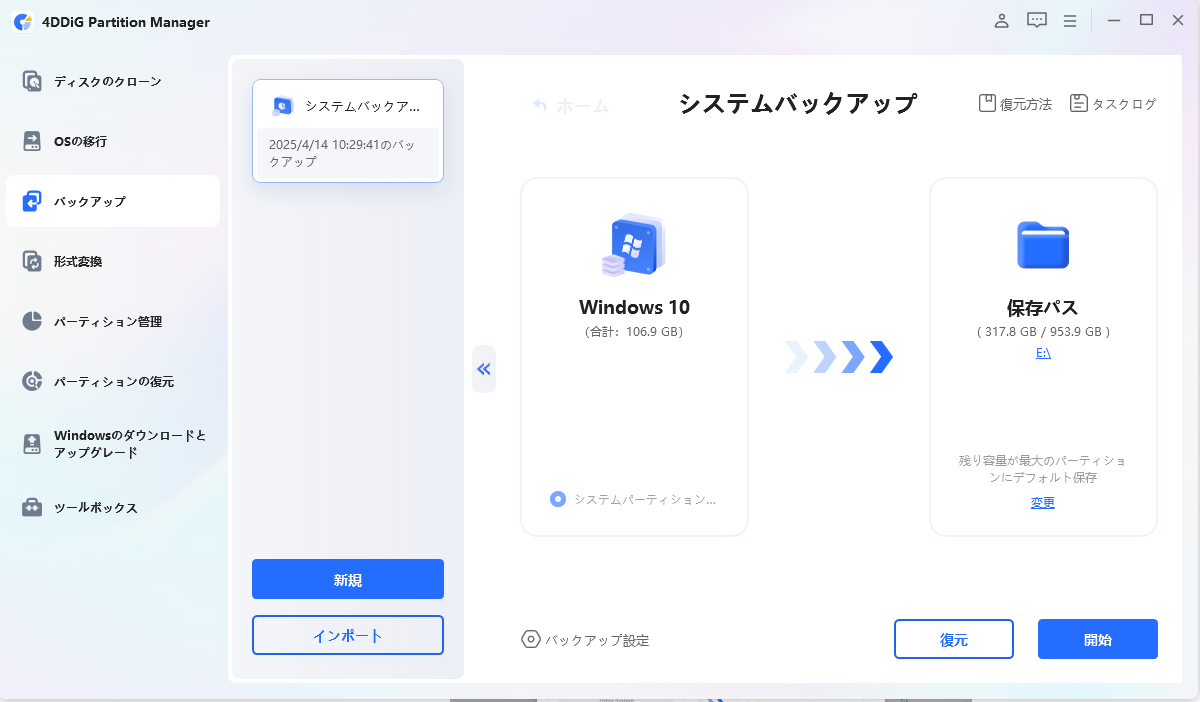
手順 2:次に、復元するバックアップを選択し、ターゲットディスクを選びます。最後に「復元」をクリックします。
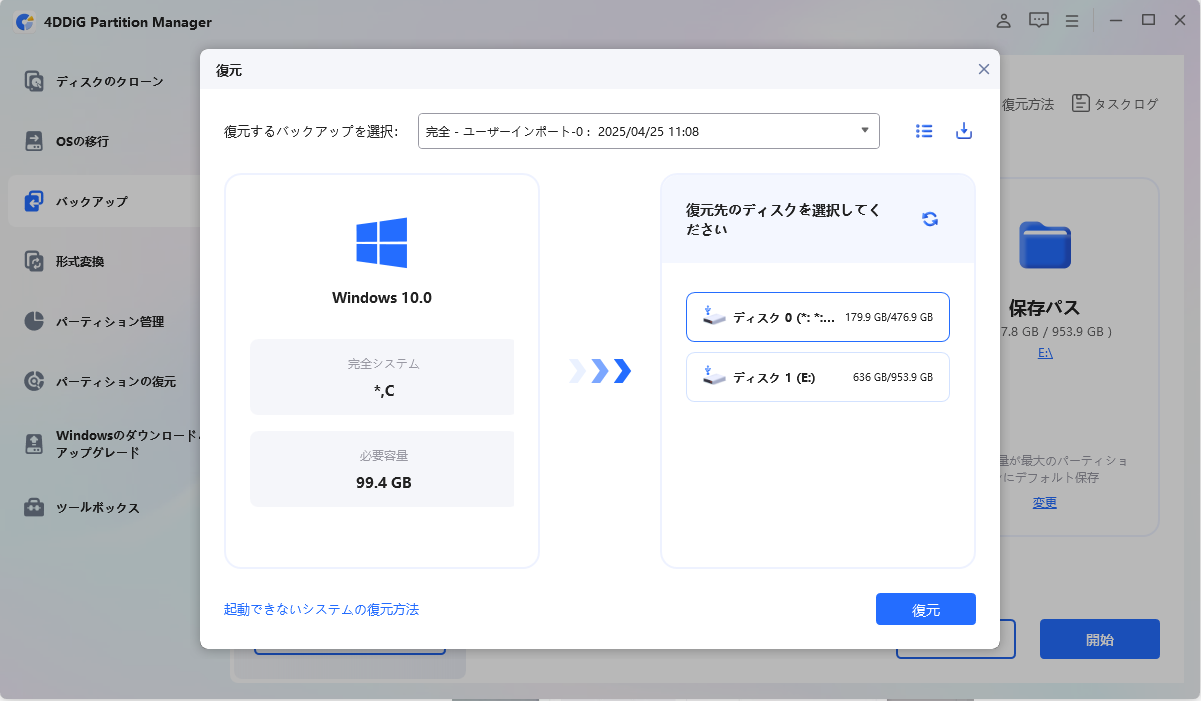
バックアップ状態に復元することを確認します。
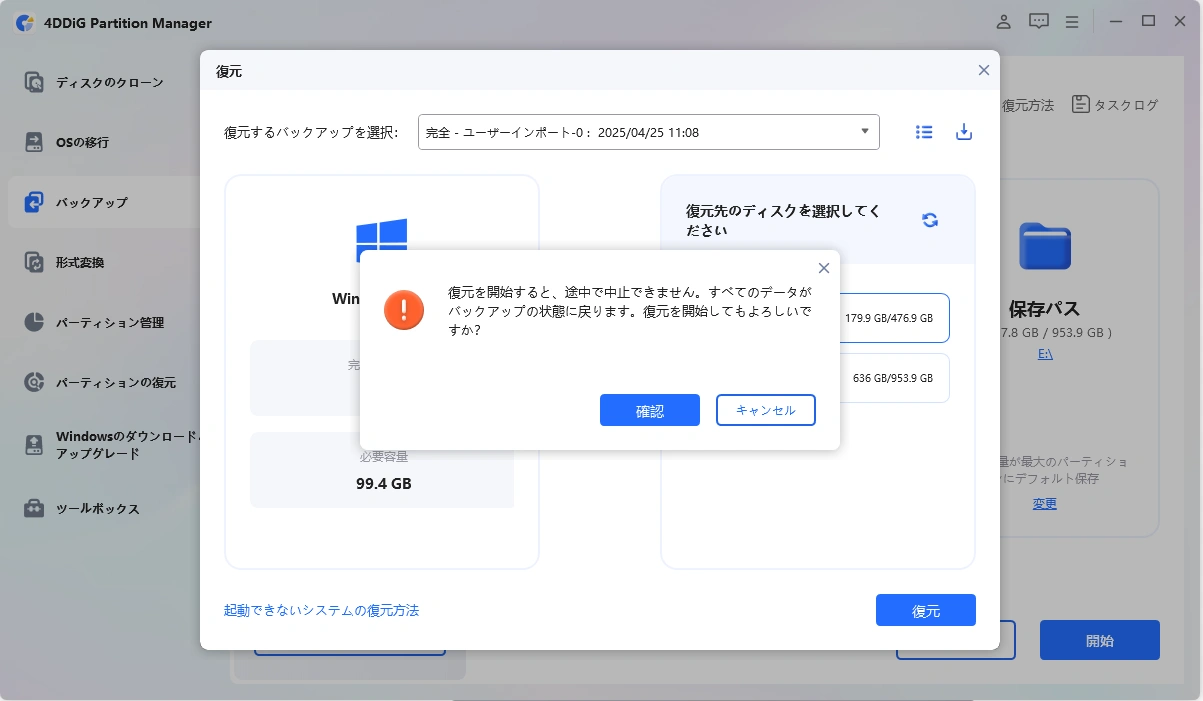
手順 3:システムバックアップから復元するまで、しばらくお待ちください。
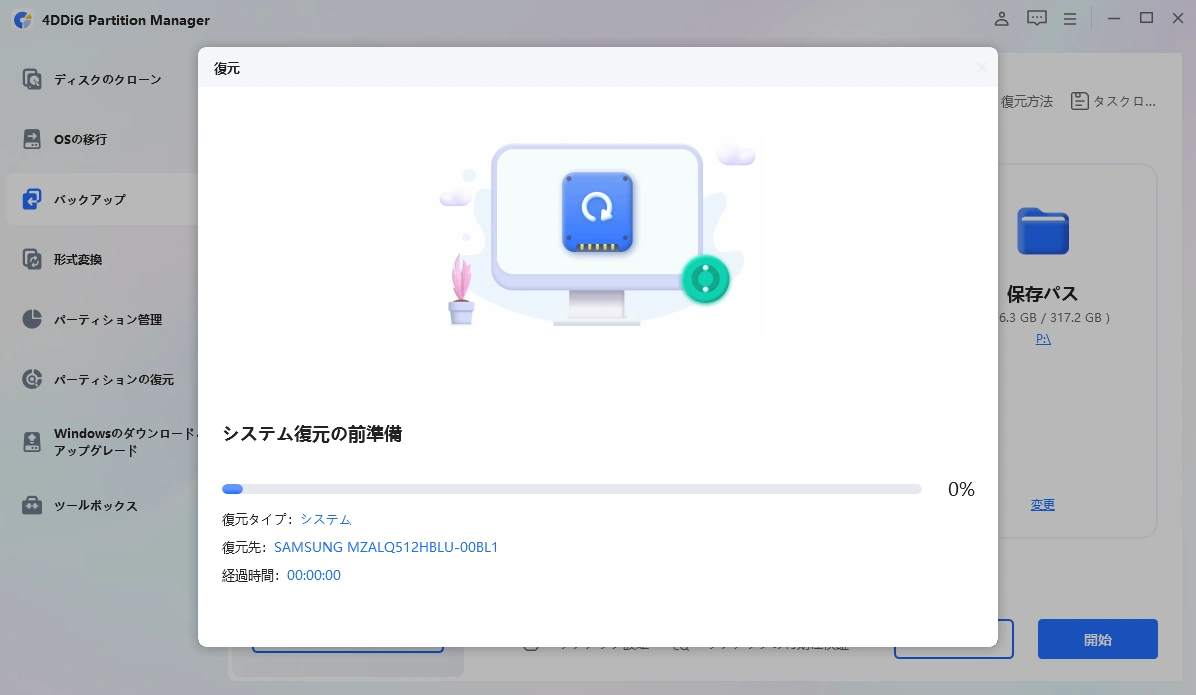
手順 4:後で、システムの復元を完了するために再起動が必要です。
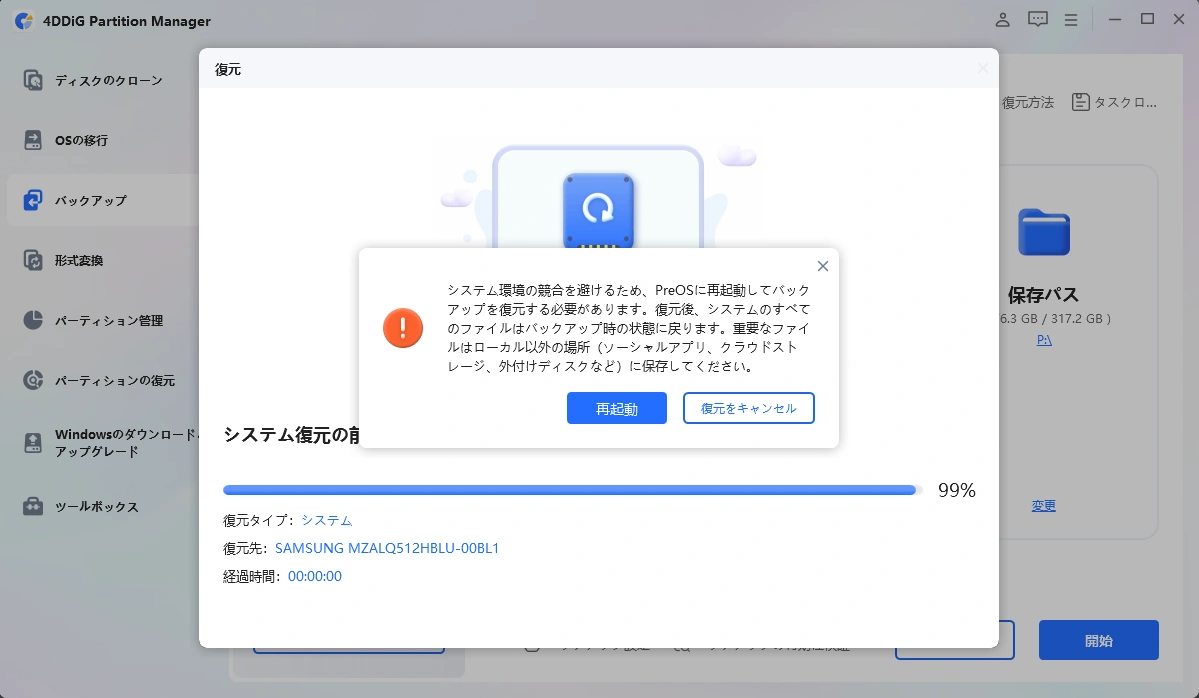
ディスク/パーティションバックアップ
ファイルバックアップやシステムバックアップに加えて、4DDiG Partition Managerはディスクやパーティションのバックアップもサポートしています。
安全なダウンロード
手順 1:4DDiG Partition Managerを起動し、「バックアップ」タブに移動します。次に「ディスク/パーティションバックアップ」をクリックします。
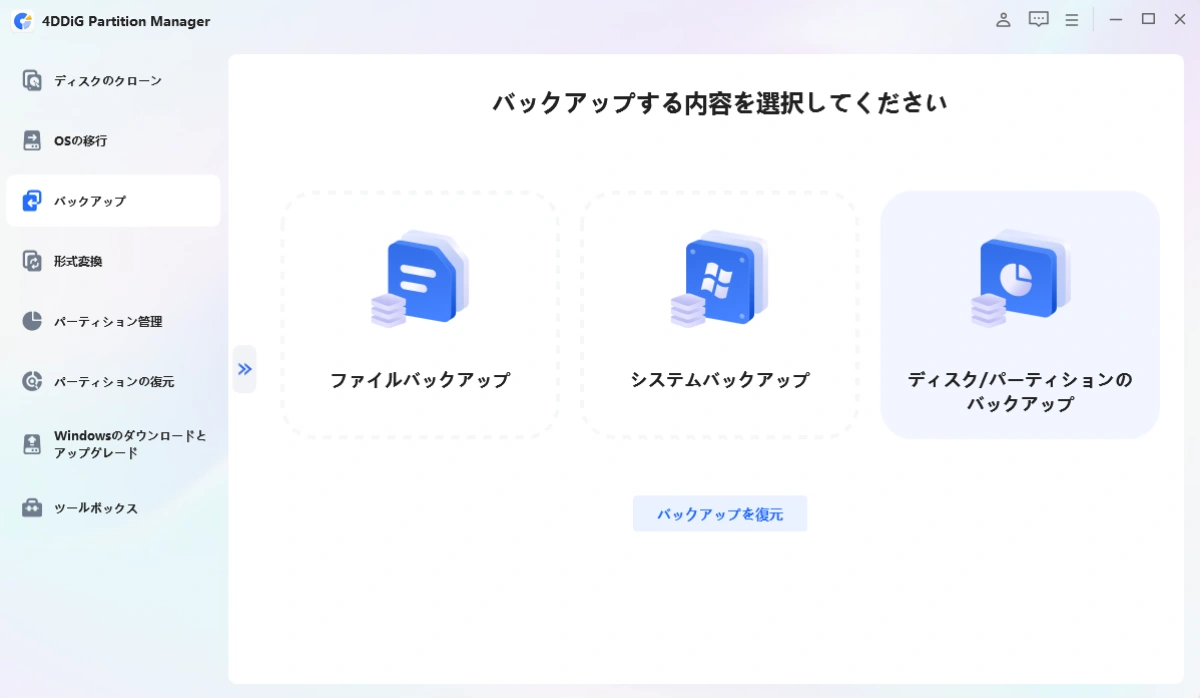
手順 2:バックアップしたいパーティションまたはディスクを選択し、「次に」をクリックします。
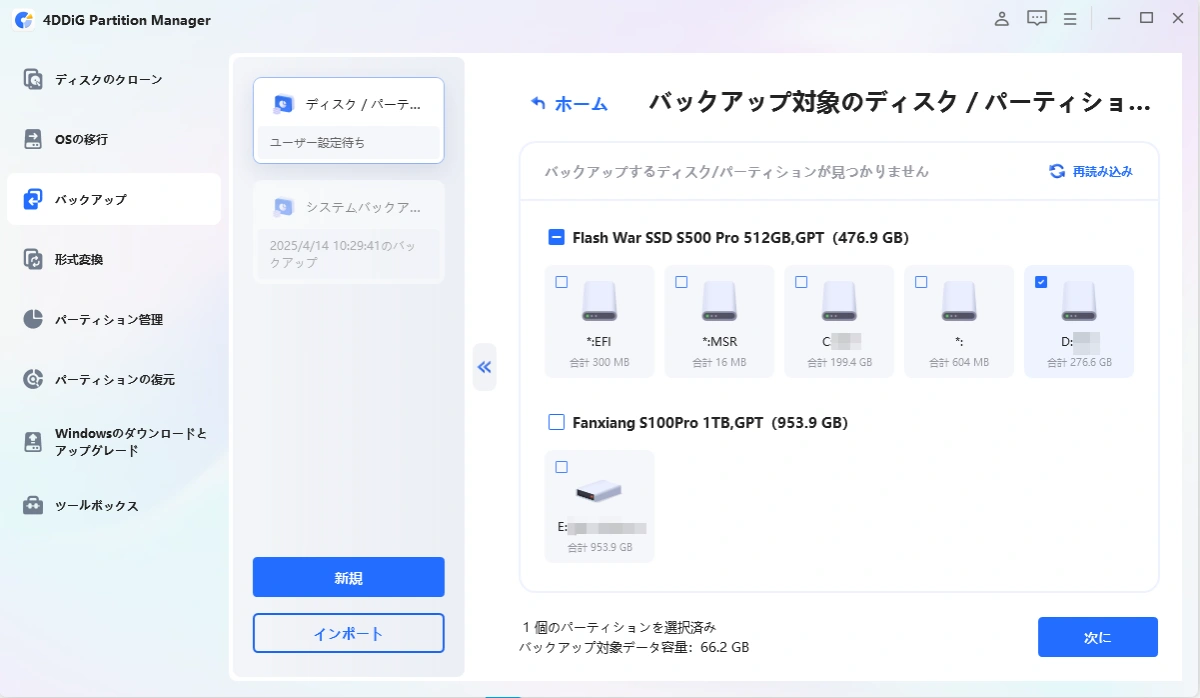
手順 3:ソースのパーティションまたはディスクと保存先パスを確認し、もし希望のものと異なる場合は「変更」をクリックします。そして、「開始」をクリックします。
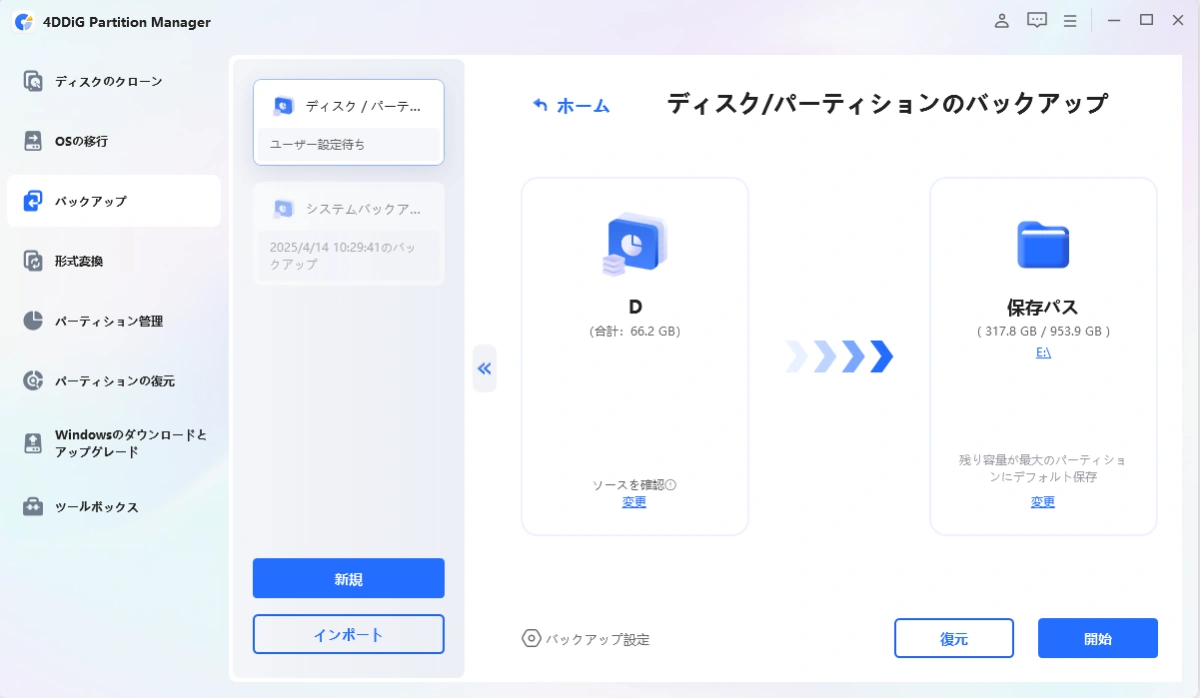
選択したパーティションまたはディスクのバックアップが開始されますので、しばらくお待ちください。
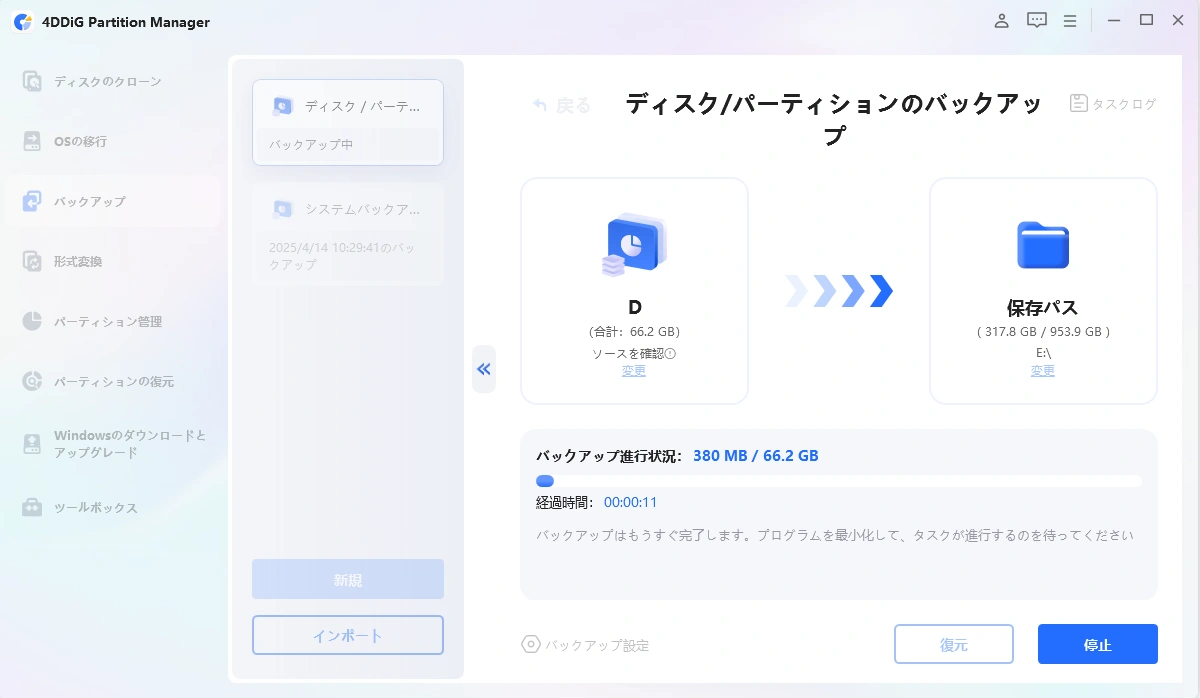
手順 4:バックアップが完了したら、「OK」をクリックして終了します。
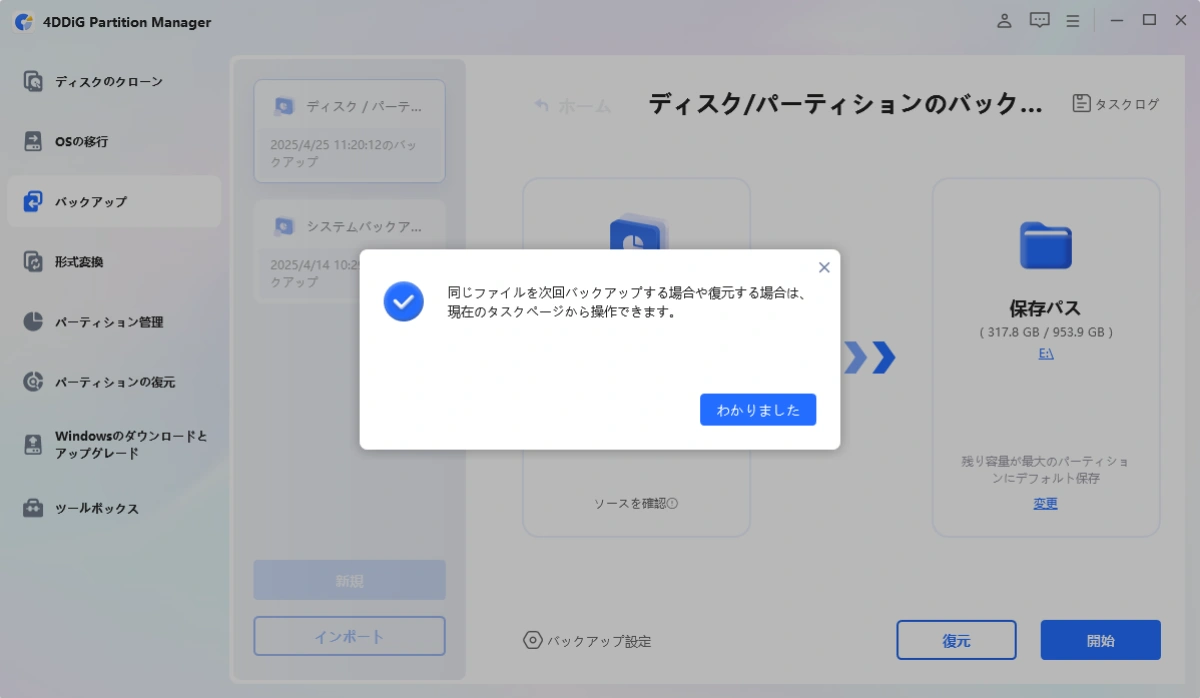
ディスク/パーティションバックアップから復元
4DDiG Partition Managerを使用すれば、バックアップから簡単にパーティションやディスクを復元できます。以下はその手順です。
手順 1:バックアップセクションで、ディスクパーティションバックアップを選択し、「復元」をクリックします。
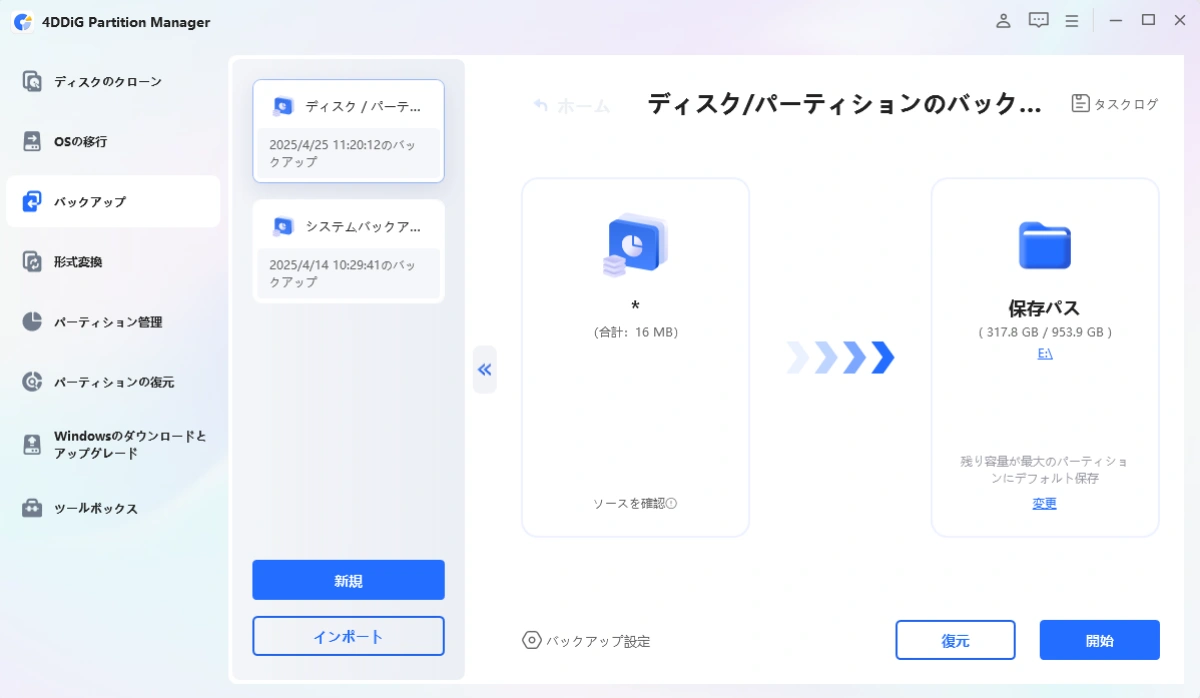
手順 2:復元するターゲットディスクバックアップを選択します。
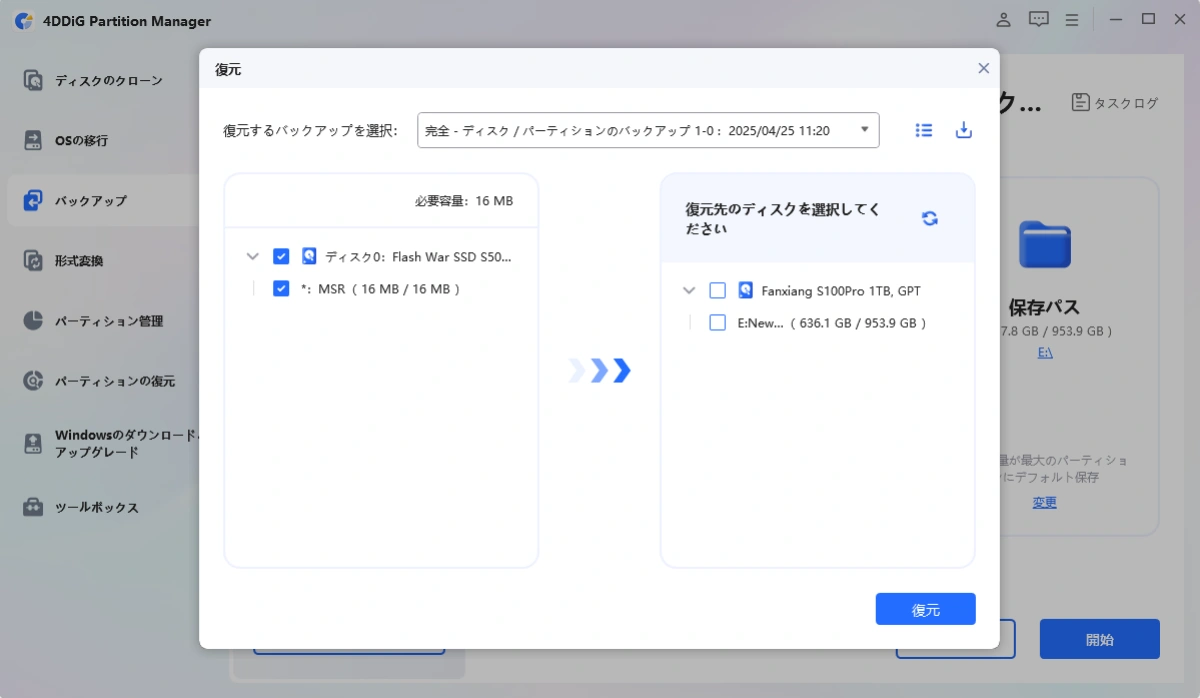
「復元」をクリックすると、選択したパスに復元が開始されます。
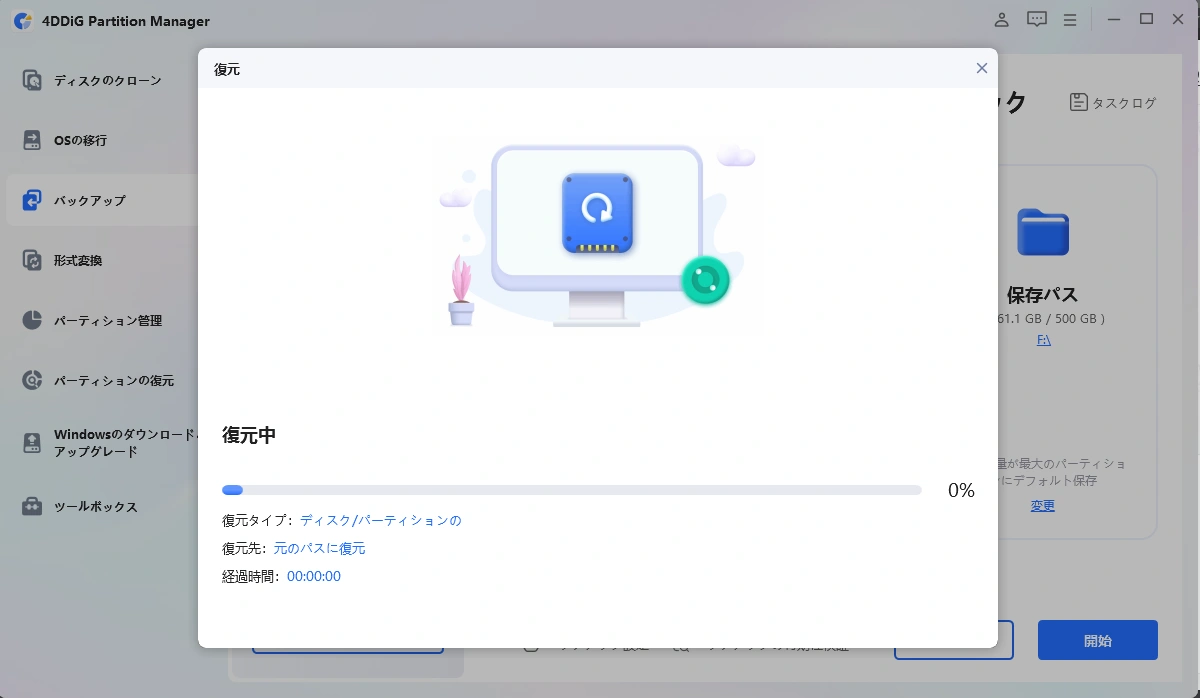
手順 3:完了したら、「確認」をクリックしてインターフェースに戻ります。
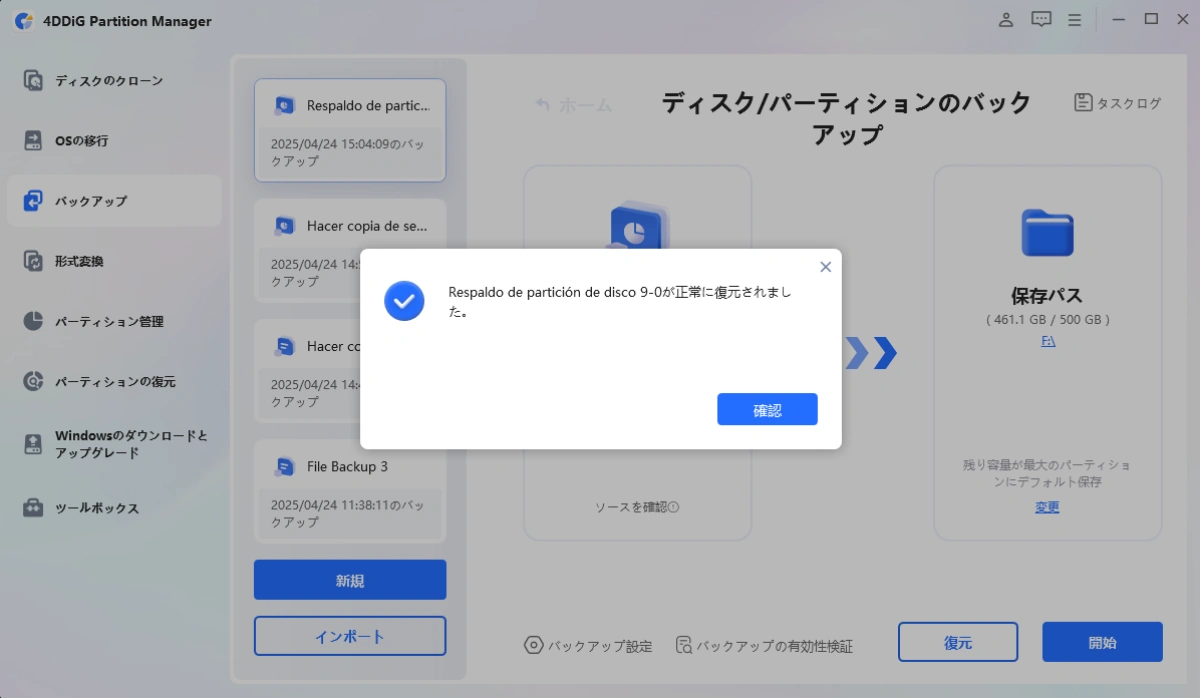
MBRをGPTに変換する
4DDiG Partition Managerは究極のMBR/GPTディスク変換ソフトで、迅速且つ安全にMBRをGPTに、GPTをMBRに変換することができます。このソフトを利用して、データを失うことなく、Windows 11アップグレードのためにMBRをGPTに簡単に変換することができます。
安全なダウンロード
-
手順 1コンピュータに4DDiG Partition Managerをダウンロードしてインストールします。そして、アプリケーションを起動し、左側の列で「ディスクを変換」を選択し、「MBRをGPTに変換」をクリックして続行します。
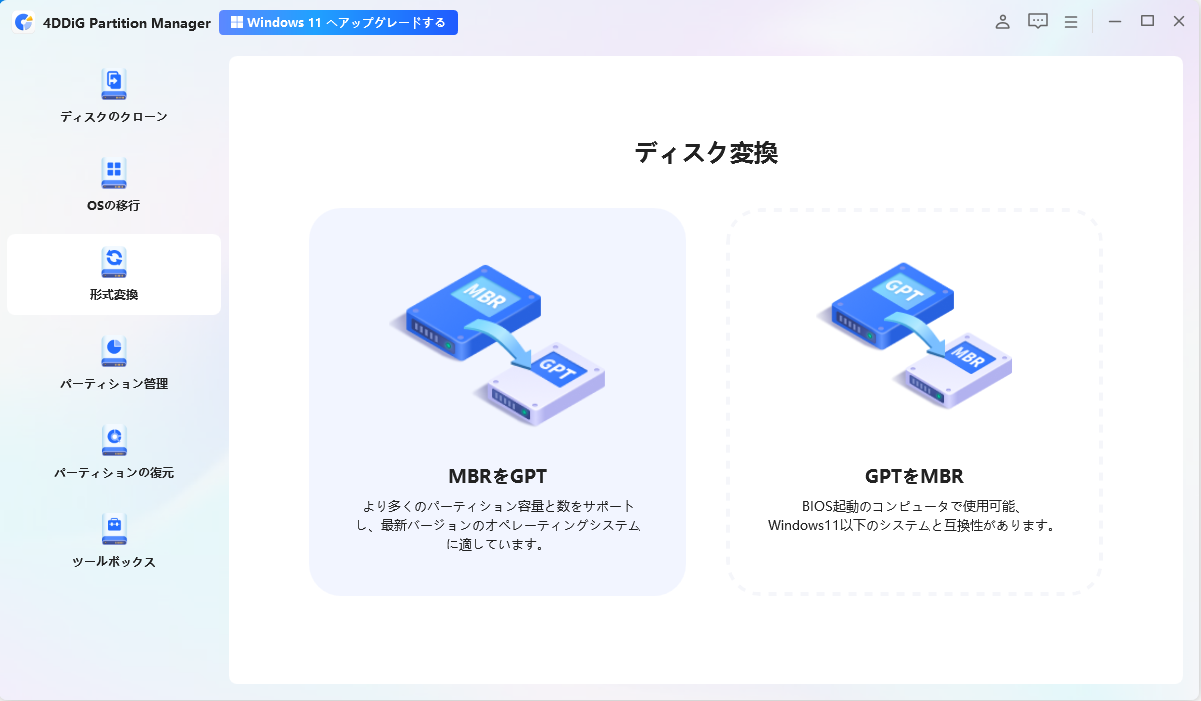
-
手順 2変換するディスクを選択して、「続行」をクリックして、変換インタフェースに入ります。選択したディスクがシステムディスクの場合、プログラムはPEコンポーネントをダウンロードします。ダウンロードに成功すると、プロンプトウィンドウが表示されます。
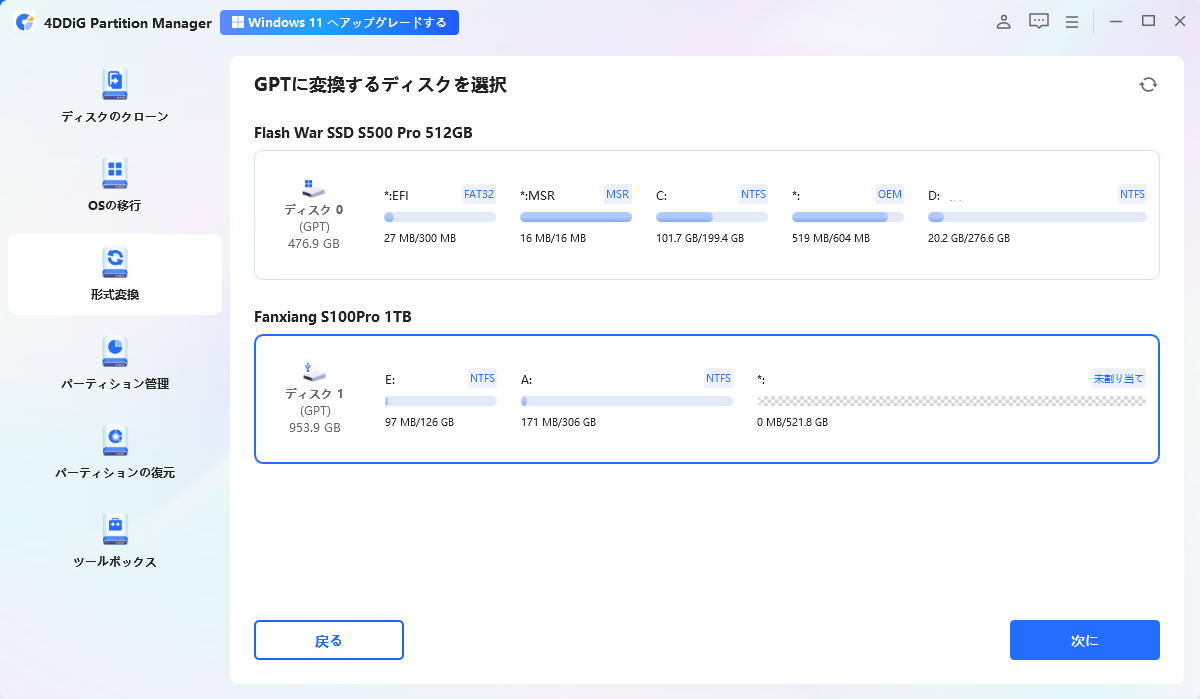
選択したディスクがシステムディスクの場合、プログラムはWindows PEをダウンロードします。ダウンロードに成功すると、プロンプトウィンドウが表示されます。保存されていないファイルをすべて保存し、電源が落ちないようにしてください。すべてが正しいことを確認し、「OK」をクリックします。コンピュータが再起動し、自動的にWindows PEに入ります。
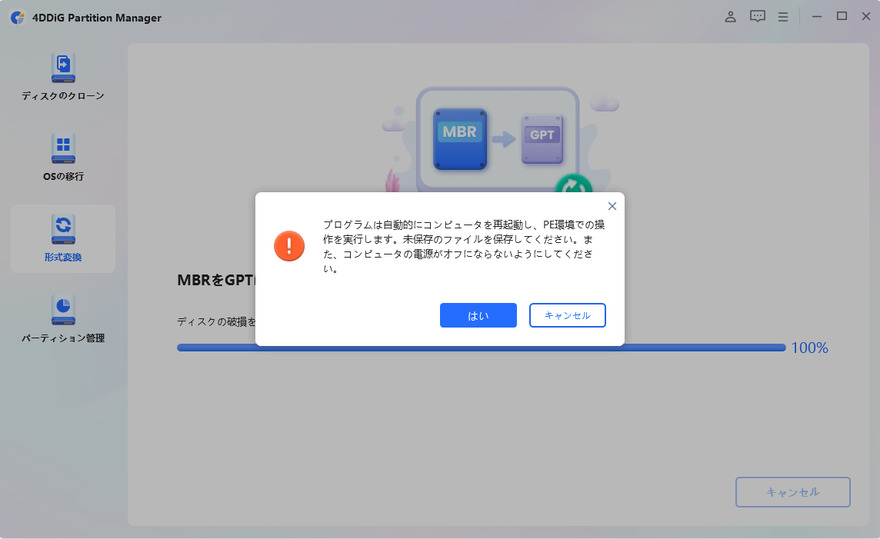
ノート
変換するディスクが外部ディスクの場合、再起動してWindows PEに入る必要がなく、プログラムによって自動的に変換されます。
-
手順 3Windows PEでプログラムが起動したら、「MBRをGPTに変換」を選択して続行します。
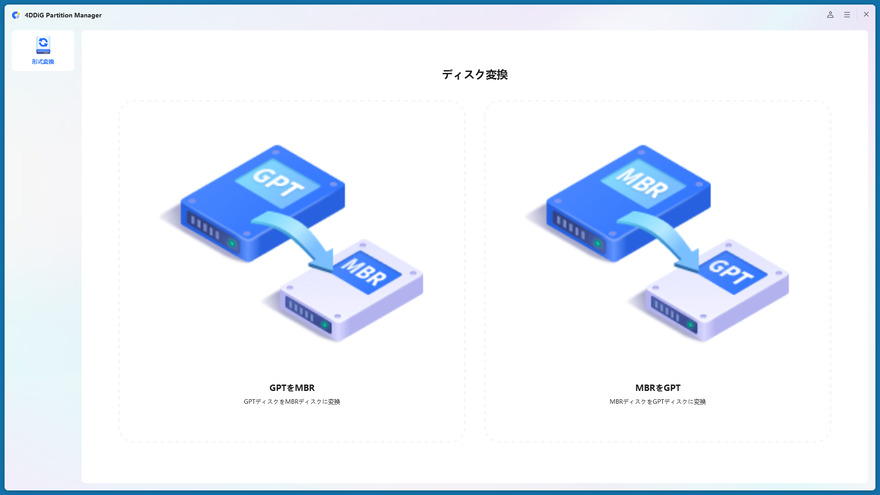
-
手順 4変換したいディスクを選択し、「続行」をクリックします。
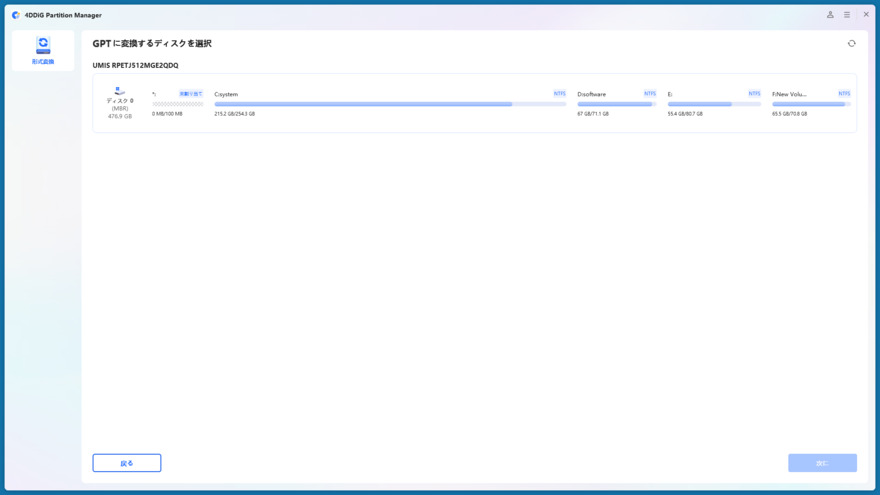
ノート
Windows PEでは、ユーザーは自分のシステムディスクしか見ることができないことに注意してください。
-
手順 54DDiG Partition ManagerはMBRをGPTに変換しています。 ディスク変換の速度は、ディスク上のパーティションの数によって異なります。
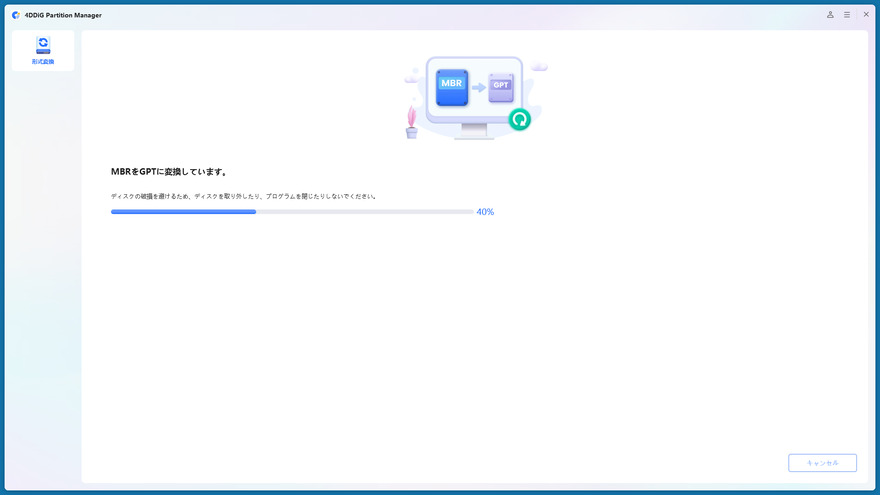
-
手順 6変換は成功しました!以下の手順に従ってコンピュータを起動してください。そうしないと、コンピュータが正しく起動しない場合があります。
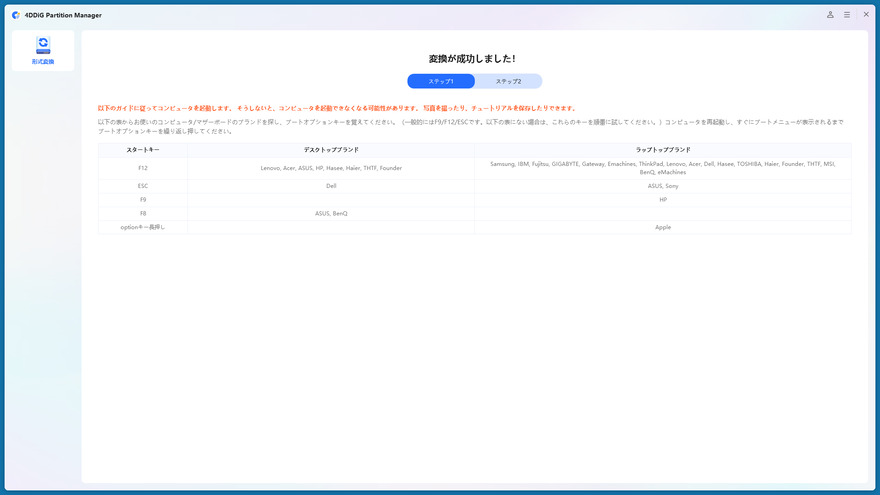
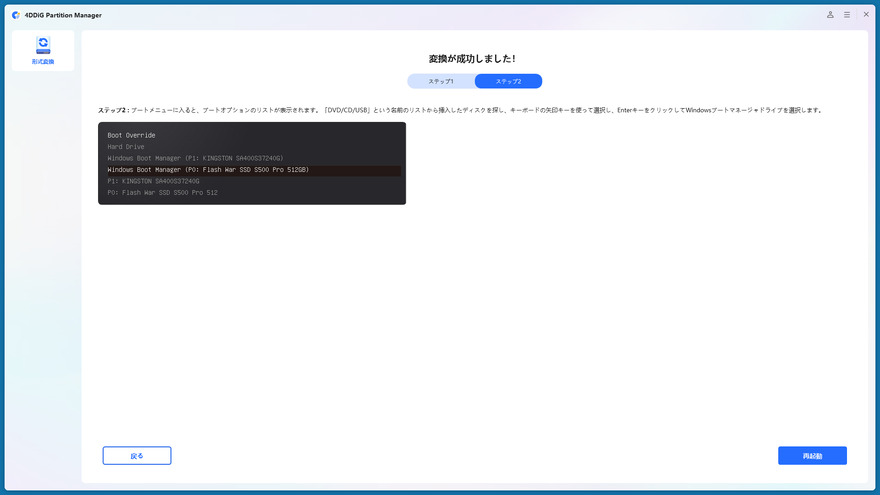
GPTをMBRに変換する
安全なダウンロード
-
手順 1コンピュータに4DDiG Partition Managerをダウンロードしてインストールします。そして、アプリケーションを起動し、左側の列で「ディスクを変換」を選択し、「GPTをMBRに変換」をクリックして続行します。
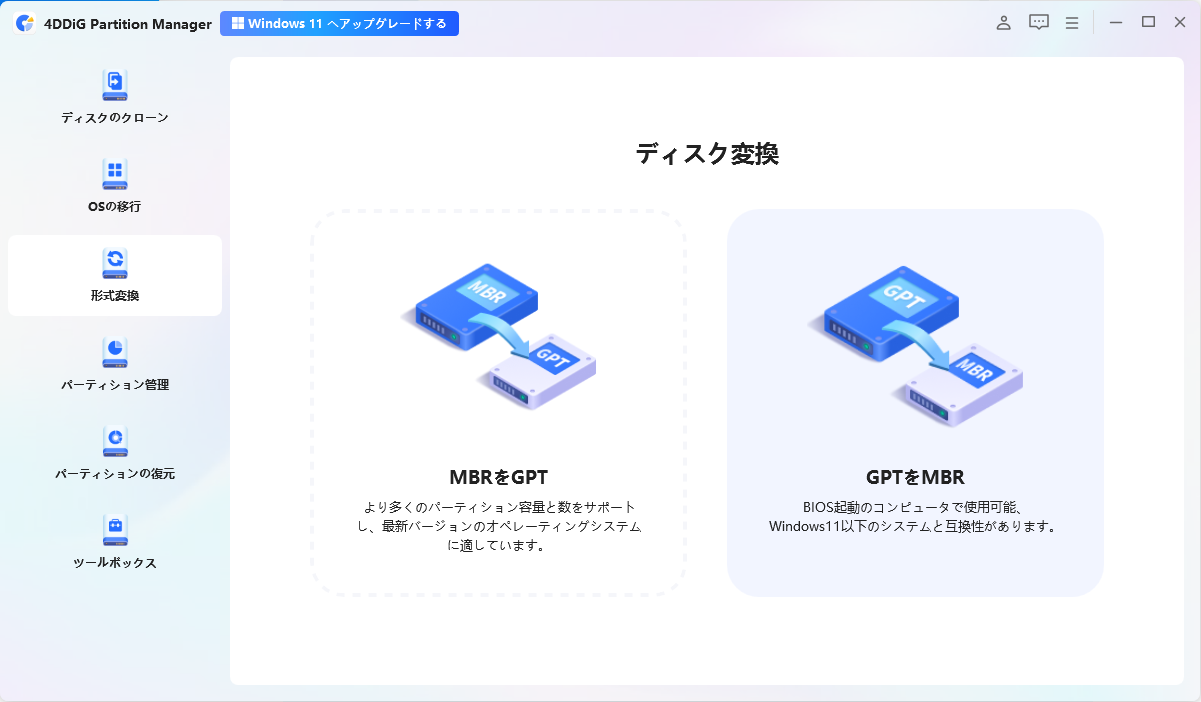
-
手順 2変換するディスクを選択して、「続行」をクリックして、変換インタフェースに入ります。
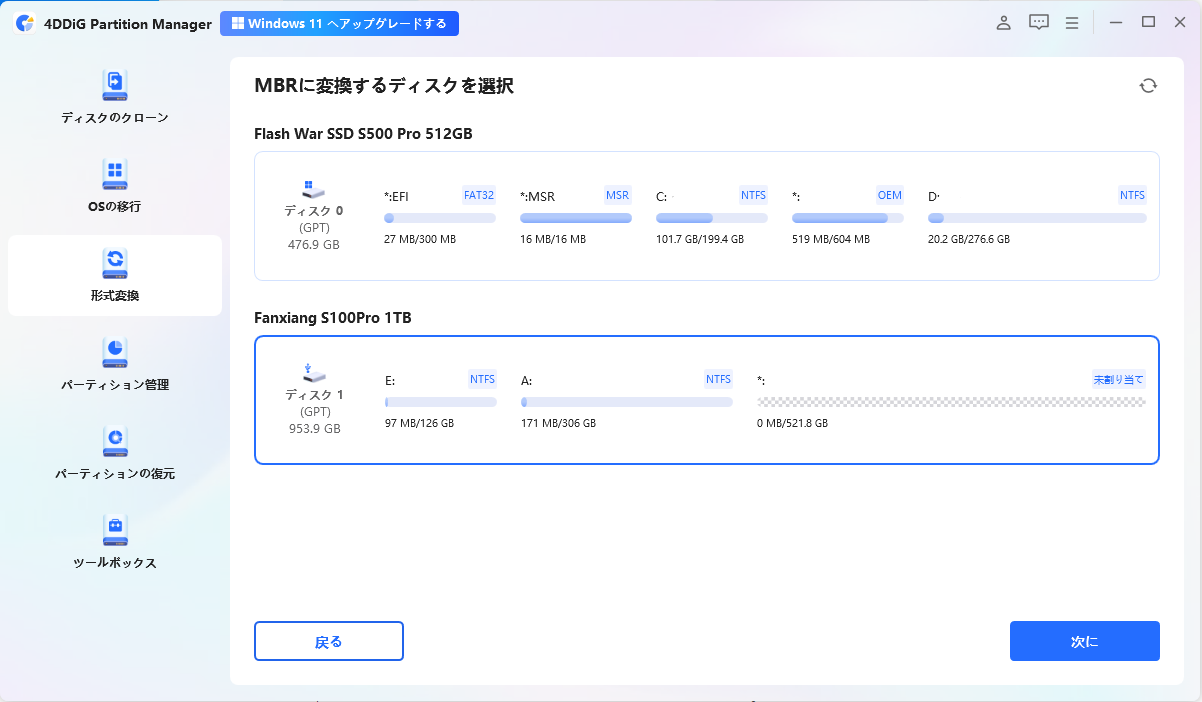
選択したディスクがシステムディスクの場合、プログラムはWindows PEをダウンロードします。ダウンロードに成功すると、プロンプトウィンドウが表示されます。保存されていないファイルをすべて保存し、電源が落ちないようにしてください。すべてが正しいことを確認し、「OK」をクリックします。コンピュータが再起動し、自動的にWindows PEに入ります。
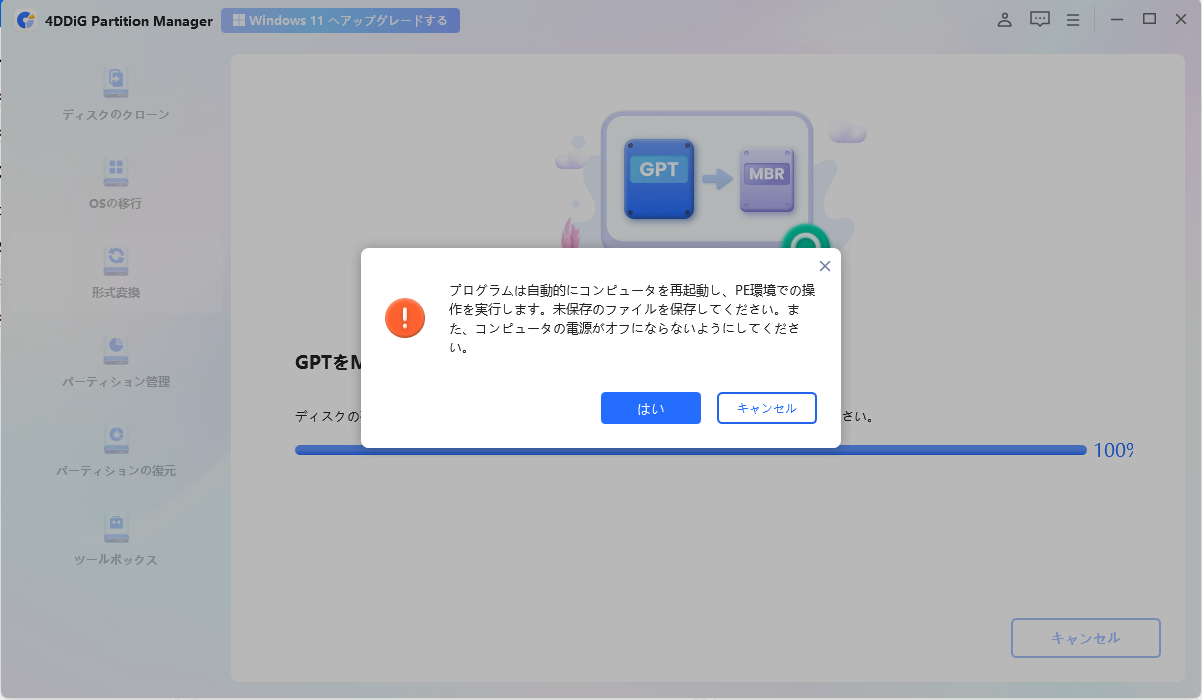
ノート
変換するディスクが外部ディスクの場合、再起動してPE環境に入る必要がなく、プログラムによって自動的に変換されます。
-
手順 3Windows PEでプログラムが起動したら、「GPTをMBRに変換」を選択して続行します。
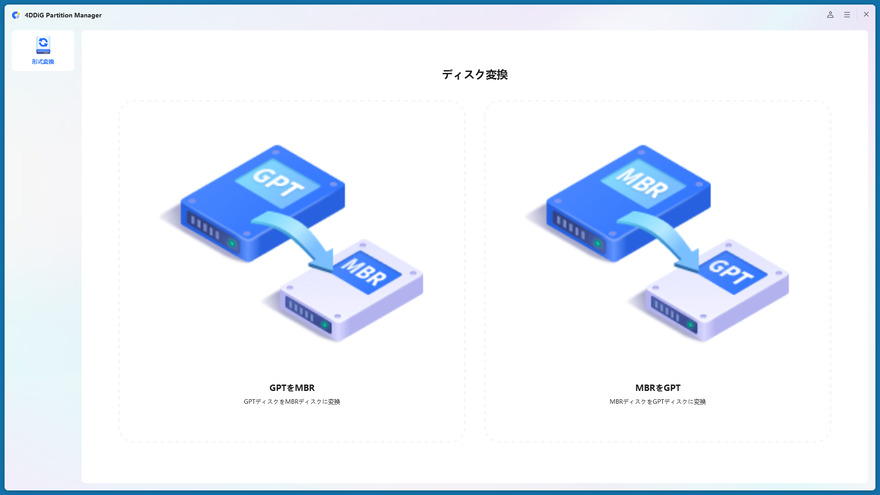
-
手順 4変換したいディスクを選択し、「続行」をクリックします。
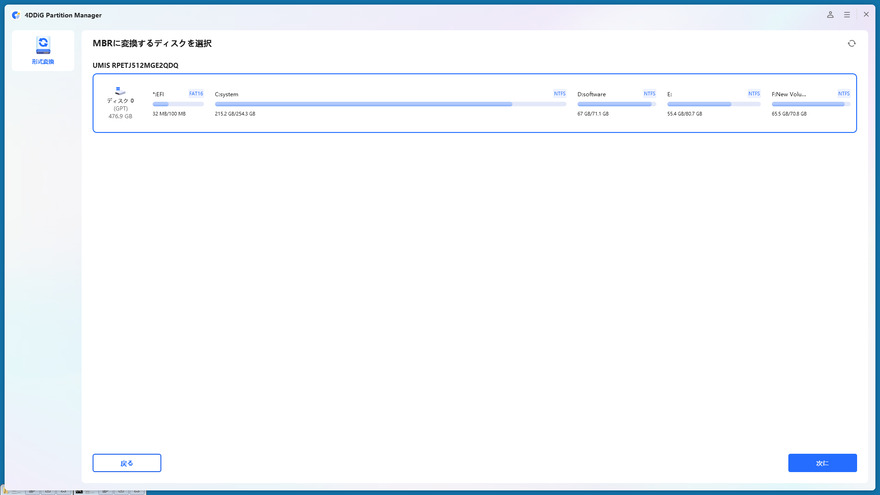
ノート
Windows PEでは、ユーザーは自分のシステムディスクしか見ることができないことに注意してください。
-
手順 54DDiG Partition Manager は GPT を MBR に変換しています。 ディスク変換の速度は、ディスク上のパーティションの数によって異なります。
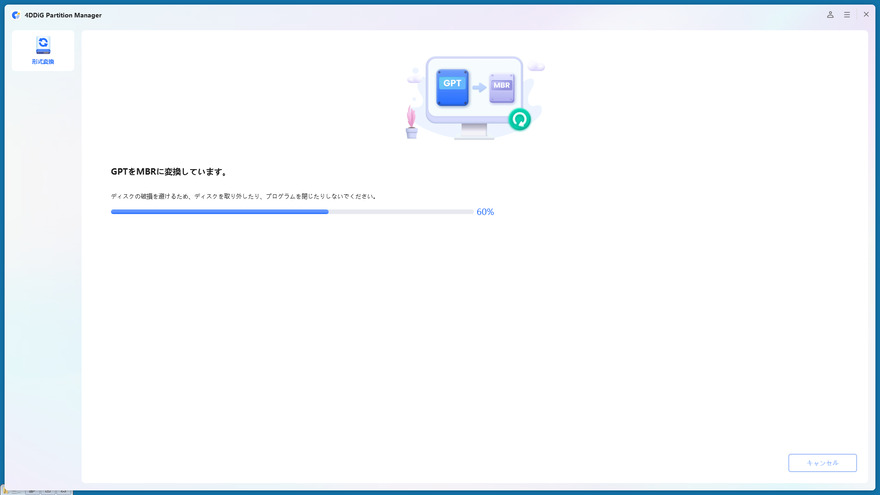
-
手順 6変換は成功しました!以下の手順に従ってコンピュータを起動してください。そうしないと、コンピュータが正しく起動しない場合があります。
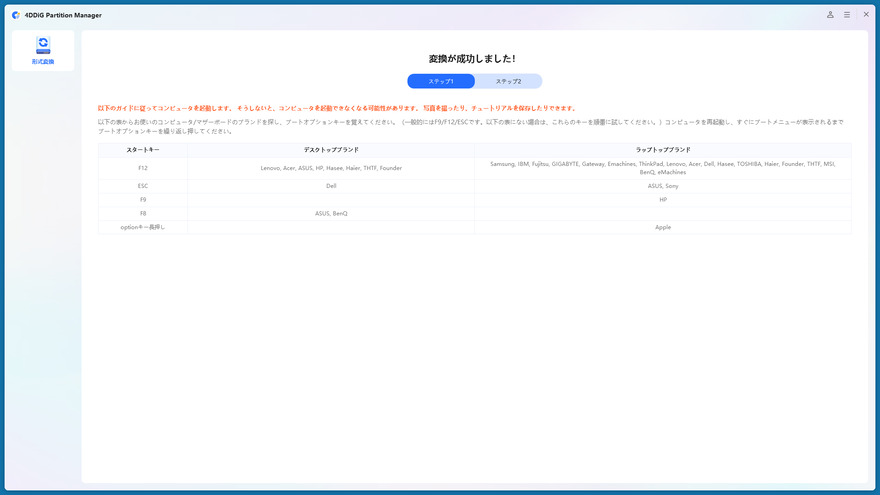
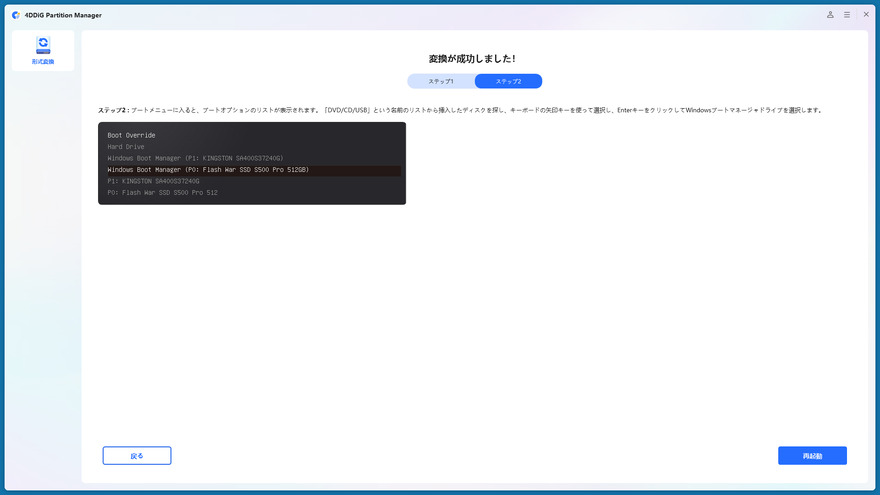
パーティションのサイズ変更/移動
パーティションのサイズ変更は、パーティションを小さくして、スペースを解放したり、未割り当てのスペースを確保したりするプロセスです。未割り当て領域は、隣接するパーティションと結合するか、1つまたは複数の新しいパーティションを作成するために使用できます。
安全なダウンロード
-
手順 14DDiG Partition Managerをインストールして起動します。左側の「パーティション管理」を選択します。次に、サイズを変更するパーティションを右クリックし、「サイズ変更/移動」を選択します。
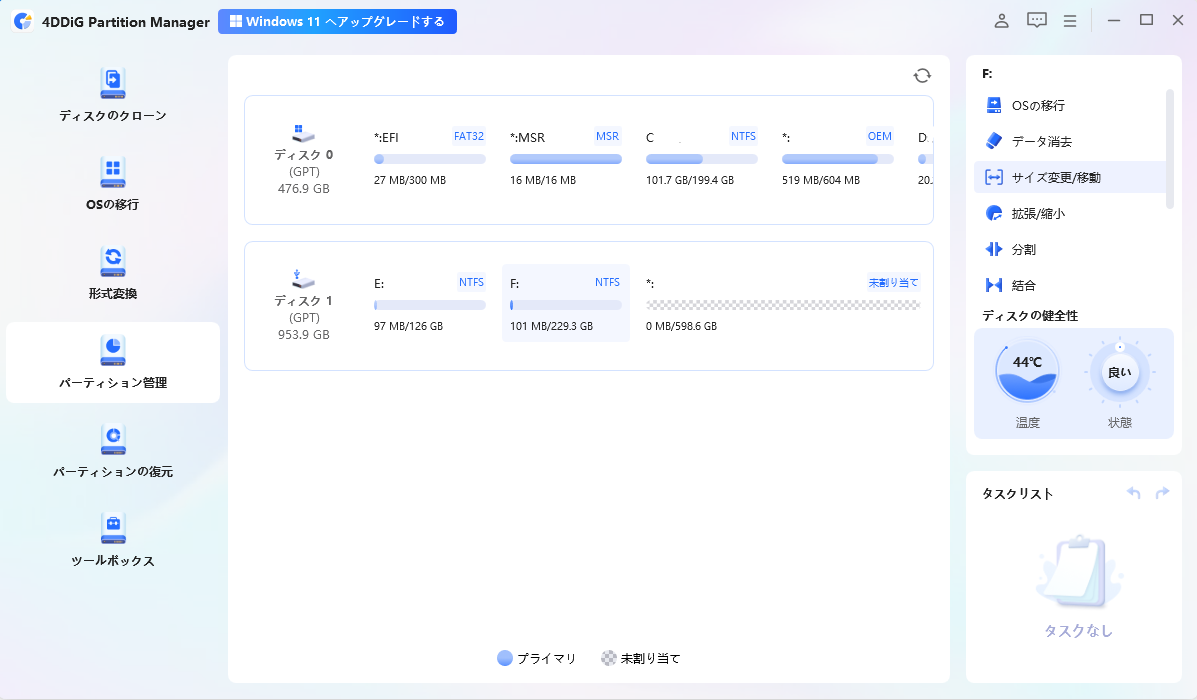
-
手順 2ポップアップウィンドウで、選択したパーティションの境界線をドラッグ&ドロップしてサイズを変更します。または、指定したパーティションサイズをGB単位で入力することもできます。パーティションサイズが設定されると、変更の結果をプレビューできます。問題がなければ、「OK」をクリックします。
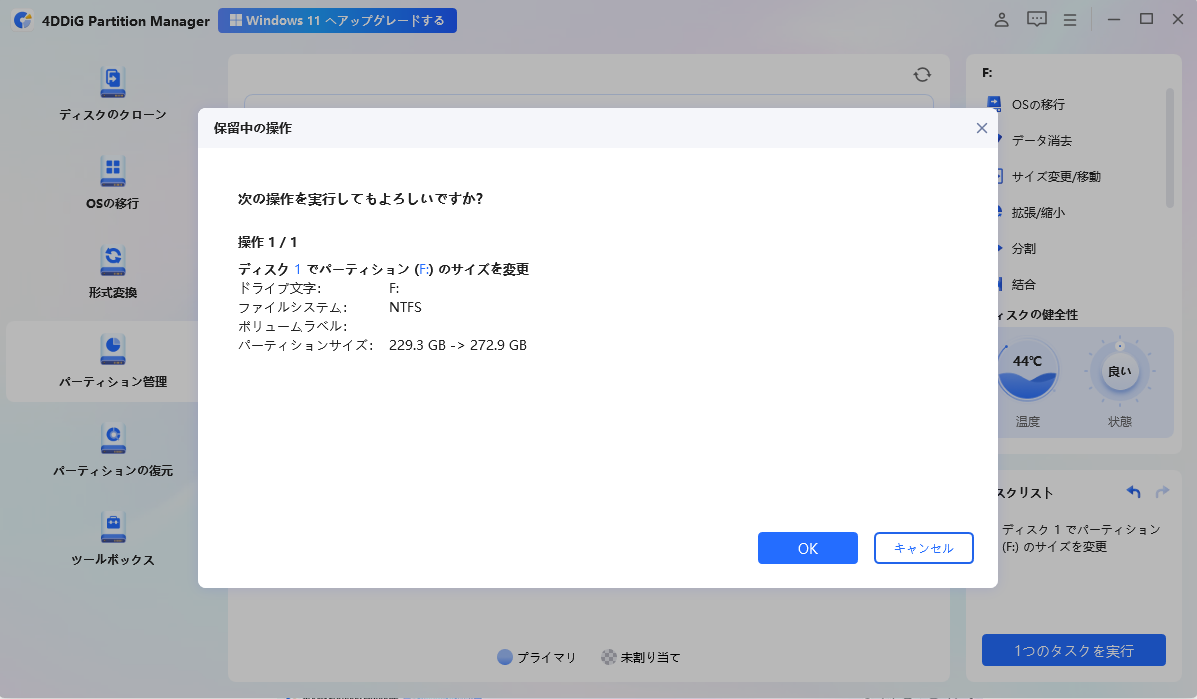
注意
パーティションを移動するには、パーティションハンドル全体を未割り当て領域にドラッグするか、パーティションの前または後の未割り当て領域の量を手動で設定します。
-
手順 3キューに入れられたサイズ変更操作がタスクリストに表示されます。「タスクを実行」をクリックし、「OK」をクリックして操作を実行します。
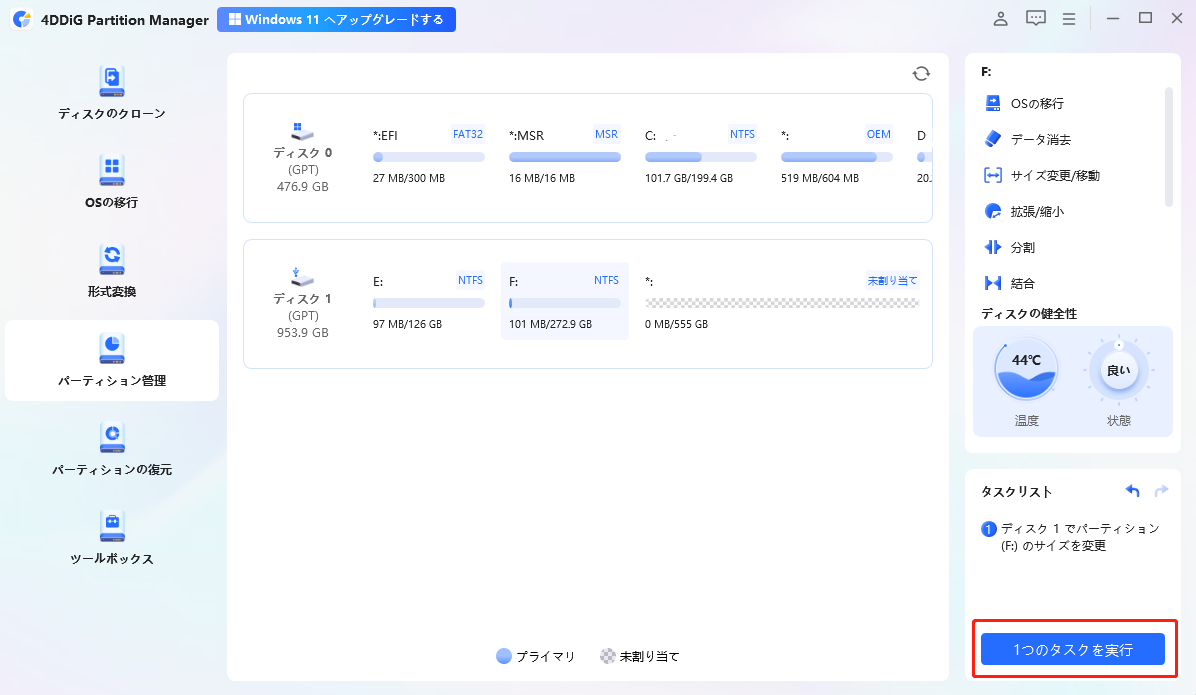
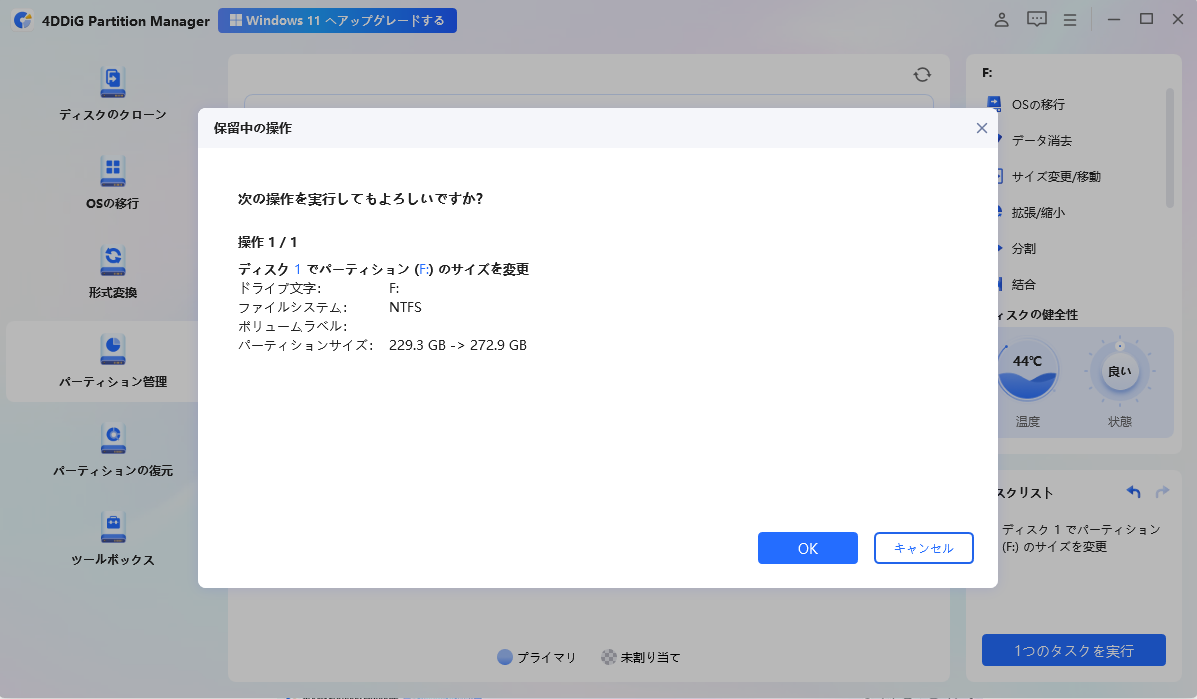
-
手順 4パーティションのサイズ変更プロセスがすぐに開始され、しばらく時間がかかります。
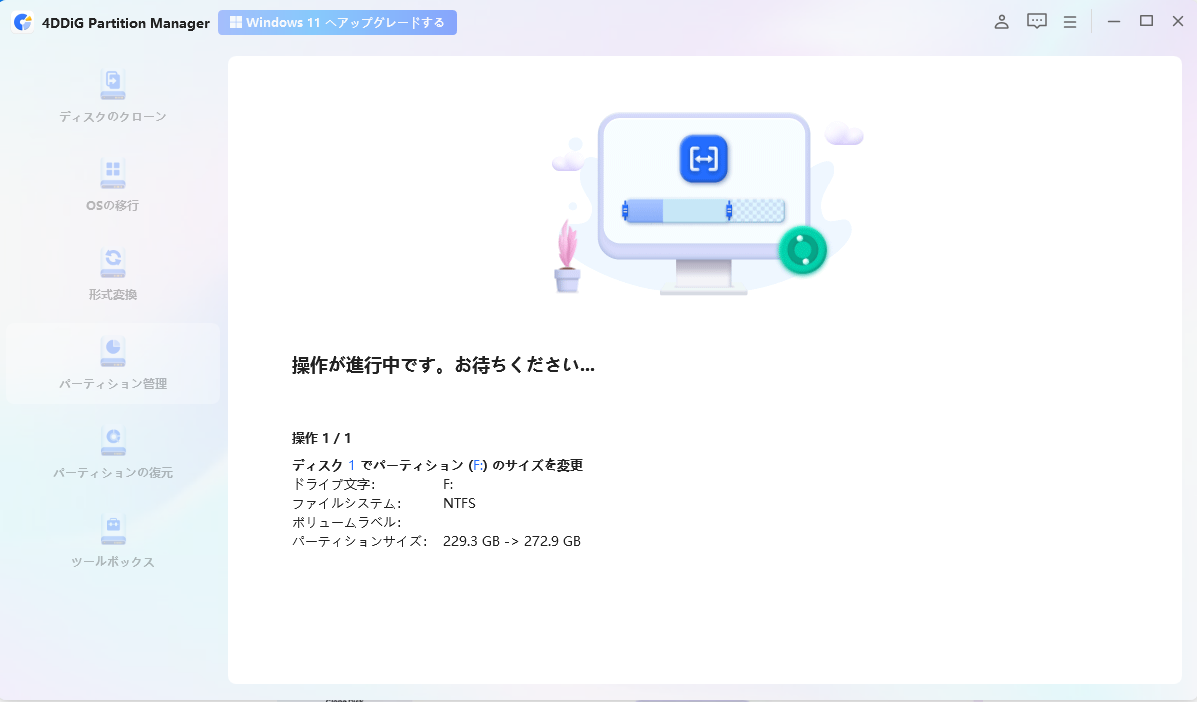
-
手順 5パーティションのサイズが期待通りに調整されるまで待ち、「OK」をクリックしてください。
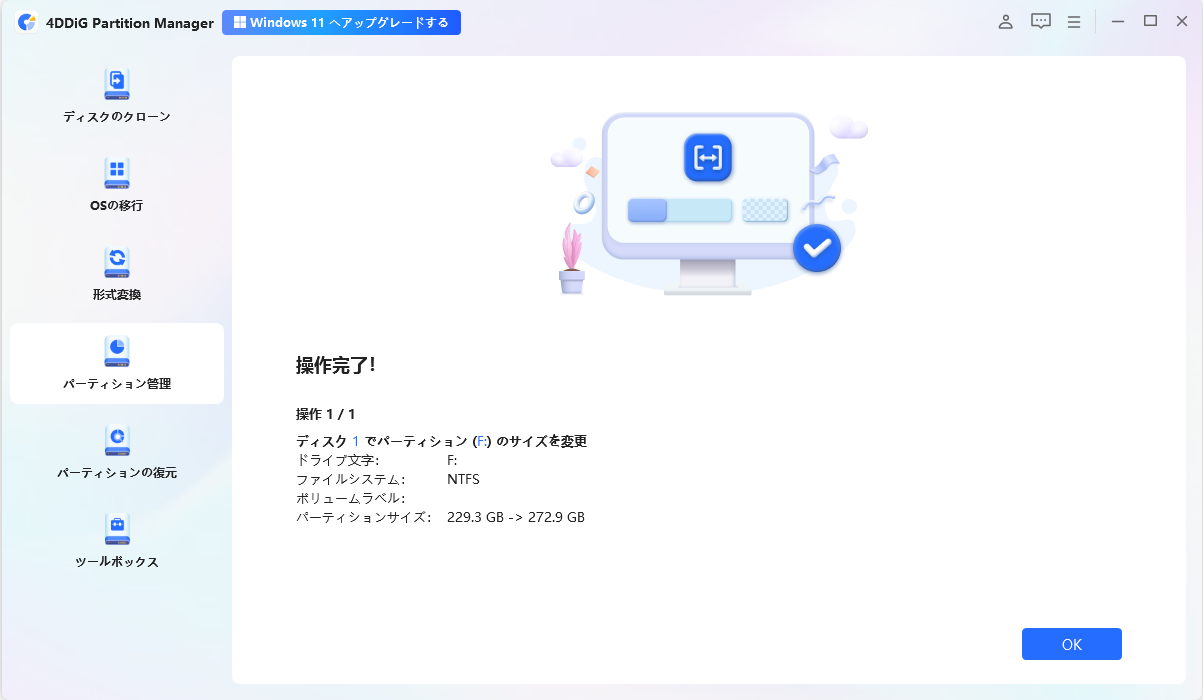
4DDiG Partition Managerの動画チュートリアル
パーティションの拡張/縮小
4DDiG Partition Managerを使用すると、パーティションを拡張して大きくしたり、パーティションを縮小してサイズを小さくしたりできます。ディスクパーティションの領域が不足した場合、同じディスクの未割り当て領域から空き領域を取得するか、他の既存のパーティションを縮小することで、パーティションのストレージを拡張できます。
安全なダウンロード
分割された別のハードディスクに空き領域または未割り当て領域があるパーティションを拡張または縮小することはできません。
パーティションを拡張する
-
手順 14DDiG Partition Managerをダウンロードして起動します。左側の「パーティション管理」を選択します。次に、拡張するパーティションを右クリックし、「拡張/縮小」を選択します。
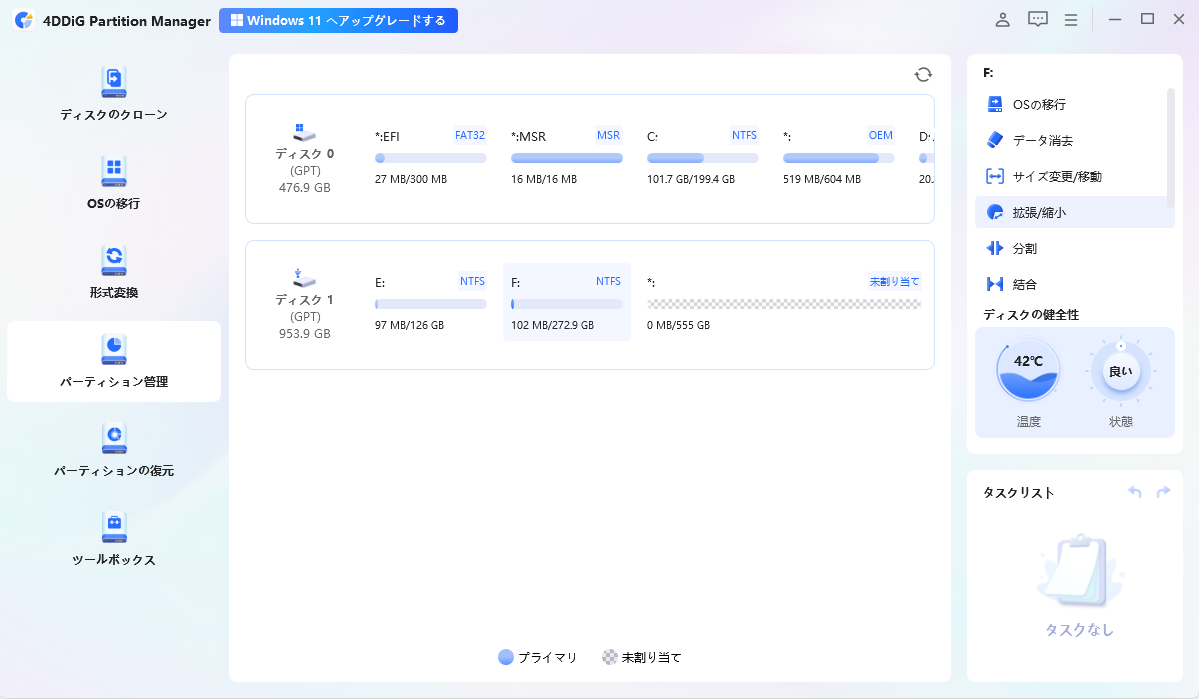
-
手順 2選択したパーティションの右側の境界線を右にドラッグするか、左側の境界線を左にドラッグしてサイズを拡張します。または、空き領域を取得する隣接するパーティションまたは未割り当て領域を選択し、その境界を右または左にドラッグして、ターゲットパーティションの空き領域を解放することもできます。 調整が終了したら、[OK] をクリックして、メイン ウィンドウに戻ります。
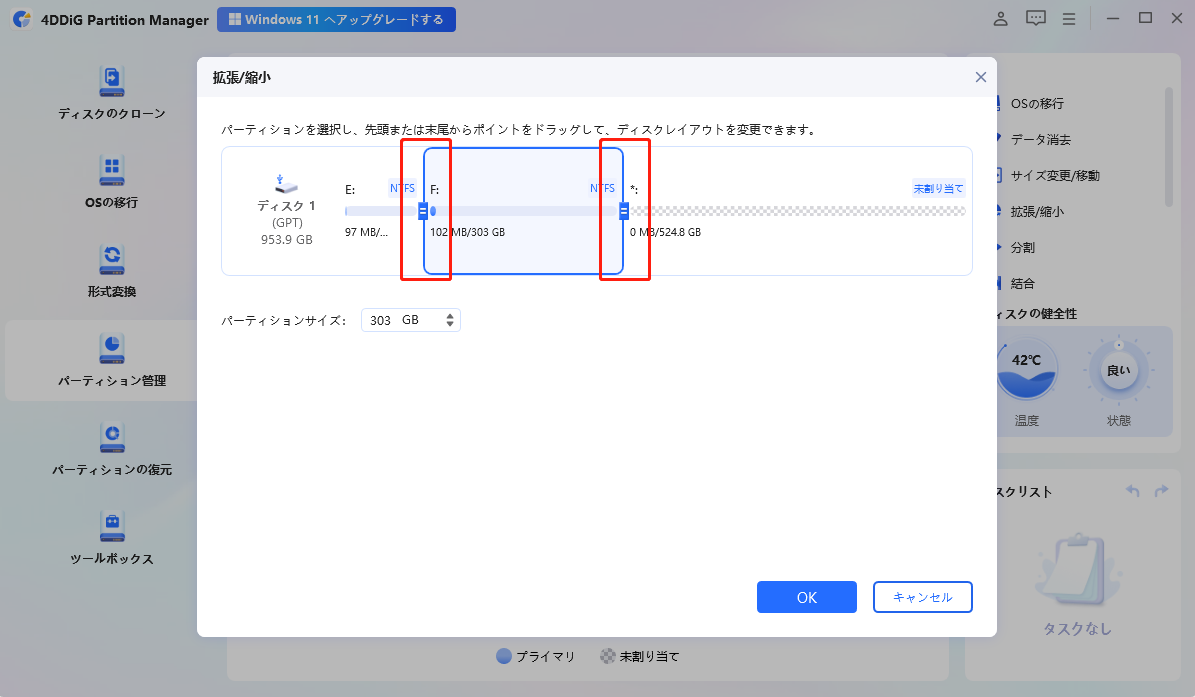
-
手順 3保留中の操作がタスクリストに追加されます。 「タスクを実行」をクリックし、「OK」を選択します。
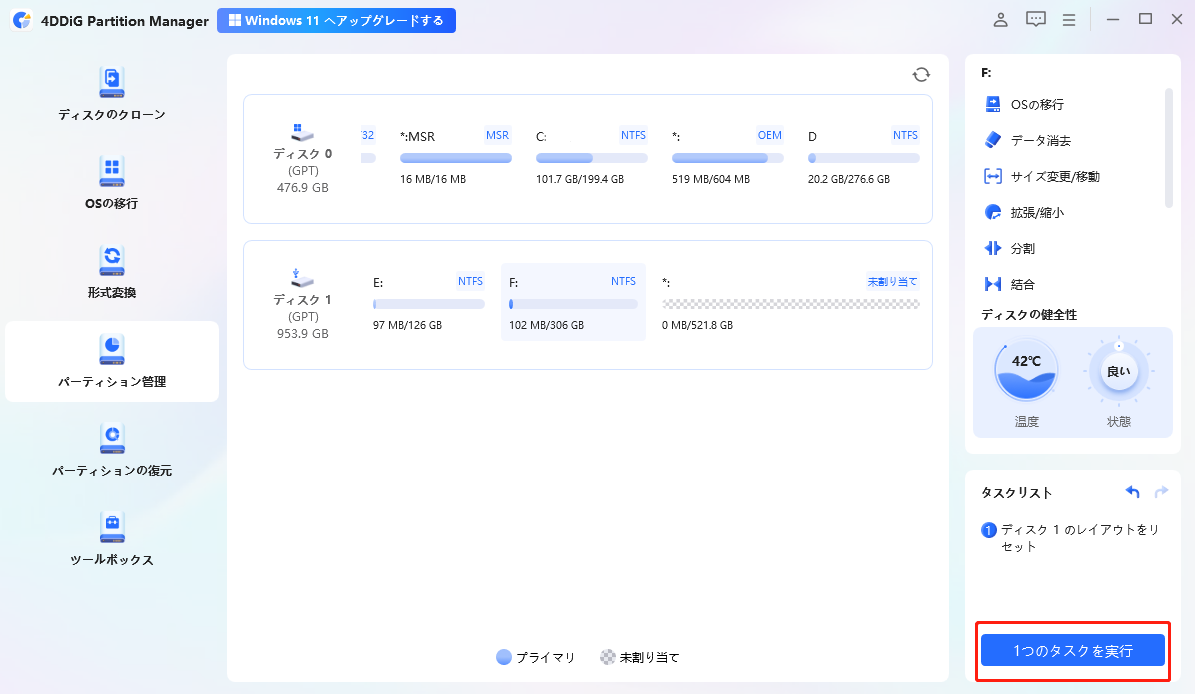
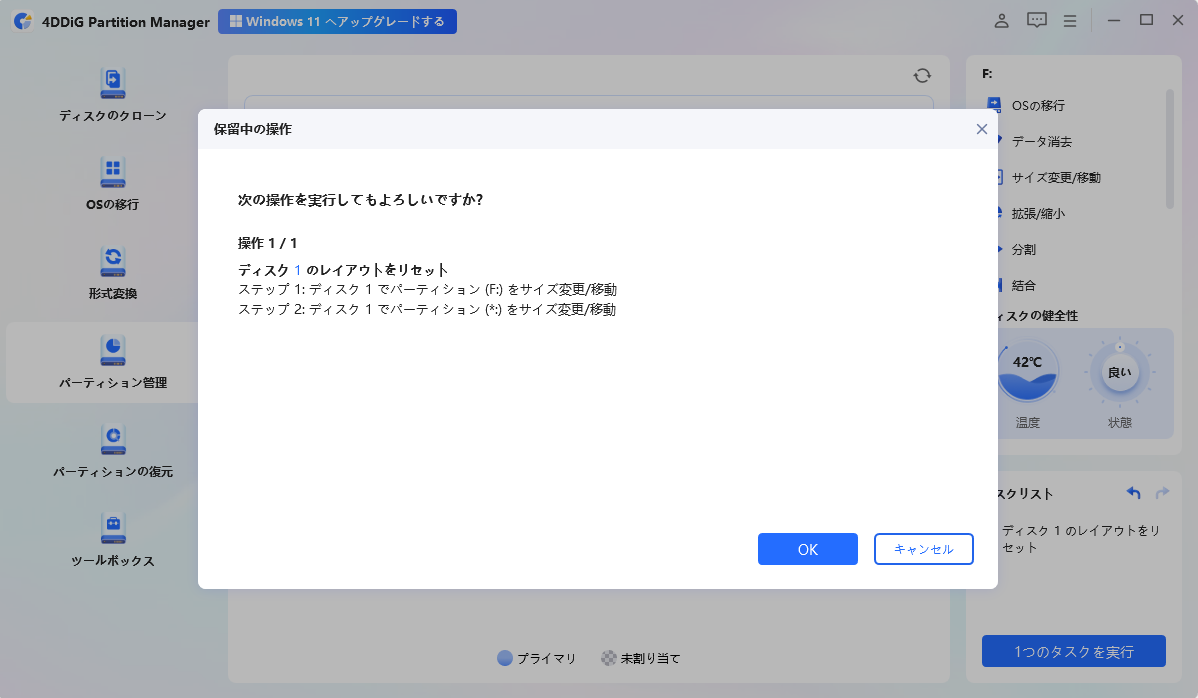
-
手順 4追加するスペースの容量によっては、パーティションの拡張プロセスが完了するまでに時間がかかります。データの損失や破損を防ぐため、プロセスが完了するまでプログラムを閉じないでください。
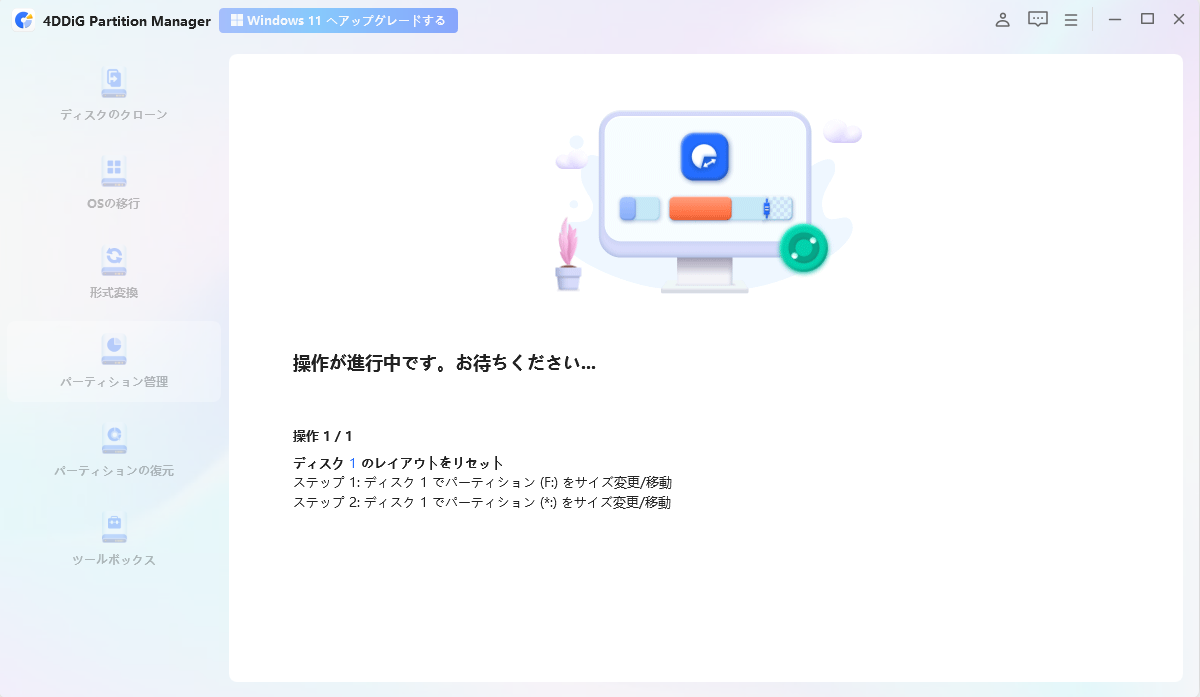
-
手順 5 パーティションの拡張が成功したら、「完了」をクリックしてください。
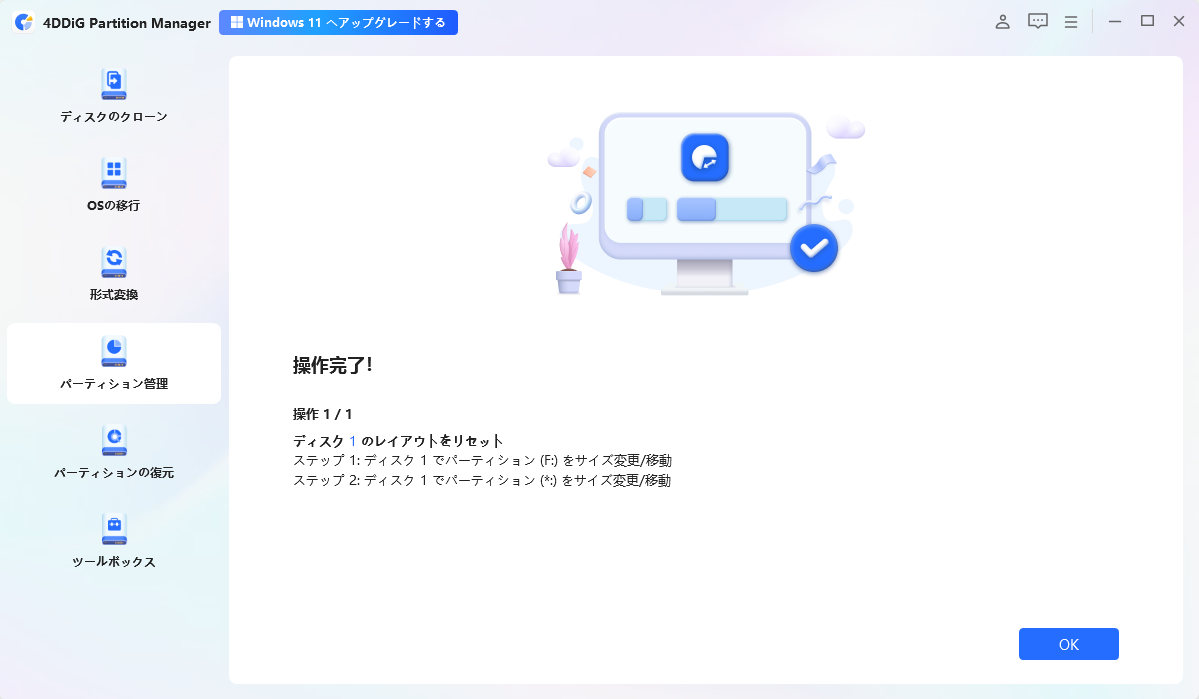
4DDiG Partition Managerの動画チュートリアル
パーティションの分割
パーティションの分割とは、大きなパーティションを2つ以上の小さなパーティションに分割することです。パーティションが1つしかない新しいコンピューターを購入した場合、またはハードドライブに大きなパーティションがある場合、パーティションを分割して新しいパーティションを作成し、さまざまなデータを保存する必要がある場合があります。
安全なダウンロード
-
手順 14DDiG Partition Managerをダウンロードして起動します。左側の「パーティション管理」を選択します。次に、分割したいパーティションを右クリックして、「分割」を選択します。
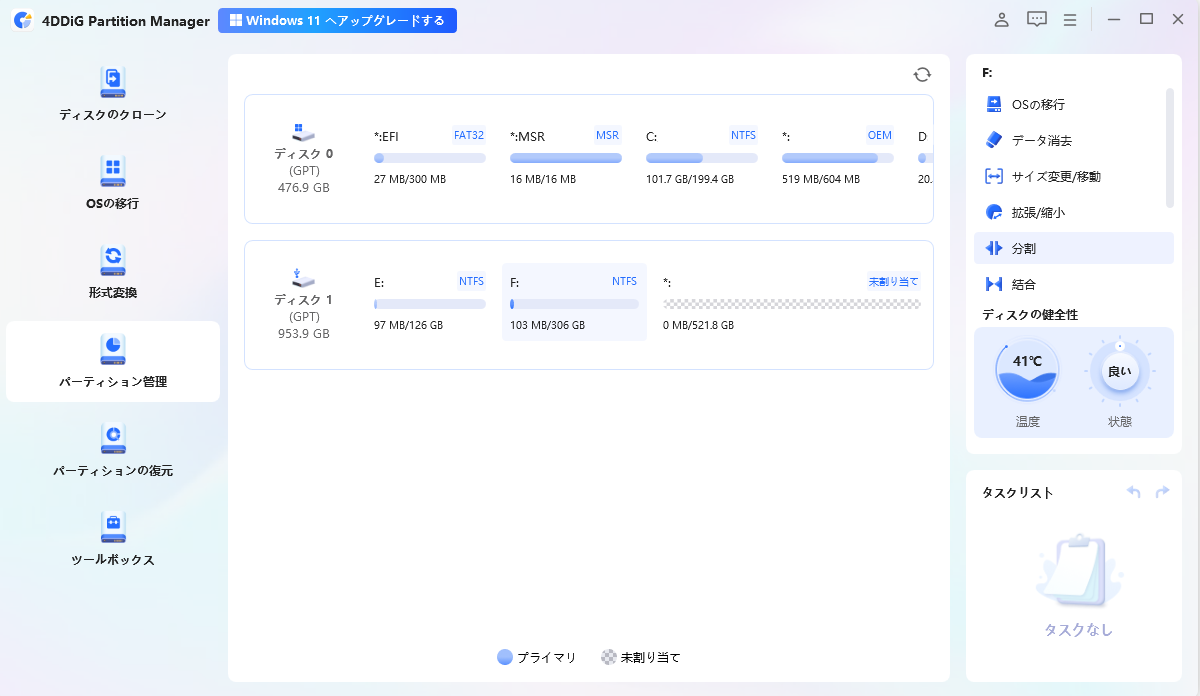
-
手順 2パーティションハンドルを左右にドラッグして、新しいパーティションのサイズを指定するか、新しいパーティションサイズとして正確な値を手動で入力できます。次に、ドライブ文字、ファイルシステム (NTFS、exFAT、FAT16、または FAT32)、クラスターサイズなど、新しいパーティションのその他のパラメーターを指定します。
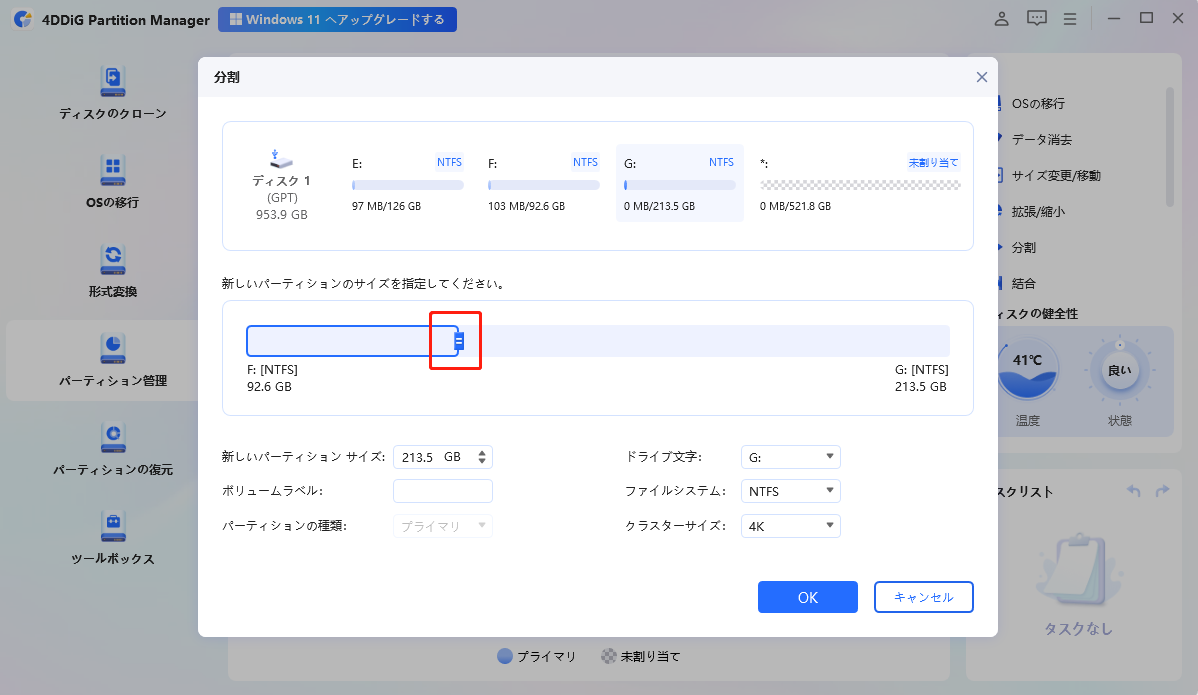
-
手順 3キューに入れられたサイズ変更操作がタスクリストに表示されます。「タスクを実行」をクリックし、「OK」をクリックして操作を実行します。
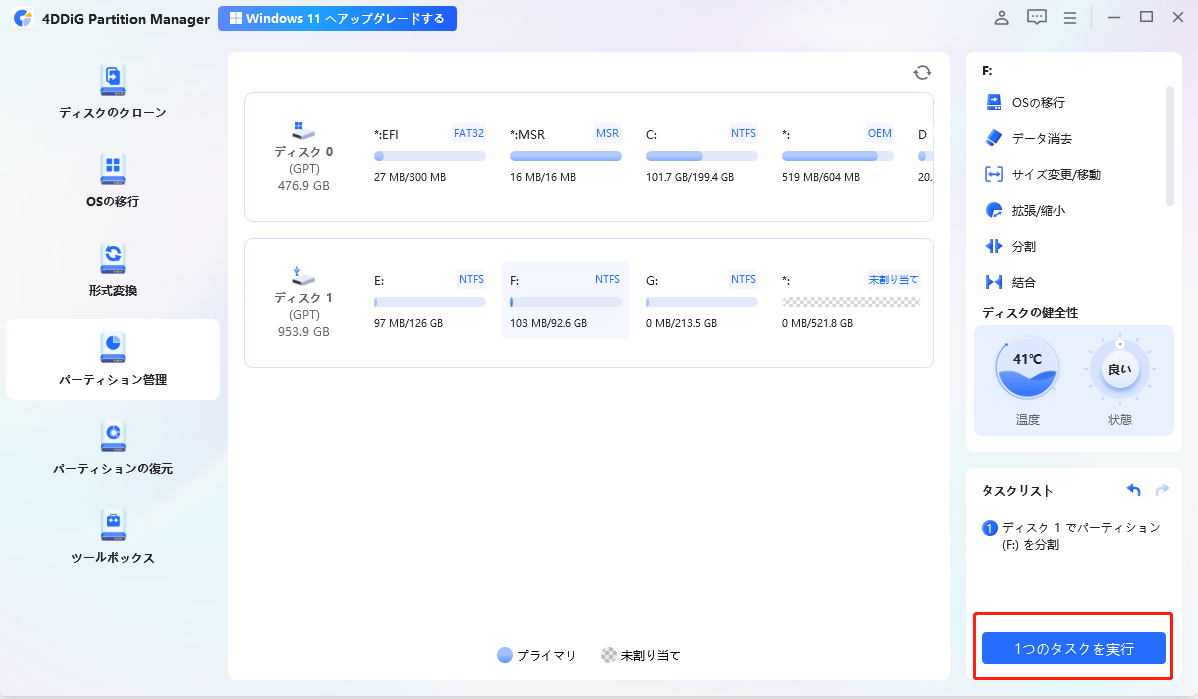
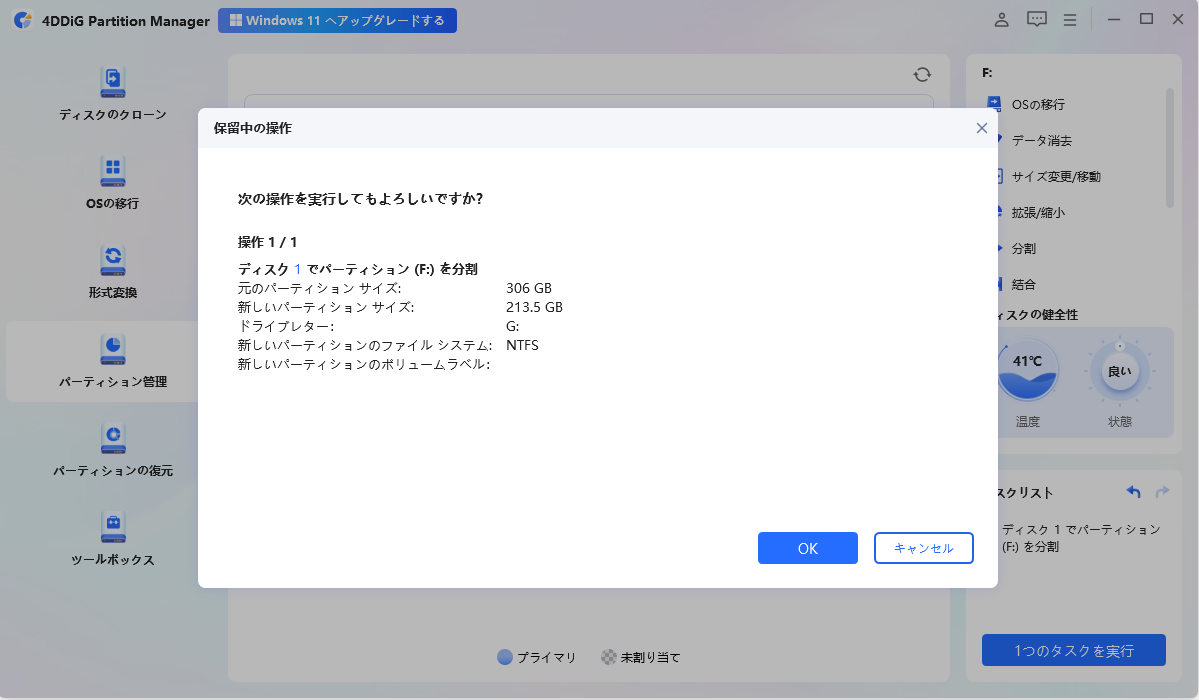
-
手順 4分割プロセスには時間がかかる場合がありますので、プロセスが完了するまでプログラムを閉じずにしばらくお待ちください。
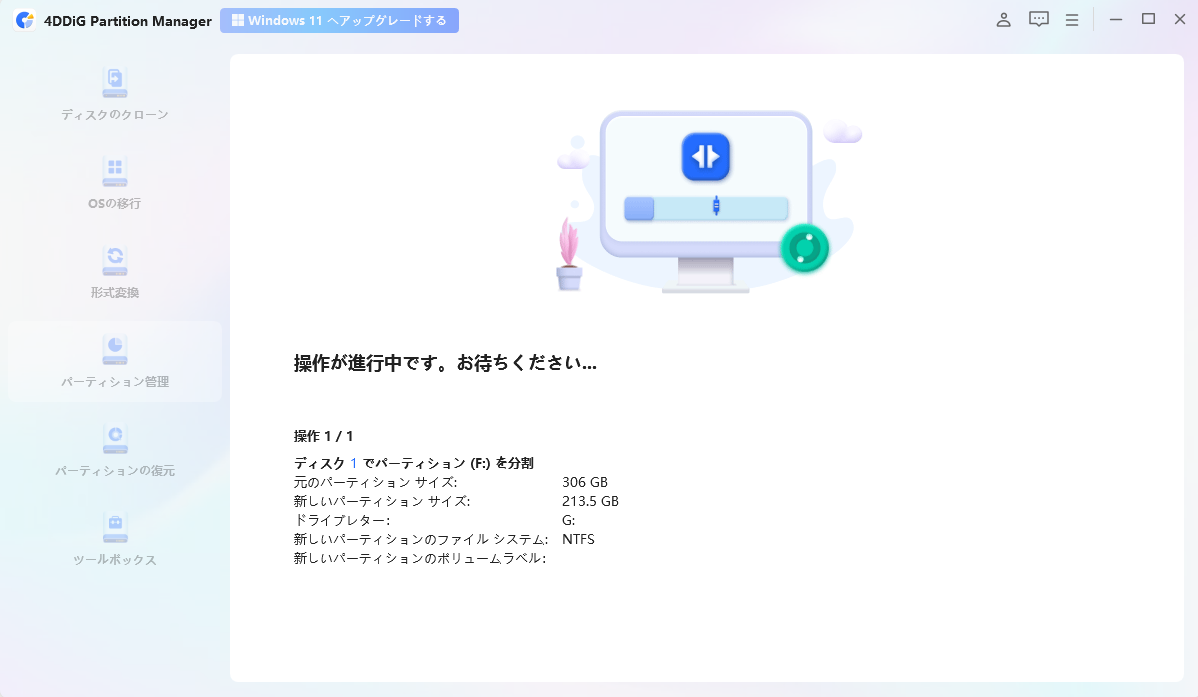
-
手順 5パーティションが2つの小さなパーティションに正常に分割されたら、「OK」をクリックします。
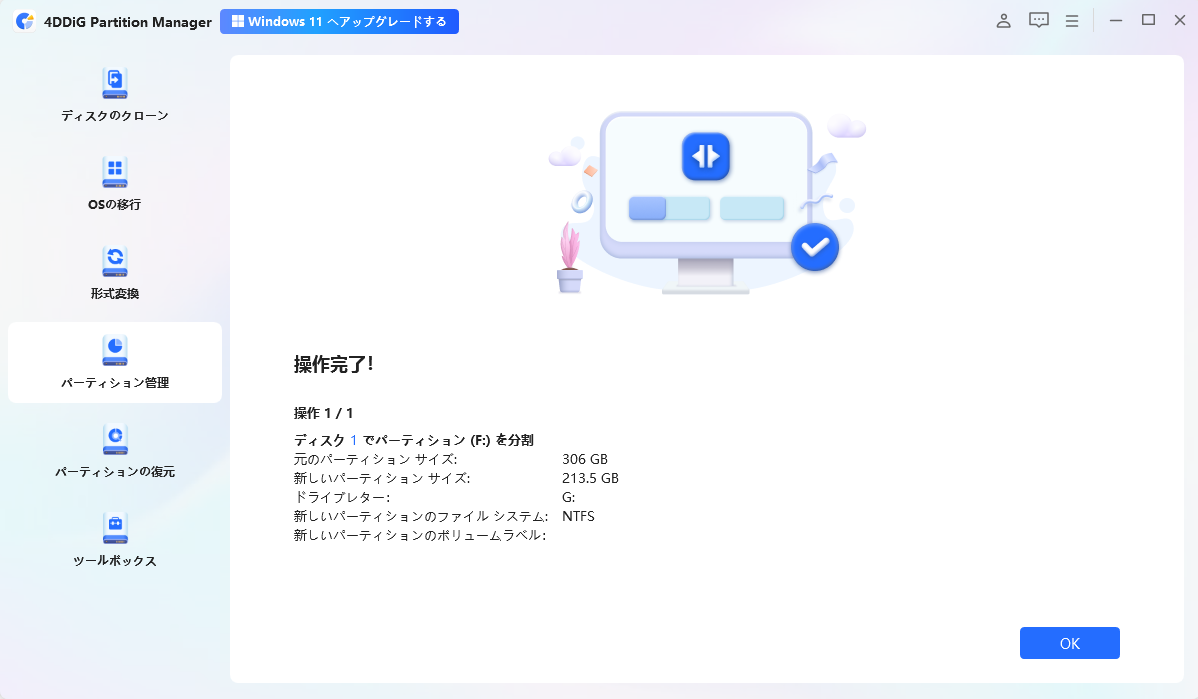
パーティションの分割機能は現在NTFSとFAT32パーティションで利用できます。また、パーティションの未使用領域を分割して新しいパーティションを作成することしかできません。完全に使い切ったパーティションや未割り当てのパーティションは分割できません。
4DDiG Partition Managerの動画チュートリアル
パーティションの結合
パーティションの結合とは、ハードドライブの2つのパーティションを1つの大きなパーティションに結合したり、未割り当ての領域を既存のパーティションと結合したりして、パーティションの使用可能領域を拡張することです。
結合は、ハードドライブに複数のパーティションがあり、冗長なパーティションを減らして管理しやすくしたい場合や、パーティションの1つが満杯で、他のパーティションがほとんど空になっている場合に必要です。データを失わずに2つのパーティションを結合するか、未割り当て領域を 1 つのパーティションに結合するには、次の手順を実行します。
安全なダウンロード
データを失うことなく、2つのパーティションをマージするか、未割り当てのスペースをパーティションに結合するには:
-
手順 1容量を増やしたいターゲットパーティションを右クリックし、「結合」を選択します。
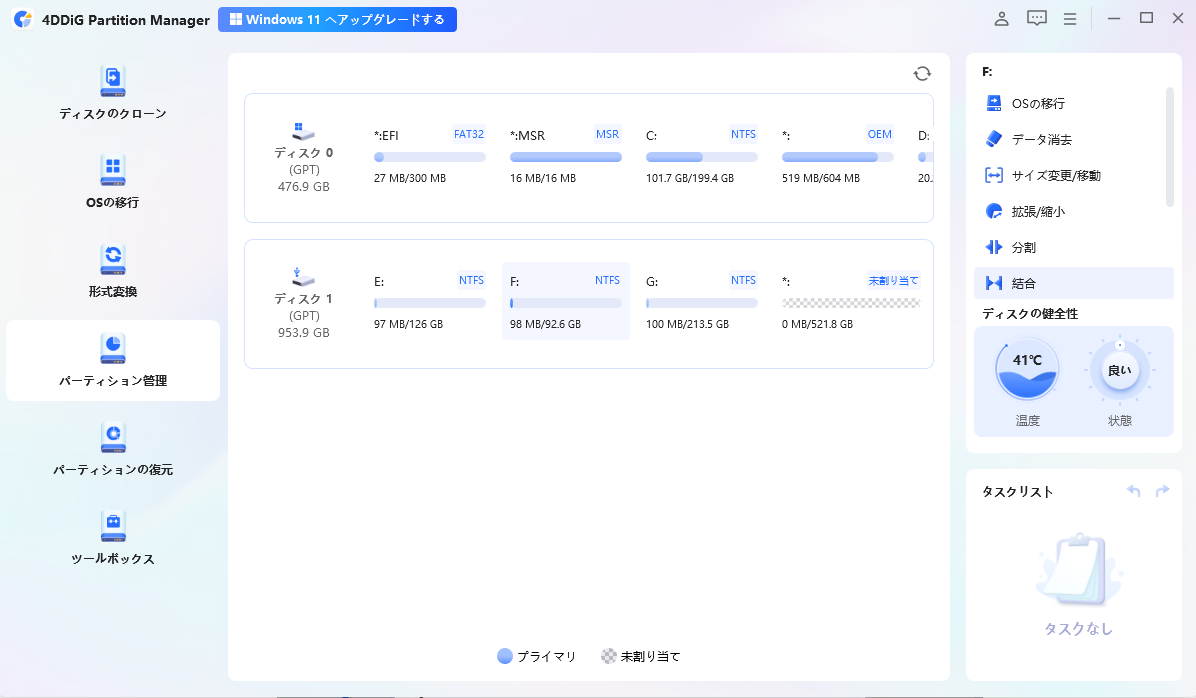
-
手順 2パーティションを選択するか、ターゲットパーティションに隣接する領域の割り当てを解除し、パーティションの結合後のディスクレイアウトをプレビューします。次に、「OK」をクリックして、選択したパーティションをマージするか、ターゲットパーティションとのスペースの割り当てを解除します。
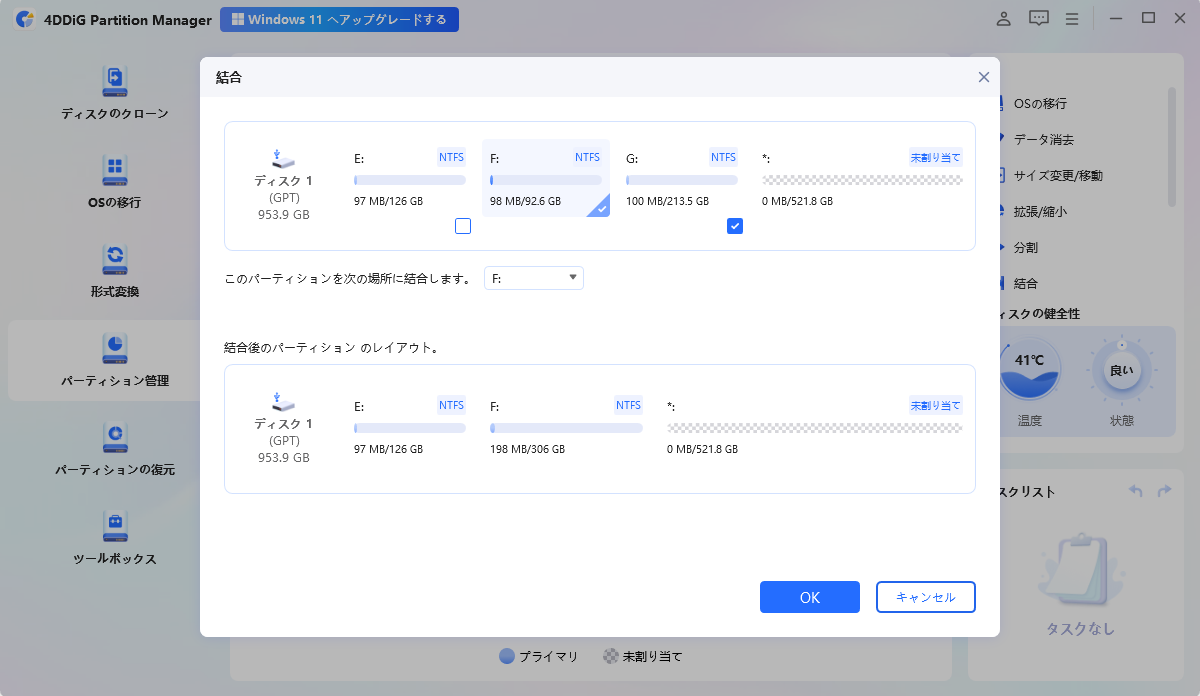
注意
現在、結合できるのは隣接する 2 つのパーティションのみです。 パーティションまたは未割り当て領域がターゲット パーティションに隣接していない場合、それらをマージすることはできません。
-
手順 3 保留中の操作がタスクリストに追加されます。「1つのタスクを実行」をクリックし、「OK」をクリックして操作をコミットするだけです。
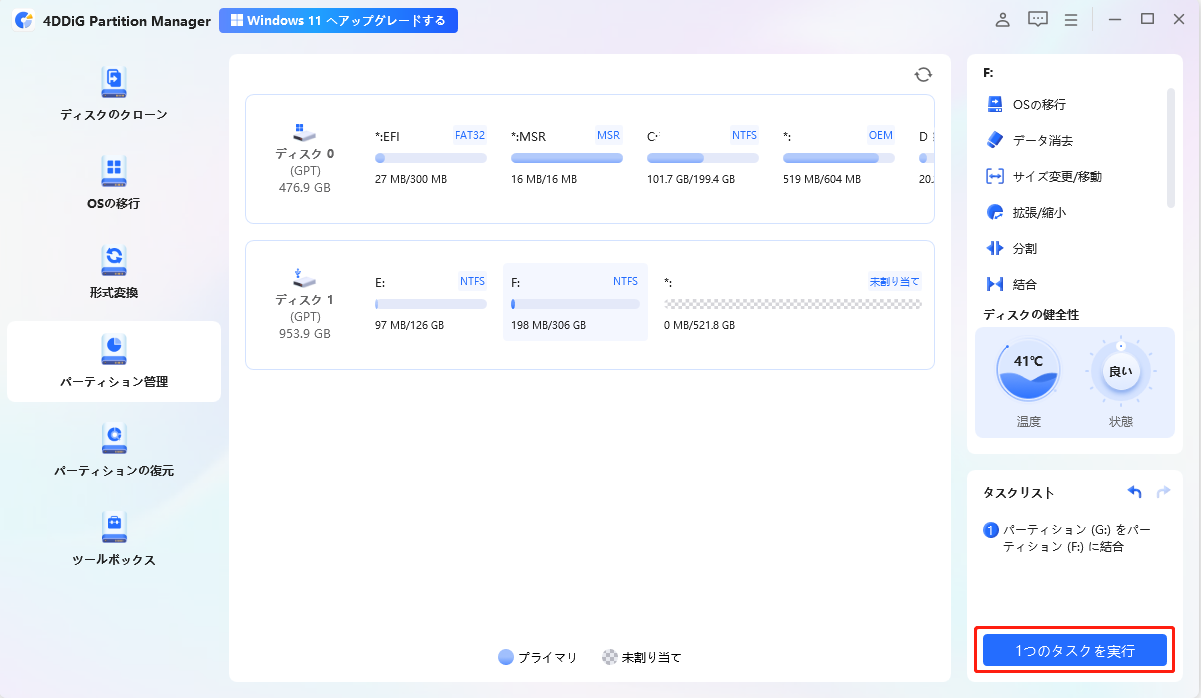
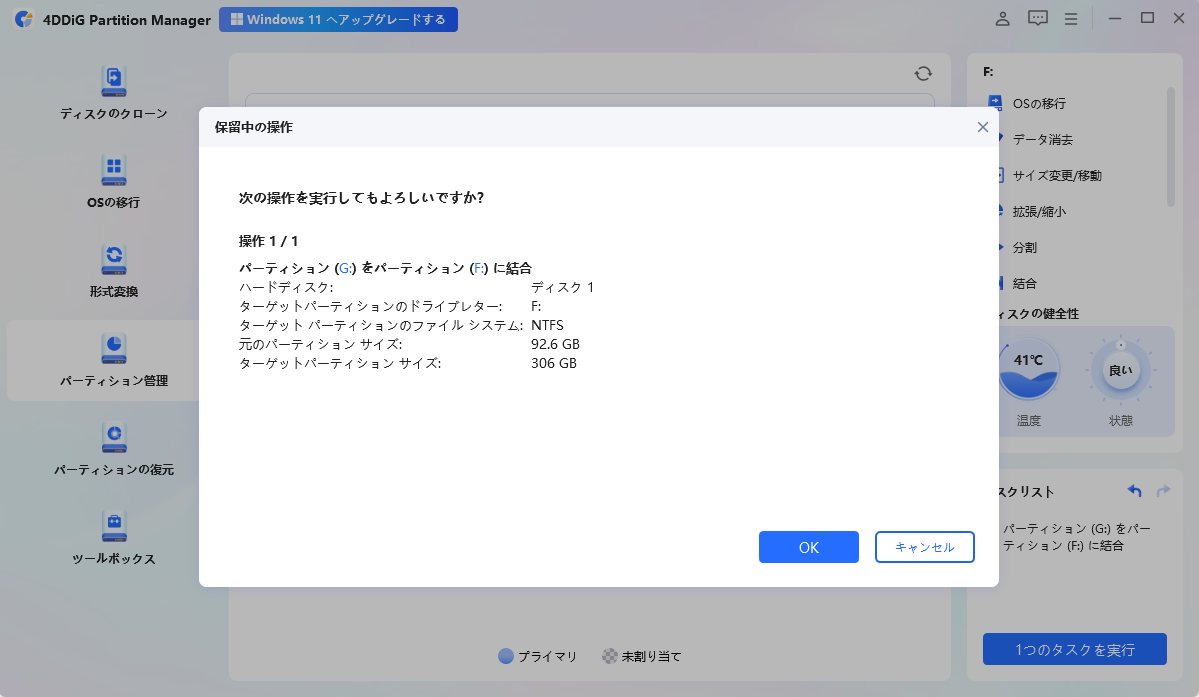
-
手順 4パーティションマージプロセスは、マージしたいパーティションのサイズによって、完了するまでに時間がかかることがあります。データの損失や破損を避けるため、プロセスが完了するまでプログラムを閉じないでください。
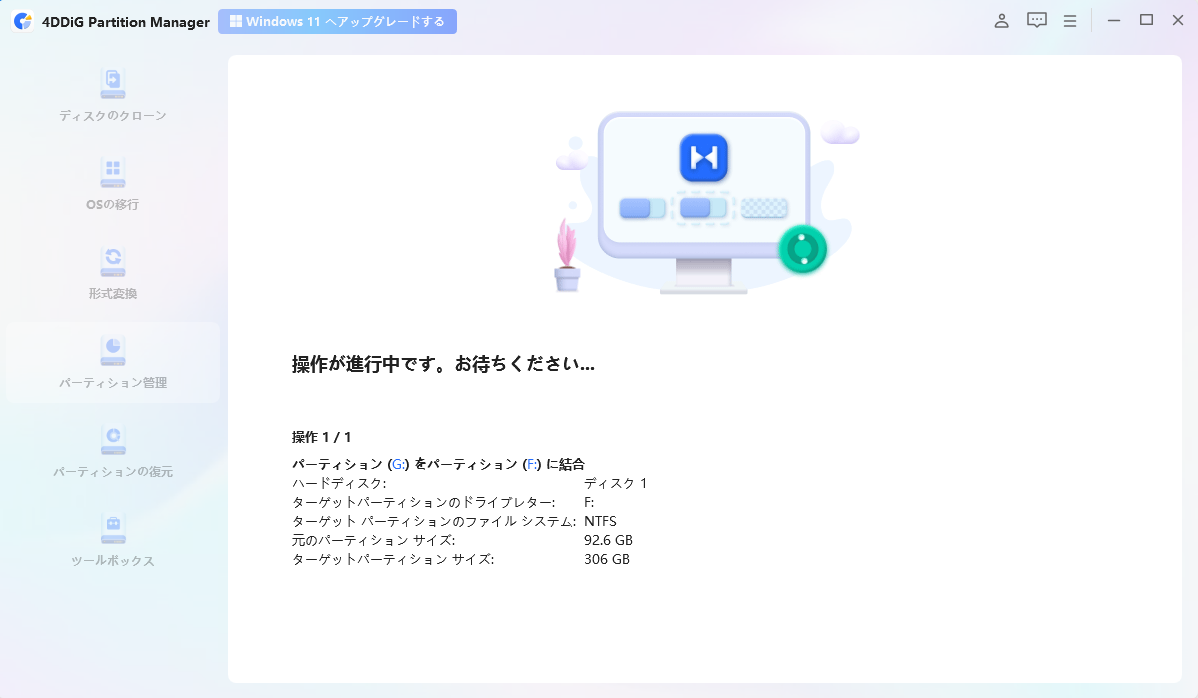
-
手順 5パーティションが正常に結合されたら、「完了」をクリックします。
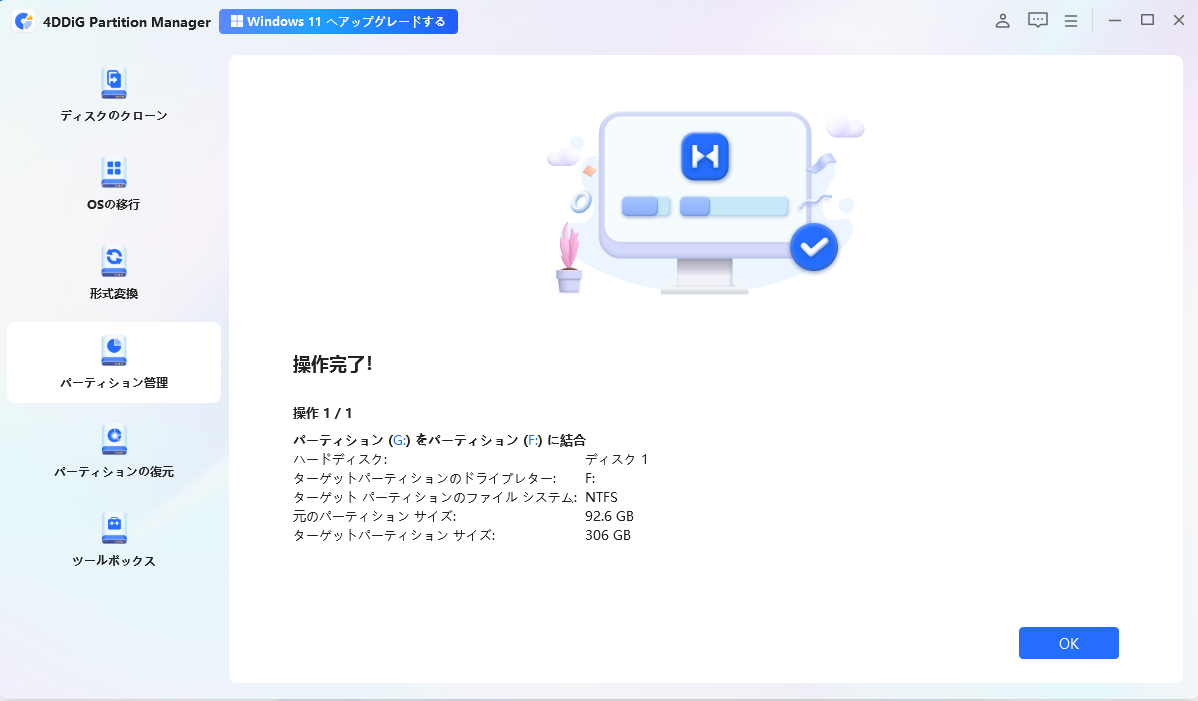
4DDiG Partition Managerの動画チュートリアル
新しいパーティションの作成
ハードディスクに未割り当て領域がある場合、そのサイズ、ファイル システム フォーマット、およびドライブ文字を調整して、未割り当て領域から新しいパーティションを作成できます。未割り当てのディスク領域がない場合は、既存のパーティションを縮小して作成できます。
安全なダウンロード
-
手順 14DDiG Partition Managerをダウンロードして起動します。左側の「パーティション管理」を選択します。次に、新しいパーティションを作成する未割り当てパーティションを右クリックし、「作成」を選択します。 (未割り当てのディスク領域がない場合、このオプションは使用できません。)
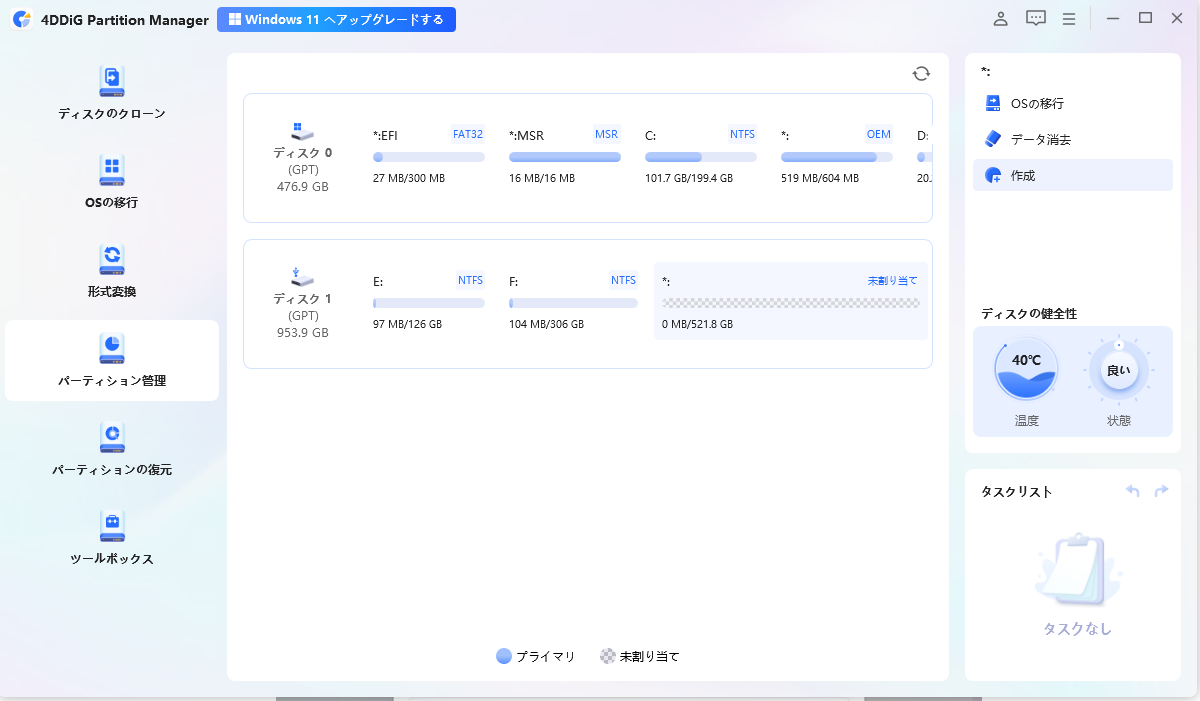
-
手順 2パーティションサイズ、ドライブ文字、ボリューム ラベル、ファイルシステム(NTFS、exFAT、FAT16、または FAT32)など、新しいパーティションのパラメーターを設定し、「OK」をクリックします。
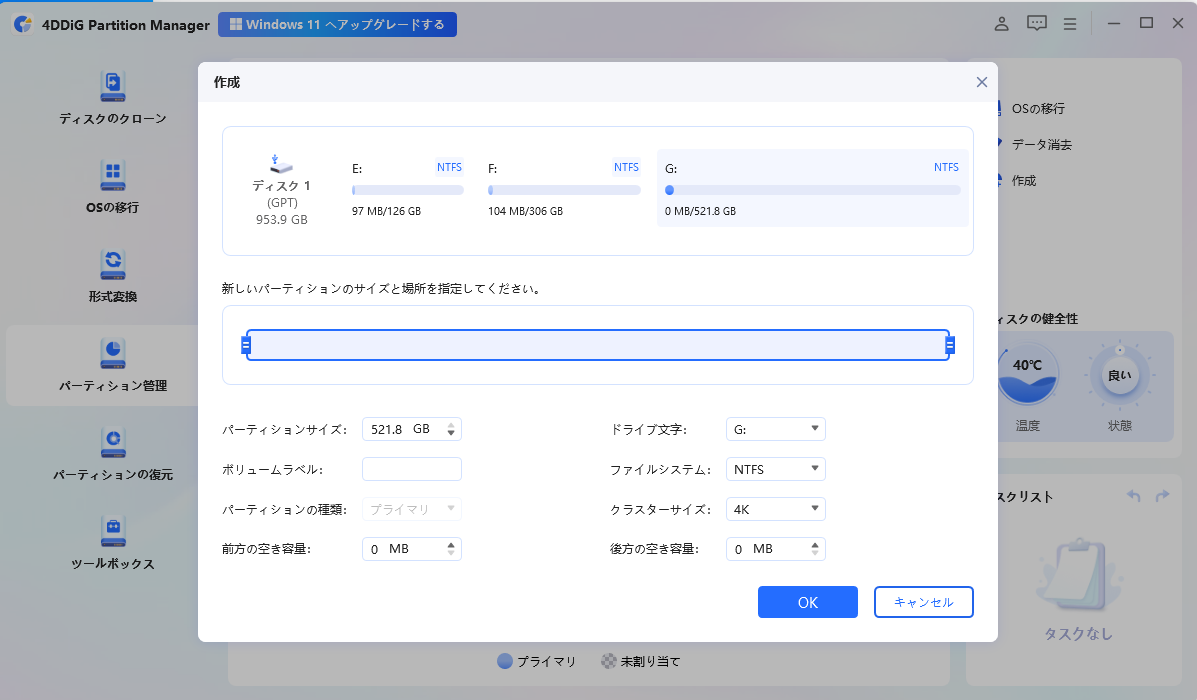
注意
パーティション ハンドルをドラッグして新しいパーティションのサイズを指定するか、作成するボリュームのサイズを手動でGB単位で入力できます。
-
手順 3メインインタフェースから、新しく作成したパーティションのサイズと位置をプレビューできます。「1つのタスクを実行」をクリックし、確認したら「OK」をクリックします。
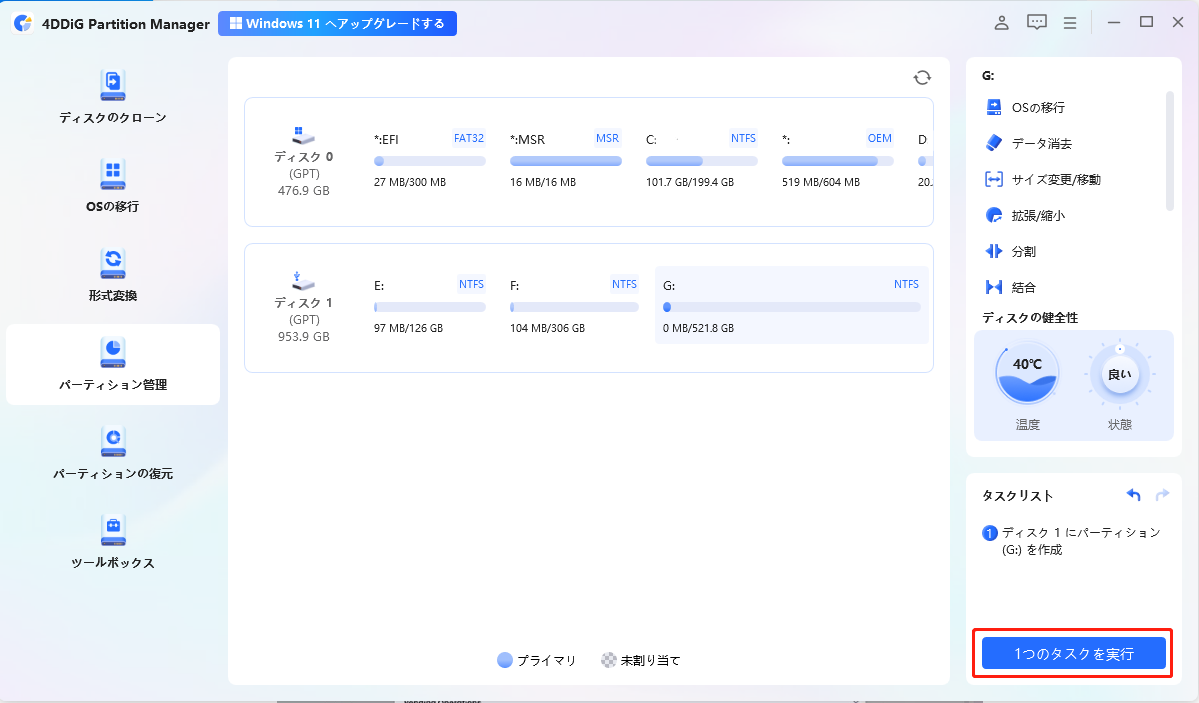
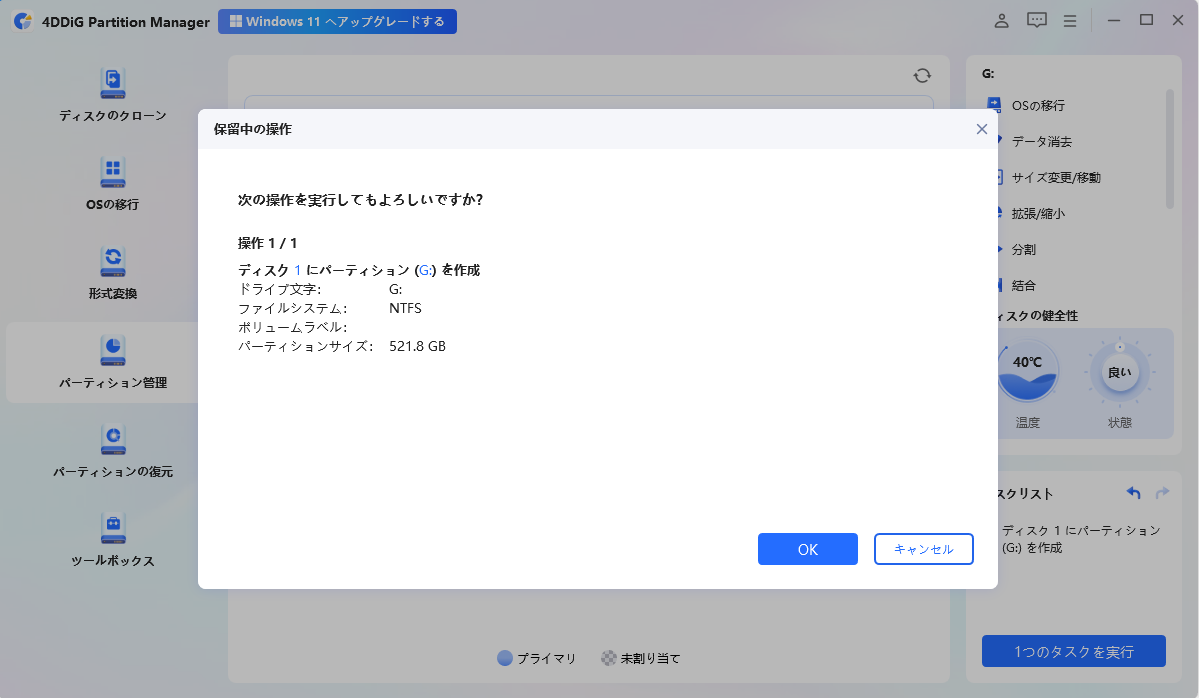
-
手順 4新しいパーティションが作成されるのをお待ちください。パーティションの作成プロセス中に、プログラムは自動的にパーティションをフォーマットして、データの保存に使用できるようにします。
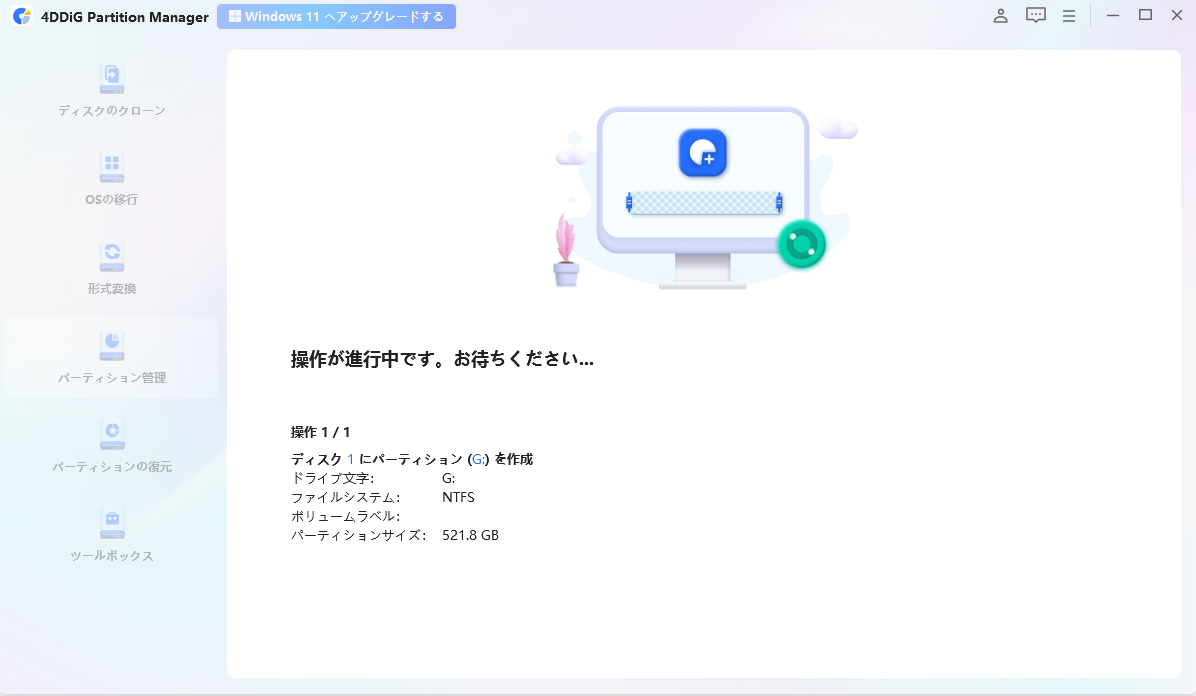
-
手順 5新しいパーティションが正常に作成されたら、「OK」をクリックします。
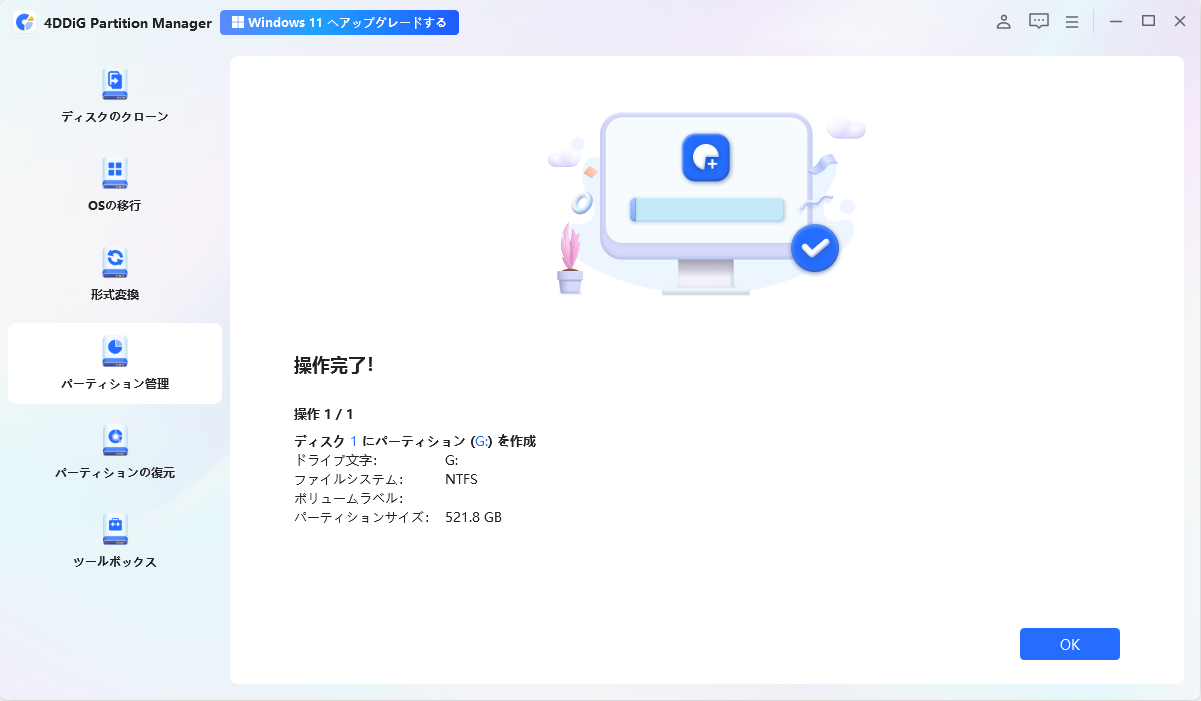
4DDiG Partition Managerの動画チュートリアル
パーティションの削除
ハードディスクのパーティションを削除すると、ディスク領域を解放するのに役立ちます。ディスク上に不要になったパーティションがある場合、4DDiG Partition Managerを使用して簡単に削除し、同じディスク上の別のパーティションのサイズを拡張するために使用できる未割り当て領域に変えることができます。
安全なダウンロード
-
手順 14DDiG Partition Managerをダウンロードして起動します。左側の 「パーティション管理」を選択します。次に、削除するパーティションを右クリックし、「削除」オプションを選択します。
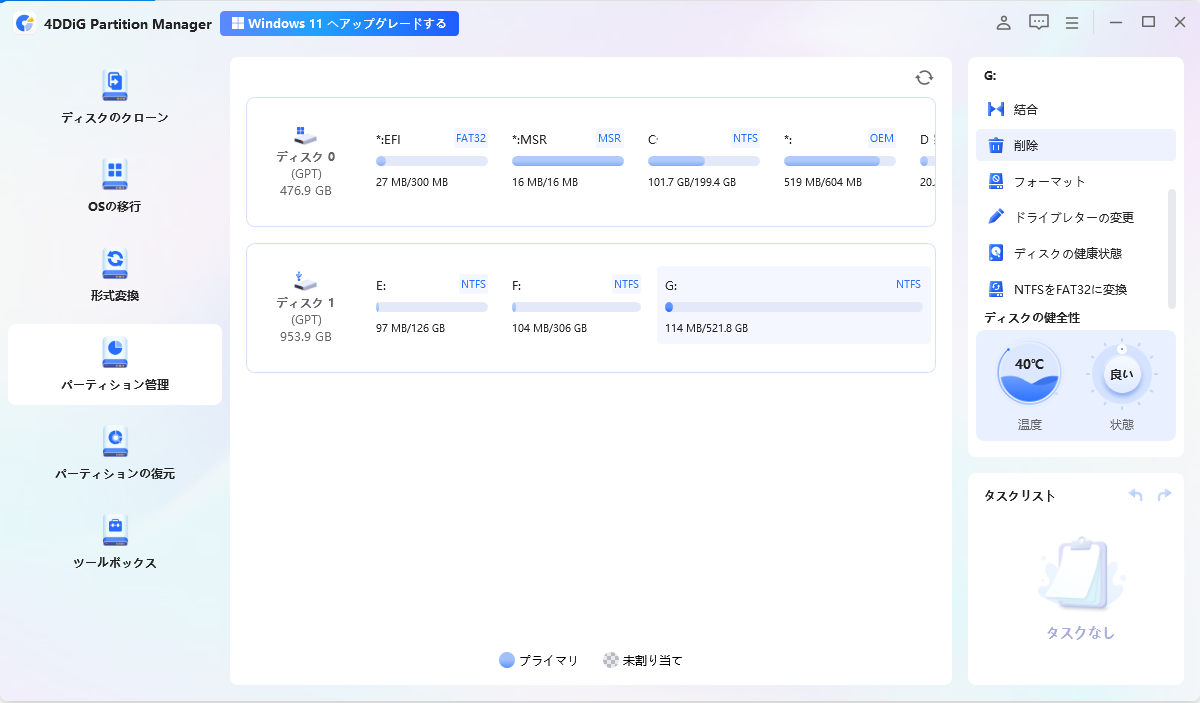
-
手順 2確認メッセージが表示されたら、「はい」をクリックします。
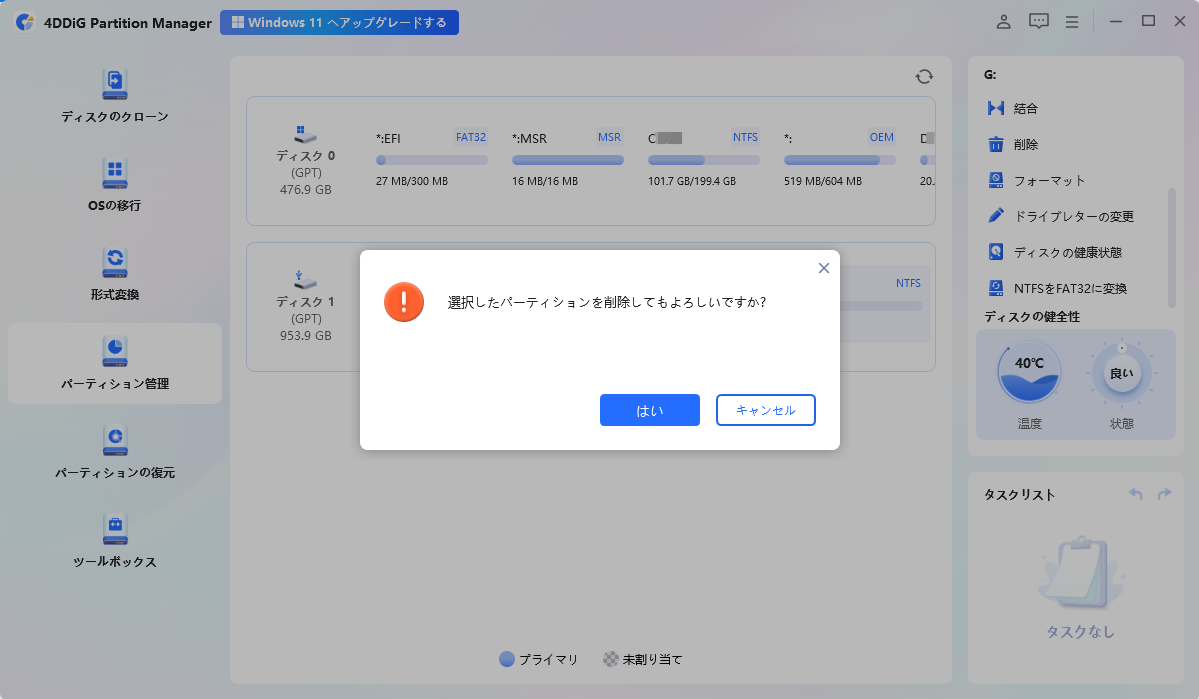
-
手順 3次に、右下隅にある「一つのタスクを実行」をクリックし、「OK」 をクリックします。
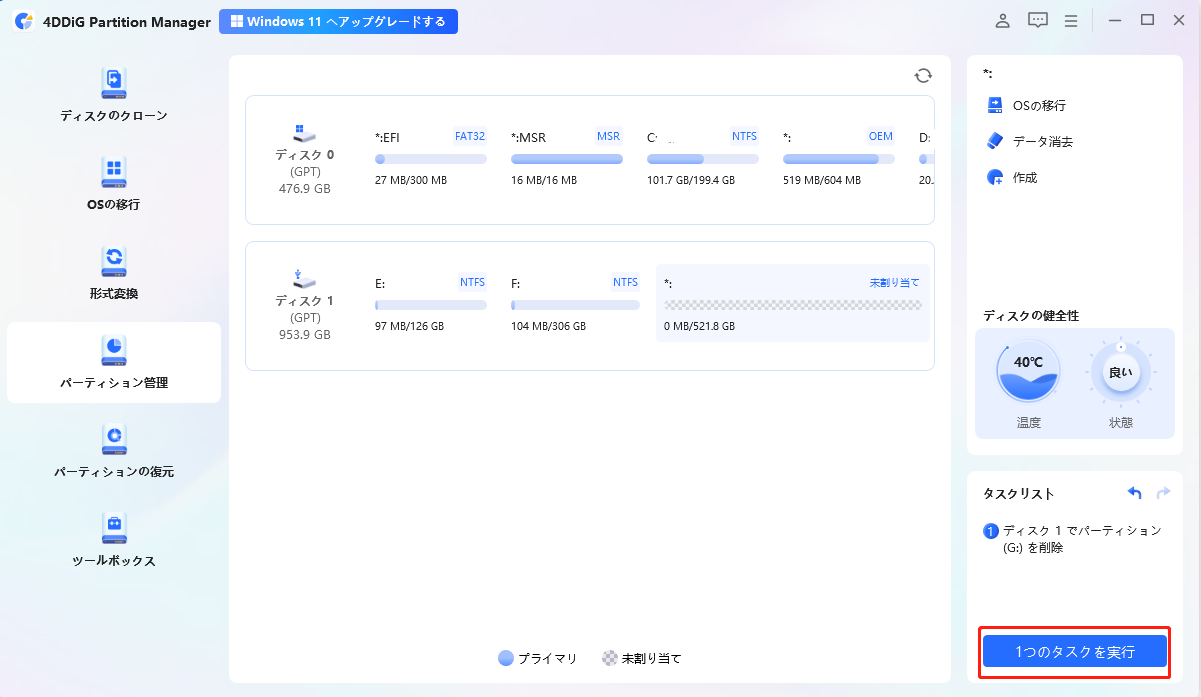
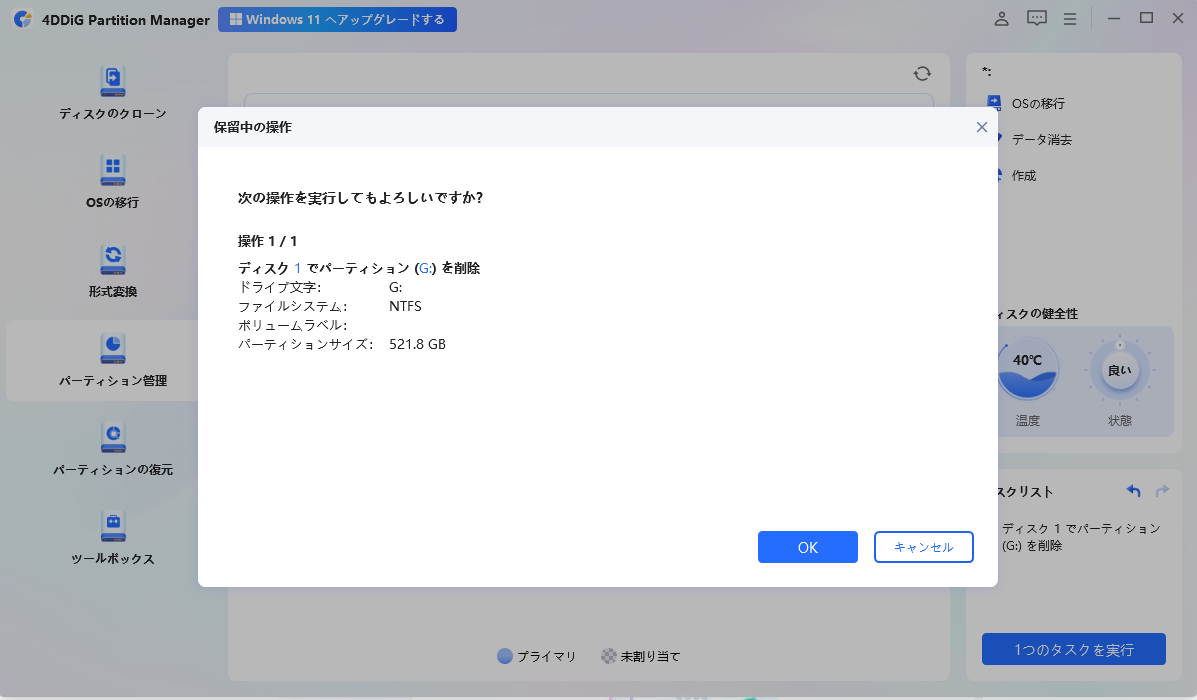
-
手順 4プログラムがパーティションの削除を完了するまで数秒待ちます。
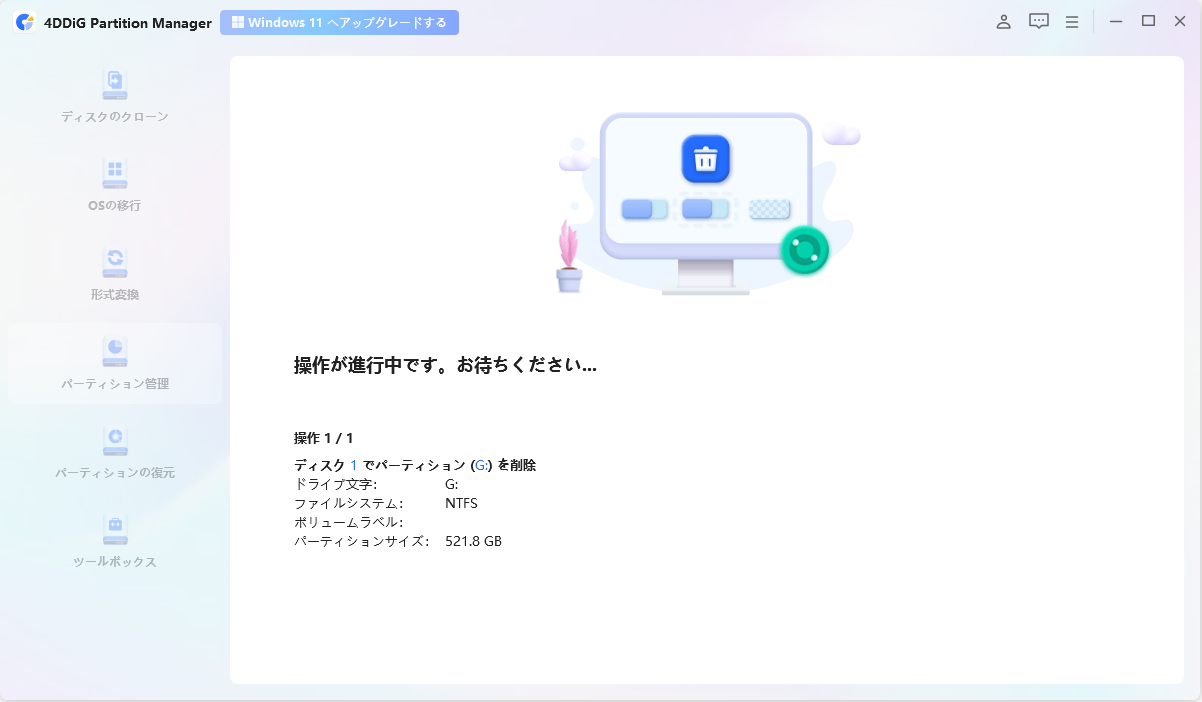
-
手順 5選択したパーティションが正常に削除されたら、「OK」をクリックします。
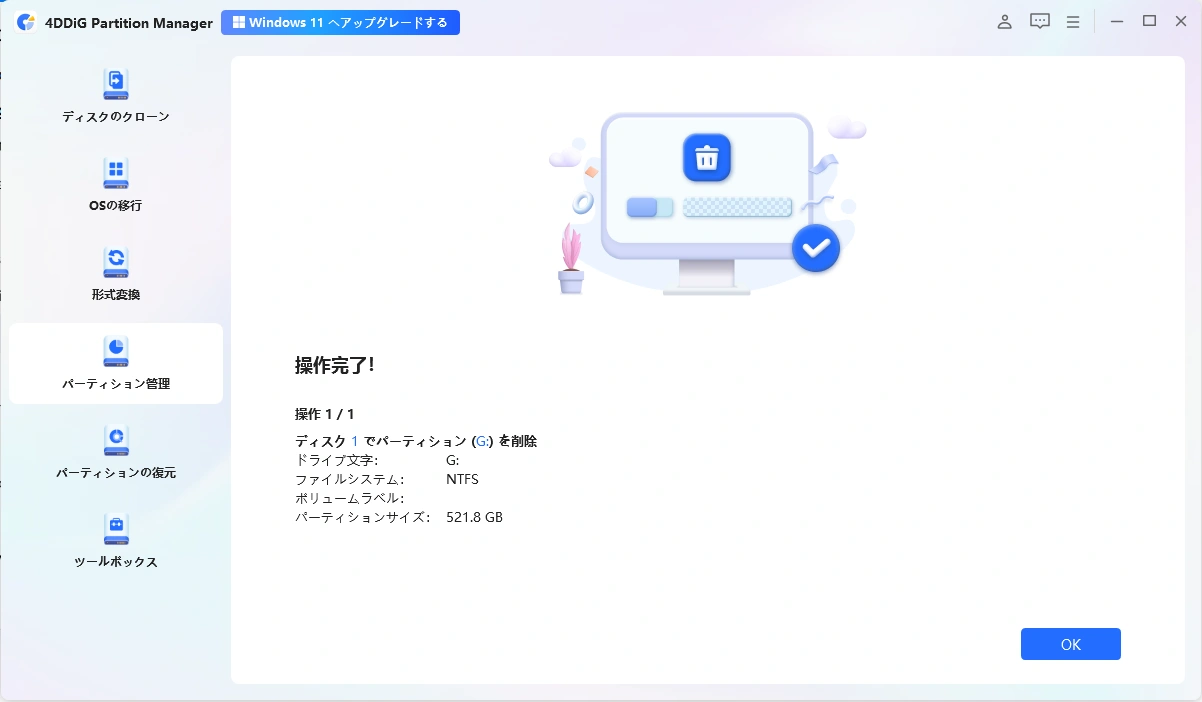
4DDiG Partition Managerの動画チュートリアル
パーティションのフォーマット
パーティションのフォーマットとは、選択したパーティション上のすべてのデータを削除し、ファイル システムをインストールして、オペレーティング システム用の空き領域を準備するプロセスです。パーティションをフォーマットする必要がある状況はたくさんあります。
安全なダウンロード
- パーティションを削除せずにパーティション上のすべてのデータを削除する場合は、再配置のためにフォーマットできます。
- 新しく作成されたパーティションは、データの保存に使用する前にフォーマットする必要があります。
- パーティションのファイル システムがサポートされていないか、損傷または破損した場合、NTFS や exFAT などの新しいファイル システムでパーティションをフォーマットできます。
-
手順 14DDiG Partition Manager をダウンロードして起動します。左側の「パーティション管理」を選択します。次に、フォーマットするパーティションを右クリックし、「フォーマット」 オプションを選択します。
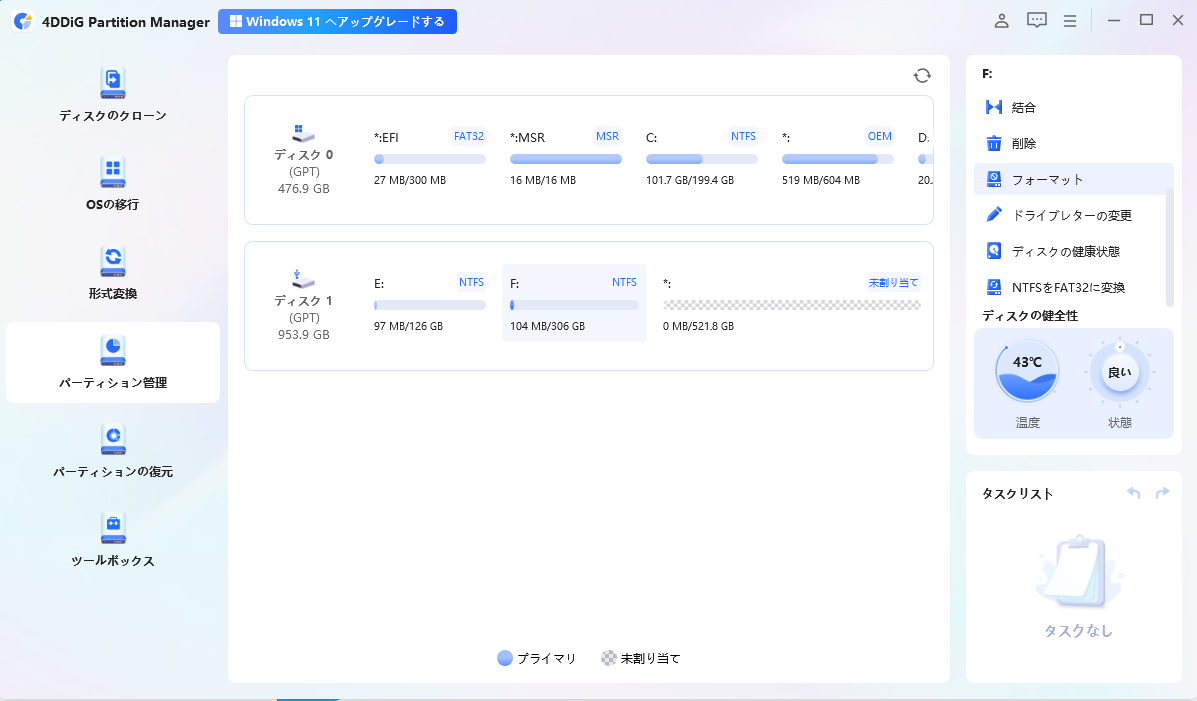
-
手順 2パーティションのボリュームラベル、ファイルシステム、およびクラスターサイズをリセットします。確認したら、「OK」をクリックして続行します。
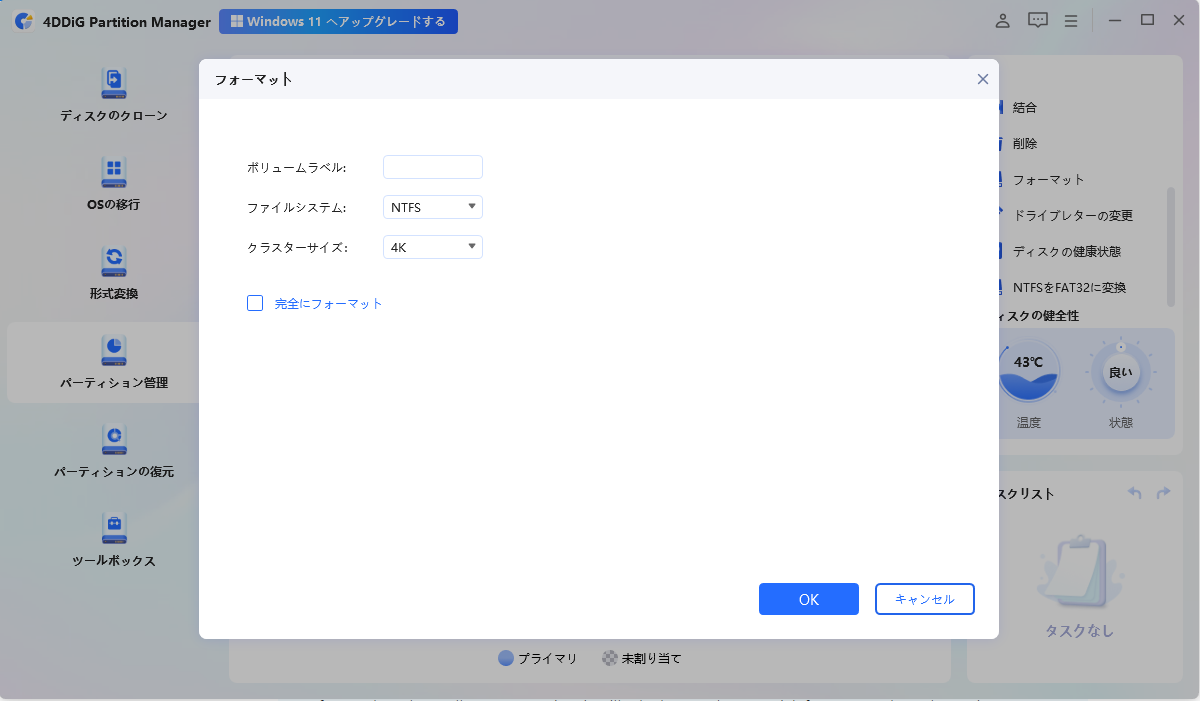
注意
「完全にフォーマット」オプションを選択すると、パーティション上のすべての既存データが完全に上書きされて消去され、データ復元ソフトウェアを使用しても回復できなくなります。
-
手順 3パーティションをフォーマットする準備ができたら、「はい」をクリックします。
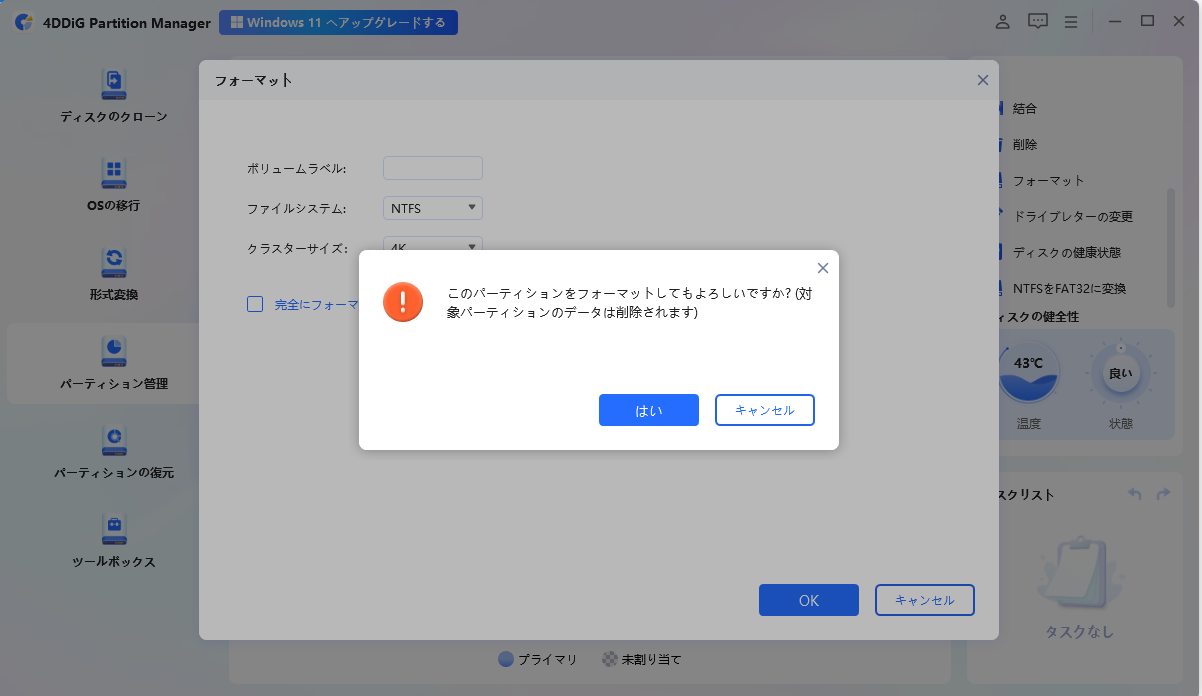
-
手順 4パーティションがフォーマットされた結果をプレビューできます。問題がなければ、「タスクを実行」をクリックし、「OK」をクリックして、パーティションのフォーマットを開始します。
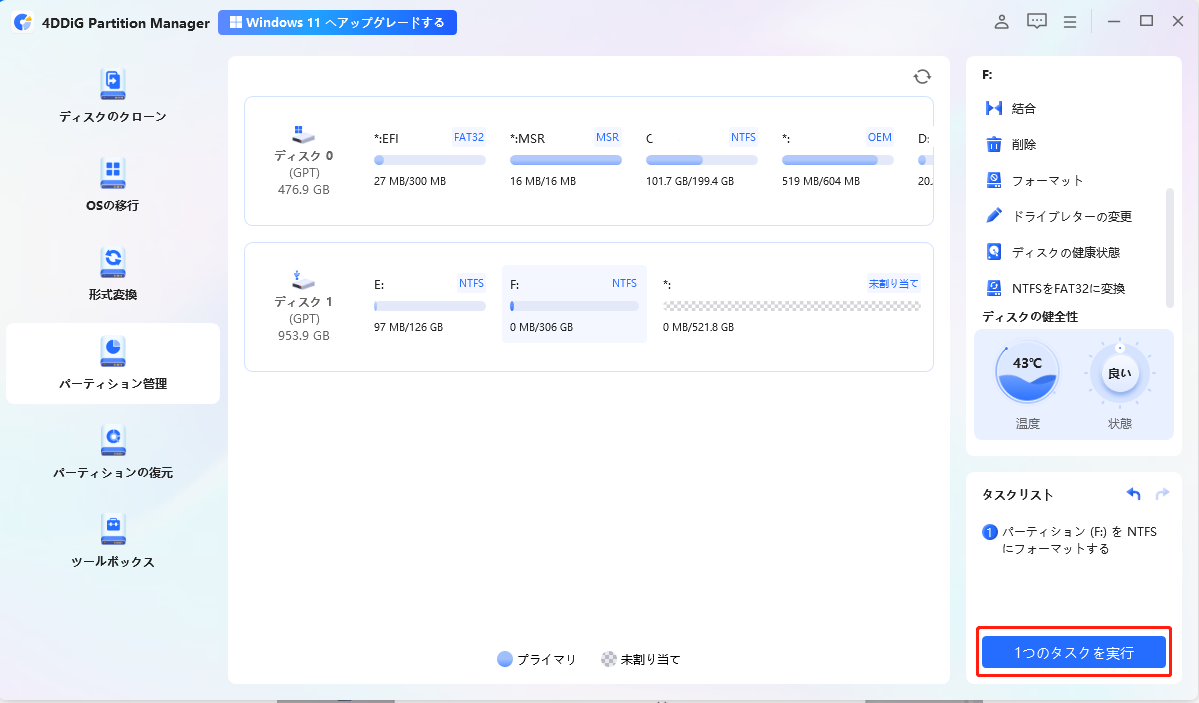

-
手順 5パーティションのフォーマットを完了するまで待ちます。
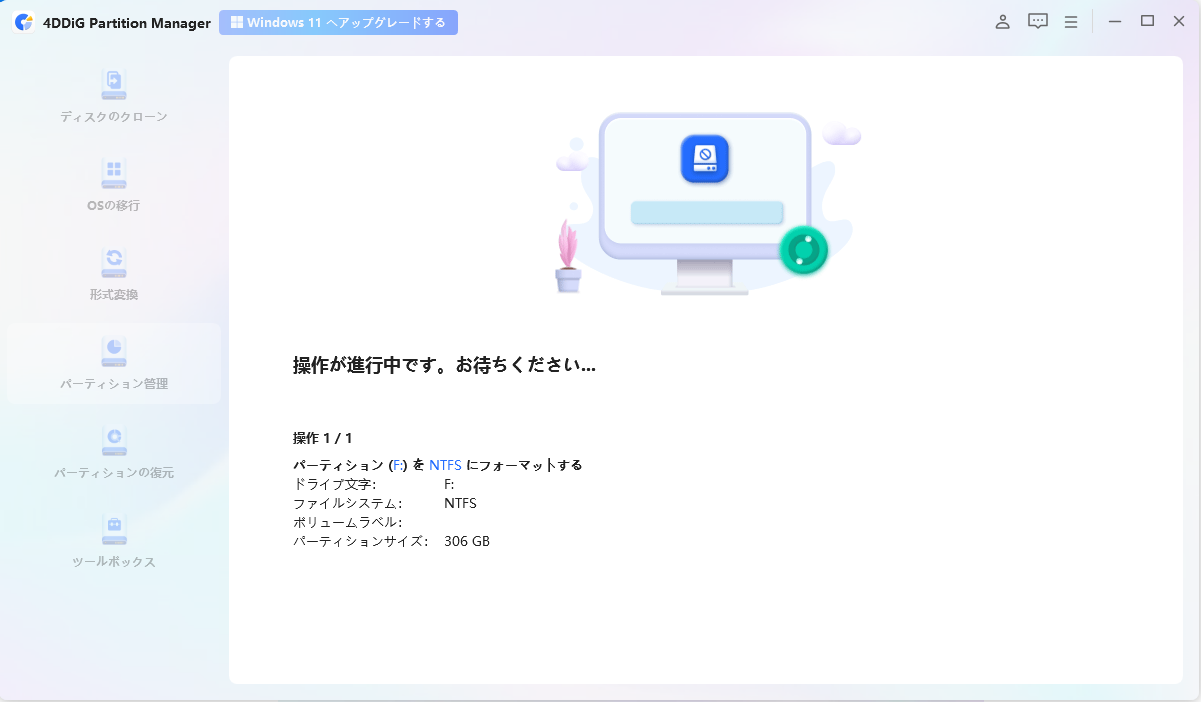
-
手順 6パーティションが正常にフォーマットされたら、「OK」をクリックします。
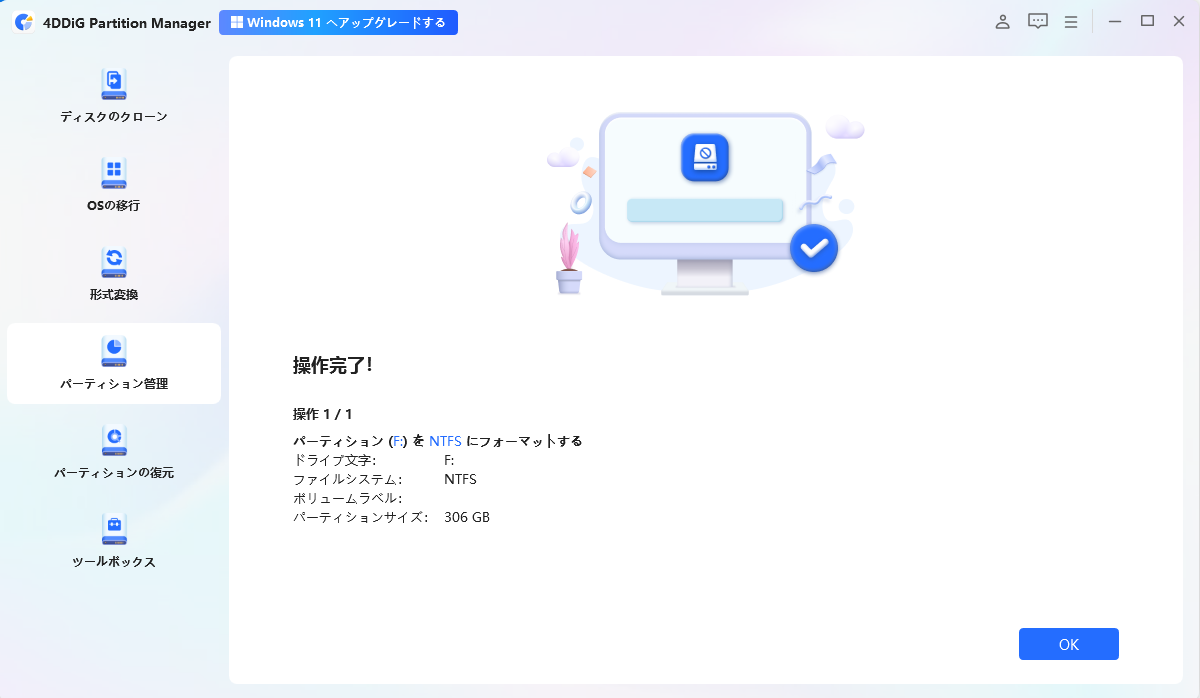
4DDiG Partition Managerの動画チュートリアル
ドライブレターの変更
通常、Windowsは、パーティション上のファイル システムが認識されると、自動的に検出されたディスク ドライブにドライブ文字を割り当てます。ただし、好みに応じてパーティションのドライブ文字を変更できます。
安全なダウンロード
-
手順 1ドライブ文字を変更したいパーティションを右クリックし、「ドライブレターの変更」を選択します。
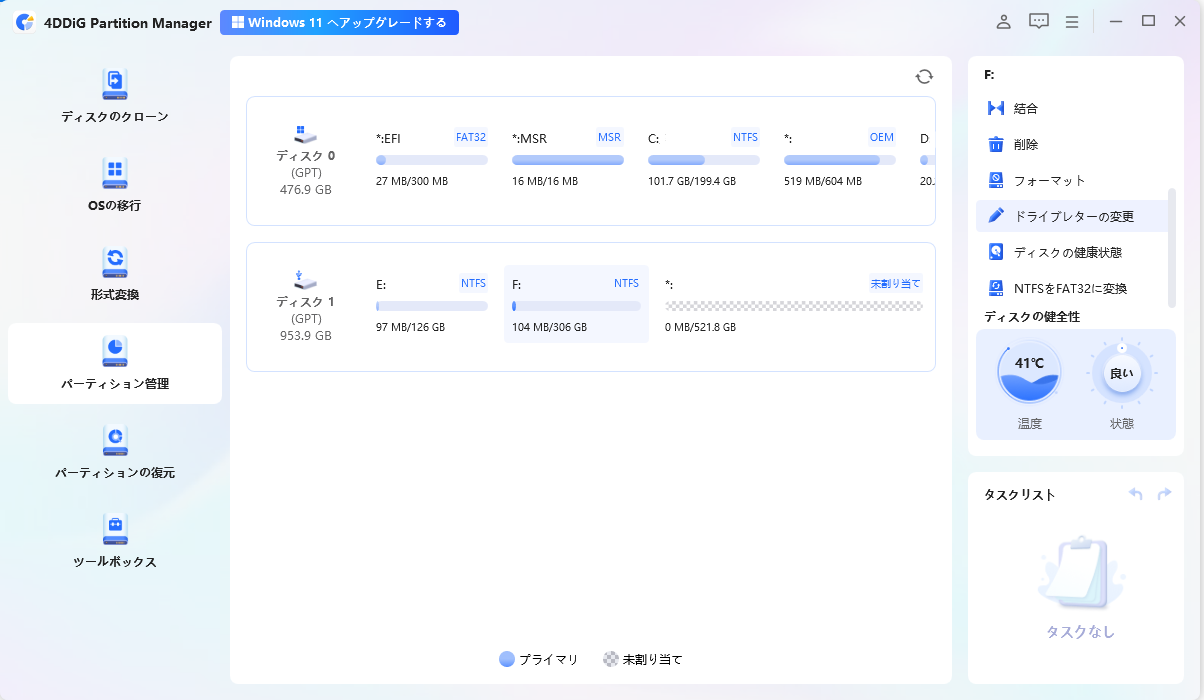
注意
Windows OSがインストールされているドライブのドライブ文字、つまりローカルのC: ドライブ文字を変更することはできません。変更すると、Windowsが起動しなくなり、アプリがまったく実行されなくなります。
-
手順 2他のパーティションによって使用されていない新しいドライブ文字を選択し、「OK」をクリックします。
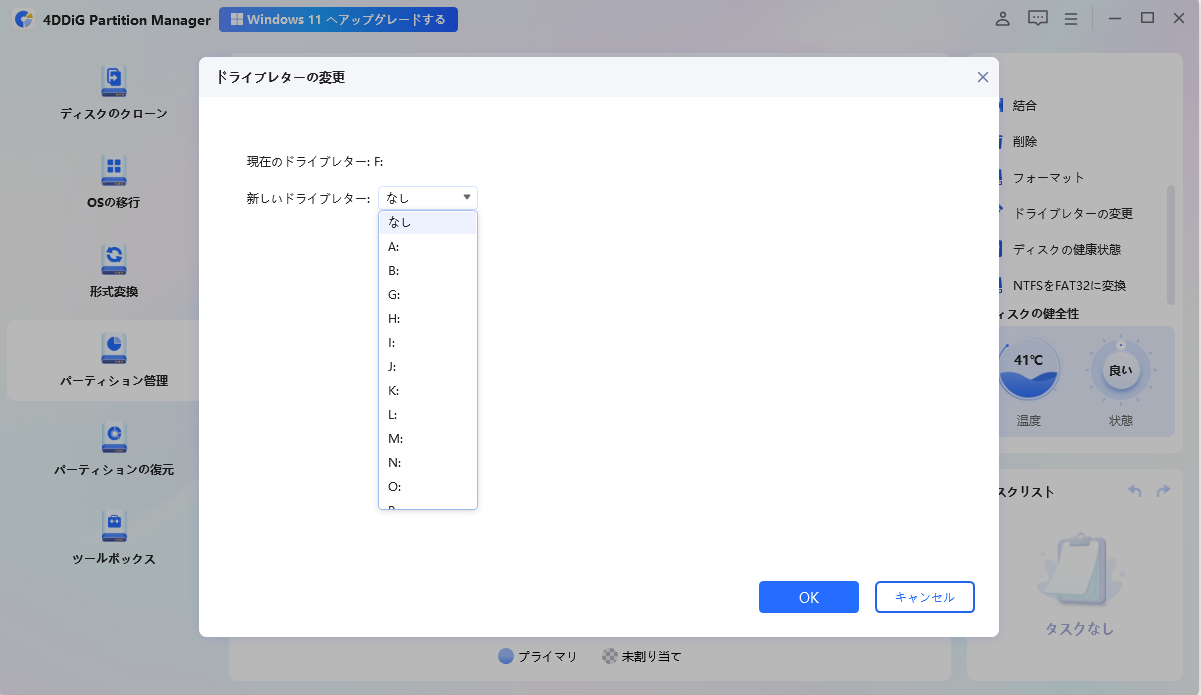 「なし」を選択すると、選択したパーティションのドライブ文字が削除されます。
「なし」を選択すると、選択したパーティションのドライブ文字が削除されます。注意
-
手順 3新しいドライブ文字を含むパーティションのプレビューが表示されます。「一つのタスクを実行」をクリックし、「OK」をクリックして変更を開始します。
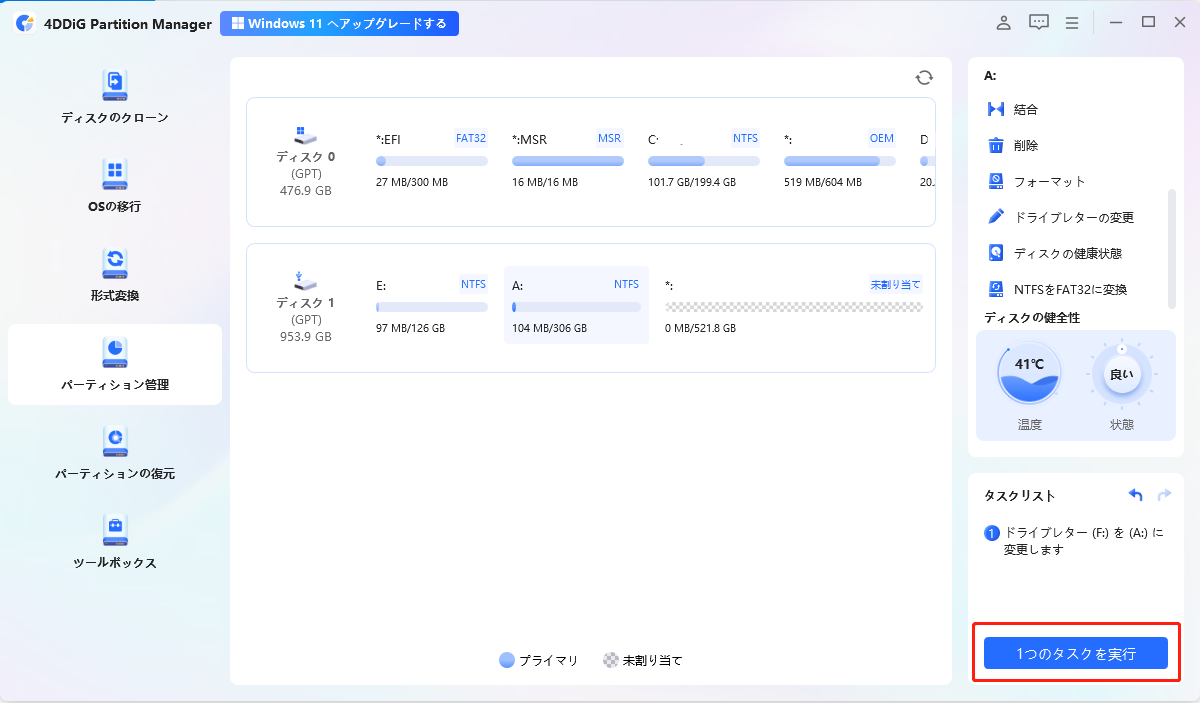
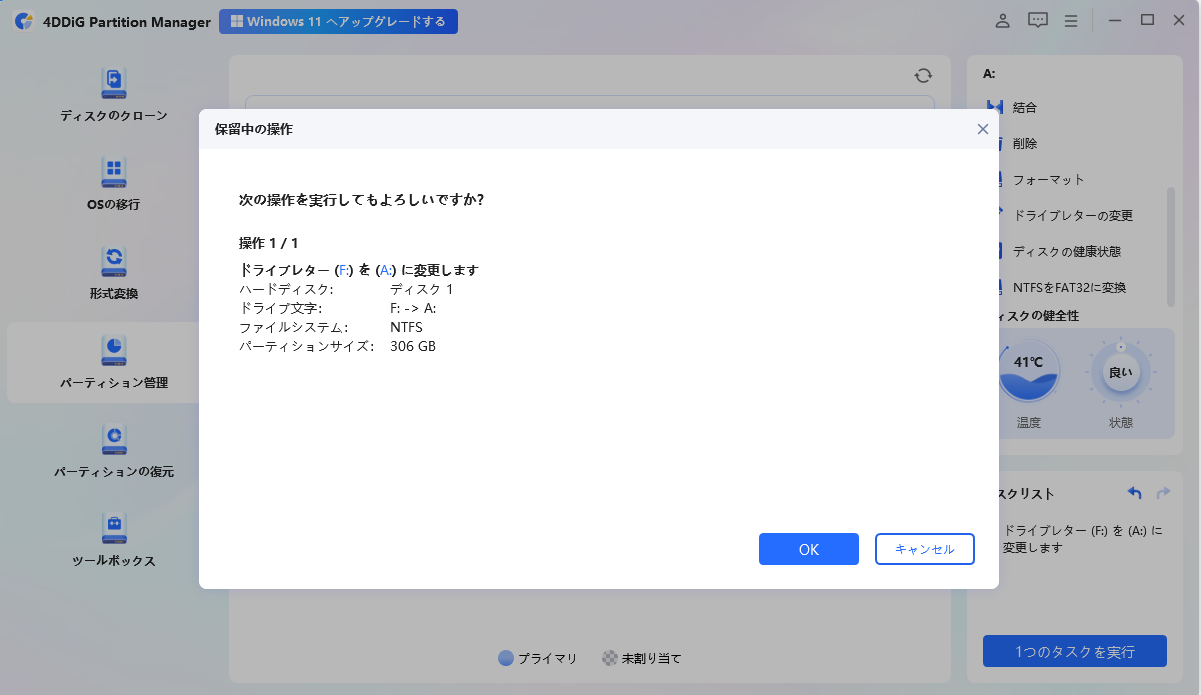
-
手順 4プロセスが完了するまで、しばらくお待ちください。
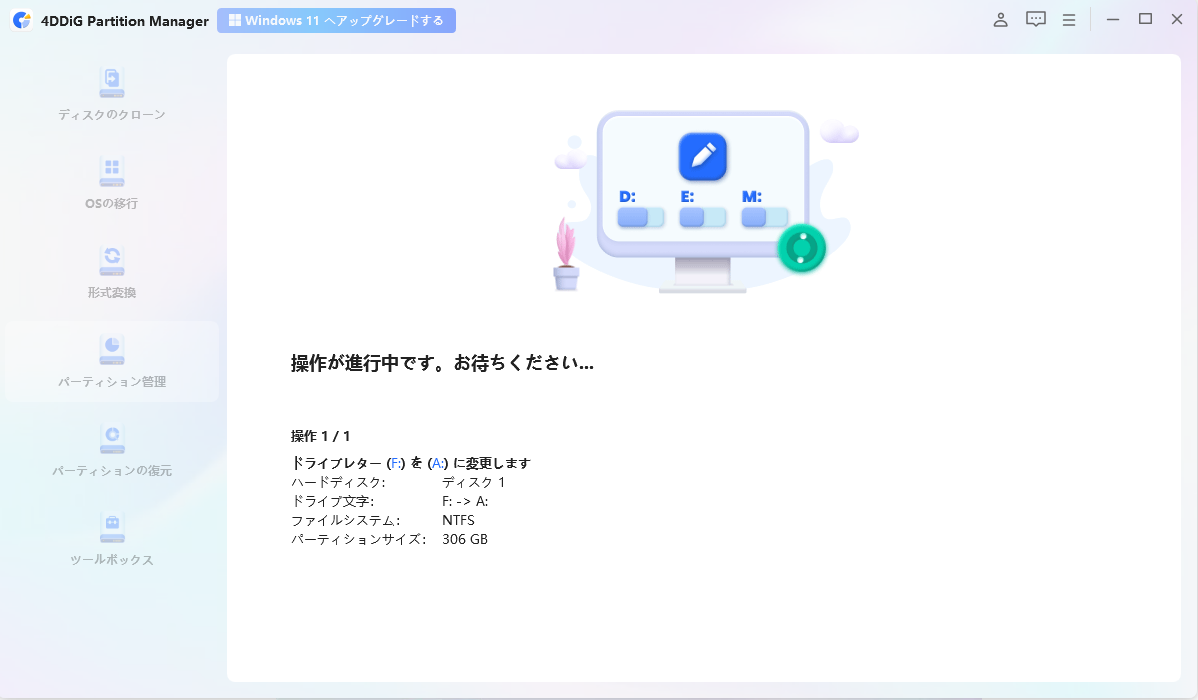
-
手順 5パーティションのドライブ文字が正常に変更されたら、「OK」をクリックします。
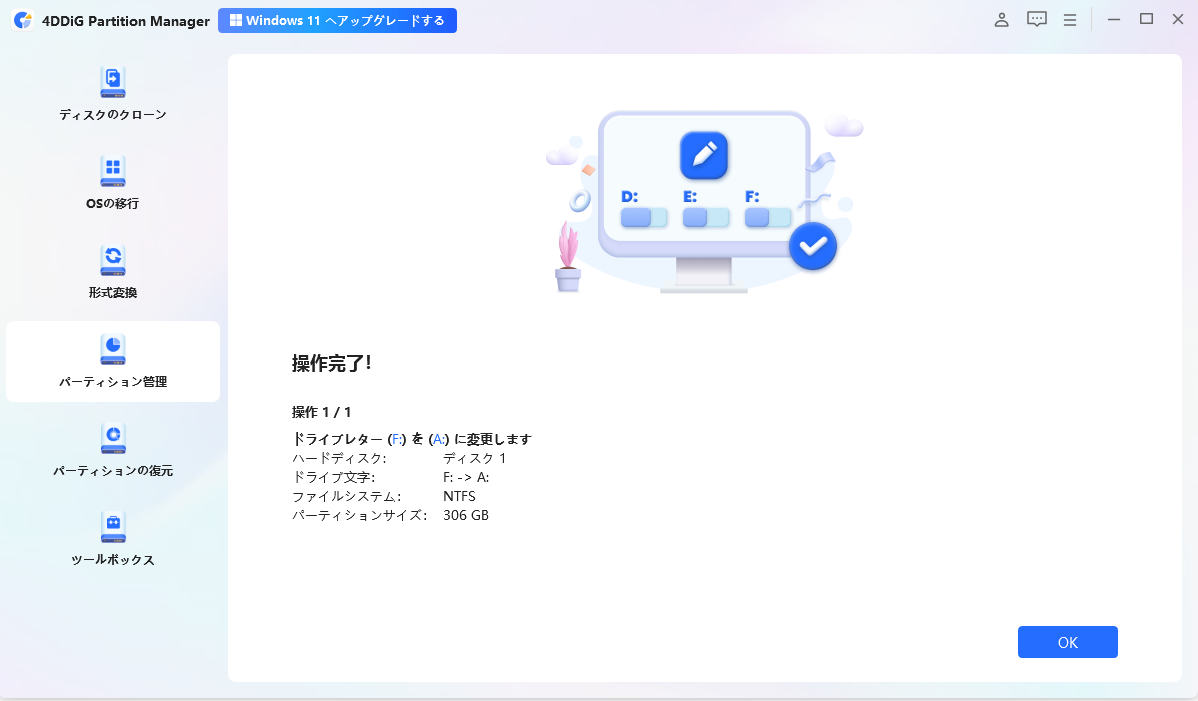
4DDiG Partition Managerの動画チュートリアル
NTFSをFAT32に変換
NTFSをFAT32に変換することは、古いシステムとの互換性を確保したり、より良いクロスプラットフォームの使用を実現したり、ゲーム機などのデバイス要件に対応したり、ブータブルドライブを作成したりするために必要です。4DDiG Partition Managerは、データ損失なしにNTFSをFAT32に簡単に変換できます。
安全なダウンロード
-
手順 14DDiG Partition Managerをインストールして起動します。左のナビゲーションバーで 「パーティション管理 」を選択します。そして、FAT32に変換したいパーティションを右クリックし、ドロップダウンメニューから「NTFSをFAT32に変換」を選択します。
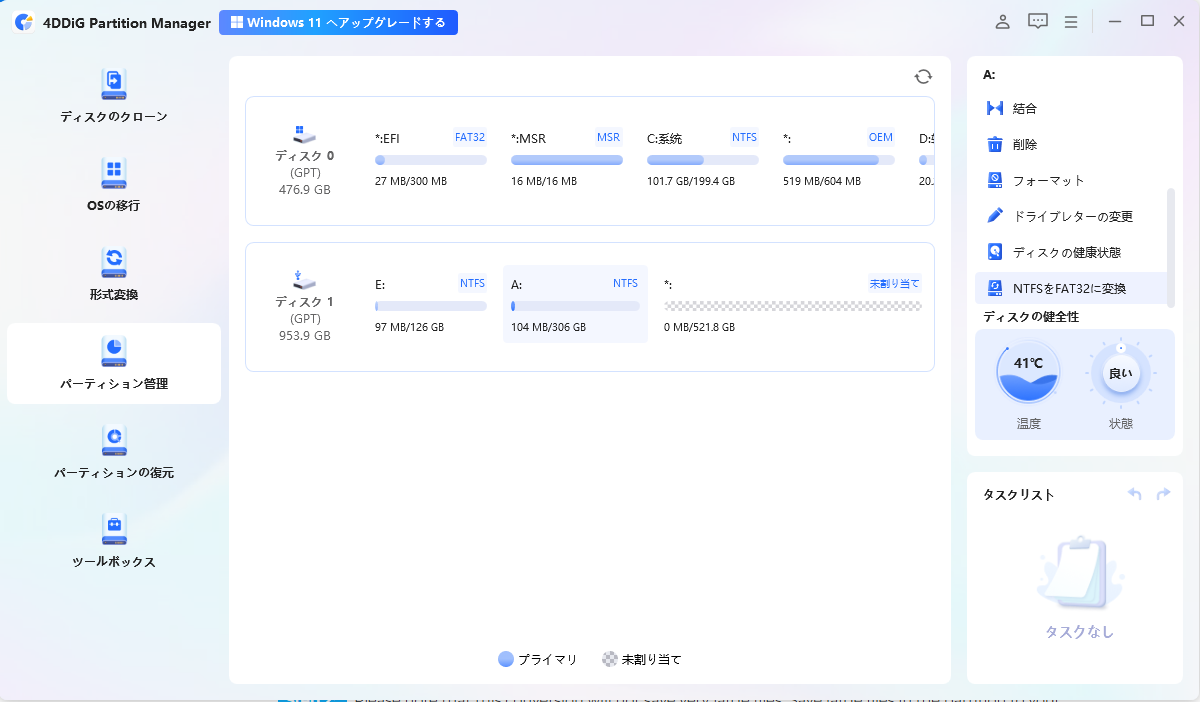
-
手順 2この変換は、大容量ファイルは変換されないことに注意してください。すべてが正しいことを確認した後、[はい]ボタンをクリックして次に進みます。

![[はい]ボタンをクリック](https://4ddig.tenorshare.com/jp/images/guide/partition-manager-guide/manage-partition/ntfs-to-fat32-click-sure.png)
-
手順 3変換処理はすぐに開始され、しばらく時間がかかります。終了したら「完了」ボタンをクリックしてください。
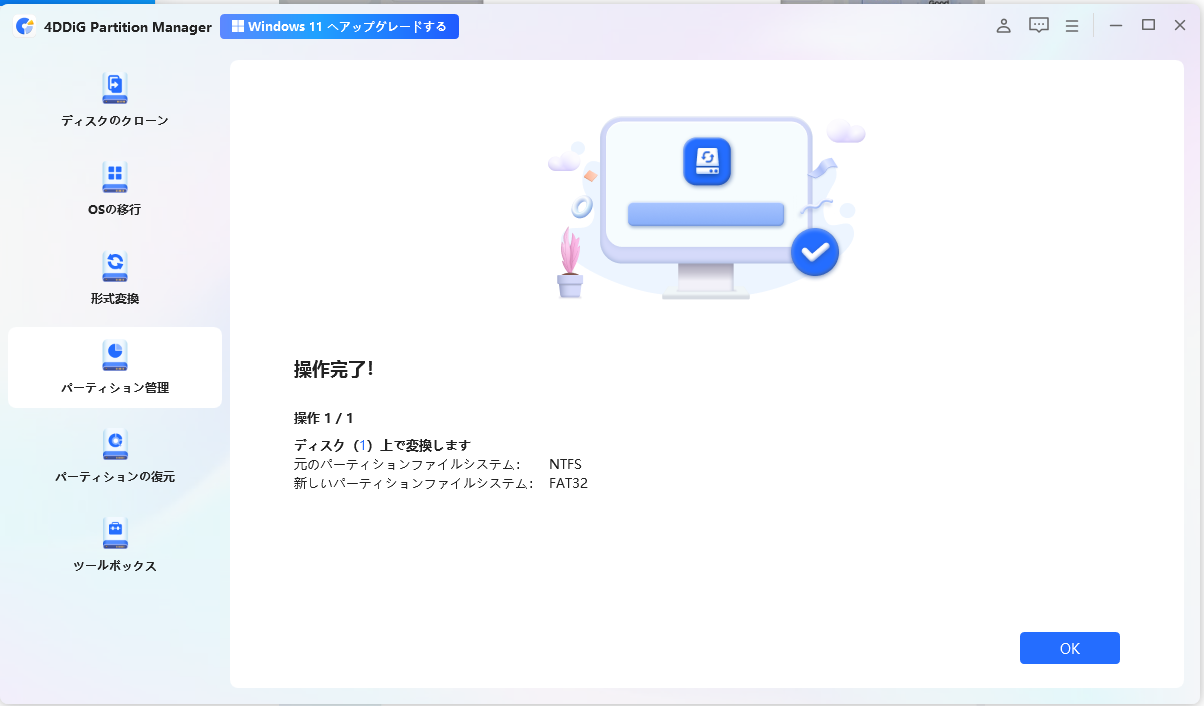
FAT32をNTFSに変換
FAT32をNTFSに変換することで、より大きなファイル(4GB以上)を扱ったり、ファイルパーミッションや暗号化などの高度な機能を利用したり、より大きなボリュームサイズをサポートしたりできます。NTFSは、信頼性とセキュリティを向上させ、堅牢なファイル管理とデータ整合性が求められる最新のシステムやアプリケーションに最適です。4DDiG Partition Managerを使うことで、データを失うことなくFAT32をNTFSに簡単に変換できます。
安全なダウンロード
-
手順 14DDiG Partition Managerをインストールして起動します。左のナビゲーションバーで 「パーティション管理 」を選択します。そして、NTFSに変換したいパーティションを右クリックし、ドロップダウンメニューから「FAT32をNTFSに変換」を選択します。
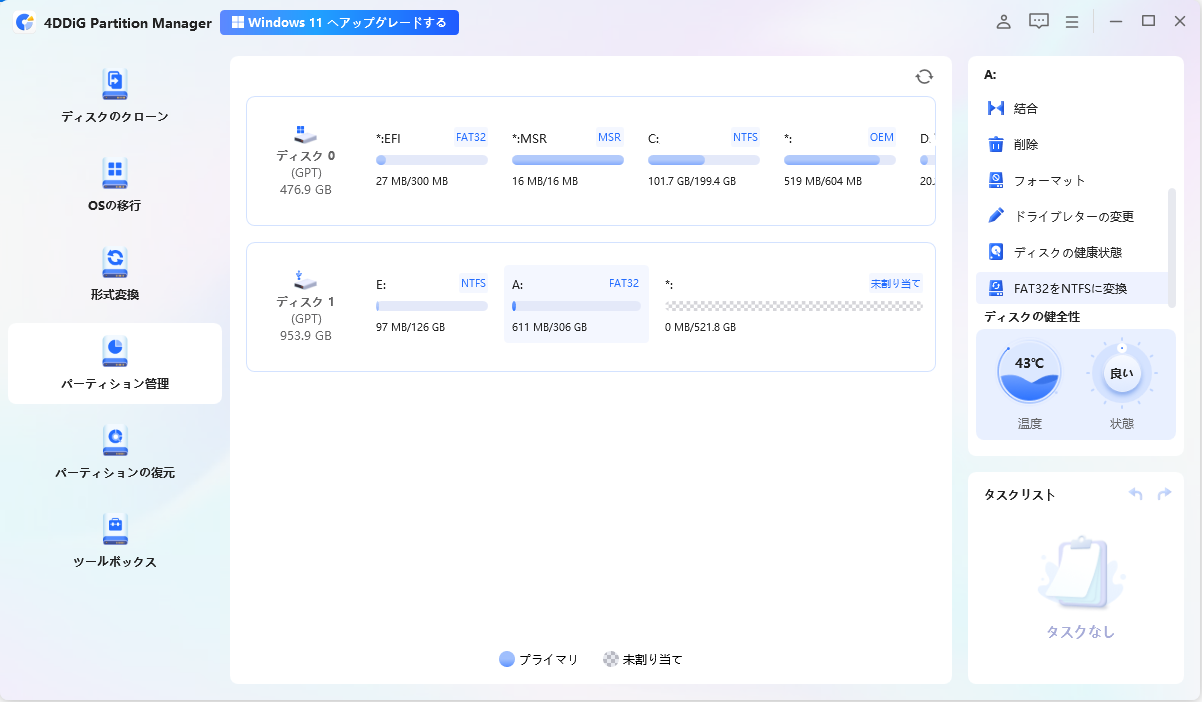
-
手順 2すべてが正しいことを確認した後、[はい]ボタンをクリックして次に進みます。
![[はい]ボタンをクリック](https://4ddig.tenorshare.com/jp/images/guide/partition-manager-guide/manage-partition/fat32-to-ntfs-sure.png)
-
手順 3変換処理はすぐに開始され、しばらく時間がかかります。終了したら「OK」ボタンをクリックしてください。
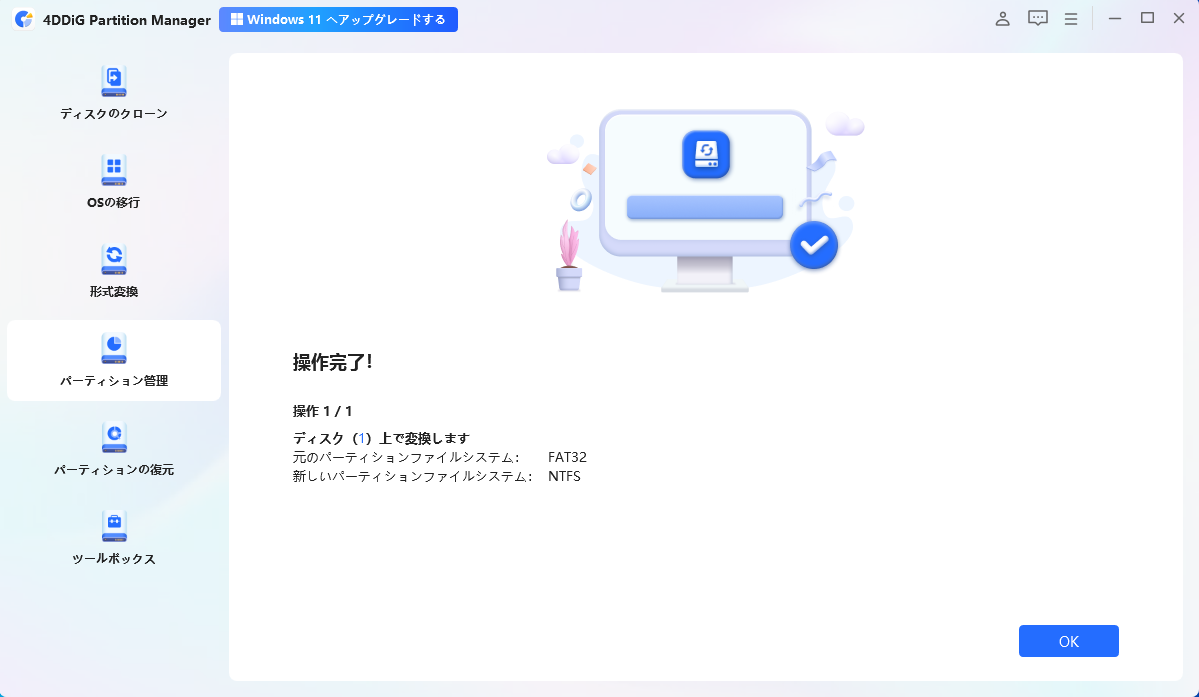
パーティションの復元
4DDiG Partition Managerは信頼性の高いパーティション復元ソフトウェアです。削除またはフォーマットされたパーティションの復元、RAWパーティションの修復、ブートの修復を簡単かつ安全に行える包括的なソリューションを提供します。また、WinPEを作成することで、正常に起動できないコンピューターでディスクのクローン作成、パーティションの修復、ディスクの変換をサポートします。
安全なダウンロード
-
手順 14DDiG Partition Managerをインストールして起動します。外付けハードドライブのパーティションを復元する必要がある場合は、外付けハードドライブをコンピュータに接続してください。左側のナビゲーションバーで「パーティション復元」を選択し、復元したいパーティションがあるディスクを選択した後、「クイックスキャン」をクリックして進みます。
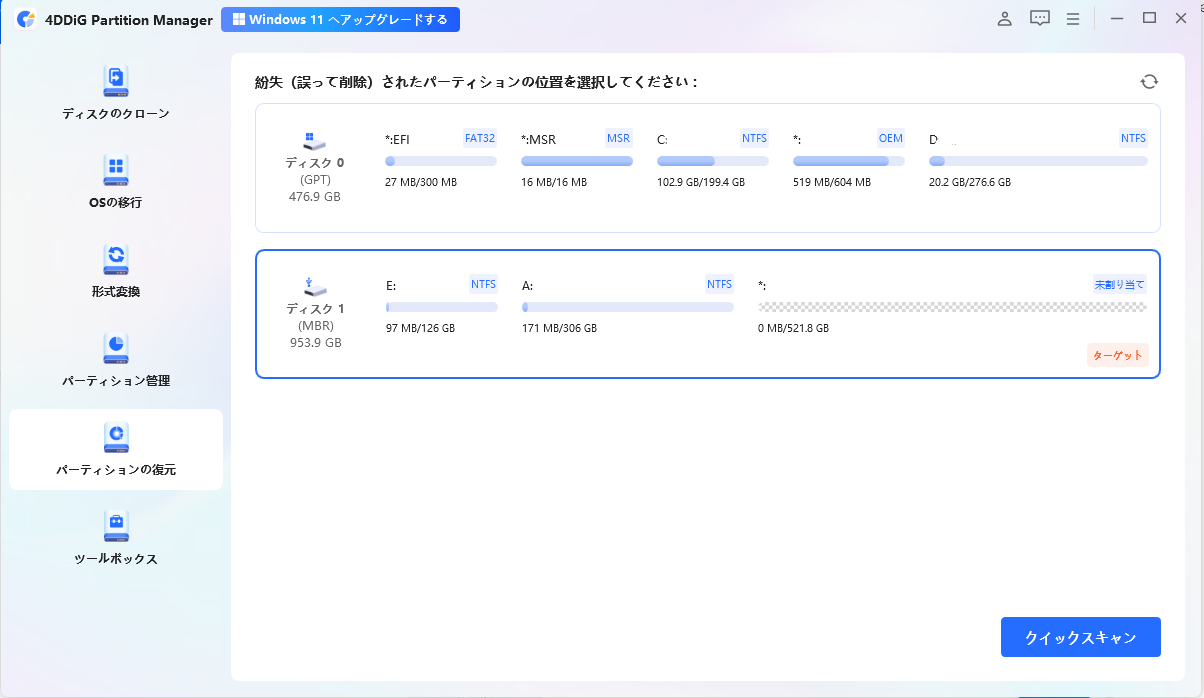
お探しのパーティションが見つからない場合は、ディープスキャンをお試しください。
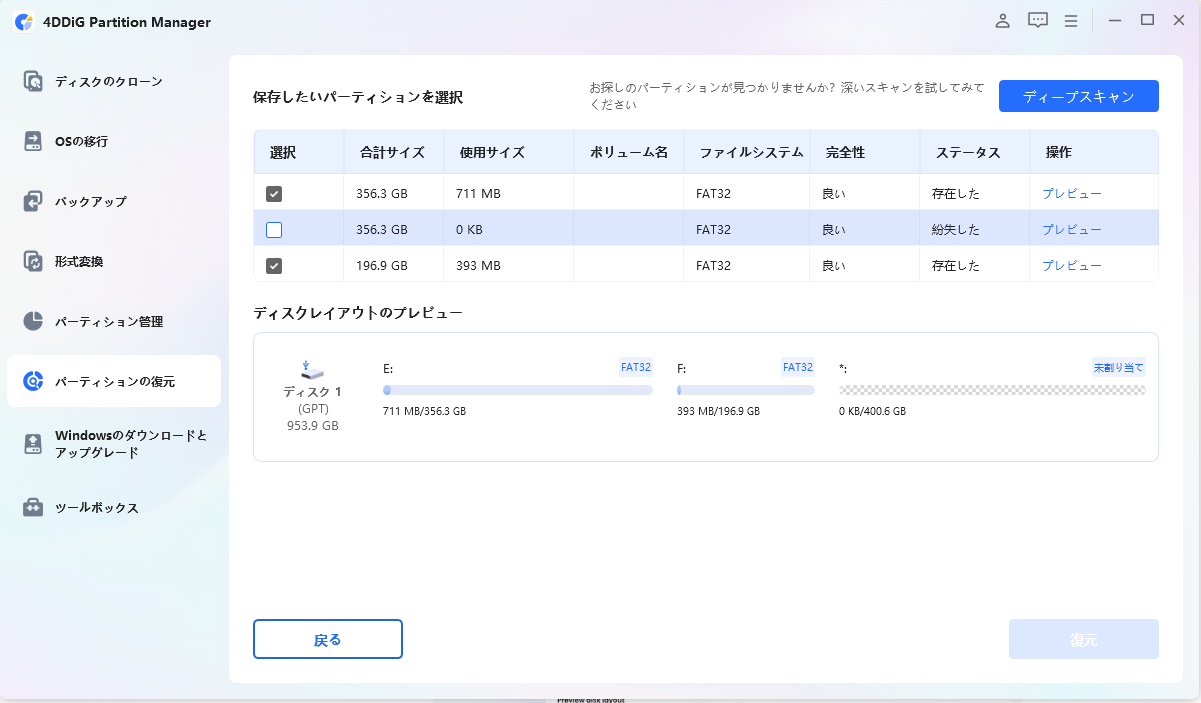
探しているパーティションが見つからない場合は、完全スキャンをお試しください。
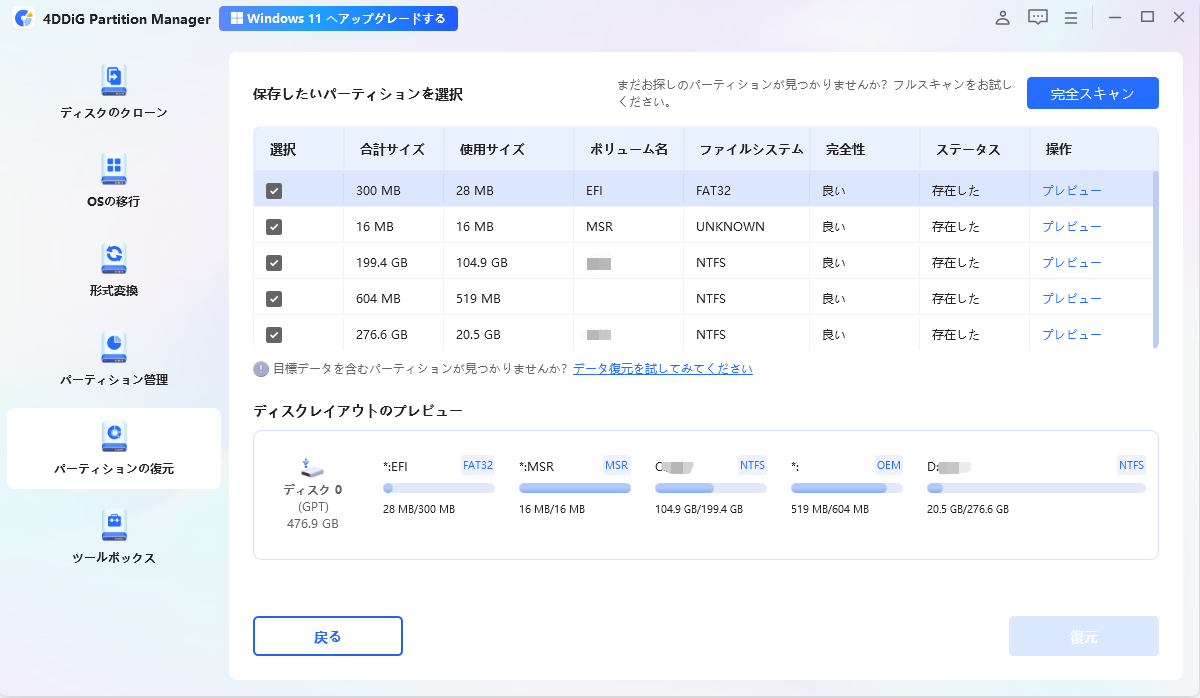
-
手順 2フルスキャンプロセスには時間がかかるので、しばらくお待ちください。復元したいパーティションが見つかったら、いつでも「停止」ボタンをクリックしてスキャンを一時停止できます。復元したいパーティションを選択してください。この操作は既存のパーティションを上書きするため、実行するかどうかを確認する必要があります。その後、「はい」をクリックし、「復元開始」をクリックして進めてください。
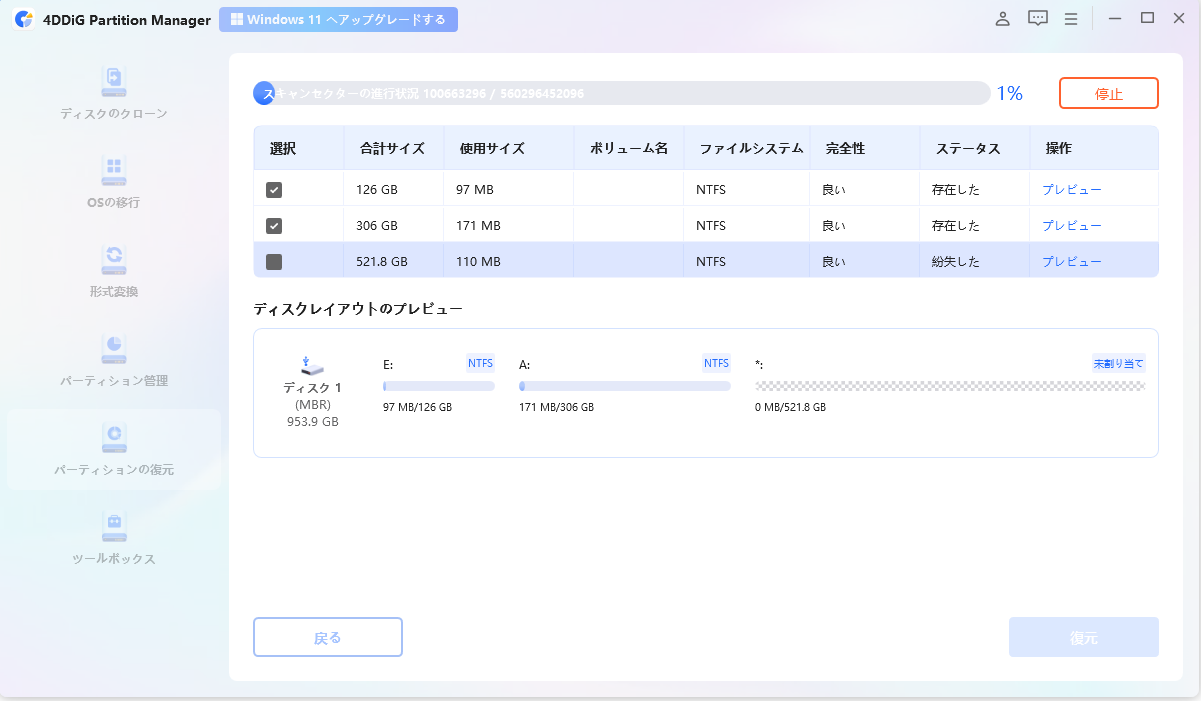
-
手順 3パーティションの復元が成功したら、「完了」をクリックしてください。
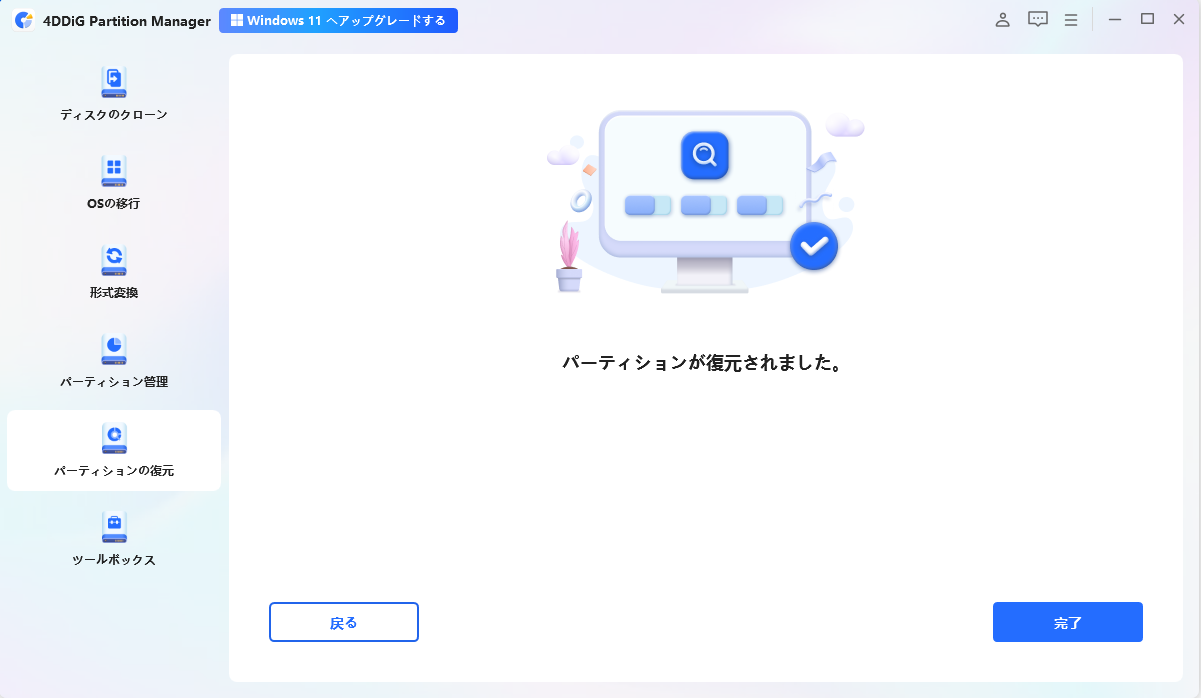
Windows 11 アップグレード要件を回避する
4DDiG Partition Manager は信頼できる Windows 11 アップグレードアシスタントです。 Windows 11 のアップグレード要件を回避し、Windows インストールディスクを作成する機能を提供します。 もしお使いのPCが Windows 11 の最小システム要件を満たしていない場合、ガイドに従って TPM 2.0、CPU、またはセキュアブートを回避する方法をご確認ください。
安全的なダウンロード
-
手順 1:4DDiG Partition Manager をインストールして起動します。 「Windowsのダウンロードとアップグレード」セクションに移動し、「Windows 11へのアップグレード」を選択します。
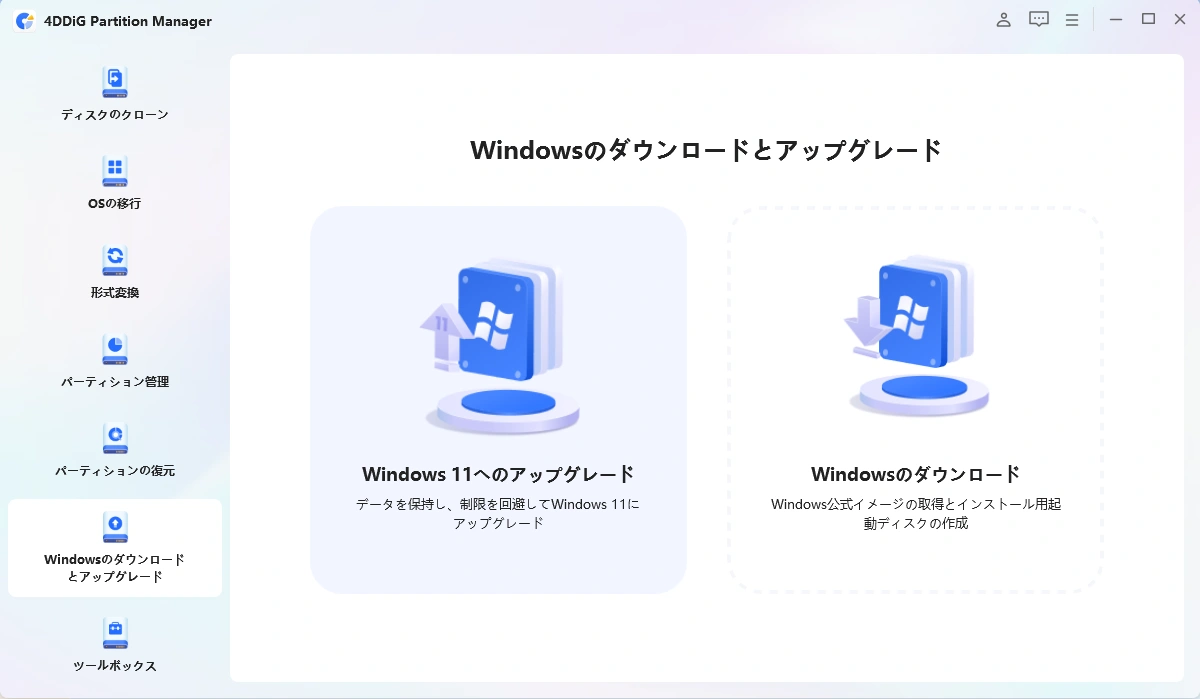
-
手順 2:こちらで、お使いのコンピューターが最小システム要件を満たしているか確認できます。 「アップグレード診断と実行」をクリックしてください。
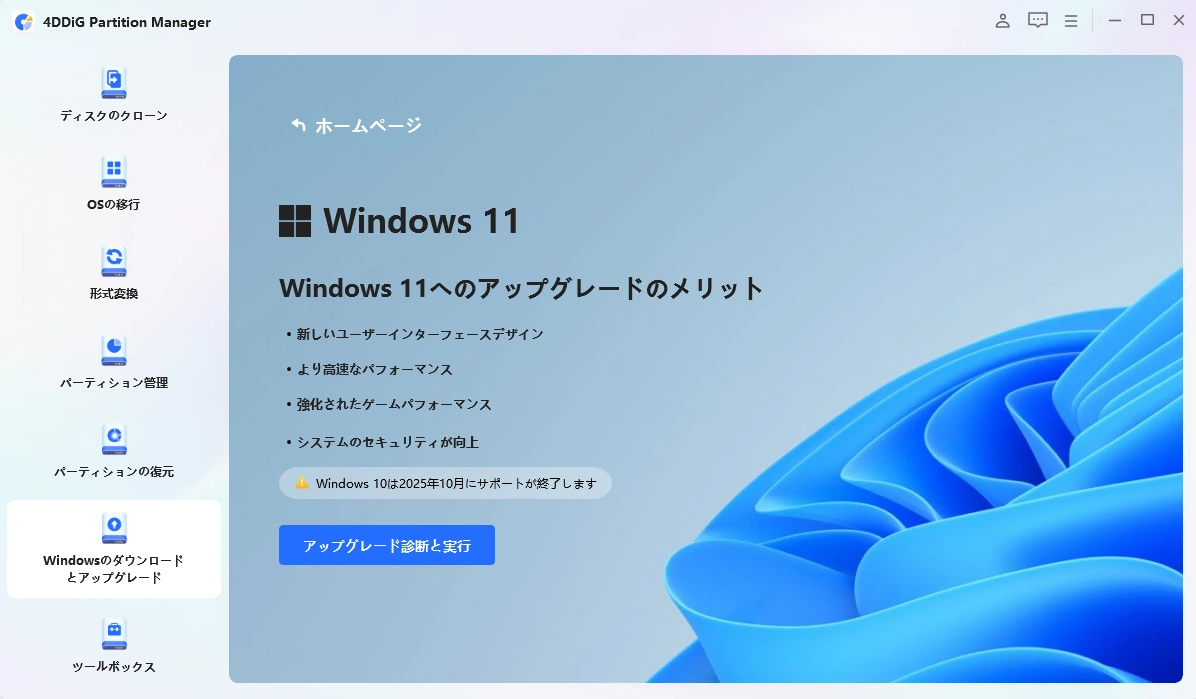
-
手順 3:後で、お使いのPCがWindows 11にアップグレード可能かどうかのリストが表示されます。 もしPCがシステム要件を満たしていない場合は、「次へ」をクリックして回避します。
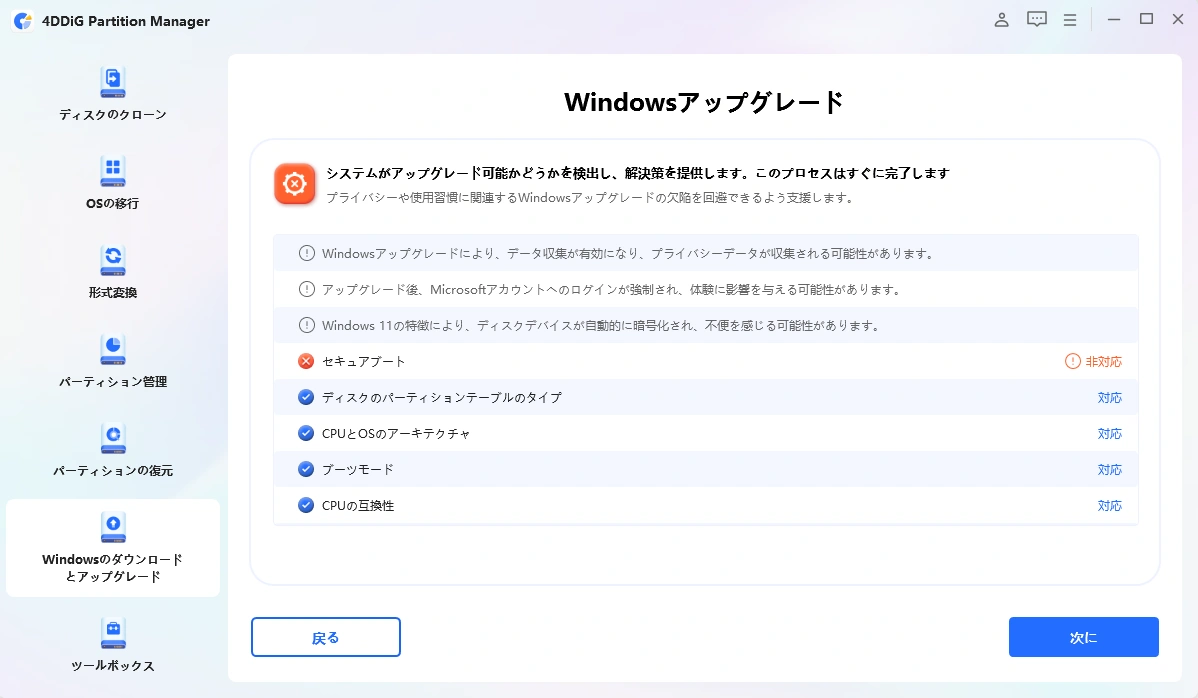
-
手順 4:システムの言語と地域を選択し、「アップグレード開始」をクリックしてください。
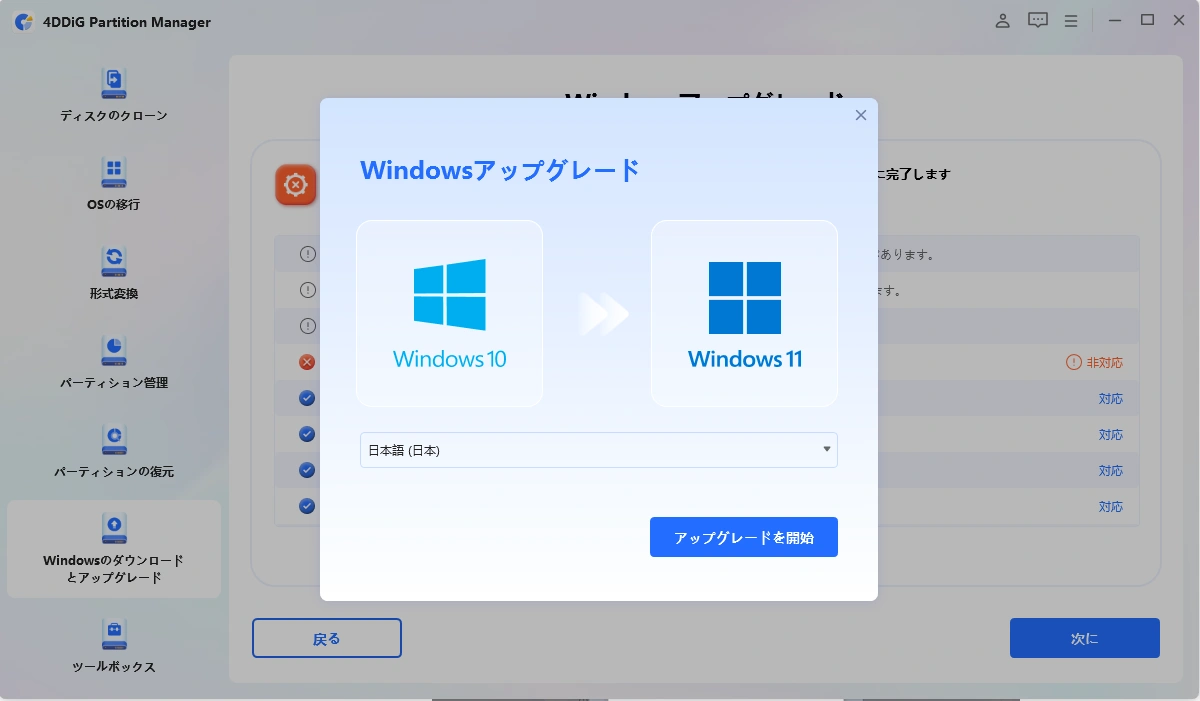
続行するには、「はい」をクリックしてください。
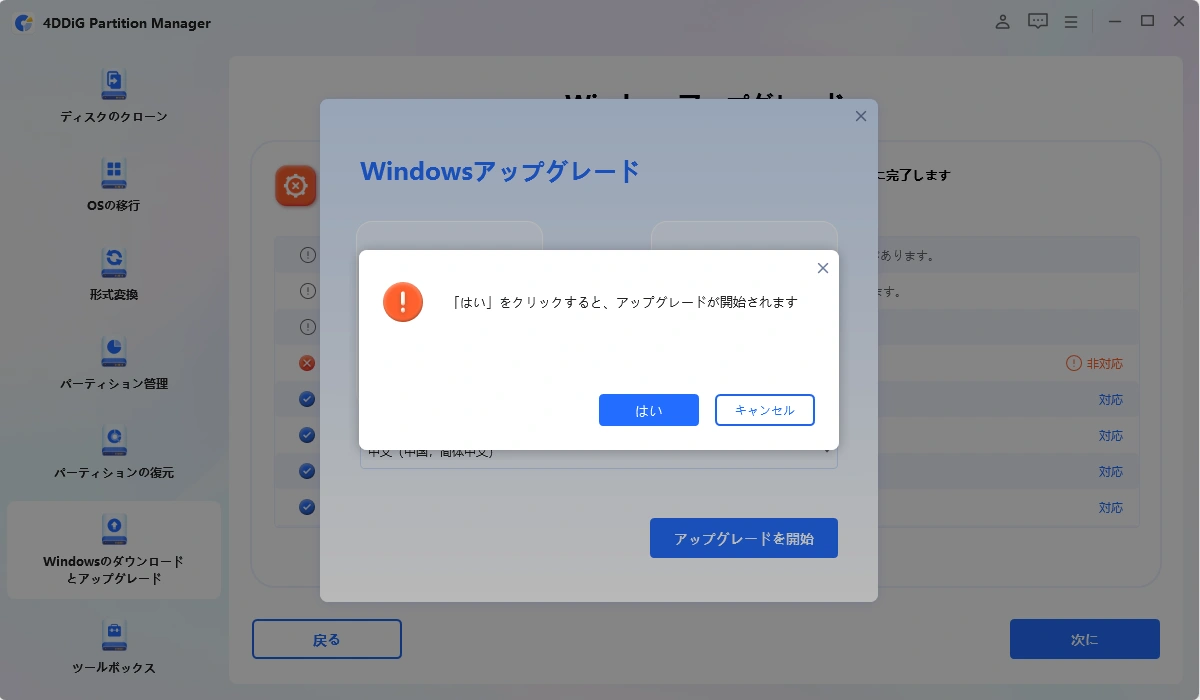
-
手順 5:Windows 11の要件を回避するには少し時間がかかりますので、しばらくお待ちください。
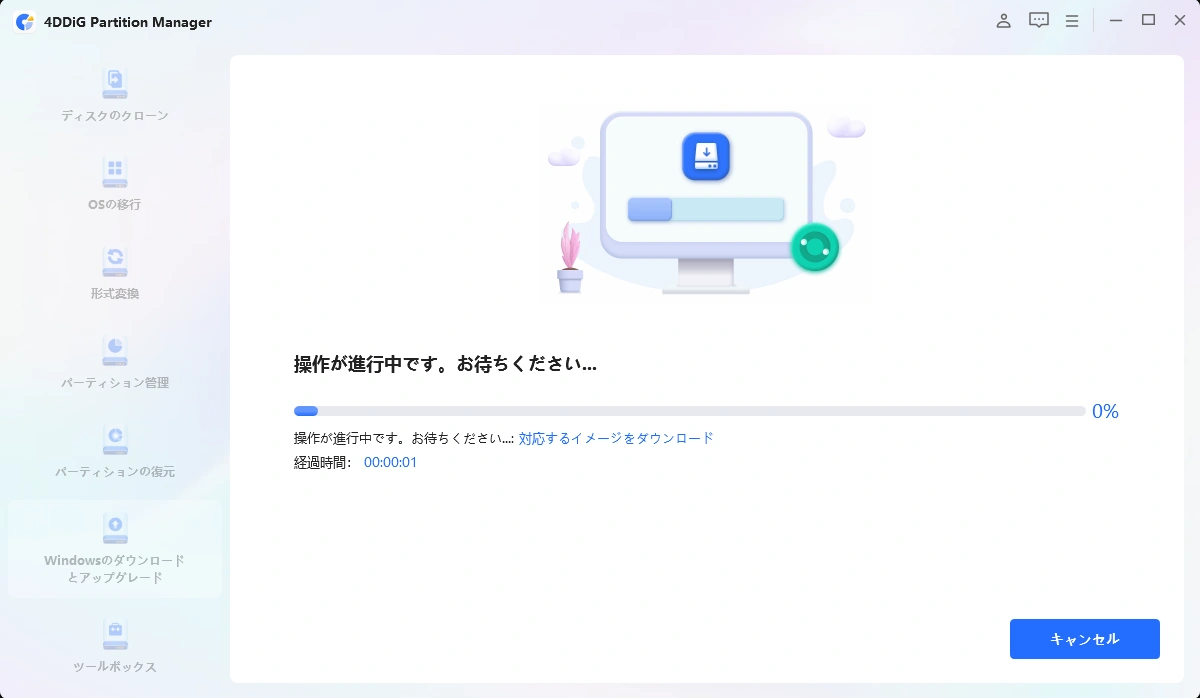
完了したら、Windows 11 にアップグレードできます。
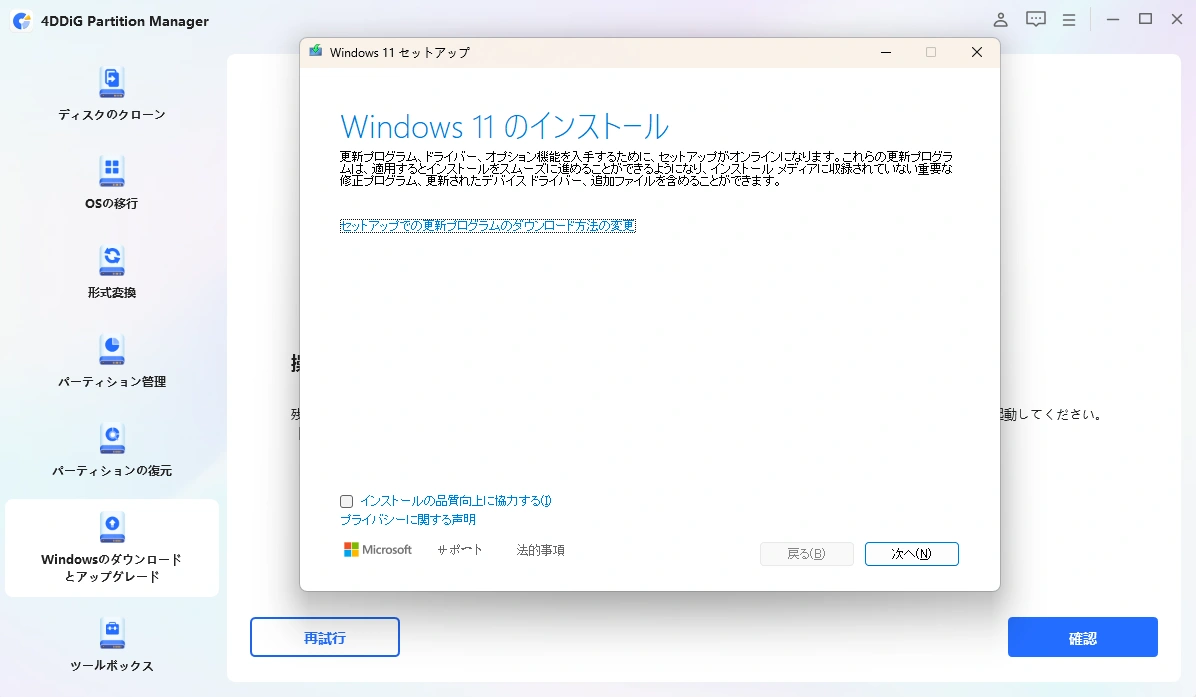
Windows 起動可能なインストールディスクをダウンロードして作成する
4DDiG Partition Manager は信頼できる Windows インストールアシスタントです。Windows 10 または Windows 11 の起動可能なインストールディスクを作成したり、Windows ISO ファイルをコンピュータにダウンロードしたりすることができます。 ガイドに従って、Windows インストールディスクを作成してください。
安全的なダウンロード
インストールディスクを作成する
-
手順 1:外付けディスクをコンピュータに接続し、4DDiG Partition Manager を実行します。 「Windowsのダウンロードとアップグレード」セクションに移動し、「Windowsのダウンロード」を選択します。
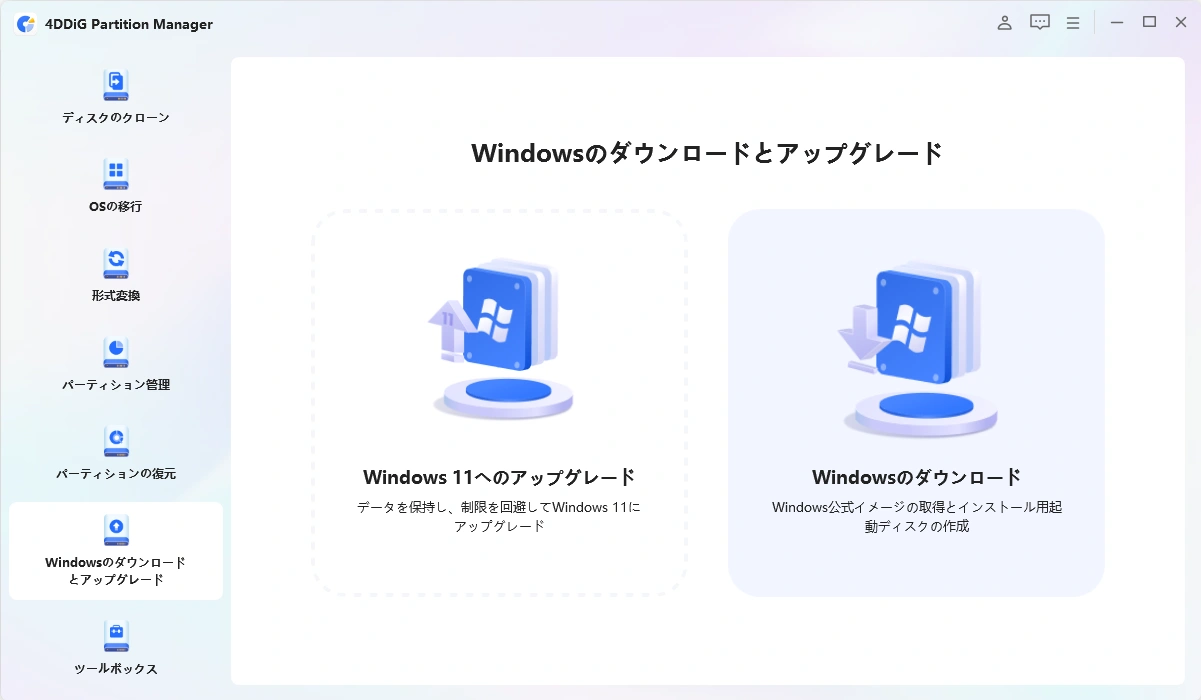
-
手順 2:Windows のバージョンを選択し、システムの言語を選んでください。 次に、接続したディスクをターゲットディスクとして選択します。 「開始」をクリックしてください。
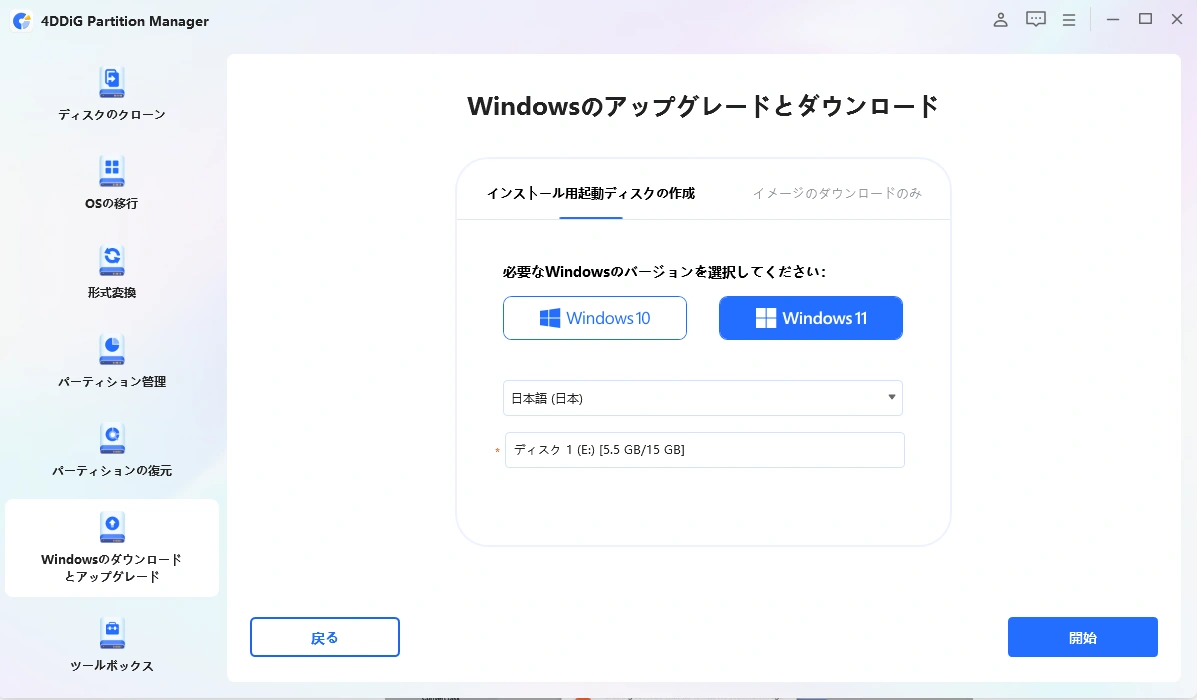
起動可能なディスクを作成すると、選択したディスクのデータが消去されます。 バックアップを取るか、選択したデバイスにデータがないことを確認してください。
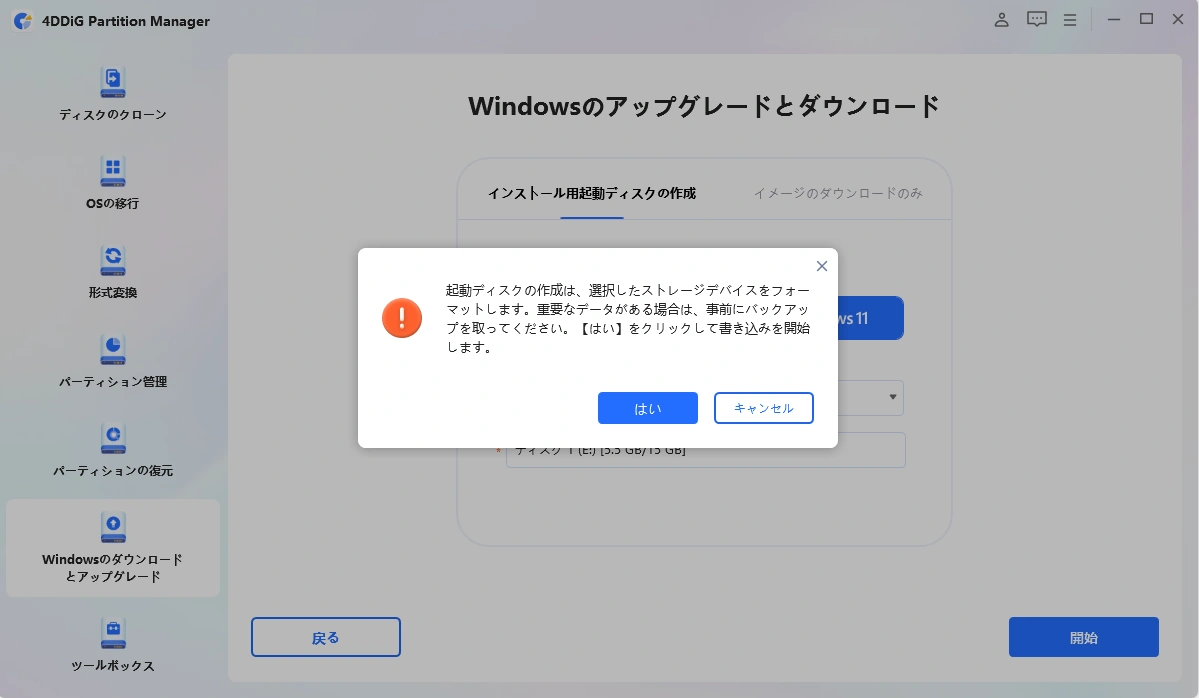
-
手順 3:選択したディスクにイメージをダウンロードして書き込むのには時間がかかりますので、しばらくお待ちください。
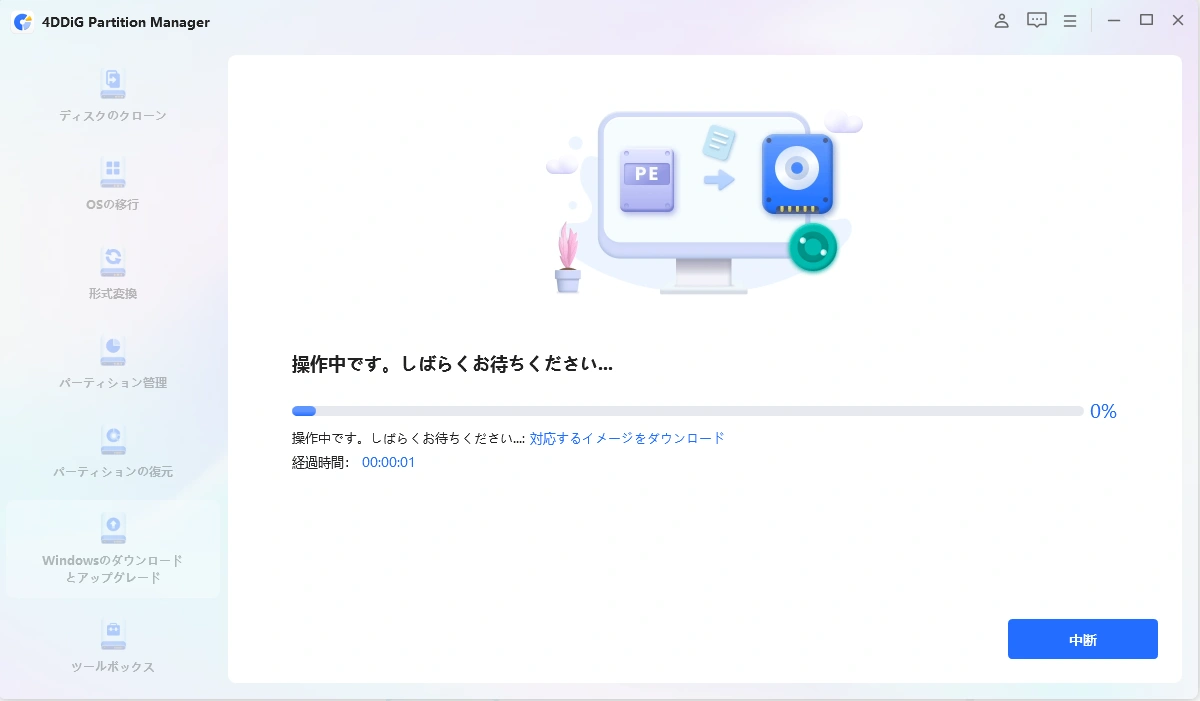
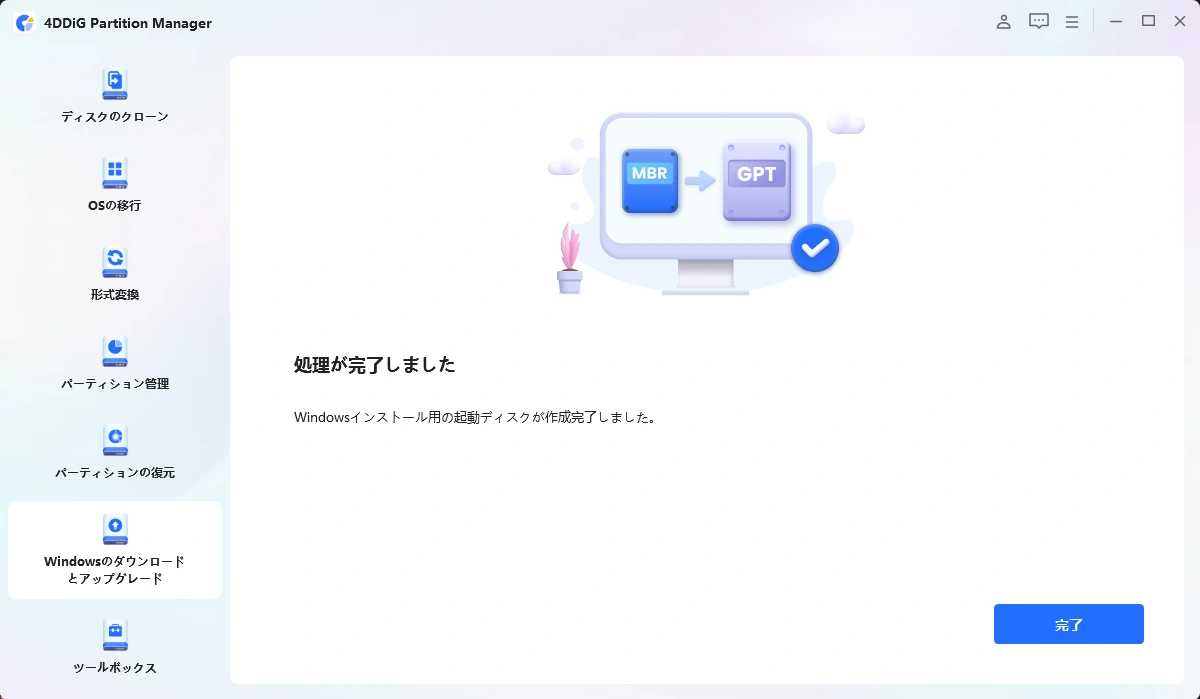
Windows システムイメージのみをダウンロード
-
手順 1:4DDiG Partition Manager を起動し、「Windowsのダウンロードとアップグレード」をクリックして、「Windowsのダウンロード」を選択します。
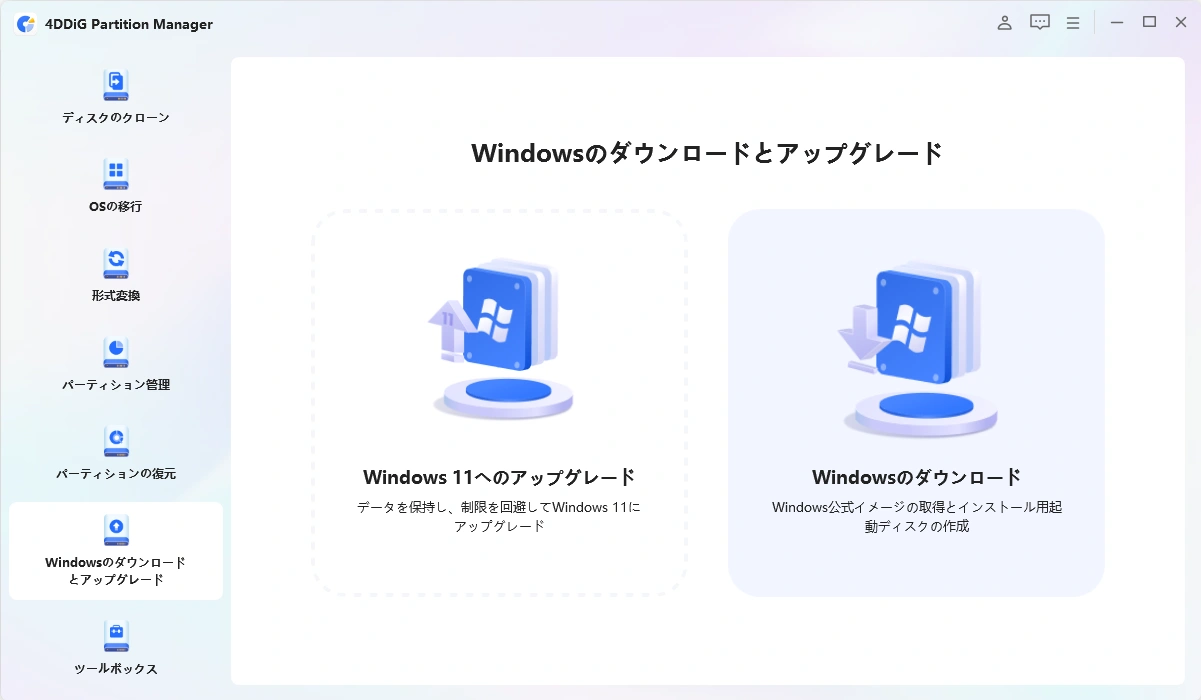
-
手順 2:「イメージのダウンロードのみ」に切り替え、Windows のバージョンとシステムの言語を選択します。 ISO ファイルをダウンロードするパスを選択し、「開始」をクリックして確認します。
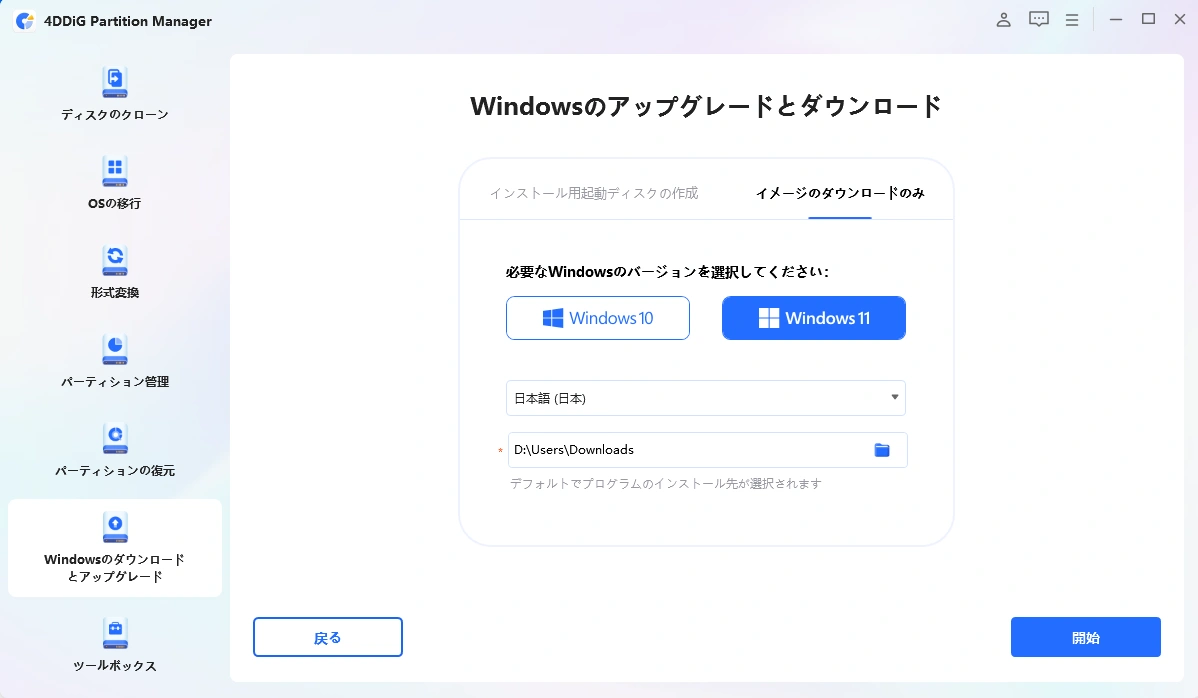
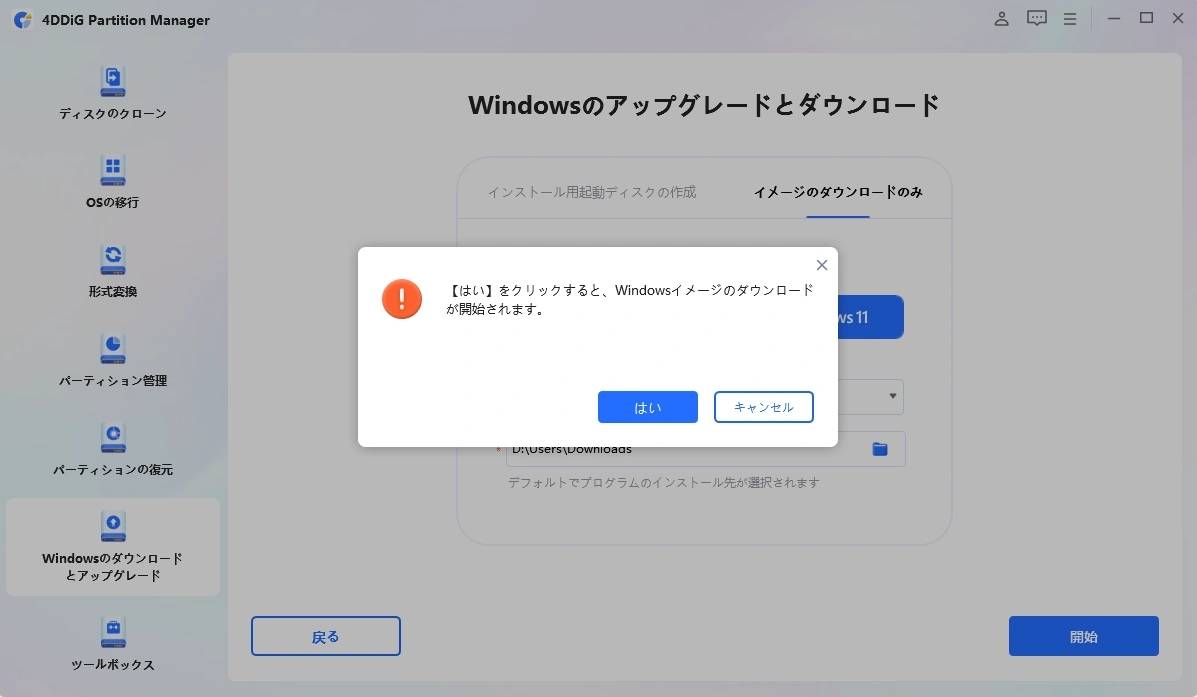
-
手順 3:完了したら、選択した場所にある Windows ISO ファイルを確認できます。
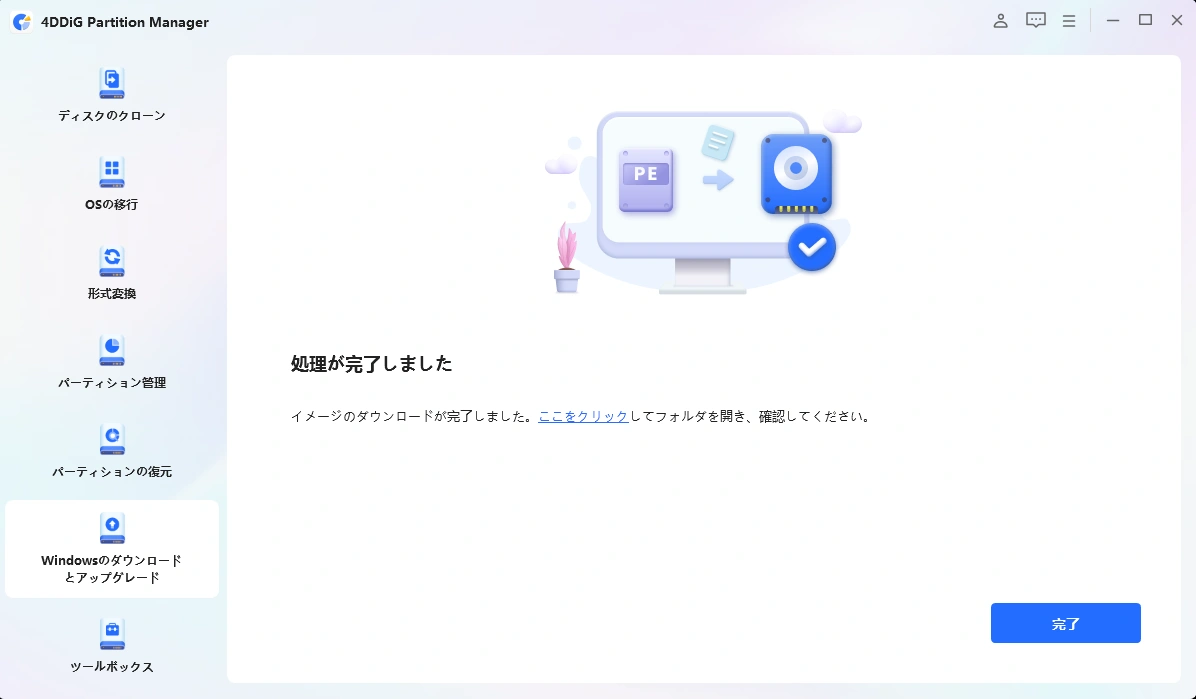
パーティションの修復
4DDiG Partition Managerは信頼できるパーティション復元ソフトウェアです。削除されたパーティションの復元、フォーマットされたパーティションの復元、RAWティションの修復、ブートローダー修復を簡単かつ安全に行える包括的なソリューションを提供します。
安全なダウンロード
-
手順 14DDiG Partition Managerをインストールして起動します。外付けハードドライブのパーティションを修復する必要がある場合は、外付けハードドライブをコンピュータに接続してください。左側のナビゲーションバーで「ツールボックス」を選択し、「パーティション修復」を選択して進めます。
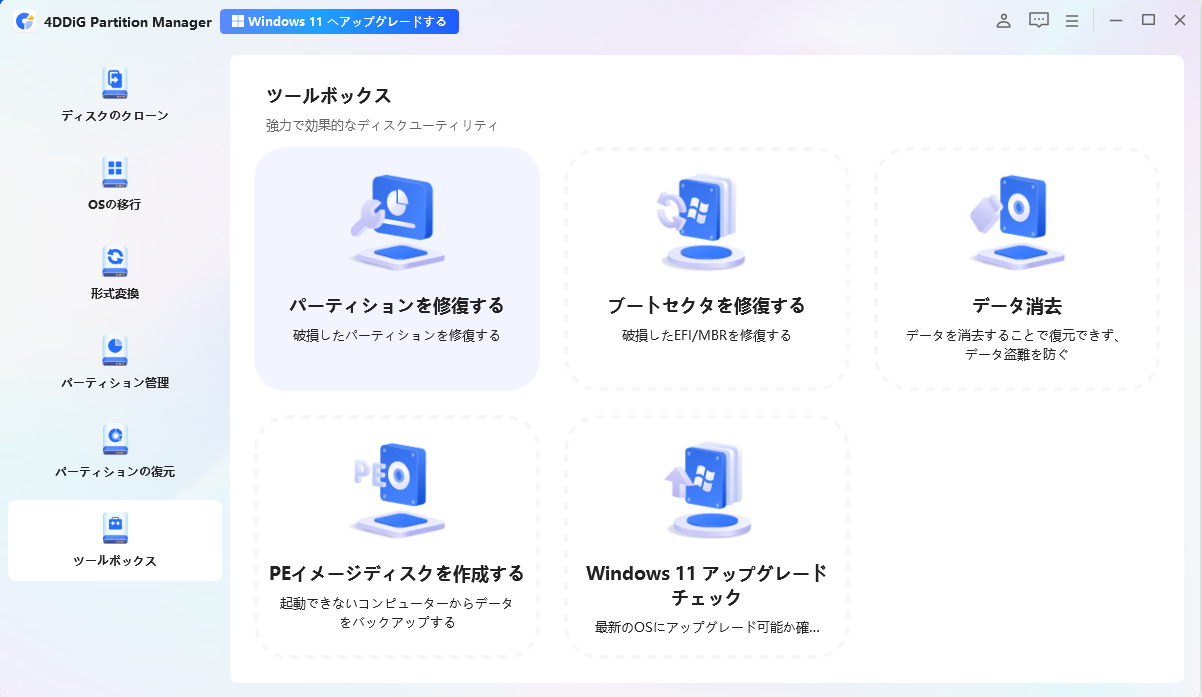
-
手順 2修復したいパーティションがあるディスクを選択し、「今すぐ修復」をクリックして進めます。
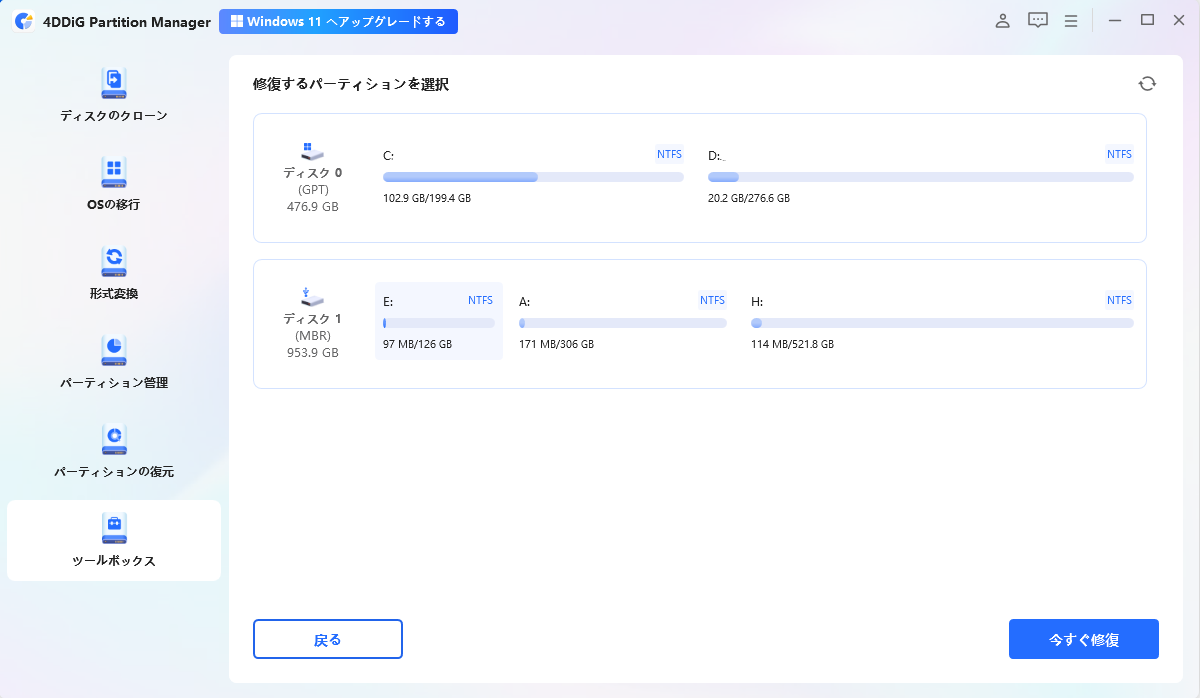
-
手順 3パーティションの修復に成功したら、「完了」をクリックします。
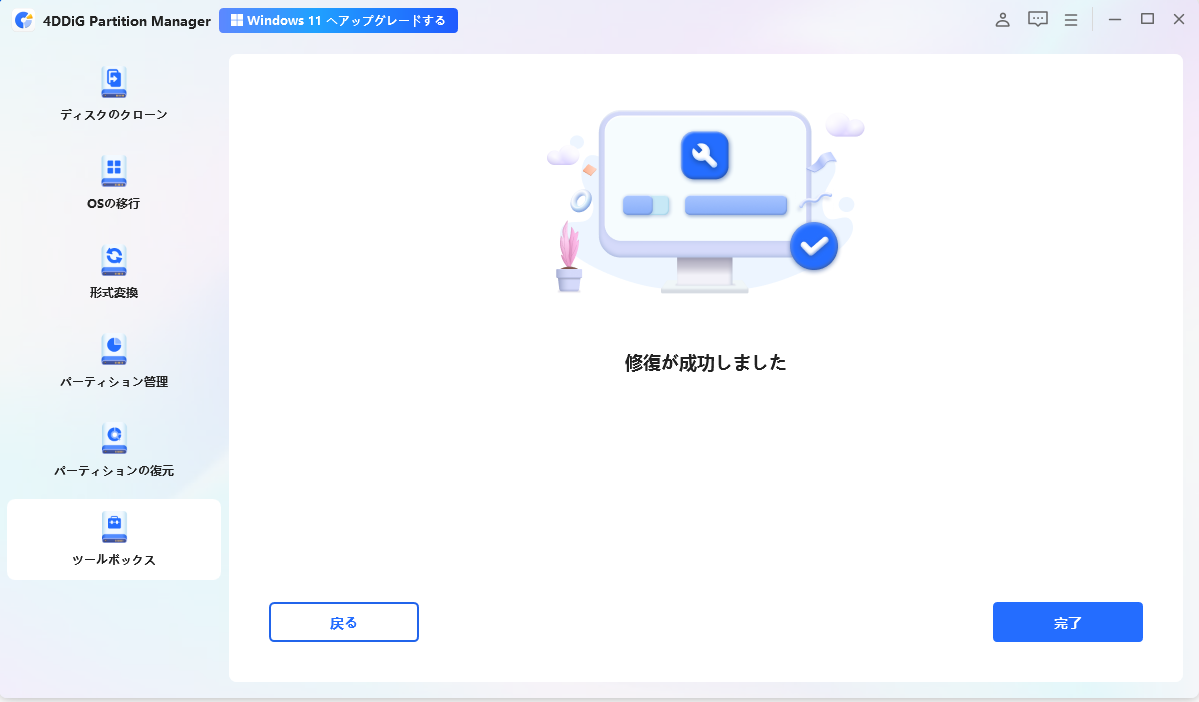
ブートローダーの修復
4DDiG Partition Managerは信頼できるパーティション復元ソフトウェアです。削除されたパーティションの復元、フォーマットされたパーティションの復元、RAWティションの修復、ブートローダー修復を簡単かつ安全に行える包括的なソリューションを提供します。
安全なダウンロード
-
手順 14DDiG Partition Managerをインストールして起動します。左のメニューバーで「パーティション回復」を選択し、「ブートセクタを修復する」を選択して進みます。
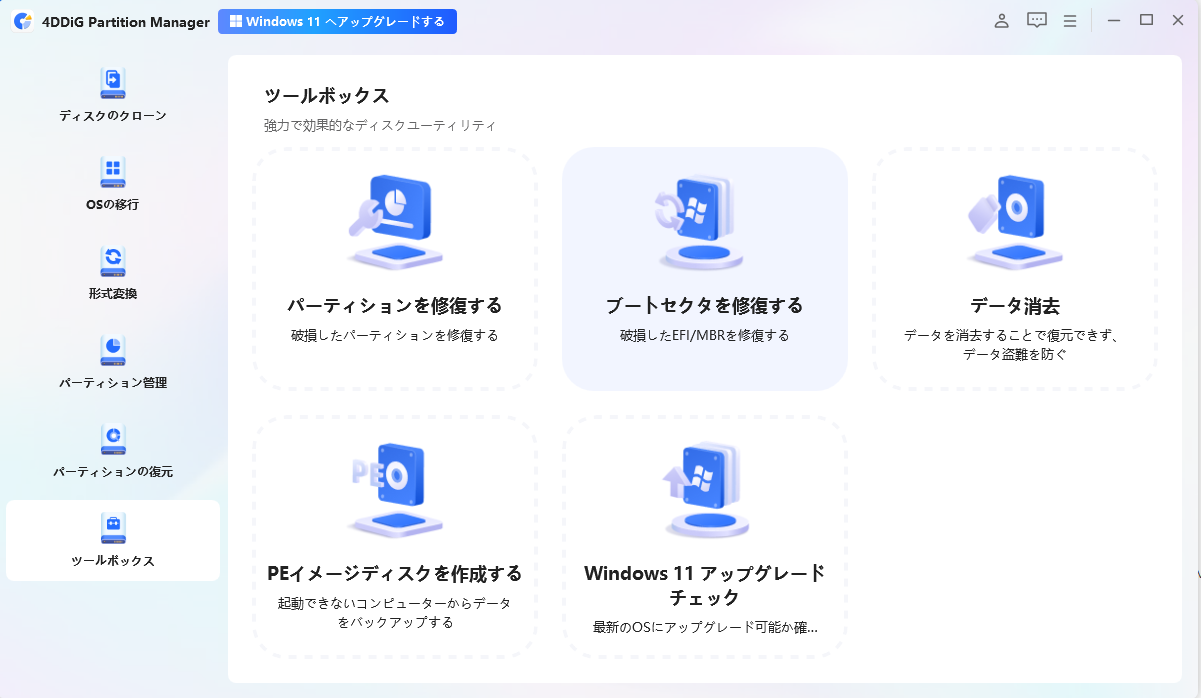
-
手順 2起動ディスクを選択し、修復が必要なシステムパーティションを選択します。
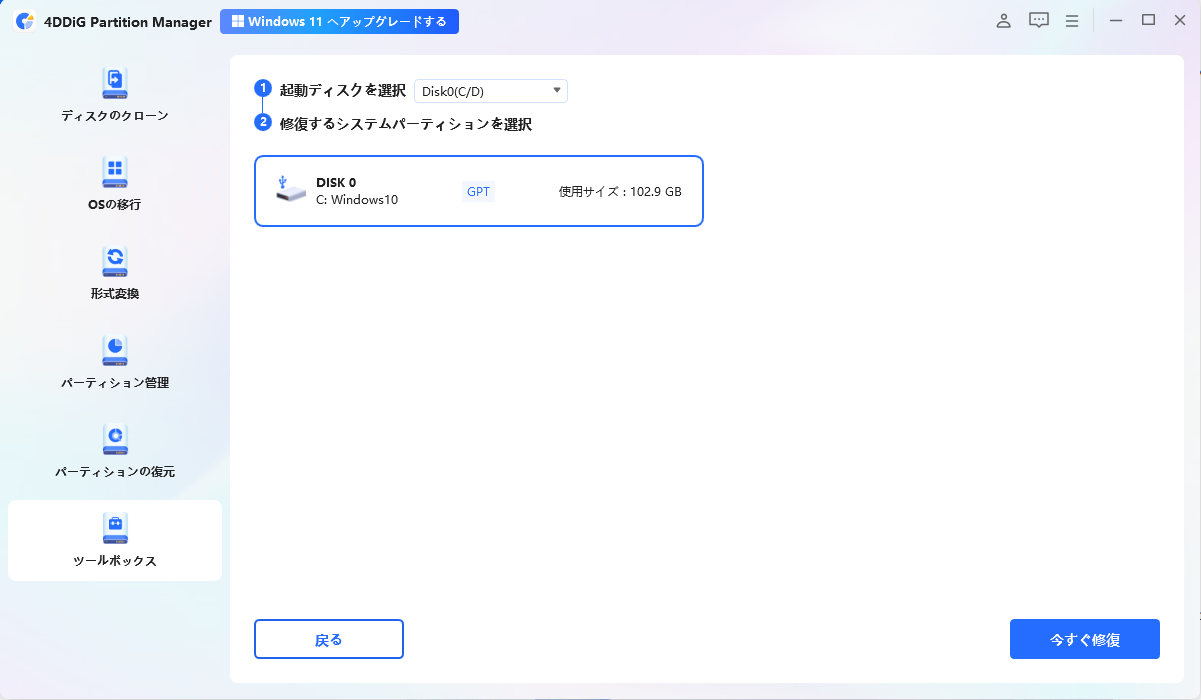
-
手順 3破損したブートローダーの修復には時間がかかりますので、しばらくお待ちください。ディスクの損傷を避けるため、ディスクを抜いたり、プログラムを終了したりしないでください。
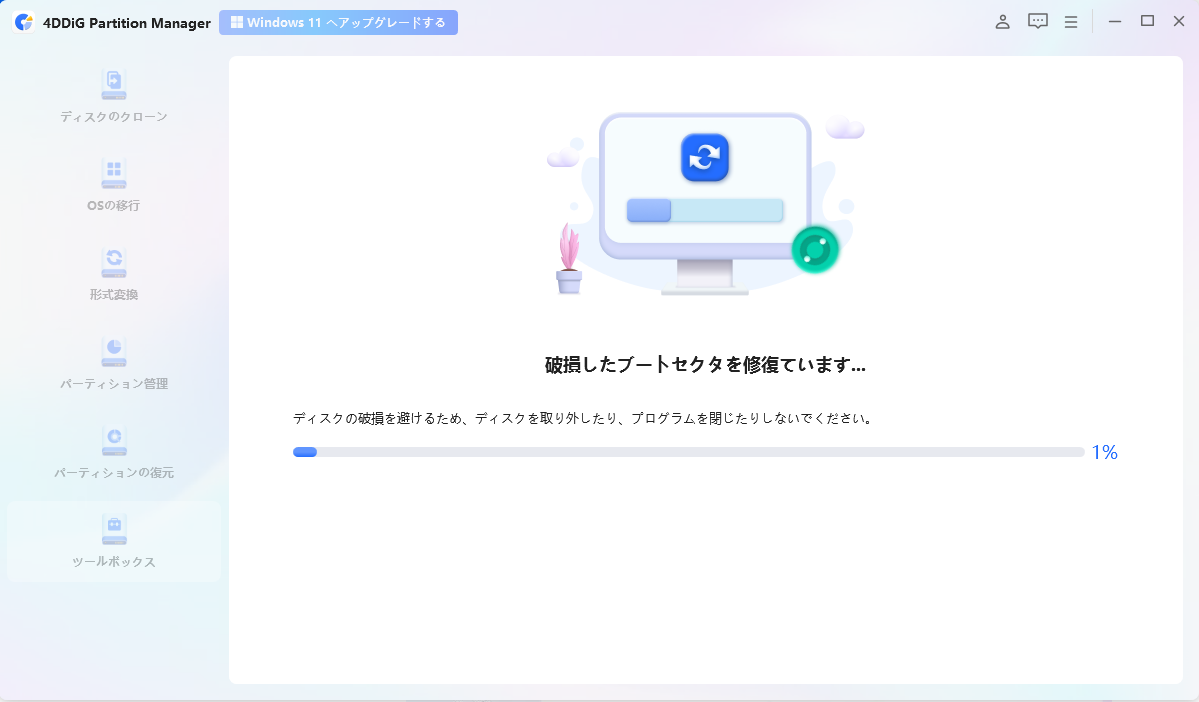
-
手順 4破損したブートローダーの修復に成功したら、「完了」をクリックします。

データ消去
4DDiG Partition Managerは、信頼性の高いディスク消去ソフトウェアです。簡単かつ安全にディスクを消去でき、消去後のデータは復元不可能であるため、データの盗難を防ぐことができます。
安全なダウンロード
-
手順 14DDiG Partition Managerをインストールして起動します。外付けハードドライブのパーティションを消去する必要がある場合は、コンピュータに接続してください。左のナビゲーションバーから「ツールボックス」を選択し、「データ消去」をクリックして進めてください。
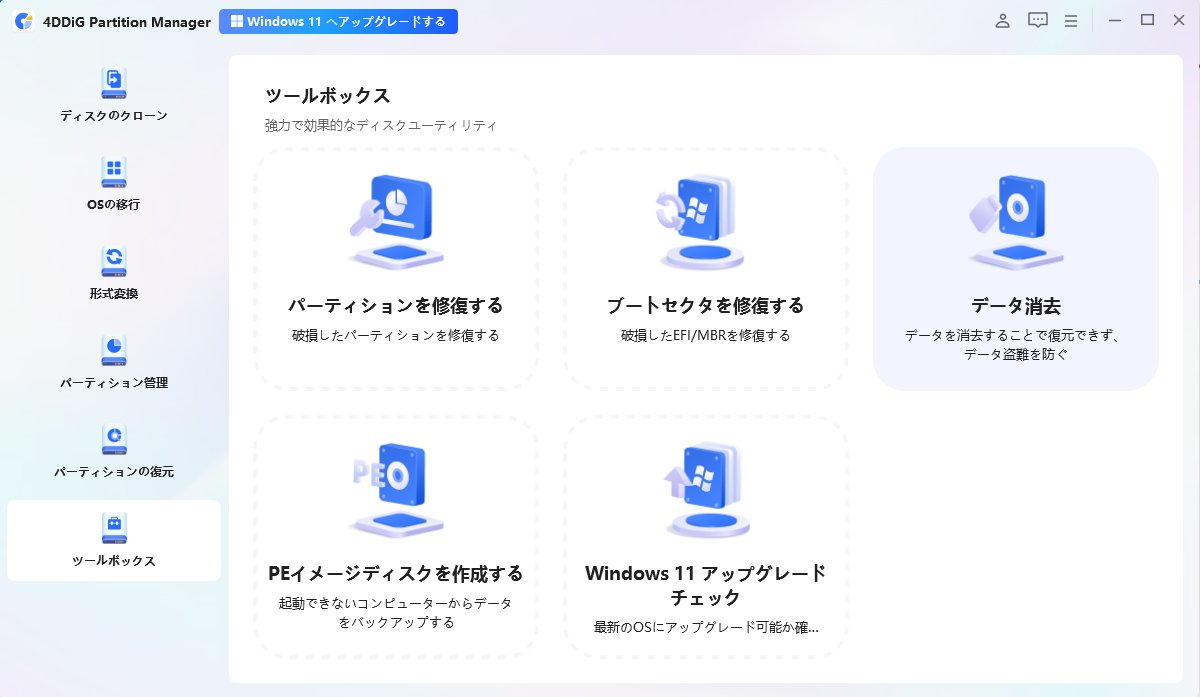
-
手順 2削除するディスクまたはパーティションを選択し、「次に」ボタンをクリックしてください。
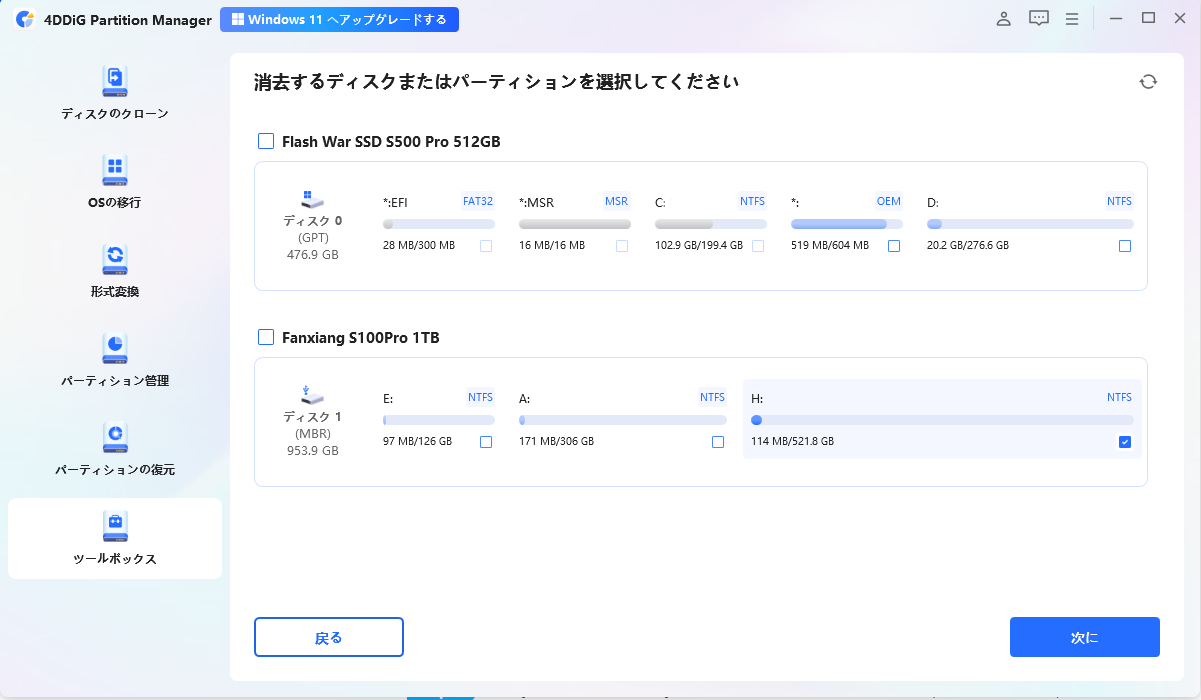
-
手順 3削除するディスクまたはパーティションを正しく選択したことを確認したら、「はい」ボタンをクリックして続行してください。
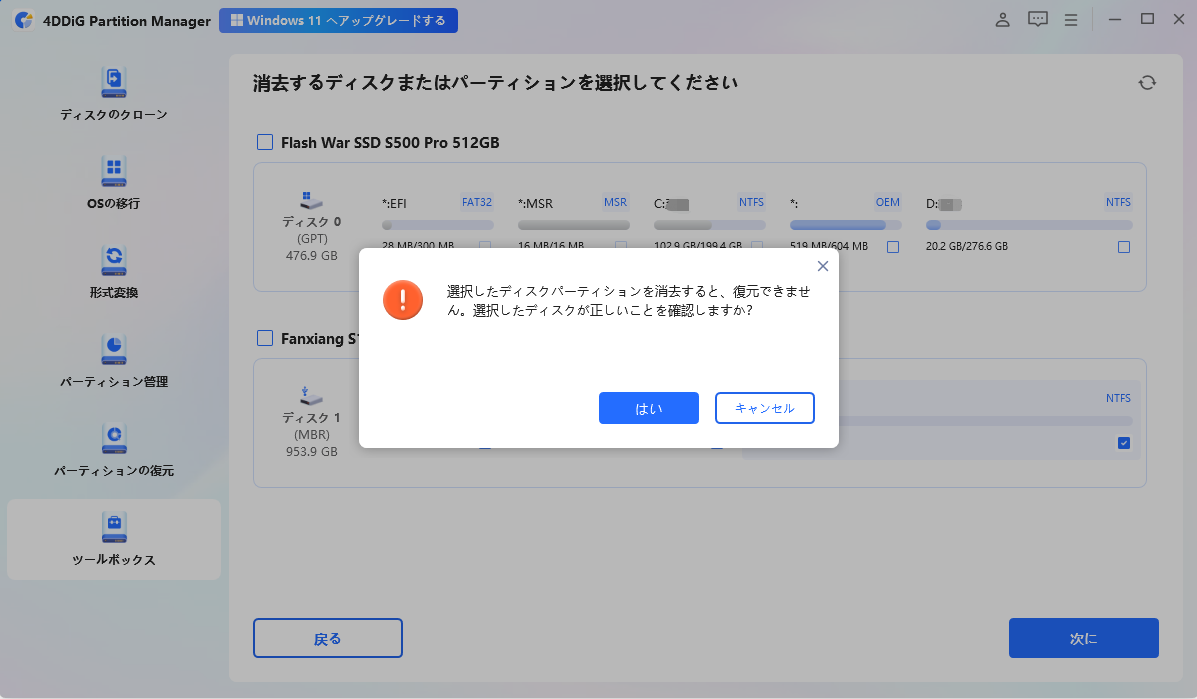
-
手順 4ディスクの削除には時間がかかりますので、しばらくお待ちください。ディスクの損傷を防ぐため、ディスクの抜き取りやプログラムの終了は避けてください。
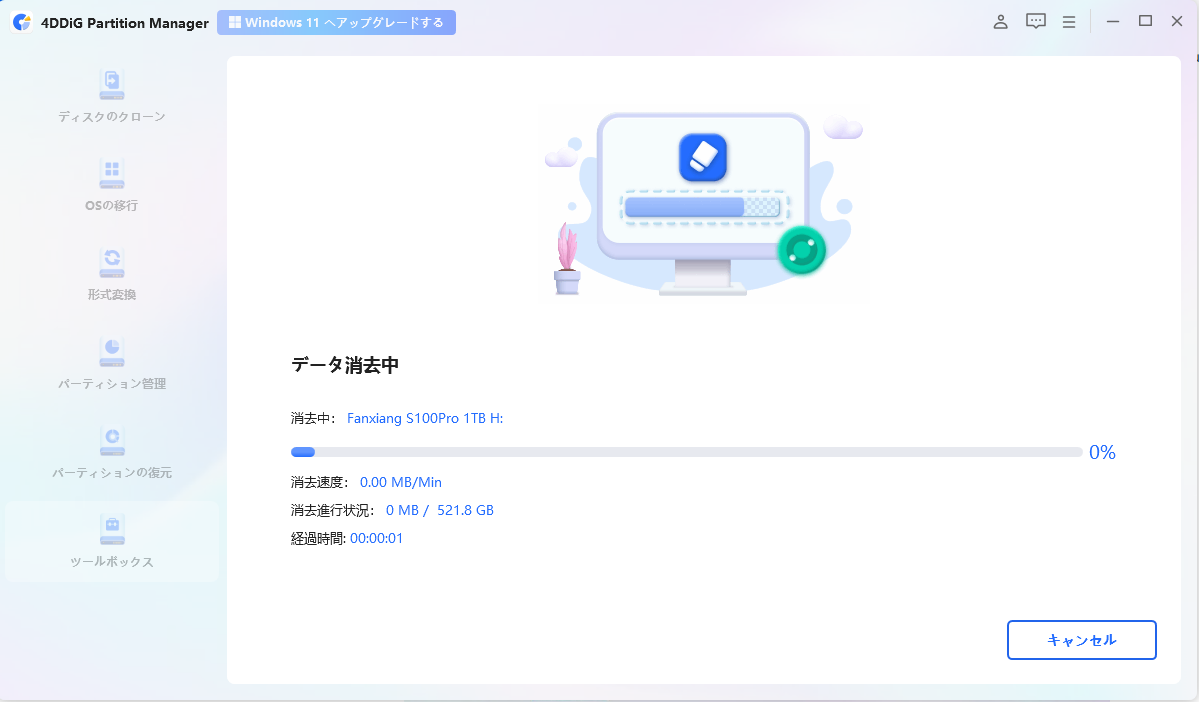
-
手順 5ディスクの削除が成功したら、「完了」ボタンをクリックしてください。
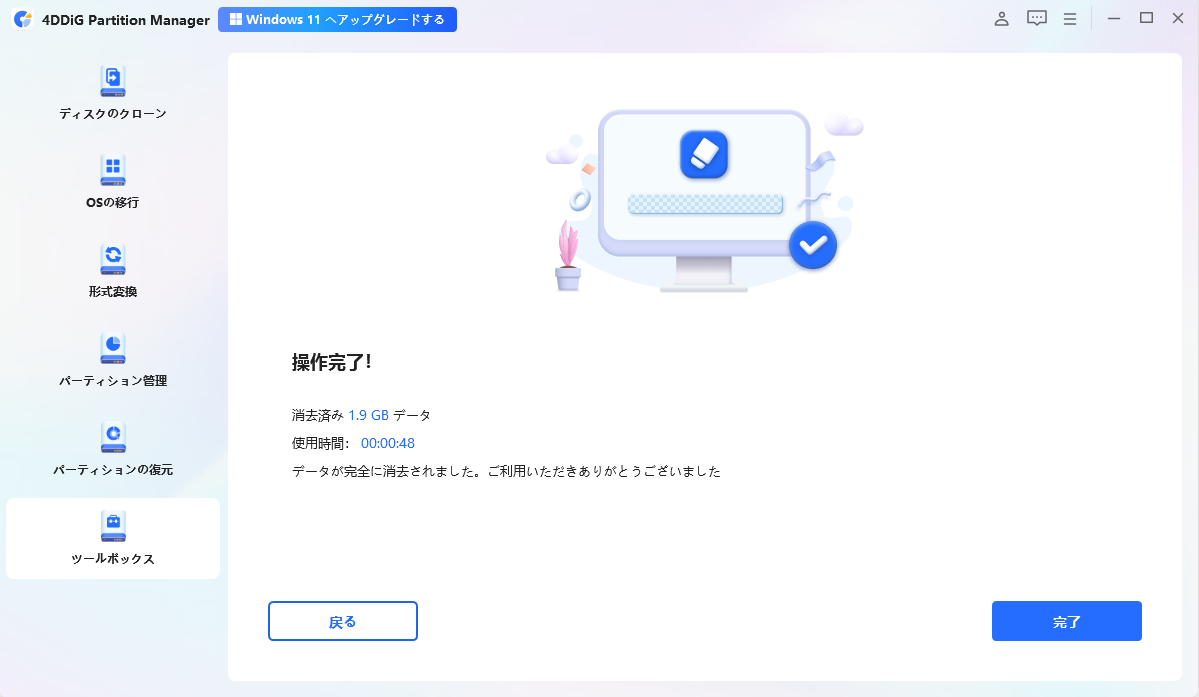
PEイメージディスクの作成
4DDiG Partition Managerは信頼できるパーティション復元ソフトウェアです。削除されたパーティションの復元、フォーマットされたパーティションの復元、RAWティションの修復、ブートローダー修復を簡単かつ安全に行える包括的なソリューションを提供します。また、WinPEの作成にも役立つため、起動できないコンピュータ上でディスクのクローン、パーティションの修復、ディスクの変換ができます。
安全なダウンロード
4DDiG Partition Managerでブータブルメディアを作成する
-
手順 14DDiG Partition Managerをインストールして起動し、次にUSBフラッシュドライブまたはCD/DVDをコンピュータに接続します。左側のナビゲーションバーで「ツールボックス」を選択し、「WinPEの作成」を選択して進めます。
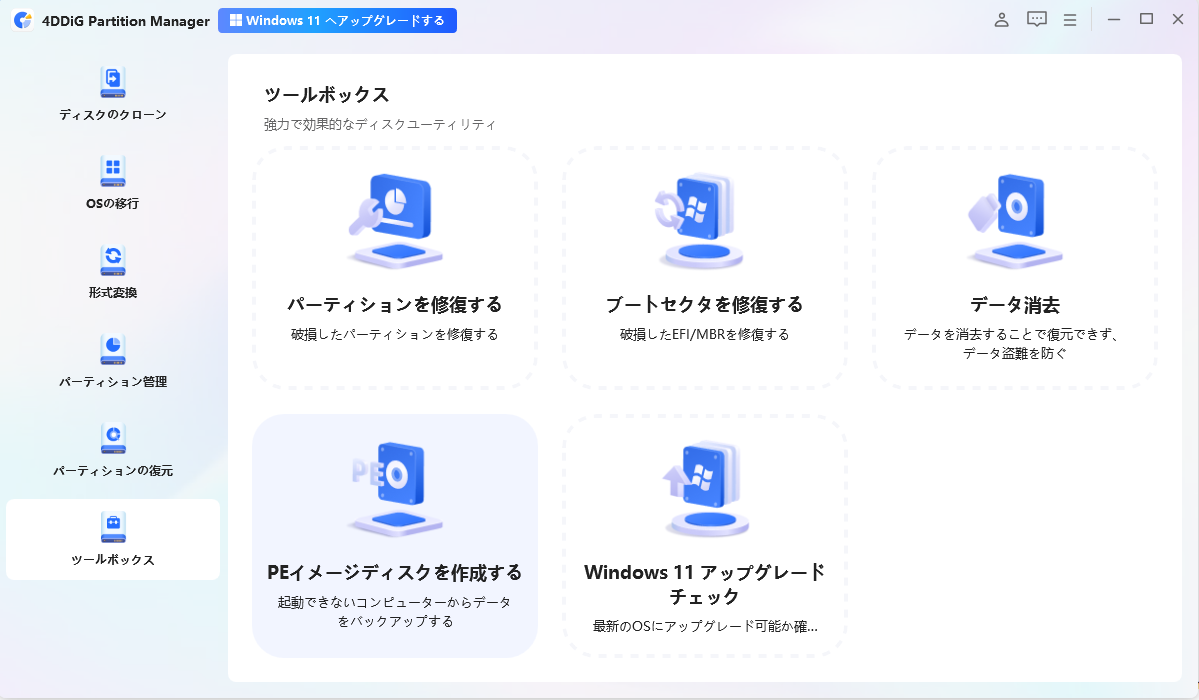
-
手順 2ニーズに応じてWinPEブート可能メディアを作成するためのISOファイルを選択し、「開始」ボタンをクリックして進めます。(他のISOファイルを選択しなかった場合、プログラムがメディアに書き込まれます。)
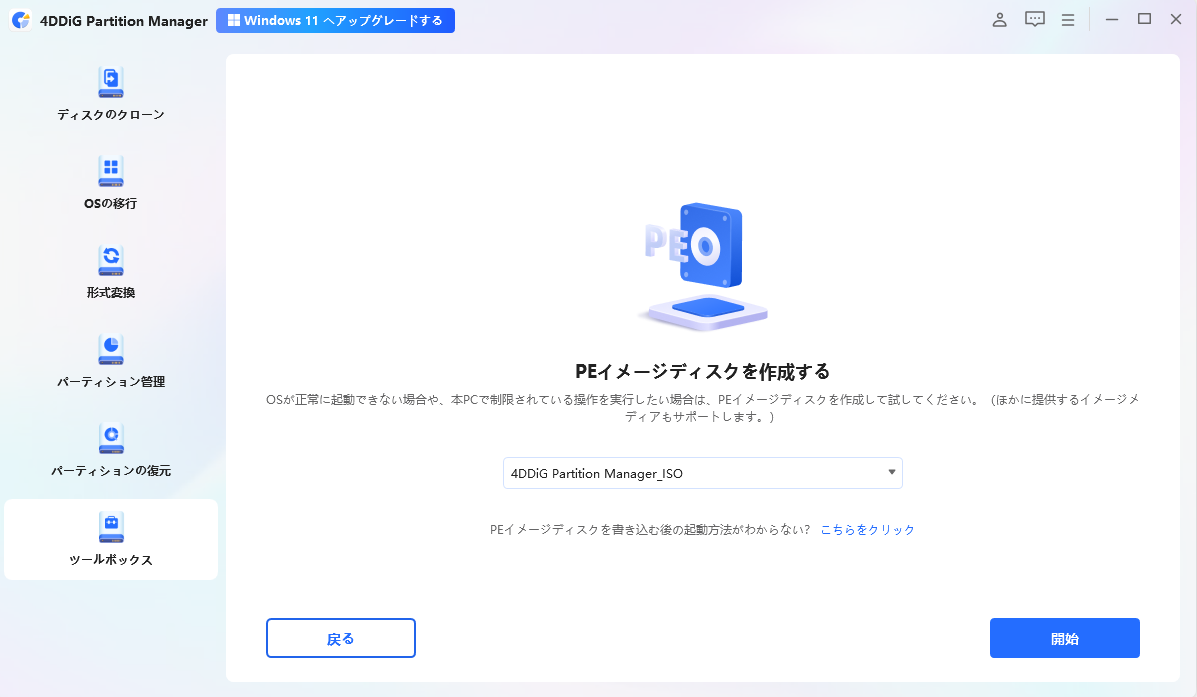
-
手順 3接続されているUSBをターゲットディスクとして選択した後、[次に]ボタンをクリックすると、USBフォーマット必要がありますというメッセージが表示されます。重要なデータをバックアップしたことを確認し、「はい」ボタンをクリックします。
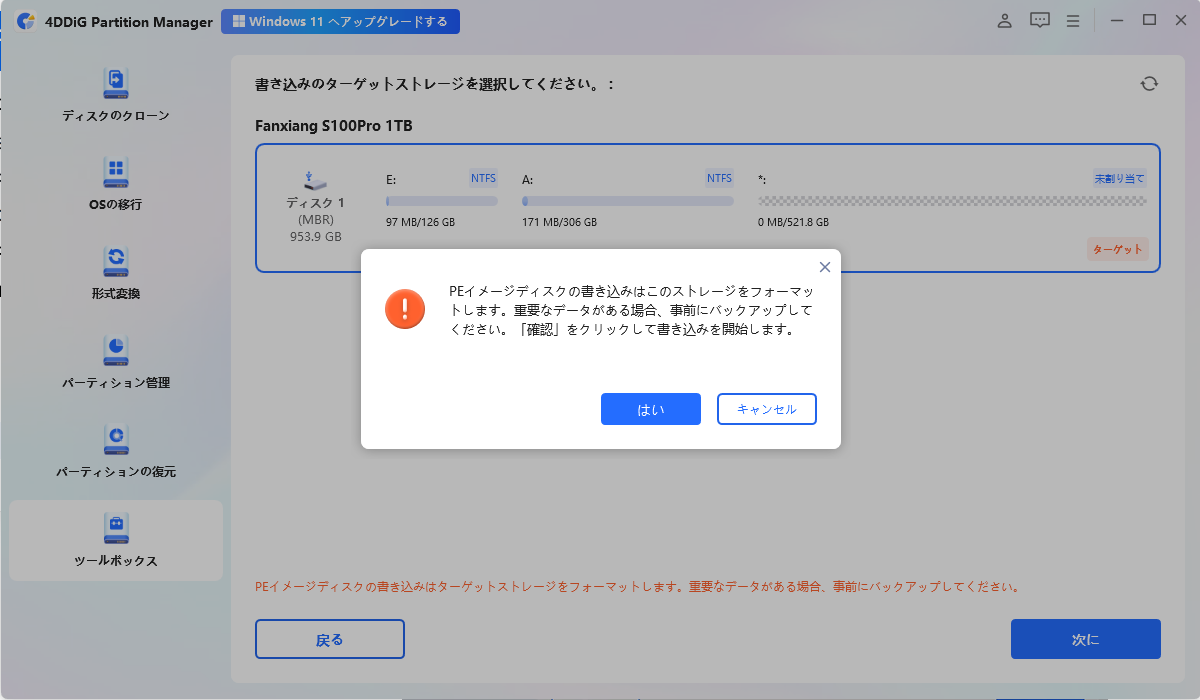
-
手順 4PEイメージディスクの作成には時間がかかりますので、しばらくお待ちください。
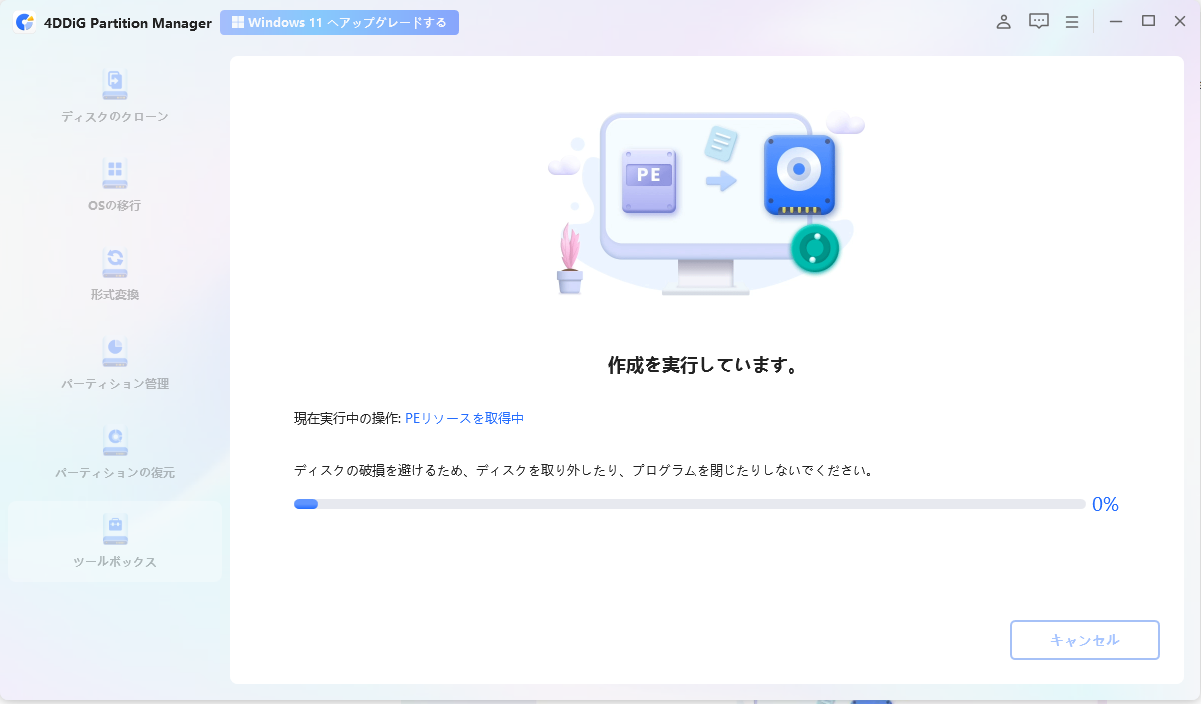
-
手順 5winPEの作成に成功したら、「完了」をクリックします。
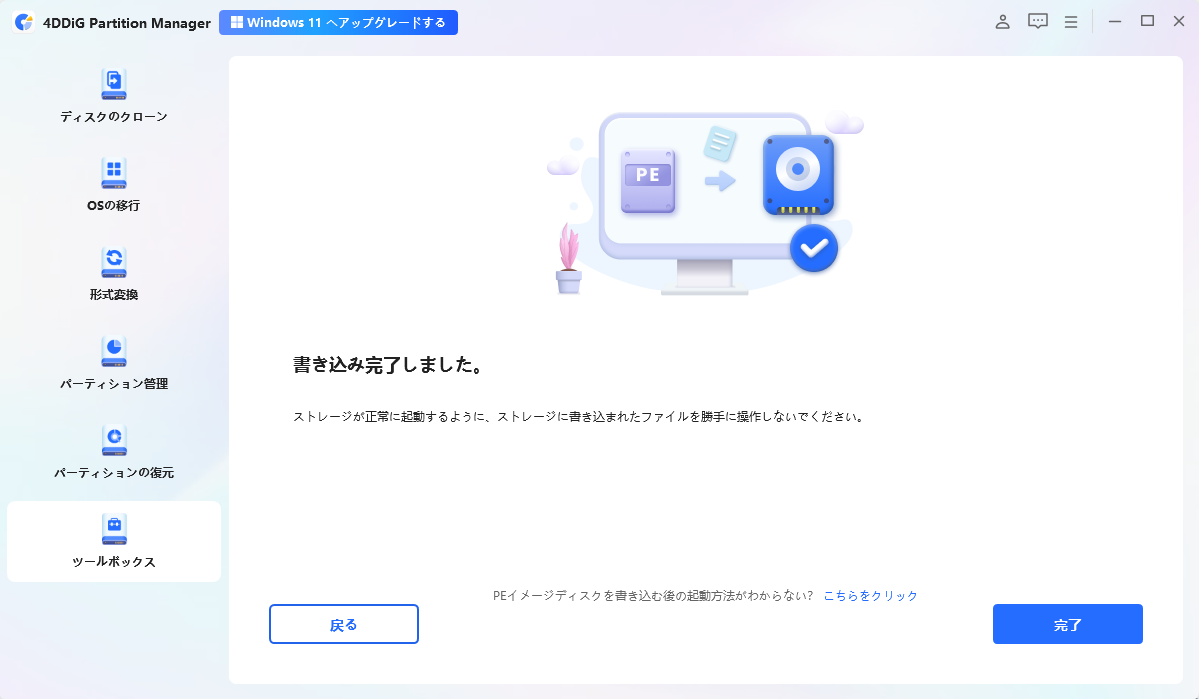
USBから起動する方法
-
手順 1焼いたUSBを故障したコンピュータに挿入します。コンピュータを起動し、ブートメニューのホットキーを使用して、デバイスのブートメニューに入ります。

-
手順 2ブートメニューに入ったら、矢印キーを使用してブータブルメディアを移動し、「Enter」キーを押してブートドライブとして選択します。

-
手順 3ブートディスクシステムに入ったら、4DDiG Partition Manager PEバージョンを使用できます。PE環境では、ディスクのクローン、パーティションの管理、パーティションの修復、ディスクの変換を簡単かつ安全に行うことができます。