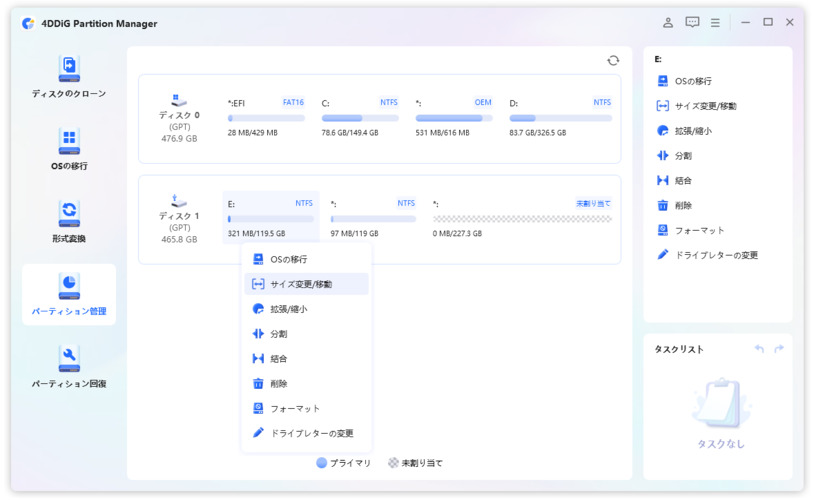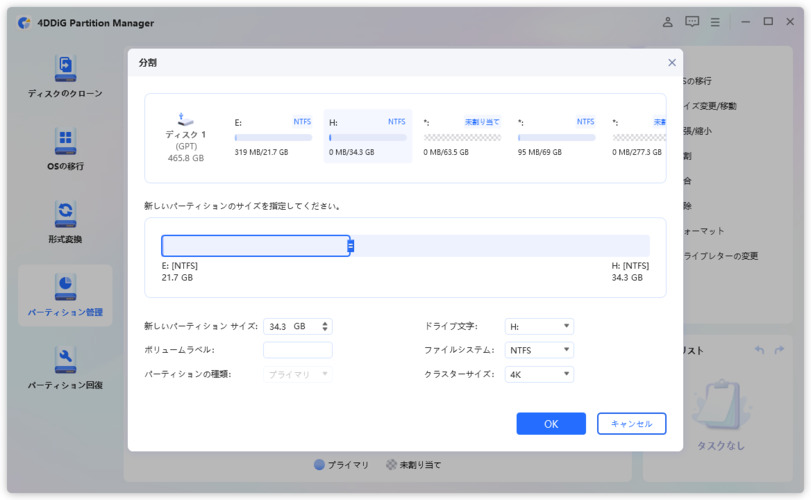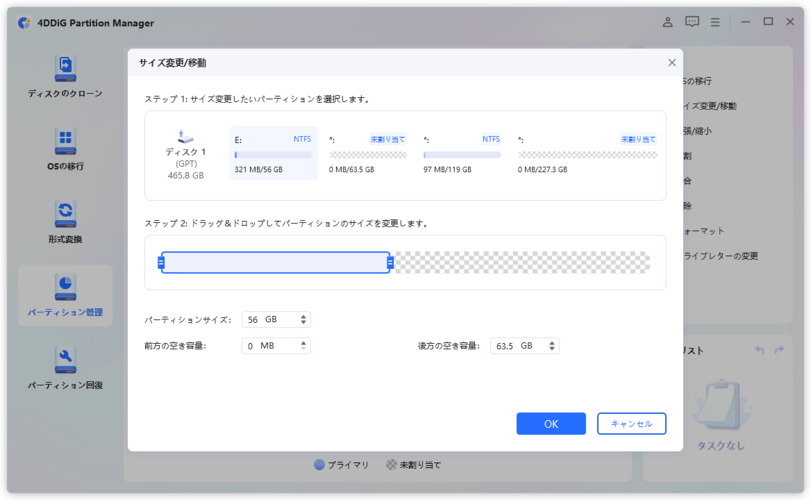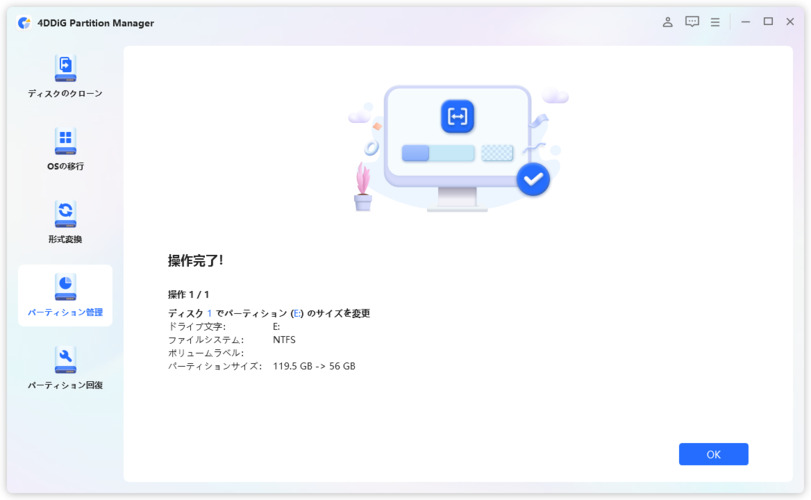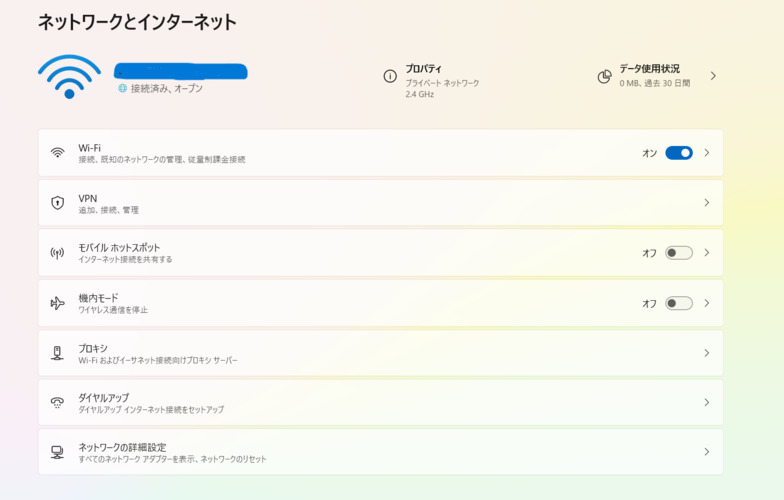BootCampとは、MacユーザーがWindows OSを自分のマシン上で稼働させるために不可欠なツールです。BootCamp無料で提供されているこの機能は、MacとWindowsの両方のベストな機能を利用したいユーザーにとって、非常に価値があります。しかし、アプリケーションのインストールやデータ保存によって容量が不足することも少なくありません。そのため、BootCamp容量やBootCampパーティションの適切な管理と変更が必要になる場合があります。この記事では、4DDiG Partition Managerを使用して、これらの課題を簡単かつ効果的に解決する方法を詳しく解説します。
Part1.BootCampとは?
BootCampは、Apple Inc.が提供するマルチブートユーティリティで、IntelベースのMacコンピュータにMicrosoft Windowsオペレーティングシステムをインストールする際に使用されます。このユーティリティは、ユーザーが非破壊的にディスクパーティションを分割する手助けをし(これには既存のHFS+またはAPFSパーティションのリサイズが含まれる場合があります)、AppleのハードウェアでWindowsを運用するためのデバイスドライバをインストールします。また、BootCampにはWindowsのコントロールパネルアプレットが含まれており、デフォルトのブートオペレーティングシステムを選択できます。
Windows用のパーティションは、AppleのBootCampアシスタントを使用して作成されます。このアシスタントを使用してNTFSファイルシステムのBootCampパーティションを作成した後、そのパーティションにWindows OSをインストールすることができます。言い換えると、BootCampアシスタントはハードディスクを二つのパーティションに分割し、一つはMac OS Xの実行に、もう一つはWindows OSの実行に使用されます。このWindows OSがインストールされるパーティションは、BootCampパーティションとも呼ばれます。
Part2.BootCamp容量を変更する原因
BootCampパーティションのサイズを変更する必要がある場合があります。特に、日々の使用により、BootCampパーティションの空き容量が不足してくると、Windowsでの作業が困難になることがあります。このため、パーティションの空き容量が不足すると、パーティションのサイズを調整する必要が生じます。
Part3.BootCamp容量を変更する方法
MacでBootCampパーティションのサイズを変更するためには、直接的な方法が存在しないため、Appleは間接的な手順を提案しています。もしBootCampパーティションが容量不足になった場合、以下の手順でパーティションを再作成し、Windowsを再インストールすることで、パーティションのサイズを増やすことができます。ただし、このプロセスは元のデータを全て消去するため、重要なデータは必ずバックアップしておく必要があります。
方法1.Mac付属のユーティリティで、新しく大きなBootCampを作成する
-
まず、必要なデータをバックアップします。
-
Mac OSを起動し、「Command + Space」キーを押してSpotlight検索を開き、「ディスクユーティリティ」と入力してアプリケーションを起動します。
-
Windowsパーティションを選択し、「消去」をクリック、フォーマットをMac OS拡張(ジャーナリング)に設定し、消去ボタンを押します。

-
Macパーティションのサイズを縮小して、空き容量を作り出します。
-
その新しく空いたスペースに、新しい大きなBootCampパーティションを作成します。
-
以前に作成したバックアップから、データを新しいBootCampパーティションに復元します。
この方法を使えば、元のWindowsデータを失うことなくBootCampパーティションのサイズを増やすことができますが、手順が複雑であることは否めません。最初にパーティションをバックアップし、削除してから、Macパーティションをリサイズし、新しいBootCampパーティションを作成し、最後にバックアップからデータを復元します。ここで、もう一つ簡単な方法を紹介します。
方法2.Windowsを削除せずにBootCamp容量を変更する
MacユーザーがBootCampのパーティションサイズを変更したいと考える際、Windowsを再インストールせずにこれを行うことが望ましい場合が多いです。ここで紹介する方法は、4DDiG Partition Managerを使用して、BootCampの容量を効率的に変更する技術です。このプロセスはWindowsを削除することなく、既存のデータを保持しながら行うことができます。
安全なダウンロード
-
4DDiG Partition Managerをインストールして起動します。左側の「パーティション管理」を選択します。次に、サイズを変更するパーティションを右クリックし、「サイズ変更/移動」を選択します。

スライダを左右方向にドラッグするか、手動で値を入力することで新しいパーティションサイズを指定でき、新しいパーティションの他のパラメータ(ドライブ文字、ファイルシステム、クラスターサイズなど)も選択できます。

選択したパーティションの境界線をドラッグ&ドロップしてサイズを変更します。または、指定したパーティションサイズをGB単位で入力することもできます。パーティションサイズが設定されると、変更の結果をプレビューできます。問題がなければ、「OK」をクリックします。

注意:
パーティションの分割機能は現在、NTFSおよびFAT32パーティションで利用できます。また、パーティションの未使用領域のみを分割して、新しいパーティションを作成できます。完全に使い果たされたパーティションと未割り当てのパーティションは分割できません。
キューに入れられたサイズ変更操作がタスクリストに表示されます。「タスクを実行」をクリックし、「OK」をクリックして操作を実行します。パーティションサイズが期待どおりに調整されるまで待ち、「OK」 をクリックします。

パソコン2台分のライセンスが登場し、ディスク管理がより便利に!
Part4.さいごに
この記事を通じて、BootCamp容量の変更方法を理解し、4DDiG Partition Managerを使って容量調整のプロセスを簡単に行う方法を学びました。これで、BootCampパーティション変更やBootCamp容量不足の問題を効果的に解決できるようになりました。BootCampを最大限に活用し、MacとWindowsの両方の環境で快適に作業を行いましょう。
安全なダウンロード
Part5.BootCamp容量を変更するによくある質問
1.BootCampの容量は?
Windows の更新プログラムやその他のファイルのために、空き容量を確保する必要があります。BootCamp には少なくとも 64GB の空き容量が必要です。より多くのアプリケーションや個人ファイルを使用する場合は、さらに多くの空き容量が必要になります。
2.BootCampはWindows11に対応していますか?
はい、BootCampはWindows11に対応しています。 2023年10月26日にリリースされたBootCamp 6.1.20で正式にサポートされました。
対応機種:
MacBook Pro 2012 以降
MacBook Air 2012 以降
MacBook 2015 以降
iMac 2012 以降
iMac Pro 2017 以降
Mac mini 2012 以降
Mac Pro 2013 以降
対応OS:
macOS Monterey 12.6 以降
macOS Ventura 13.0 以降