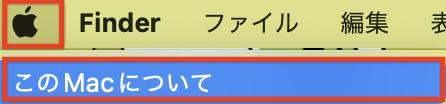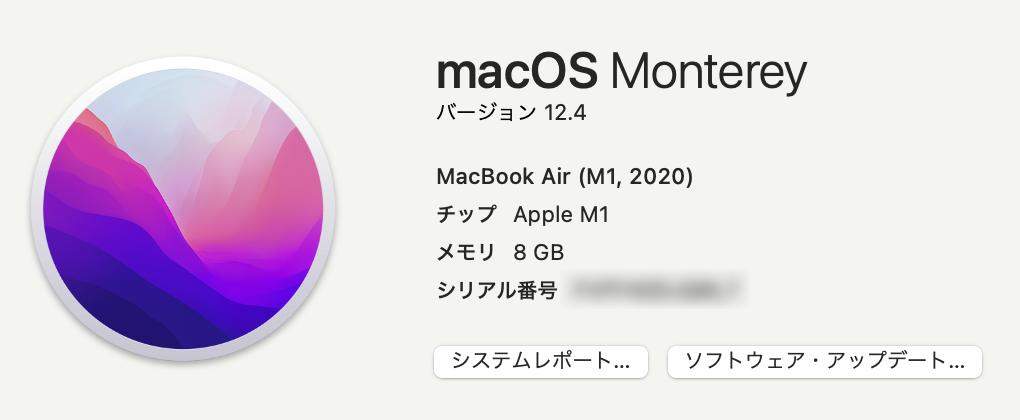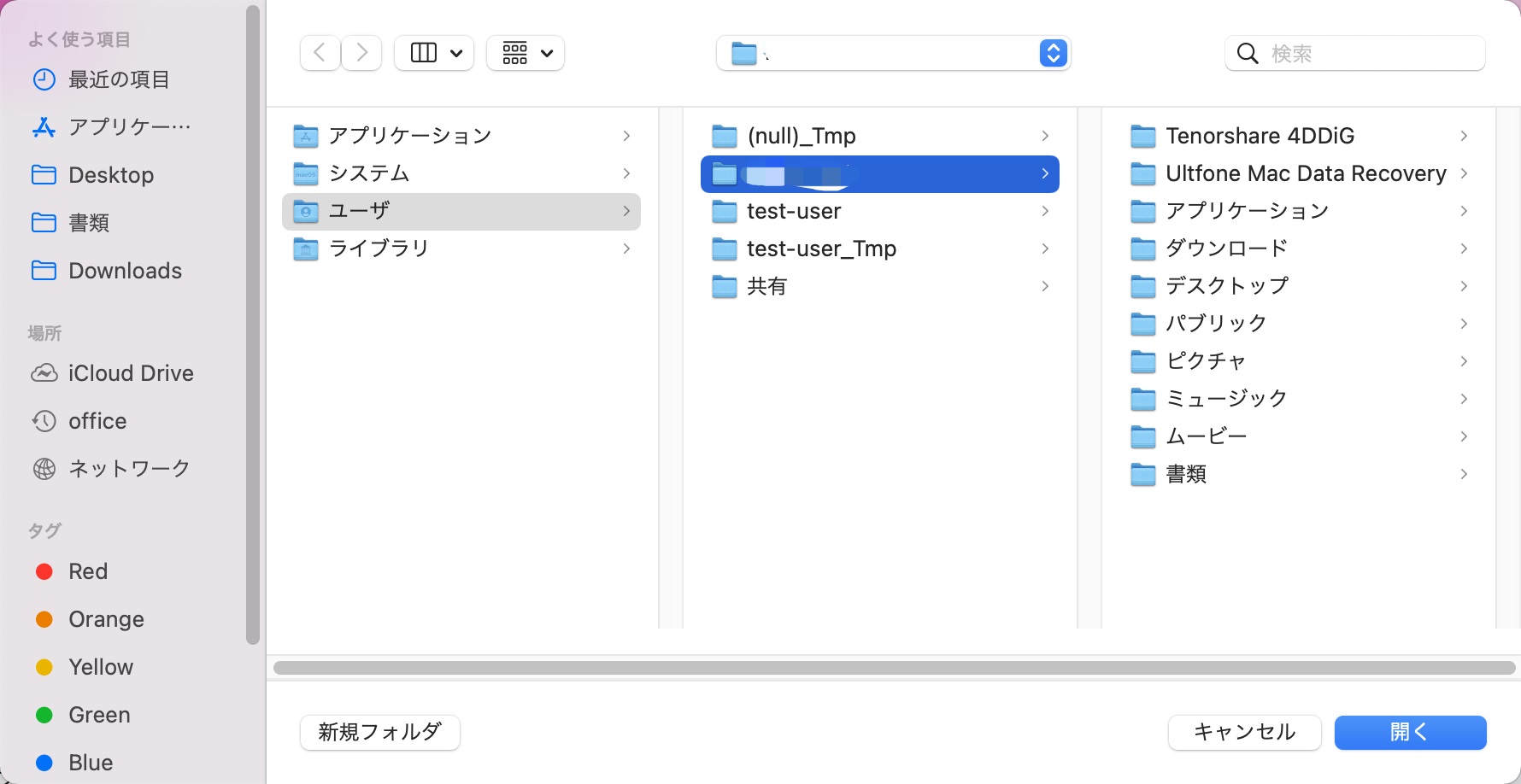「M1チップ搭載のMacからデータを復元したいのだけれど、それはできるの?」と疑問に思っている方も多いのではないでしょうか。この記事では、M1チップ搭載のMacからデータを復元する方法を解説。
M1チップとは何かについても、紹介していますので、Macに詳しくない方でも分かる内容となっています。
Part1:M1チップについて
Appleの「M1チップ」とは?
M1チップとは、Appleが開発したCPUのことを指します。このM1チップはAppleが開発したもので、採用されているのはApple製品のみです。
現在のM1チップは4種類
現在発売されているM1チップは、下記の4種類があり、下にいくほど性能が上がっています。
M1チップ
M1チップは、2020年11月10日のApple Eventで発表されました。それまではIntel製のCPUが搭載されていましたが、このM1チップを採用することにより最適化され、パフォーマンスが向上しました。
対応機種は以下の通りです。
- MacBook Air(M1・ 2020)
- MacBook Pro(13インチ・ M1・ 2020)
- Macmini(M1・2020)
- iMac(M1・2021)
- 11インチiPadPro(第3世代)
- 12.9インチiPadPro(第5世代)
- iPadAir(第5世代)
M1 Proチップ
M1 Proチップは、2021年10月18日のApple Eventで発表されました。M1チップよりもスペックが高いため、より負担の掛かる作業をする方にオススメです。
対応機種は以下の通りです。
- MacBook Pro(14インチ・2021)
- MacBook Pro(16インチ・2021)
M1 Maxチップ
M1 Maxチップは、2021年10月18日のApple Eventで発表されました。最大21時間ビデオ再生できるバッテリーですので、よくMacを使う方にオススメです。
対応機種は以下の通りです。
- MacBook Pro(14インチ・2021)
- MacBook Pro(16インチ・2021)
- Mac Studio
M1 Ultraチップ
M1 Maxチップは、2022年3月8日のApple Eventで発表されました。従来のモデルより何杯も高性能なので、かなり負担が掛かる作業をするのに向いています。
対応機種は以下の通りです。
- Mac Studio(上位モデル)
Apple M1チップが搭載されているかどうかを確認する方法
-
アップルマークを選択し、「このMacについて」をクリックします。

チップの部分が「Apple M1」と書かれていれば、M1チップ搭載モデルです。

Part2:Appleシリコン( M1チップ )を搭載したMacでデータを復元する方法
方法1.Time MachineでMacをリカバリーする
Time Machineを活用すれば、Appleシリコンを搭載したMacbookでもデータを復元できます。Intelモデルとは手順が異なりますので、必ずM1チップモデルの手順で作業を行ってください。
今回紹介する方法では事前に、外付けハードディスクドライブへバックアップを取っておくことが必須条件です。
「移行アシスタント」を起動します。

「Mac、TimeMachineバックアップ、または起動ディスクから」を選択し、「続ける」をクリック。

- バックアップを取ってある外付けハードディスクドライブを接続し、それを選択。完了画面が表示されたら終了です。
方法2.データ復元ソフト「4DDiG」でM1Macのデータを復元
データ復元ソフト「4DDiG」を使えば、M1Macのデータを復元できます。他のデータ復元ソフトではM1チップに対応しているものが少ないため、M1チップのMacを復元したい場合は「4DDiG」を選ぶのがオススメです。安全性も高いため、Macのセキュリティ面が不安な方も安心して利用できます。
-
公式サイトから「4DDiG」をインストールし、ソフトを起動します。
無料ダウンロードPC向け
安全的なダウンロード
無料ダウンロードMAC向け
安全的なダウンロード
復元したいアプリがあるハードディスクドライブを選択し、「スキャン」をクリックしてください。

復元したいデータにチェックを入れ、「復元」をクリックします。検索機能もありますので、必要に応じて、活用してみて下さい。

先ほどチェックを入れたデータを、どこに復元するのか選択します。以前保存していた場所を選ぶと、上手く保存できない場合がありますので、必ず別の場所を選択しましょう。迷ったときには、デスクトップ画面に復元される「Desktop」を選択するのがオススメです。

この画面が表示されたら、復元は完了です。

方法3.復元業者に相談
M1Macのデータ復元を専門にしている業者に相談することにより、M1Macのデータが復活するかもしれません。業者に依頼すれば、自分でMacを操作する手間も省けます。しかし業者を探す時間など依頼するまでに手間が掛かりますし、他の方法と比較してコストも掛かりますので、あまりオススメできる方法ではありません。
Part3:まとめ
以上、M1チップ搭載のMacからデータを復元する方法を解説しました。
Appleが開発したCPUがM1チップで、ProやMaxなど他のモデルも存在します。「このMacについて」から、自分の使っている、M1チップかどうかを調べられますので、是非活用してみて下さい。
またデータを復元するには、TimeMachineの活用や復元業者に相談するなどありますが、最もオススメしたいのはデータ復元ソフトを活用すること。他の方法と比べ、手間やコストの削減にも繋がります。データ復元ソフトは様々ですが、M1チップに対応している「4DDiG」の利用が最もオススメです。