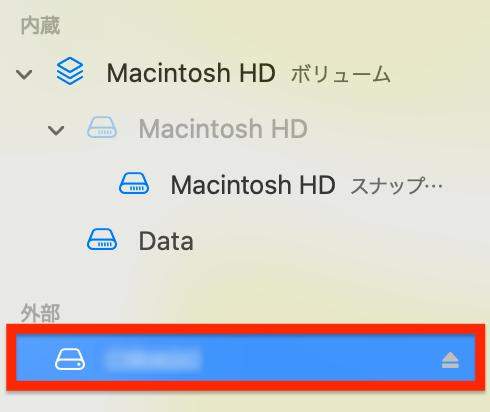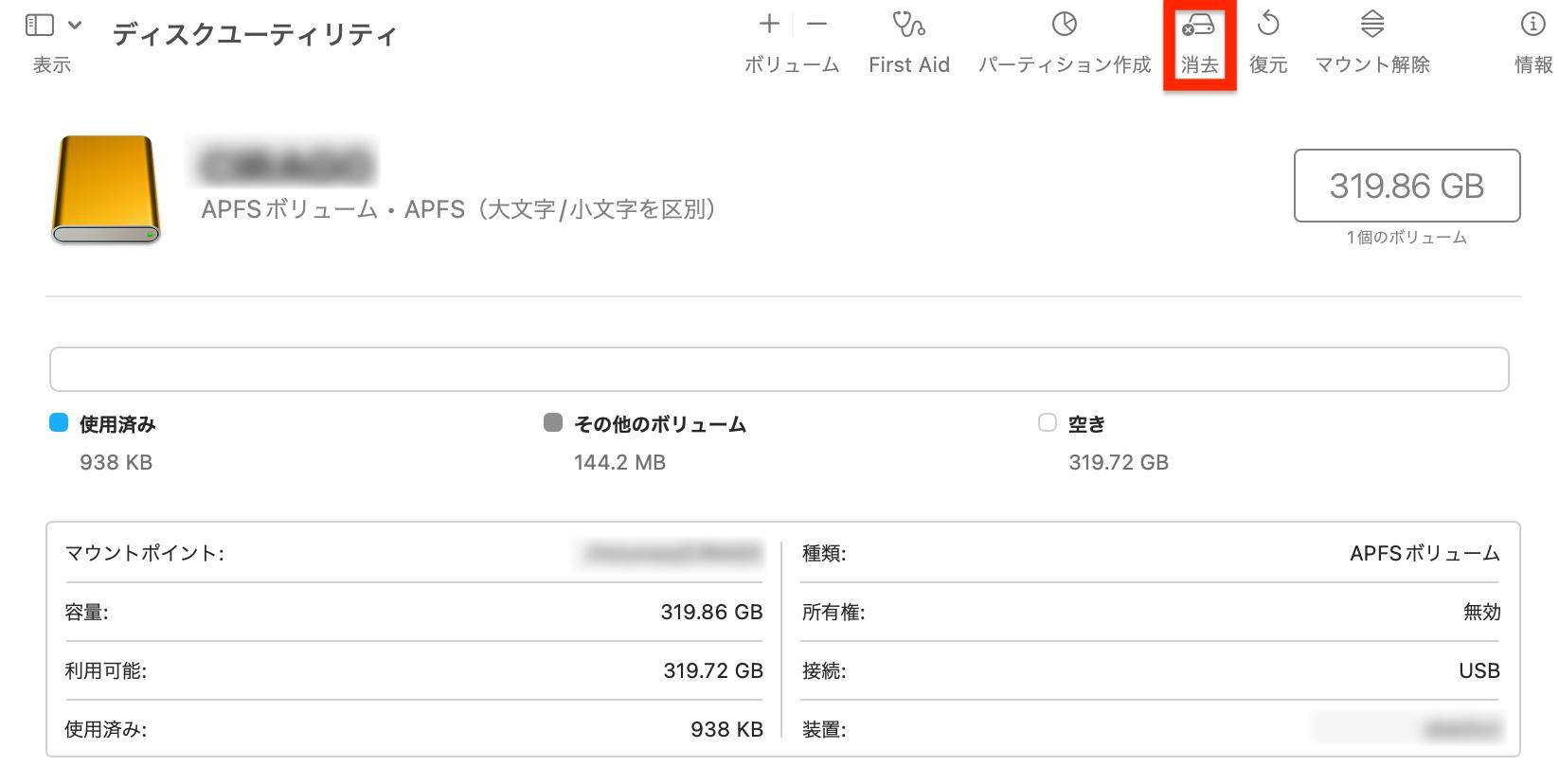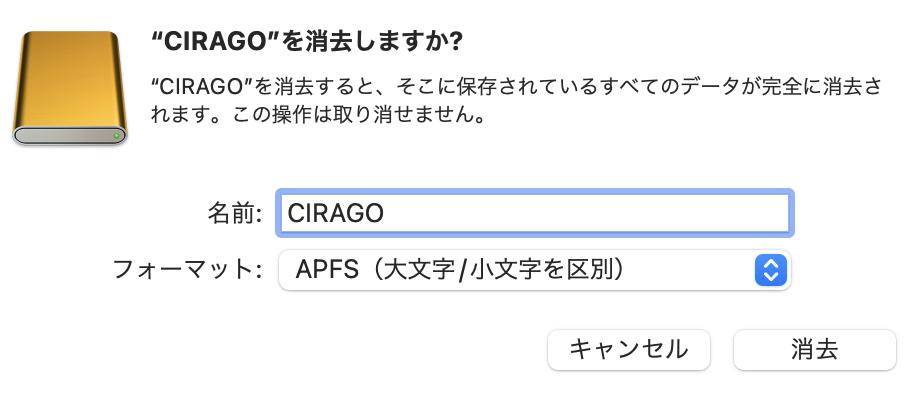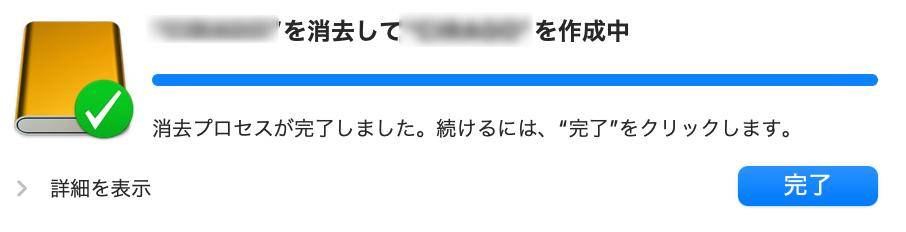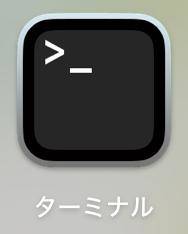「Macを使っていて、外付けHDDをフォーマットしたいのだけれど、できない。原因と対処法が知りたい。」と悩んでいる方もいるのではないでしょうか。
時々、外付けHDDがフォーマットできないこともMacではありますが、その原因や対処法を知っているという方は少ないかと思います。この記事では、Macで外付けHDDがフォーマットできない場合の原因と対処法について解説します。
Part1:Macで外付けHDDをフォーマット方法
外付けHDDを、Mac(マック)のディスクユーティリティでフォーマット(初期化)する方法を紹介します。外付けHDDがMacで、フォーマットできないと焦る方も、まずはこちらの方法を試し、本当にフォーマットできないかどうかを確認して下さい。勘違いの可能性も十分あります。
-
外付けHDDを接続し、「ディスクユーティリティ」を起動します。

-
該当の外付けHDDを選択して下さい。

-
「消去」をクリックします。

-
該当の外付けHDDをフォーマットしても問題がないようであれば、「消去」をクリックして下さい。

-
この画面が表示されたら、手順は完了です。

Part2:Macでフォーマットした外付けHDD復元する方法
「外付けHDDをフォーマットしたのだけれど、データは復元しておきたい。この場合どうすればいいの?」と疑問に思うかもしれません。
フォーマットした外付けHDDを復元するには、データ復元ソフト「4DDiG」などのデータ復元ソフトを活用すれば、パソコンに関する知識がない方でも簡単にデータを戻せます。また対応しているファイル形式も多いため、基本的にはどのようなファイルでも復元可能です。
ここでは代表的なデータ復元ソフトである「4DDiG」を活用し、フォーマットした外付けHDDを復元する方法を解説します。
Mac向け
安全的なダウンロード
Windows向け
安全的なダウンロード
- スキャン対象の選択:
Tenorshare 4DDiG(Mac)の公式ウェブサイトからソフトウェアをダウンロードし、Mac上にインストールします。インストールが完了したらアプリケーションを起動します。プログラムが起動後の画面で、復元したいデータが存在するドライブやパーティションを選択します。

- ファイルのプレビュー:
削除されたファイルを全てスキャンするのには時間がかかります。スキャン結果が出ましたら、詳細をプレビューするためにお探しのファイルタイプをクリックすることができるようになります。

- 復元場所の選択:
復元したファイルの保存場所を選択します。なお、元の場所に直接データを復元するのはおすすめしません。異なる場所、例えば外部ドライブにデータを保存することを検討してください。
 注意:保存パスを元の場所を選択すれば、データが上書きして復元できない恐れがあります。
注意:保存パスを元の場所を選択すれば、データが上書きして復元できない恐れがあります。
Part3:Macで外付けHDDをフォーマットできない時の対処法
Macで外付けHDDをフォーマットできない場合、いくつかの原因が考えられます。
- Macの管理権限のあるユーザーでのログインでない
Macでは複数のアカウントでログインできますが、重要な操作を許されている管理権限ではないと、外付けHDDをフォーマットできません。
- OSがHDDに対応していない可能性
まれにMacOSに対応していない外付けHDDがあり、そういったものはMacOSでは、通常フォーマットできません。
対処法1.別のMacで試してみる
該当のMacに原因があるかもしれませんので、別のMacを活用して、外付けHDDのフォーマットを試みて下さい。もう1台Macを持っていない場合は、費用は発生してしまいますが、レンタル業者などに依頼して、別のMacで試してみることをオススメします。
対処法2.すでに設定されているフォーマット形式を変更してみる
すでに設定されているMac外付けHDDのフォーマット方式を変更することで、外付けHDDのフォーマットができるうようになるかもしれません。ここではMac外付けHDDのフォーマット形式を変更する方法について解説します。
対処法3.Mac外付けHDDを消去する
このように4つの選択肢が表示されるため、現在設定しているとは異なるものを選び、「消去」をクリックしてみて下さい。これでMac外付けHDDのフォーマットができるようになるかもしれません。
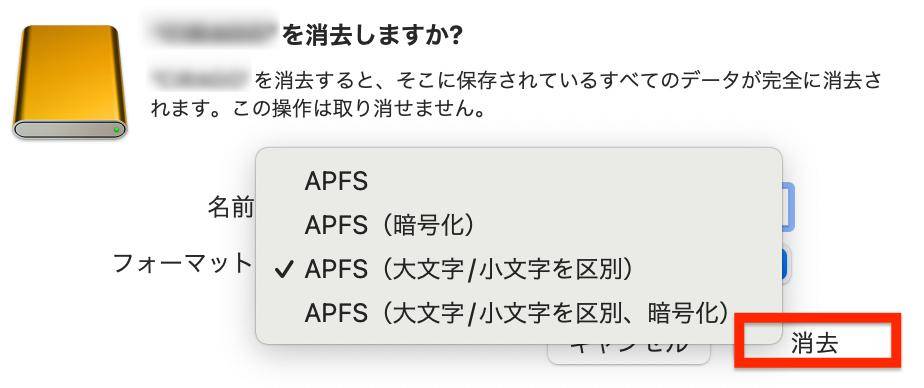
対処法4.diskutilコマンドで試してみる
Mac純正アプリである「ターミナル」を活用し、diskutilコマンドを入力することで、Mac外付けHDDを初期化できるかもしれません。Macで外付けHDDがフォーマットできない場合は、試してみて下さい。
-
「ターミナル」を起動して下さい。

- 「diskutil list」と入力し、エンターキーを押します。
- さらに「diskutil unMountDisk /dev/diskHDD番号」を実行して下さい。HDD番号には、先ほど表示された番号を入力。
- 「Unmont of all volumes on diskHDD番号」と表示されたら、該当HDDのパーティションが消去されています。
- 「diskutil eraseDisk HFS+ XXXXXX /dev/diskHDD番号」を実行し、「Finished erase on disk○」と表示されたら、外付けHDDのフォーマットは完了です。
Part4:まとめ
以上、HDDのフォーマットがMacでできない場合の原因と対処法について解説しました。Macの管理権限のあるユーザーでログインしていなかったり、OSがHDDに対応していないなどが原因で、外付けHDDをフォーマットできない場合がMacであります。
Macで外付けHDDをフォーマットできない場合には、別のMacで試したり、設定を変更する、diskutilコマンドを活用することにより、問題が解決するかもしれません。またフォーマットした外付けHDDを復元するには、「4DDiG Mac」などのデータ復元ソフトを活用することをオススメします。「4DDiG」なら、多くのファイル形式を簡単に復元可能ですので、是非試してみて下さい。