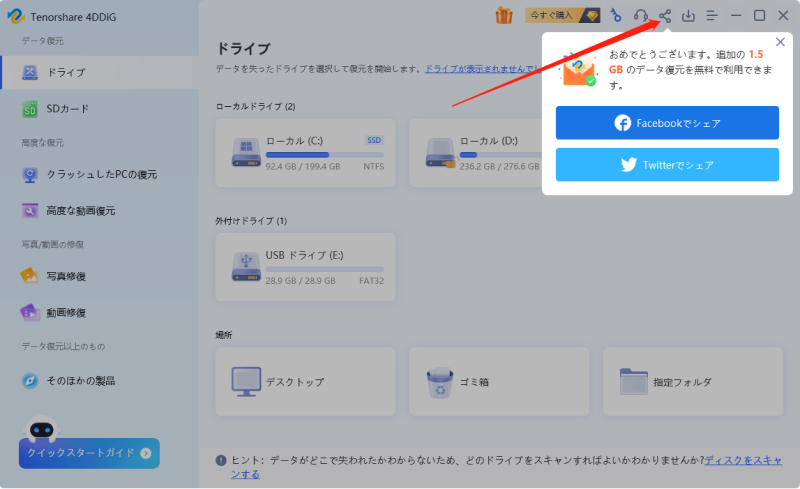パソコンが外付けHDDを認識しないとき、復旧に役立つフリーソフトを厳選してご紹介します。仕事の書類、家族の写真、動画など、失いたくないファイルが詰まったHDDが使えなくなるのはとても困りますよね。本記事では、外付けHDDが認識されない主な原因を解説し、誰でも自分で試せる無料のデータ復旧ソフトを10本とその概要や特徴を紹介します。どのデータ復旧ソフトを選べばよいか迷っている方は、ぜひ最後までご覧ください。
外付けHDDが認識しない一般的な原因
外付けHDDが認識しない場合には、次のような原因が考えられます。
-
USB接続の不良: ケーブルやポートの故障でPCと正常に通信できない
-
ドライバーの問題: ドライバーが最新でなかったり、インストールされていなかったりすると認識されない
-
電源供給の不足: USB給電タイプのHDDは電力不足で正常に動作しない場合がある
-
HDDの物理的な損傷: HDDが物理的に故障し認識できない
-
ファイルシステムの破損: ファイルを管理するデータが壊れるとアクセスできなくなる
-
パーティションテーブルの損傷: パーティション情報が壊れると、PCはHDDを「未フォーマット」と誤認する
外付けHDDの復旧に役立つフリーソフト10選
以下では、外付けHDDを自分で復旧する際に役立つフリーソフトを10本厳選してご紹介します。
Tenorshare 4DDiG Free|AI技術を活用した高精度のスキャンとデータ復元能力が特徴
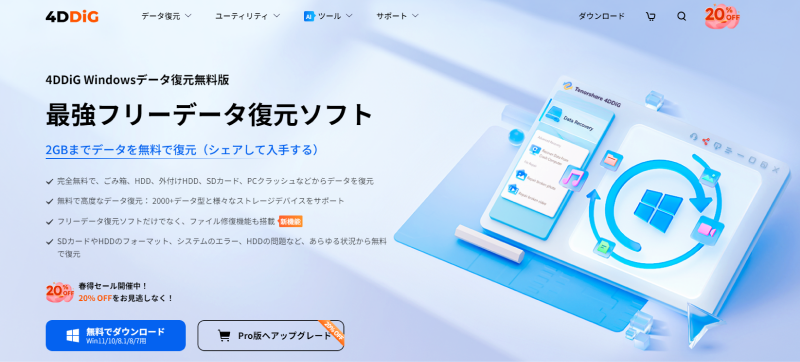
「Tenorshare 4DDiG Free」は、Tenorshare社が提供するデータ復元フリーソフトです。削除したファイル、フォーマットしたドライブ、システムクラッシュなど、さまざまなデータ損失の状況でデータを取り出せます。もちろん認識されていない外付けHDDからのデータ復元にも対応。AI技術を利用しスキャンも高速のため、大容量のHDDの復元にもおすすめです。
: Tenorshare
: Windows / macOS
: 外付け・内蔵HDD、SSD、USBメモリ、SDカードなど
: 画像、動画、文書、アーカイブなど2000種以上
: 日本語を含む複数言語
: 最大2GBまでのデータ復元が可能
: AI技術を利用した高速スキャン。破損した写真や動画の修復機能も搭載
- 長所
- 短所
-
-
直感的なUIで初心者にも扱いやすい。
高い復旧率
-
-
-
2GB以上のデータ復元には有料版へのアップグレードが必要
-
Windows File Recovery|Microsoftが開発した公式コマンドラインツールで信頼性が高い
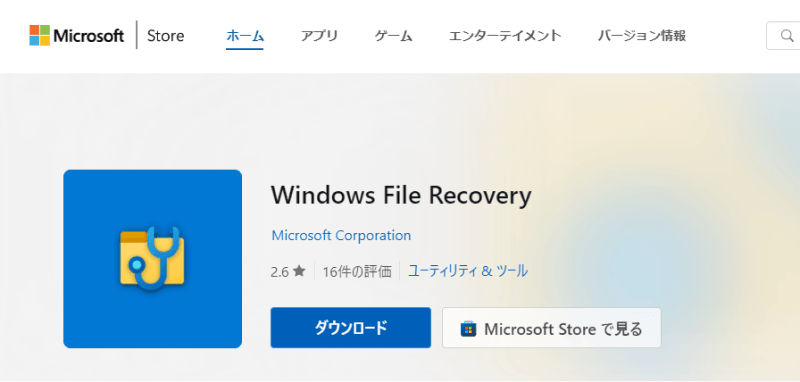
「Windows File Recovery」は、Microsoft公式のデータ復元フリーソフトです。公式ツールのため信頼性が高いのが特徴。しかし、GUI(グラフィカルユーザーインターフェース)を持たないため、コマンド入力による操作が必要です。
: Microsoft
: Windows 10以降
: 外付け・内蔵HDD、USBデバイス、SDカード
: 写真、文書、動画など一般的なファイル形式
: 英語
: なし(完全無料)
: コマンドラインベースの公式ツール。信頼性が高く、無制限のデータ復元が可能
- 長所
- 短所
-
-
Microsoft製で安心。
無料で高機能
-
-
-
コマンドライン操作が必要で、初心者には難易度が高い
-
PreviousFilesRecovery|シンプルな操作で過去のファイルバージョンを効率的に復元
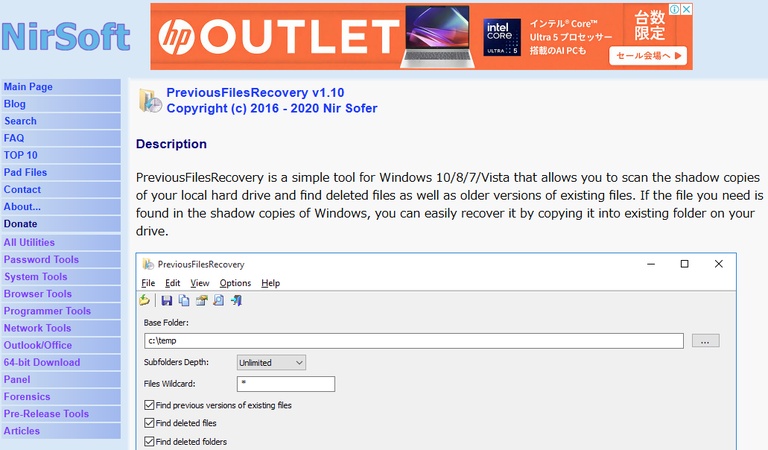
PreviousFilesRecoveryは誤って削除されたファイルや、既存ファイルの古いバージョンをWindowsのシャドウコピーから検索し、復元するソフトです。シンプルで使いやすいソフトですが、あらかじめシャドウコピーされたファイルでなければ復元できません。
: NirSoft
: Windows 10/8/7/Vista
: 外付け・内蔵HDD
: あらゆるファイル形式
: 英語
: なし(完全無料)
: シャドウコピーを利用して、削除されたファイルや過去のバージョンを復元
- 長所
- 短所
-
-
軽量でインストール不要。
シンプルな操作性
-
-
-
シャドウコピーが有効でないと機能しない
-
Recuva|初心者にも使いやすいインターフェース、基本的なデータ復旧機能を搭載
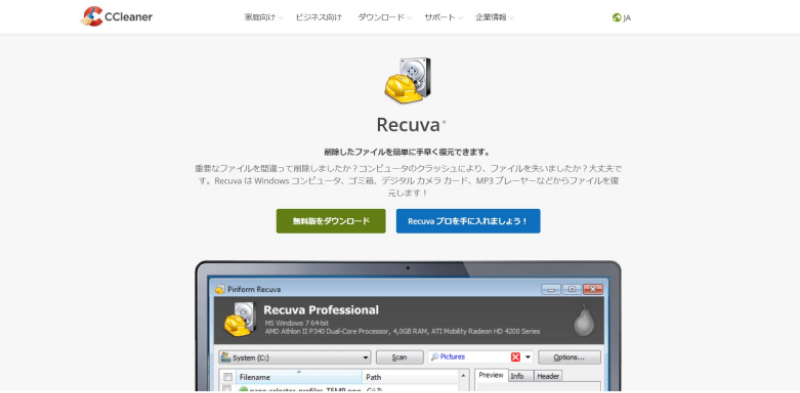
「Recuva」は定番ユーティリティソフトCCleanerで有名なPiriform社が提供するデータ復元フリーソフトです。ファイルの誤削除や、フォーマット、ストレージの破損などでのファイル復元に対応。シンプルな操作性で初心者にも使いやすく、より詳細にデータを探すディープスキャンにも対応しています。
: Piriform
: Windows
: 外付け・内蔵HDD、SSD、USBメモリ、SDカードなど
: 画像、動画、文書など多数
: 日本語を含む複数言語
: 優先サポートや仮想HDD対応、自動アップデート機能などは有料版のみ
: 使いやすいインターフェース、プレビュー機能
- 長所
- 短所
-
-
操作が簡単で初心者にも優しい。
無料でも基本的な機能は全て利用可
-
-
-
ディープスキャンの精度がやや低い。アップデート頻度が低い
-
DMDE Free Edition|ディスク管理機能も備えたプロ向けツール
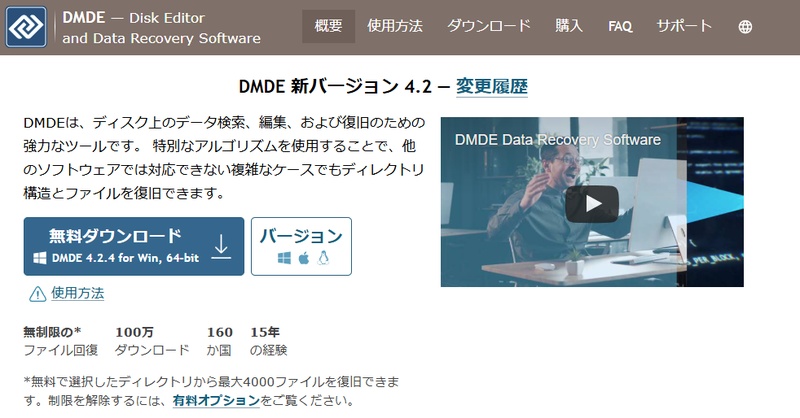
「DMDE Free Edition」はデータの復旧だけでなく、ディスクやパーティション管理まで行えるプロ向けのデータ復旧ソフト。無料版では機能制限があるものの基本的なデータ復旧機能は利用できます。多機能でさまざまな状況に対応でき、世界的に高く評価されているソフトです。
: DMDE.com
: Windows/macOS/Linux
: 外付け・内蔵HDD、SSD、RAIDなど
: 多様なファイル形式に対応
: 日本語を含む多言語
: 一度に復旧できるファイル数と機能に制限あり
: 高度な復旧アルゴリズム、ディスクエディタ機能
- 長所
- 短所
-
-
多機能でディスクやパーティション管理なども行える
-
-
-
インターフェースがやや複雑、無料版には制限あり
-
ファイナルデータ(無料版)|日本製で日本語サポートが充実した安心の復元ソフト

「ファイナルデータ」はAIデータ株式会社が日本国内で販売・サポートを行っている復元ソフトです。日本のユーザー向けのサポートが充実し、国内のシェアが高いことが特徴です。ただし、無料版はあくまでソフトの評価が目的のため、スキャンのみで実際の復元はできません。
: FINAL DATA Inc.(国内販売:AIデータ株式会社)
: Windows
: 外付け・内蔵HDD、SSD、USBメモリ、SDカードなど
: 動画・画像・文書など多様なファイル形式に対応
: 日本語
: スキャンのみで復元はできない
: 日本語サポートが充実。
国内シェアが高い
- 長所
- 短所
-
-
UIやサポートが日本語。実績が豊富
-
-
-
復元するには有料版への移行が必要
-
Wise Data Recovery|軽量で高速なスキャン処理とシンプルな操作性が特徴
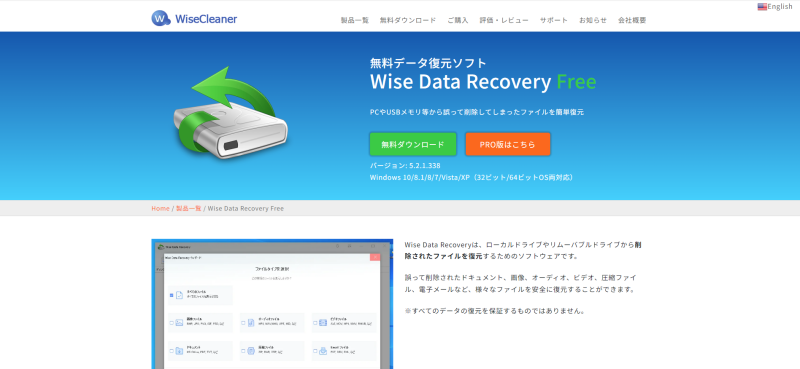
「Wise Data Recovery」は軽量ながらスキャンが高速で多機能なファイル復元フリーソフトです。USBメモリで持ち運べるポータブル版も提供されており、上書きを防ぎ外付けHDDだけでなく内部ストレージのファイルの復元率も高められます。クイックスキャンとディープスキャンに対応しスキャン自体も高速です。
: WiseCleaner.com(正規日本代理店:株式会社LODESTAR JAPAN)
: Windows
: 内蔵・外付けHDDドライブ、USBドライブ、SDカードなど
: 写真、文書、動画、メールなど1000種以上のファイル形式に対応
: 日本語を含む複数言語
: 最大2GBまでのデータ復元が可能、自動アップデート機能とサポートは有料版のみ
: 軽量で高速なスキャン処理。
シンプルな操作性
- 長所
- 短所
-
-
ポータブル版もあり、複数のPCで使用可能
-
-
-
2GB以上のデータ復元には有料版へのアップグレードが必要
-
PhotoRec|写真や動画などのメディアファイル復元に特化したオープンソースツール
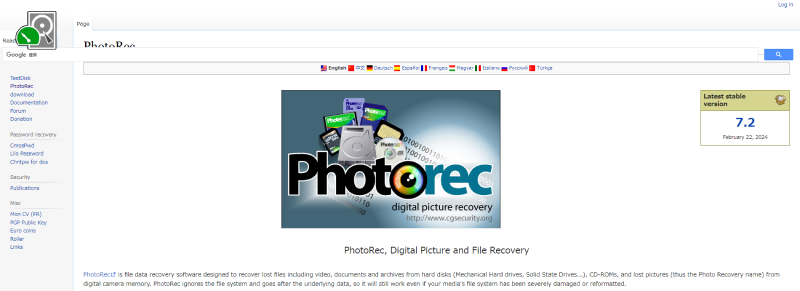
「PhotoRec」はオープンソースで開発されているデータ復旧フリーソフトです。コマンドラインベースですが簡易的なGUIを備えた「QPhotoRec」も公開されています。ファイルシステムが破損したり、フォーマットされたりしたドライブにも対応しているのが特徴です。
: CGSecurity
: Windows、macOS、Linux
: 外付け・内蔵HDD、SSD、CD-ROM、デジタルカメラのメモリなど
: 画像、動画、文書、アーカイブなど多数
: 英語
: なし(完全無料)
: ファイルシステムを無視して、データからファイルを復元
- 長所
- 短所
-
-
ファイルシステムが破損していても復元可能。
オープンソースで安全性が高い
-
-
-
コマンドラインベースで、日本語にも対応していないため、初心者には難易度が高い
-
Aiseesoft データ復元 無料版|多言語対応と詳細なファイルプレビュー機能を搭載
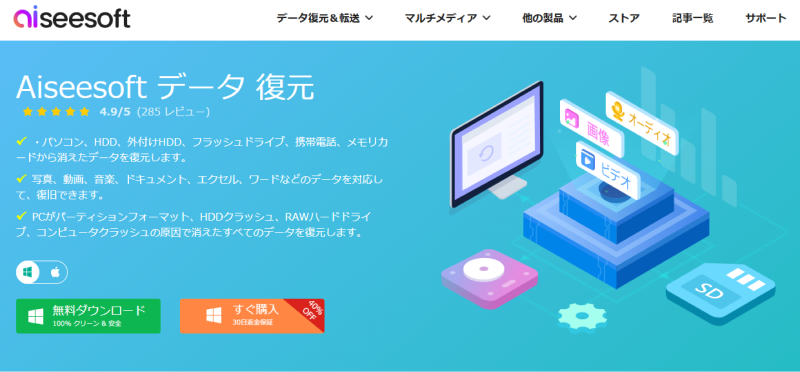
「Aiseesoft データ復元」は、Aiseesoft社が開発・提供するデータ復元ソフトウェアです。HDDからのデータ復旧にも対応し、スキャンが高速でプレビューや検索機能が充実しているのが特徴。ただし、無料版はスキャンとプレビューのみで復元には有料版が必要です。
: Aiseesoft
: Windows/macOS
: 外付け・内蔵HDD、SSD、USBメモリ、SDカードなど
: 画像、動画、音声、文書、Eメール、アーカイブなど2000種以上
: 日本語を含む複数言語
: スキャンとプレビューのみで復元はできない
: 高速スキャン。詳細なファイルプレビュー機能とフィルター機能
- 長所
- 短所
-
-
多言語対応で、初心者にも使いやすいUI。プレビュー機能
-
-
-
データ復元には有料版へのアップグレードが必要
-
Puran File Recovery|3段階のスキャンモードとバッチ処理に対応した効率的な復元ソフト
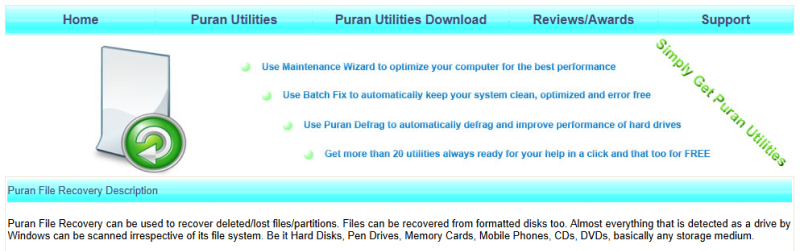
「Puran File Recovery」は、Puran Softwareが開発・提供する無料のデータ復元ソフトウェアです。クイックスキャン、ディープスキャン、フルスキャンなど複数のスキャンモードを備え、フォーマットされたストレージや削除されたパーティションなどにも対応しているのが特徴です。
: Puran Software
: Windows
: 外付け・内蔵HDD、SSD、USBメモリ、SDカードなど
: ドキュメント、画像、動画、音楽、アーカイブファイルなど50種以上
: 日本語ほか多言語に対応
: なし
: 3段階のスキャンモードとバッチ処理に対応
- 長所
- 短所
-
-
多様なスキャンモード。
削除されたパーティションなどからも復元可能
-
-
-
インターフェースがやや古い。
アップデート頻度が低め
-
フリーソフトで外付けHDDを復旧する手順
以下では外付けHDDデータ復旧ソフト「Tenorshare 4DDiG Free」を利用して、認識しない外付けHDDドライブを復旧する方法を解説します。「Tenorshare 4DDiG Free」は外付けHDDはもちろん、SSDやUSBメモリなどさまざまなストレージに対応。MacとWindowsで利用でき、AIを活用したスキャンで目的のファイルを素早く見つけてくれる最強のフリーソフトです。
Tenorshare 4DDiGが起動後の画面で、復元したいファイルが存在する外付けHDDを選択します。「スキャン」をクリックします。(初めは500MB無料、SNSへ共有してさらに1.5GBの無料復元量を取得)

しばらく待つと、外付けHDDから消してしまったファイルが表示されます。復元前に、写真、ビデオ、ムービーなどのファイルをダブルクリックすることによりプレビューが可能です。

目的のファイルを選択し復元します。例えばGoogle DriveまたはDropboxなどのクラウドディスクに保存することを検討してください。

注意:
保存パスを元の場所を選択すれば、データが上書きして復元できない恐れがあります。
外付けHDDのデータ復旧に関する質問
ここでは外付けHDDからデータを復旧する際に、よく疑問に思われることに対する回答をご紹介します。
1.外付けHDDの復元は自分でできますか?
物理的な故障でなければ、フリーソフトやツールを使って自力で復元できる可能性は十分にあります。物理的な故障や、復旧ソフトでも復元できない複雑な障害が発生している場合にデータを取り出したいなら、データ復旧業者に相談することをおすすめします。
2.外付けHDDを認識しない「フォーマットする必要があります」と表示されますが、どうすれば?
重要なデータがあるならフォーマットしないでください。まずは「Tenorshare 4DDiG Free」などの復旧ソフトでデータ取り出しや復旧を試してみましょう。その後に必要があればフォーマットしましょう。
3.外付けHDDを認識しない場合のコマンドは?
コマンドプロンプトでも外付けHDDの状態確認やファイルシステムの修復を行えます。
外付けHDDの状態を確認する:
まずコマンドプロンプトでdiskpartを実行します。diskpartツールが立ち上がるので、list diskと入力してエンターキーを押せば、接続されているディスクの一覧が表示されます。また、list volumeでボリュームの情報も表示できます。
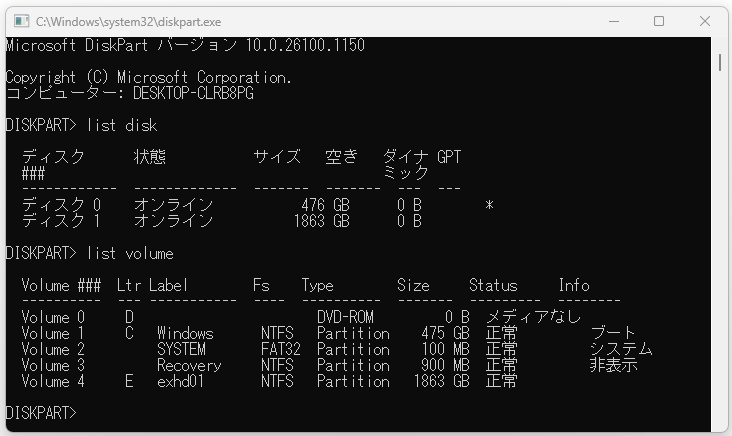
外付けHDDのファイルシステムを修復する:
コマンドプロンプトを管理者権限で起動し、chkdsk <ドライブレター>: /f と入力してエンターキーを押せば、ファイルシステムのチェックと修復が行われます。
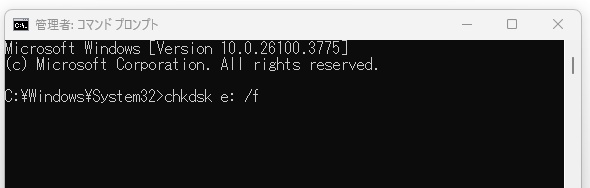
まとめ
パソコンが外付けHDDを認識しないと、どうしていいか分からなくなってしまうこともあるかもしれません。しかし、「Tenorshare 4DDiG Free」のようなフリーのデータ復旧ソフトを活用すれば、自力でデータを取り戻せる可能性は十分あります。大切なデータをあきらめる前に、ぜひご紹介したソフトを試してみてください。
本記事が認識しない外付けHDDのデータ復旧の役に立ちましたら、ぜひSNSの「いいね」やコメントで記事をシェアしてください。いただいた反応は励みとなるとともに、今後の記事の参考にさせていただきます。