Windowsを使用している際に、さまざまなエラーが出ることがあります。その中でも、「0xc0000005」というエラーに悩まされている、という人もいるのではないでしょうか。なぜ「0xc0000005」がでるのかを把握し、エラーコードの直し方を知っておくことで、いざというときにスムーズに作業を再開することができるでしょう。本記事では、「0xc0000005」の概要や直し方について詳しく解説します。
Windows で表示される例外エラーコード「0xc0000005」とは?
Windows で表示される例外エラーコード「0xc0000005」とはいったいどういったものなのかをご存じでしょうか。そもそも、なぜ例外エラーコード「0xc0000005」が表示されてしまうのかを把握しておく必要があります。ここでは、例外エラーコード「0xc0000005」の概要や表示されるケースについて詳しく解説します。
①エラーコード「0xc0000005」の概要
エラーコード「0xc0000005」が表示されてしまうのは、パソコンのメモリーに対して不正なアクセスを行っていると判断された場合に表示されます。Windows使用時に発生するエラーであり、パソコンの設定関連に問題がある場合やソフトウェア・ハードウェアに問題がある場合、もしくはウィルスが原因の場合などさまざまな原因が考えられます。一度発生すると何度でも発生してしまうので、注意が必要です。
②0xc0000005 が表示される3つのケース
「0xc0000005」が表示されてしまう理由はいくつかありますが、その中でもここでは以下の3つのケースについて詳しく解説します。それぞれどういったことなのかを、詳しくみていきましょう。
ケース1:アクセス違反エラー
アクセス違反エラーといっても、その原因はさまざまです。おもにマルウェア感染やメモリの破損、セキュリティ更新プログラムが考えられます。
ケース2:プログラムエラー
プログラムエラーが起こるのは、プログラムを実行するときが多いです。なぜなら、プログラムを実行する際に必要な設定について、処理できないため、エラーが現れてしまうからです。つまり、原因はシステムファイルエラーやシステム設定にあります。
ケース3:ウィンドウズアップデートエラー
ウィンドウズアップデートエラーに関しては、インストールファイルやシステムメモリが原因でWindows Updateのダウンロードに失敗した際に表示されます。とはいえ、ダウンロードしてすぐに表示されるわけではなく、ダウンロード後に再起動した際に表示されるエラーです。
③例外エラーコード「0xc0000005」が発生した原因
例外エラーコード「0xc0000005」が発生した原因は、いくつか考えられます。具体的には、RAMの障害が発生しているか、パソコンが必要なファイルを処理できないか、といったことが考えられます。そのほかにもウィルス感染などもあり、同じエラーが出たからといって必ずしも原因が同じであるとは限りません。
アプリケーションが正しく起動しない「0xc0000005」エラーの直し方
「0xc0000005」エラーが出ると、アプリケーションが正しく起動しません。また、竿起動するたびにエラーが表示されてしまいます。そのため、「0xc0000005」エラーが出た場合には、できるだけ早く直す必要があります。ここでは、「0xc0000005」エラーの直し方について詳しく解説します。
直し方1:専門的なDLLエラー修正ツール「4DDiG DLL Fixer」にお任せください!
DLLエラーが出た際に、すぐに直したくてもなかなか難しいものです。とくに、パソコンのことがよくわからない、という人ならそもそもどうすればいいのかがわからないのではないでしょうか。そういったときにおすすめなのが、「4DDiG DLL Fixer」です。
操作は簡単で、すべてワンクリックで可能な点がポイントといえるでしょう。「4DDiG DLL Fixer」には、DLLエラーをすぐに修復できるという特徴があります。また、ワンクリックでエラーを検出でき、Windowsプログラムに問題がある場合もすぐに修復できるのが特徴です。
安全なダウンロード
-
4DDiG DLL Fixerを起動します。メニューバーの「健康診断」タブに移動し、「完全スキャン」をクリックして、4DDiG DLL Fixerがシステムのエラーを徹底的にスキャンできるようにします。
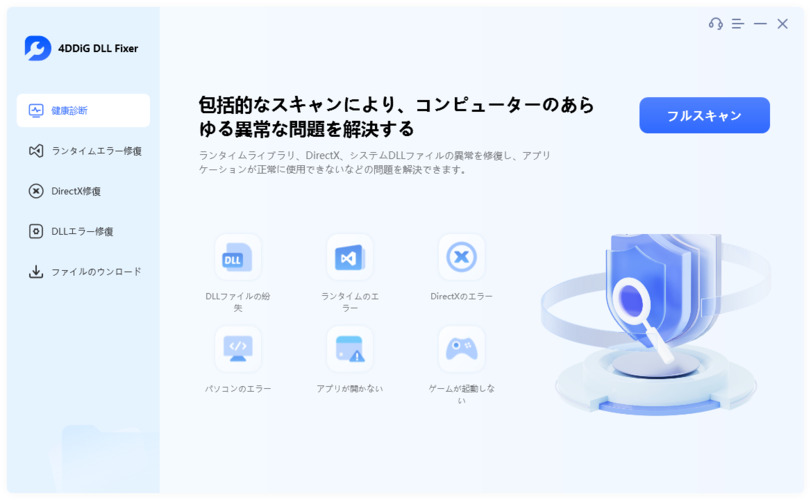
-
スキャンが完了し、問題が検出されたら、「修復」ボタンをクリックします。ツールは自動的に見つからない、または破損したDLLファイルを修復して置き換えます。
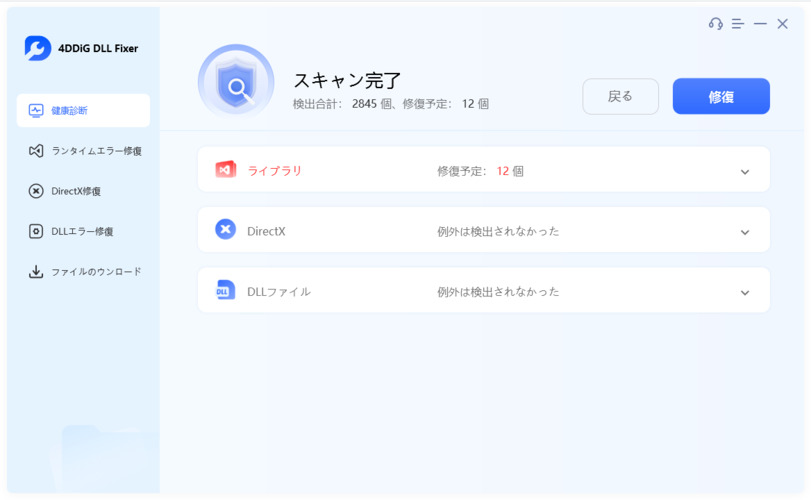
-
修復プロセスが完了するまで待ちます。完了したら、見つからないDLLファイルをダウンロードし、正しい場所に置きます。
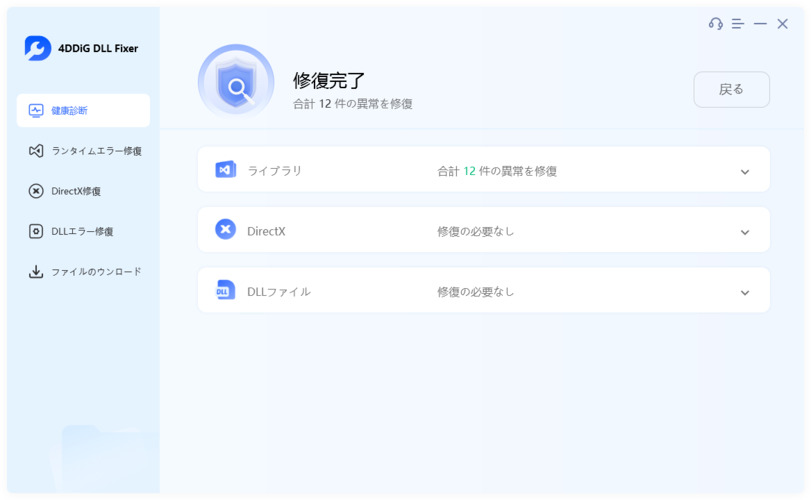
直し方2:アプリケーションのDEPを無効にする
アプリケーションのDEPを無効にするには、以下の手順が必要です。
Windowsマークから設定を選択し、システムをクリック
「システムの詳細設定」から詳細設定を開く
パフォーマンスの「設定」をクリックし、「データ実行防止」を開く
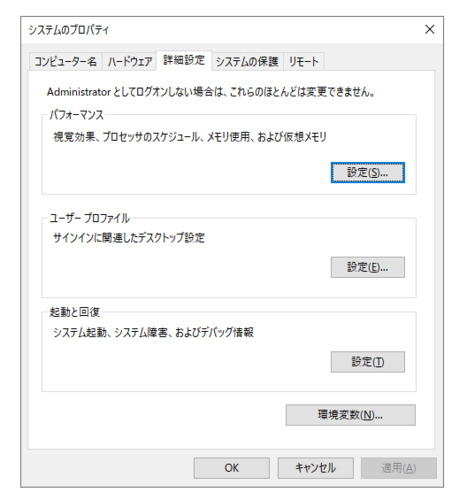
「次に選択するものを除くすべてのプログラムおよびサービスについてDEPを有効にする」を追加
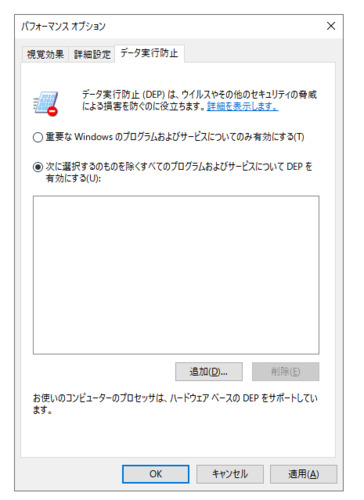
エラーが出ているアプリケーションがわかるならインストールフォルダから「実行ファイル(.exe)」を開いて適用をクリック
設定を保存したらアプリケーションを再起動してエラーの確認
直し方3:メモリ診断を実行する
もしメモリが破損しているのなら、新しいメモリに交換する必要があります。そのためにはメモリ診断を実行し、メモリに破損がないかを確認する必要があります。メモリ診断は、以下の手順で行いましょう。
Windowsのマークから「ファイル名を指定して実行」を選択、「mdsched.exe」を入力して実行
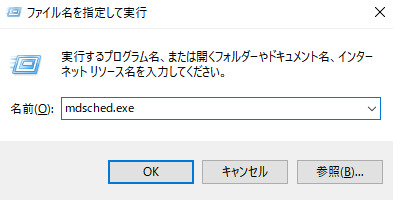
メモリ診断が立ち上がったら「今すぐ再起動して問題の有無を確認する」をクリック
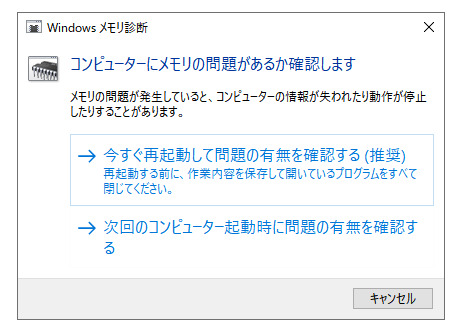
メモリ診断が自動で実行され、終了後は自動で再起動
再起動後にタスクバーを確認すると診断結果が記載されている
直し方4:アプリケーションを修復する
アプリケーションが破損している場合は、一度アンインストールをして再度インストールをする方法があります。
直し方5:レジストリを修復する
レジストリが問題の場合は、以下の手順で修復する必要があります。
データをバックアップし、「Windowsマーク」の「ファイル名を指定して実行」に「regedit」を入力
レジストリエディタに「HKEY_LOCAL_MACHINE\SOFTWARE\Microsoft\Windows NT\CurrentVersion\Windows\」を入れる
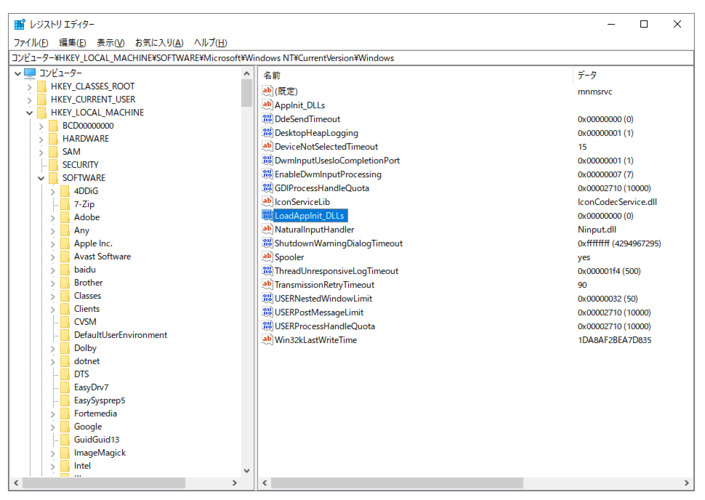
「Windows」からエクスポートを選択しバックアップをとったら「LoadAppInit_DLLs」をダブルクリックして値のデータを0から1に変更
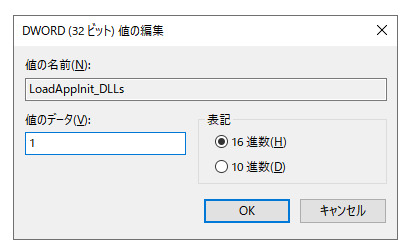
パソコンを再起動
直し方6:Tempフォルダ内の一時ファイルを削除する
Tempフォルダ内のデータに問題があることで、エラーが起きている可能性もあるため、そういった場合はフォルダ内の一時ファイルを削除しましょう。
最後に
本記事では、0xc0000005エラーが出る原因と直し方について解説しています。エラーが出た際には、すぐに直す必要がありますが、パソコンに詳しくなければ難しいものがあります。
そういった際には、「4DDiG DLL Fixer」を使用することで、ワンクリックでエラーを直すことができます。手間も専門的な知識も必要ないため、エラーが出た際にはぜひ、試してみてください。
安全なダウンロード
