パソコンの操作中に想定外の事象が発生した経験はありませんか。問題が発生した際に慌てて対応すると、被害が拡大する可能性があります。被害の拡大を防ぐためには、原因や対処方法を理解しなければなりません。
今回は、パソコンで発生するエラーのひとつである「DLLファイルが見つからない」エラーの原因や修復方法を解説します。DLLファイルのエラーを解消できるフリーソフト「4DDiG DLL Fixer」についても解説しています。DLLを扱う機会が多い方は、本稿を参考にしてください。
パート1:「DLLファイルが見つからない」エラーを修復する前に
DLLファイルがどのようなファイルかご存知ですか。DLLファイル起因のエラーを修復するためには、DLLファイルについて理解しなければなりません。このエラーを修復する前に、DDLファイルについておさらいしましょう。
DLLファイルとは?
DLLファイルとは、SQLデータ定義言語ファイルです。DLLファイルは、EclipseLinkやIntelij IDEAなどのテキストファイルの読み取りをサポートするアプリケーションで開封できます。
DLLファイルには、テーブルやレコードなど、データベースの構造を書き出すために使用するコマンドが含まれています。 一例として、特定のシンタックスに従っている場合、DLLファイルでは、CREATEコマンドを使用してドメインや文字セット、テーブルなどが作成可能です。また、CREATEコマンド以外には、DROPやRENAME、ALTERなどがあります。
「DLLファイルが見つからない」エラーを発生する原因
「DLLファイルが見つからない」エラーは、システムに問題を引き起こすさまざまな理由で発生する可能性があります。一例として、メモリの誤動作やハードディスクドライブの障害、レジストリの破損などのハードウェア障害によるDLLファイルの破損・紛失などは、エラーが発生する原因のひとつです。
また、DLL がリンクされているアプリケーションをアンインストールしたり、新しいアプリケーションをインストール・更新したりすると、DLLエラーの原因となる可能性があります。
さらに、悪意のあるソフトウェアやウイルスの蔓延もひとつです。システムがマルウェア、特にスパイウェアに感染すると、DLLでエラーが発生する可能性があります。
パート2:「DLLファイルが見つからない」エラーを修復する無料ツール
4DDiG DLL Fixerをご存知ですか。4DDiG DLL Fixerは、「DLLファイルが見つからない」エラーを修復する無料ツールのひとつです。ここからは、4DDiG DLL Fixerの概要と使い方について解説します。
「4DDiG DLL Fixer」でDLLファイルをワンクリック修復する
「4DDiG DLL Fixer」は、Windowsシステムでプログラムの誤動作を引き起こしているさまざまなDLL関連の問題を解決するために設計されたオールインワンツールです。ダウンロードした4DDiG DLL Fixerを起動し、Windowsシステムのエラーをスキャンすると、欠落または破損したDLLファイルを特定できます。
スキャンが完了し、問題が検出されたら、欠落または破損したDLLファイルを自動的に修復して置き換えます。修復が完了したら、不足しているDLLファイルをダウンロードして、正しい場所に配置すると、「DLLファイルが見つからない」エラーを修復できます。
安全なダウンロード
-
4DDiG DLL Fixerを起動します。メニューバーの「健康診断」タブに移動し、「完全スキャン」をクリックして、4DDiG DLL Fixerがシステムのエラーを徹底的にスキャンできるようにします。
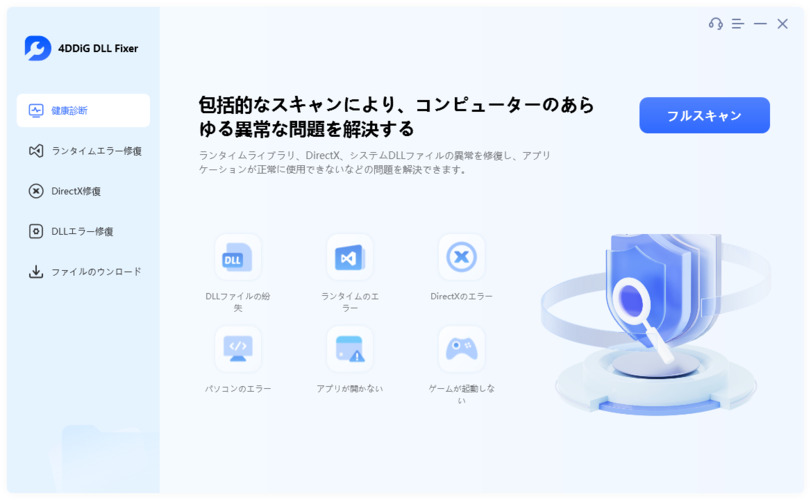
-
スキャンが完了し、問題が検出されたら、「修復」ボタンをクリックします。ツールは自動的に見つからない、または破損したDLLファイルを修復して置き換えます。
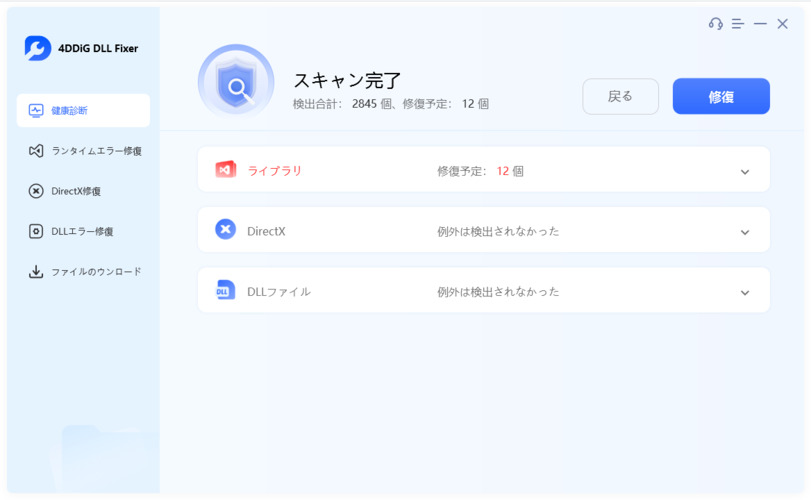
-
修復プロセスが完了するまで待ちます。完了したら、見つからないDLLファイルをダウンロードし、正しい場所に置きます。
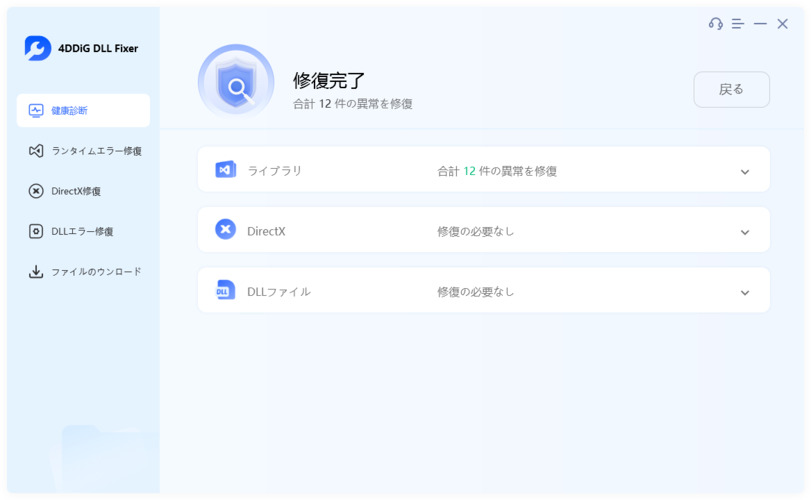
パート3:ツールを使用せずにDLLエラーを修復する方法
ツールをインストールするのが面倒だと思う方はいらっしゃいませんか。インストールの手間はだけでなく、ネットワーク環境によっては、ツールを使えない場合があります。
ここからは、「DLLファイルが見つからない」エラーをフリーソフトを使わずに修復する方法を紹介します。
方法1:パソコンを再起動する
DLLエラーの原因が一時的な問題である場合は、再起動するだけで解決する可能性があります。DLLエラーが原因でパソコンが停止している場合は、別の可能性も考えられますが、問題の深刻度が高い場合は、優先的にパソコンを再起動してください。
方法2:コマンドプロンプトで.dllファイルを修復
管理者アカウントを使用して、コマンドプロンプトで.dillファイルを修復するのもエラーを修復する方法のひとつです。管理者権限がアクティブな状態でWindows + Xのキーコンボを使用し、コマンドプロンプトオプションでsfc / scannowコマンドを実行すると修復できます。
コマンドを実行する際は、対象のファイルをまとめて修復するのではなく、1つずつ修復しましょう。 コマンドプロンプトでミスすると、デバイスが損傷する可能性があるため、専門知識を要します。実施する場合は、細心の注意を払ってください。コマンドプロンプトで.dllファイルを修復する方法は、以下のとおりです。
管理者用のPowerShellを起動する
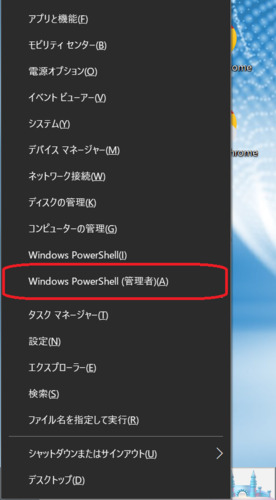
sfc / scannowコマンドを実行する
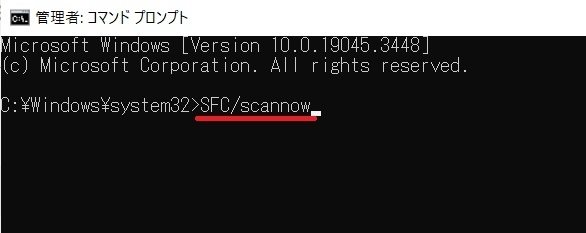
方法3:「ごみ箱」から削除されたDLLファイルを復元する
DLLファイルを削除した場合は、ごみ箱に移動し、DLLファイルを復元してください。 誤ってごみ箱を空にした場合は、無料のファイル回復プログラムを使用して、削除されたDLLファイルを回復します。 「ごみ箱」から削除されたDLLファイルを復元する方法は、以下のとおりです。
ごみ箱を開き、対象の DLL ファイルを右クリックして、「元に戻す」キーを押します。
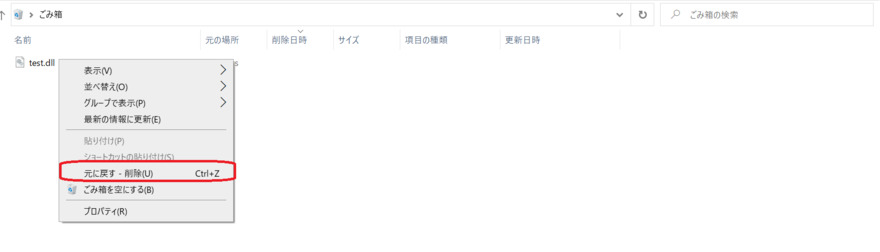
方法4:Windows 更新プログラムをインストールする
オペレーティングシステムのService Packやその他の修正プログラムの多くは、パソコン上にあるMicrosoftが配布するDLLファイルの一部を置き換えたり、更新したりできます。Windows更新プログラムをインストールすると、DLLファイルのエラーを修復できる場合があります。Windows 更新プログラムをインストールする方法は、以下のとおりです。
「更新とセキュリティ」オプションを押下
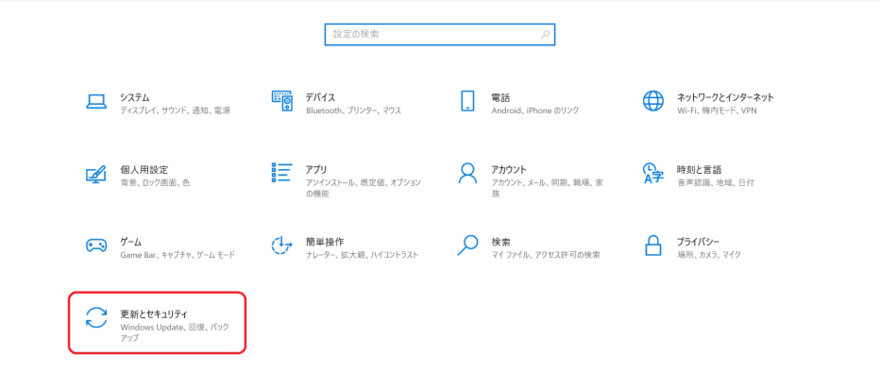
ハードウェア起因でDLLエラーが発生している場合は、ドライバーを更新してみてください。
方法5:「システムの復元」で削除したDLLファイルを復元する
DLLの原因が明確な場合は、システムの復元を使用して、Windowsシステムを変更前に戻します。DLL エラーの原因が、自分または他のユーザーがレジストリまたはその他のシステム構成に加えた変更であると思われる場合は、システムの復元によって DLL エラーが終了する可能性があります。
「システムの復元」で削除したDLLファイルを復元する方法は、以下のとおりです。
コントロールパネルの「システムとセキュリティ」を選択
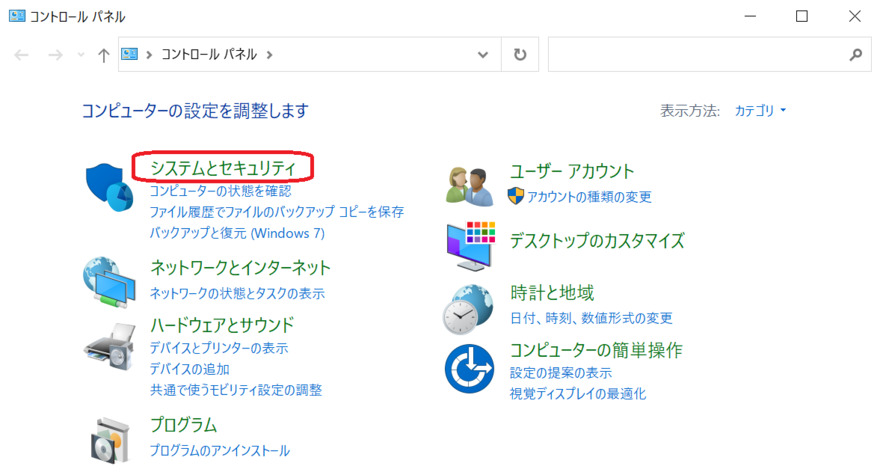
「システム」をクリックし、「システム保護」に進む
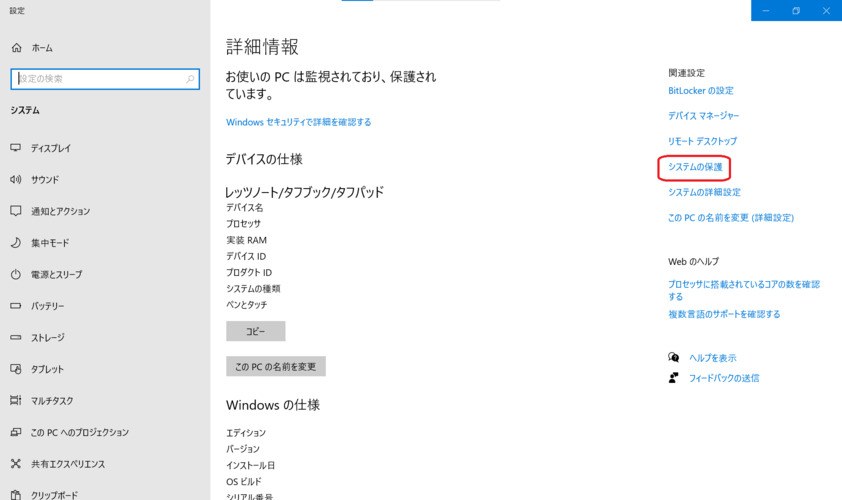
「システムの復元」を押下
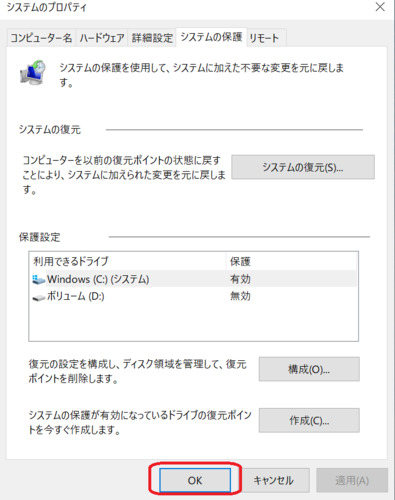
復元するDLLファイルを選択し、「次へ」を押下
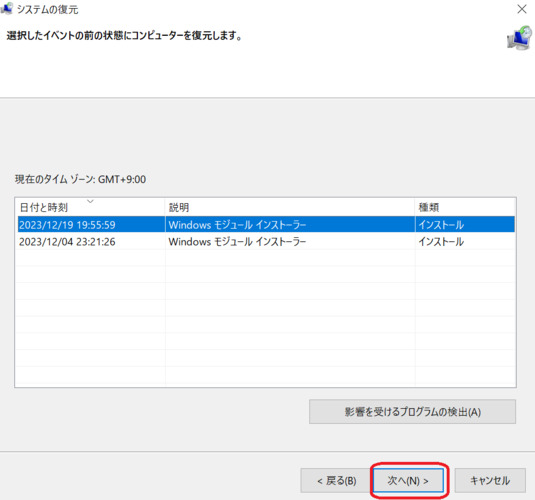
「復元ポイントの確認」で、現在のファイルが復元したいファイルかどうかを確認し、「完了」をクリックして復元プロセスを開始
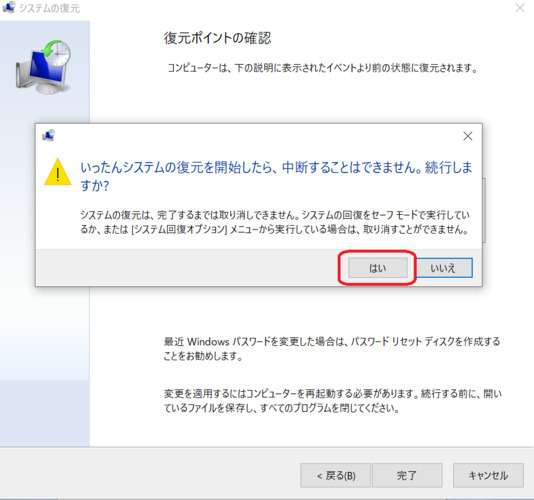
さいごに
今回は、「DLLファイルが見つからない」エラーの発生原因と修復方法を解説しました。DLLファイルの修復は、フリーソフトを活用すると手軽に対応できます。
一例として、Tenorshareが提供している4DDiG DLL Fixerは、Windowsシステム上で破損または見つからないDLLファイルをワンクリックで修復してくれる非常に便利なツールです。今後発生する可能性がある問題に備えて、4DDiG DLL Fixerを事前にインストールしましょう。そして、問題が発生しても落ち着いて状況を把握し、適切な対応ができるようになりましょう。
安全なダウンロード
