Windowsパソコンで何らかのアプリケーションを実行した時に、「Runtime Error(ランタイムエラー)」と表示され、正常に起動できない場合があります。ランタイムエラー自体は珍しいものではなく、比較的発生頻度が高いエラーではあるものの、問題を解決しないと肝心のアプリケーションが起動してくれません。
本記事では、大きなストレスとなるランタイムエラーがなぜ発生してしまうのかについてや、効果的な対処法を8つ紹介・解説しています。パソコン初心者にも分かりやすく具体的な手順を紹介していますので、ぜひ参考にして下さい。
パート1:Windowsのランタイムエラーとは?
ランタイムエラー(実行時エラー)とは、プログラムが実行している間に発生するエラーの一種で、通常コンパイル時には検出されません。
また、プログラムが実行している間に発生する性質上、実行されている環境によっては再現性が非常に乏しく、発見や原因を特定するのが難しいです。ソフトウェア的な要因ではなく、メモリやストレージなどパソコンを構成しているパーツの故障がランタイムエラー(実行時エラー)の要因となる場合もあります。
パート2:Windowsでランタイムエラーが発生する理由
ランタイムエラーが発生する原因は環境依存であることが多く、特定したり異なる環境で再現するのは難しいエラーです。この項目では、ランタイムエラーが起きる要因となり得る理由を4つ紹介・解説します。
理由1:メモリのアクセス違反やメモリリーク
プログラムが割り当てられたメモリ領域を正しく管理できない場合、ランタイムエラーが発生する可能性があります。
理由2:ポインターの不正な操作
ポインターを誤って解放したり、無効なメモリ領域にアクセスしようとすると、ランタイムエラーが発生する可能性があります。
理由3:ファイルの読み取りまたは書き込みエラー
ファイルにアクセスする際に、存在しないファイルにアクセスしようとするか、権限がない場合にランタイムエラーが発生することがあります。
理由4:レジストリやファイルの破損
レジストリやファイルの一部が破損していると、それらの情報へアクセスした際にランタイムエラーが発生することがあります。
パート3:ランタイムエラーが発生した場合の対処法
アプリケーションを実行した際に、ランタイムエラーが発生した場合はさまざまな原因が考えられます。この項目では、ランタイムエラーが発生した場合に対処法として最も有効なツール「4DDiG DLLFixer」の解説と、その他の対処法を7つ紹介します。
対処法1:パソコンのランタイムエラーを検出して一度に修復する!
「4DDiG DLL Fixer」パソコンの初心者であっても直感的で使いやすいUIや難しい操作が不要であるため、多くのユーザーに採用されております。ランタイムエラーが発生した場合に、4DDiG DLLFixerを使い以下の手順を行うことで、問題を解消することが可能です。
安全なダウンロード
-
4DDiG DLL Fixerを起動します。メニューバーの「健康診断」タブに移動し、「完全スキャン」をクリックして、4DDiG DLL Fixerがシステムのエラーを徹底的にスキャンできるようにします。
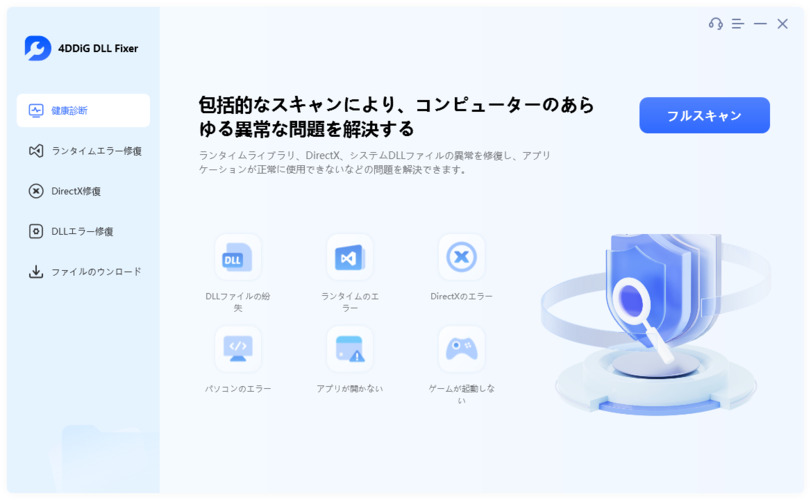
-
スキャンが完了し、問題が検出されたら、「修復」ボタンをクリックします。ツールは自動的に見つからない、または破損したDLLファイルを修復して置き換えます。
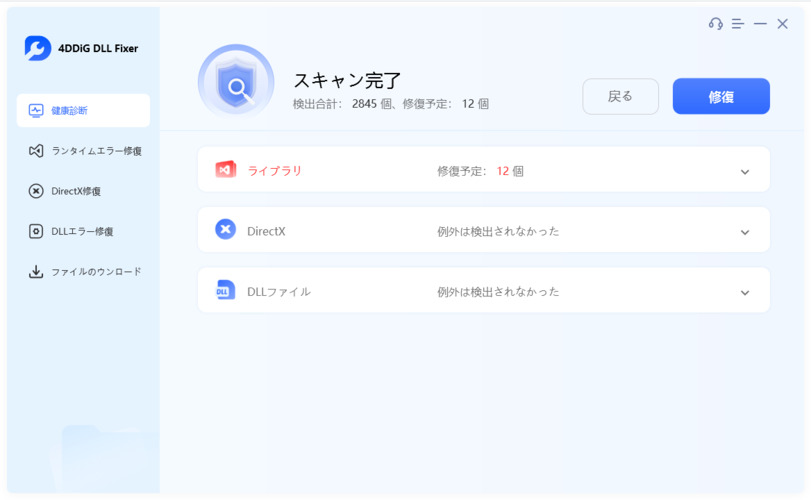
-
修復プロセスが完了するまで待ちます。完了したら、見つからないDLLファイルをダウンロードし、正しい場所に置きます。
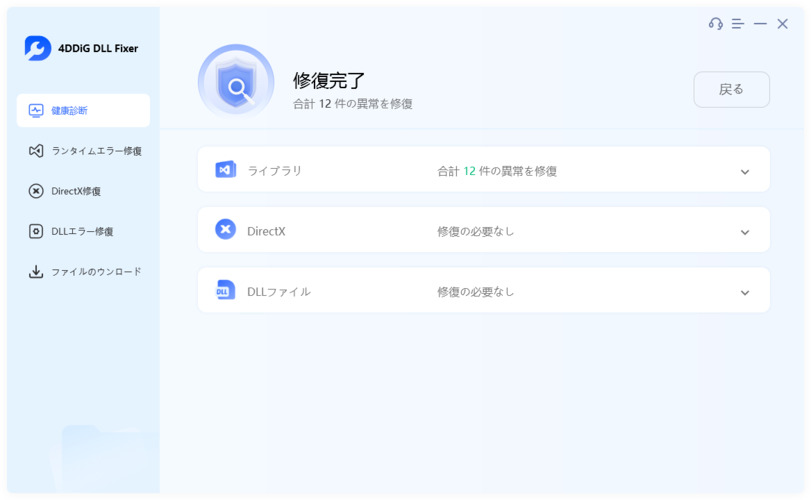
対処法2:パソコンを再起動する
ランタイムエラーに限らず、パソコンで何らかのエラーや不具合が発生した場合、再起動を行うことで改善する場合があります。複雑な対処法を試す前に、まずはパソコンの再起動を行い、症状が改善するかどうか試して見て下さい。
対処法3:エラーを引き起こしたソフトウェアを再インストールする
ランタイムエラーに対する対処法として、パソコンを再起動することの次に行いたいのがエラーを引き起こしたソフトウェアを再インストールする方法です。
アプリケーションを再インストールすることで、何らかの原因で消えてしまったファイルを元に戻したり、インストールのついでに最新バージョンにアップデートされたり、さまざまな要因でランタイムエラーが解消することに繋がります。
対処法4:システムファイルチェッカーツールを実行する
パソコンに存在するシステムファイルが破損しているとランタイムエラーが発生する要因になります。以下の手順を行うことで、普通では探すことが難しいシステムファイルを検索し、問題があれば修復作業が実行されます。
タスクバーの検索ウィンドウに「cmd」と入力し、検索結果に表れた「コマンドプロンプト」を左クリックすることで表示されるメニュー内の「管理者として実行」をクリックします。
コマンドプロンプトが立ち上がるので、コマンドラインに「sfc /scannow」と入力しエンターキーを押します。すると自動的にパソコンのシステムファイルをチェックしてくれるので、完了するまで待ちます。
以下のような画面になればシステムスキャンチェックは完了です。一度パソコンを再起動し、再びランタイムエラーが発生しないか確認をして下さい。
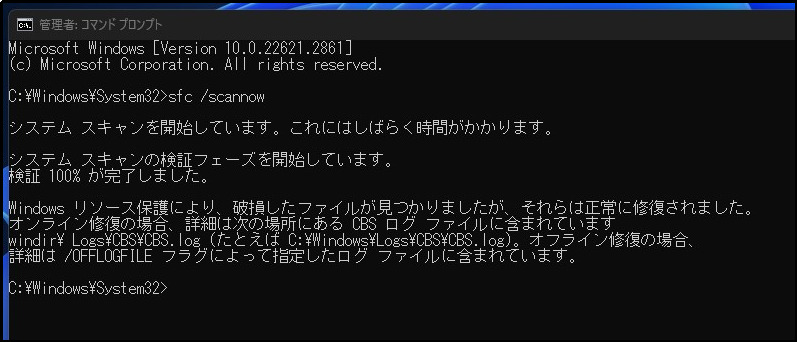
対処法5:最新の Microsoft Visual C++ 再頒布可能パッケージをインストールする
Microsoft Visual C++ 再頒布可能パッケージは、Microsoft Visual C++開発環境で作成されたプログラムを実行するために必要なランタイムライブラリです。
したがって、同ラインタイムが用いられているアプリケーションを実行するためにはインストールすることが必須となり、導入されていないとランタイムエラーが発生してしまいます。
Microsoft Visual C++ 再頒布可能パッケージは、基本的にWindows Updateで自動的にインストールされますが、以下の手順によりMicrosoft公式サイトにてダウンロード、インストールが行えます。
「Microsoft Visual C++ 再頒布可能パッケージ」へアクセスを行い、インストーラーをダウンロードします。
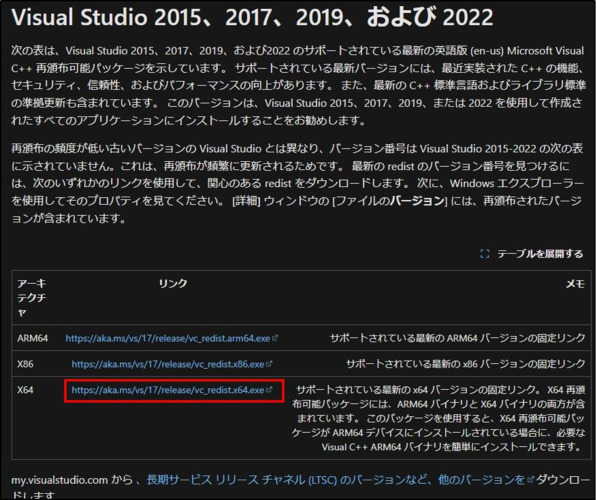
ダウンロードしたexeファイルを実行すると、インストールが立ち上がります。
ライセンス条項や使用条件を確認し、同意できるならチェックを入れ「インストール」ボタンをクリックします。
インストールが完了すると、「セットアップ完了」と表示されるので、「再起動」ボタンをクリックします。
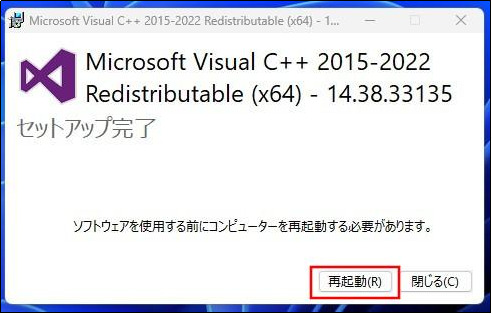
パソコンの再起動が完了したら、ランタイムエラーが発生していたアプリケーションを実行し、状況が改善しているか確認して下さい。
対処法6:Microsoft Visual C++ 再頒布可能パッケージを修復する
すでにMicrosoft Visual C++ 再頒布可能パッケージを導入しているにもかかわらず、ランタイムエラーが発生する場合は、修正もしくは再インストールが必要になります。Microsoft Visual C++ 再頒布可能パッケージを再インストールする手順は以下の通りです。
タスクバー上のWindowsロゴを右クリックし、メニューから「設定」を選びます。
左メニュー内「アプリ」をクリックし、右メニュー内に表示される「インストールされているアプリ」を選択します。
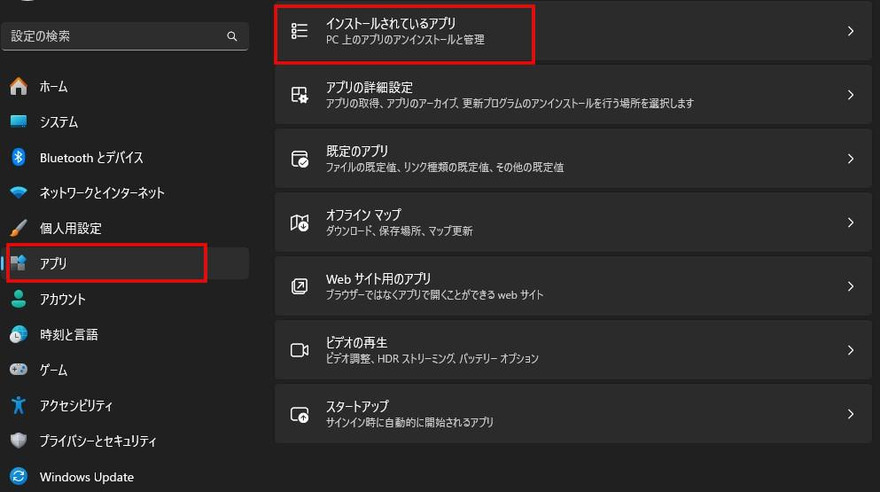
右メニュー内の検索ウインドウに「visual」と入力すると、すでにインストールされているMicrosoft Visual C++ランタイムが表示されますので、右端の「・・・」をクリックします。
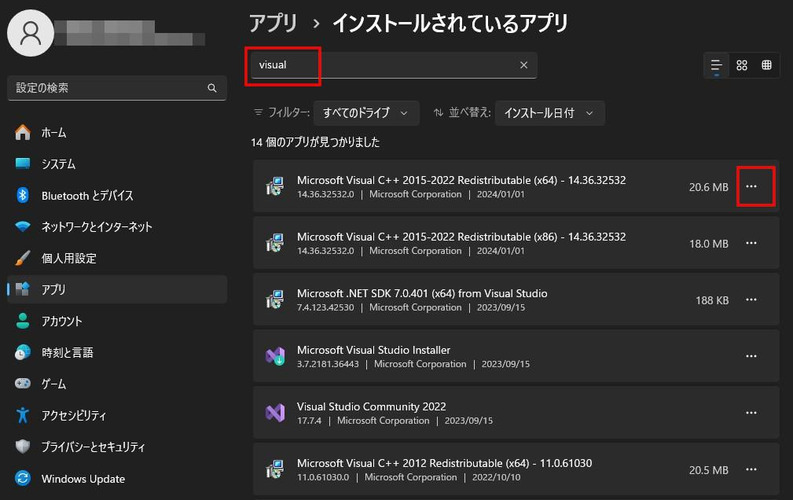
表示されるメニューより「変更」を選択します。
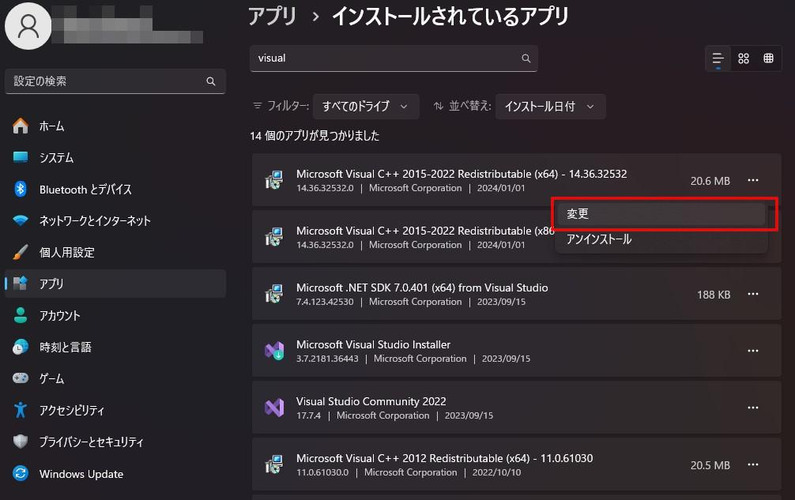
Microsoft Visual C++ランタイムのセットアップウインドウが立ち上がるので、「修復」をクリックします。すると修復作業が始まります。
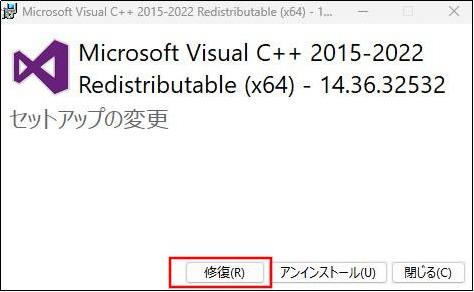
修復が完了するとパソコンの再起動を促されるので「再起動」ボタンをクリックします。同じ手順を32ビット版(x86)と64ビット版(x64)の両方で行います。
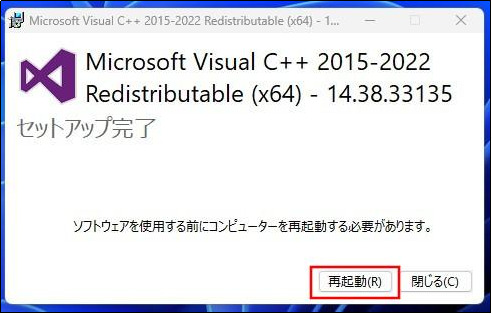
対処法7:システムの復元を実行する
アプリケーションの実行中にランタイムエラーが発生してしまう場合、システムの復元を実行し、パソコンを少し前の状態に戻すことで改善する場合があります。システムの復元は以下の手順で行います。
タスクバーの検索ウィンドウに「システムの復元」と入力し、検索候補に現れる「回復」をクリックします。
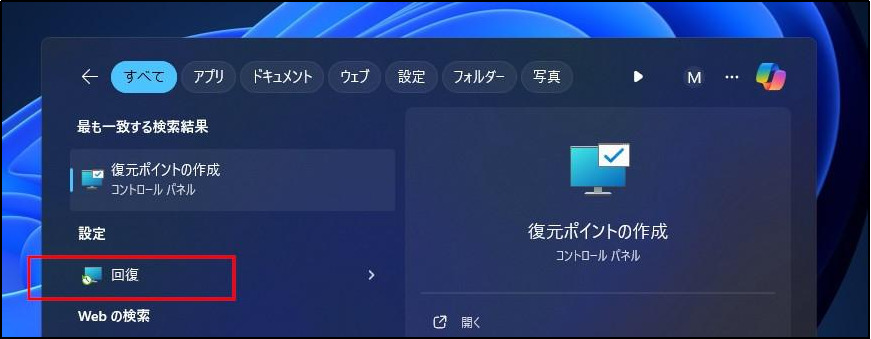
回復ツール内にある「システムの復元を開く」をクリックします。
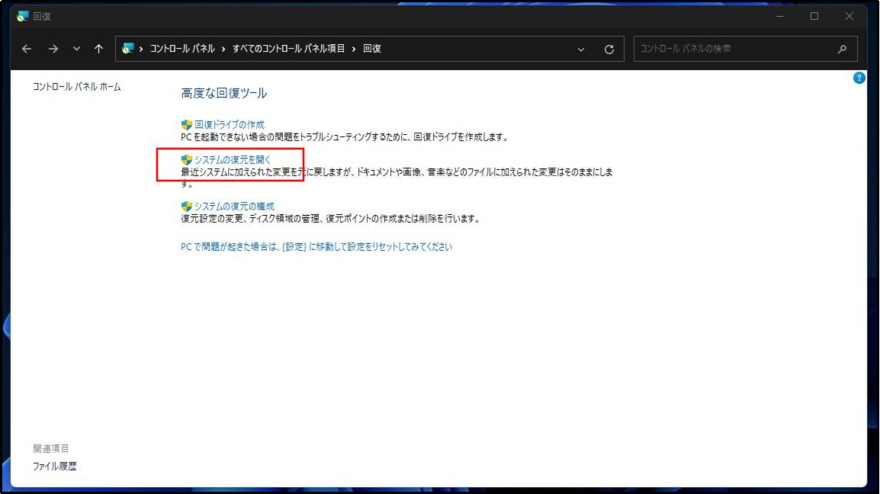
システムの復元ツールが起動しますので、「次へ」ボタンをクリックします。
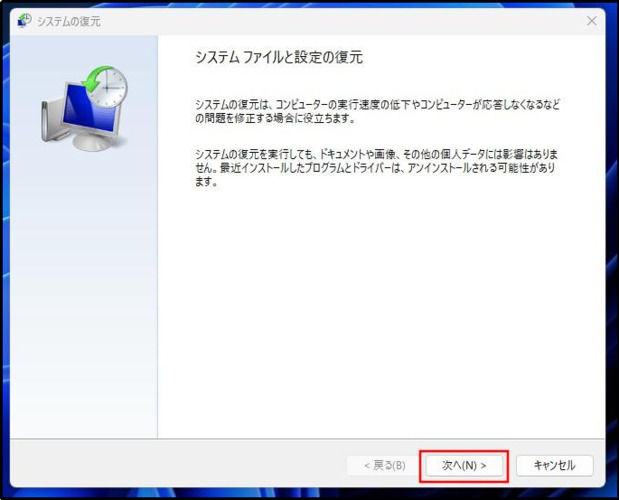
復元可能な日付と時刻、種類が表示されるので、戻したい状態を選択し、「次へ」ボタンをクリックします。
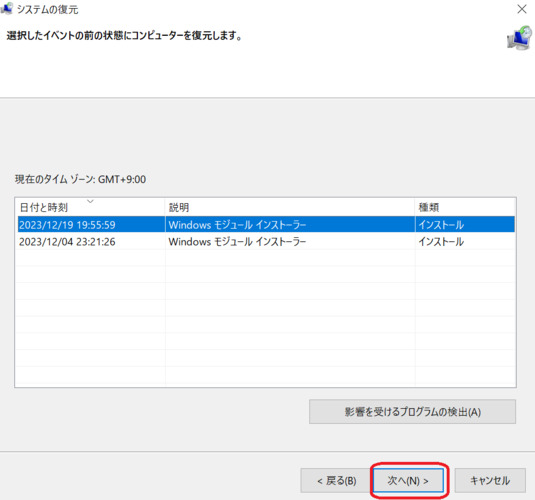
実行する復元ポイントの確認をして、「完了」ボタンをクリックします。
行う復元内容によって、再起動の回数など完了までの時間が異なります。復元が完了し、パソコンの再起動が終わったら、ランタイムエラーが発生していたアプリケーションを実行し、解消しているか確認します。
対処法8:Windowsを最新バージョンにアップデートする
Windows Updateを行っておらず、OSが最新のバージョンでない場合、DLLファイルが不足しランタイムエラーが発生する場合があります。Windows Updateを行い最新バージョンにアップデートするための手順は以下の通りです。
タスクバー上のWindowsロゴを右クリックし、メニューから「設定」を選びます。
左メニュー内下部の「Windows Update」を選び、利用可能な更新プログラムがあるなら「すべてダウンロードしてインストール」ボタンをクリックしてWindowsの更新作業を進めます。
Windowsの更新作業は場合によっては数回パソコンが再起動します。
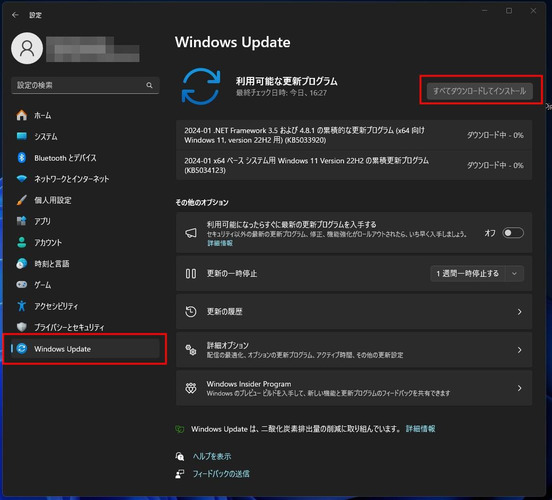
全ての更新作業が完了したら、再びランタイムエラーが発生するかどうか確認して下さい。
対処法9:パソコンのドライバーを更新する
ランタイムエラーが発生しているアプリケーションに使用される各種デバイスのドライバーが最新の状態でないと、不具合を引き起こす原因となります。
ランタイムエラーが発生した場合は、以下の手順でパソコンを構成している各種デバイスのドライバーを更新を行ってみて下さい。
タスクバーの検索ウィンドウに「デバイスマネージャー」と入力し、検索結果に現れた「デバイスマネージャー」をクリックします。
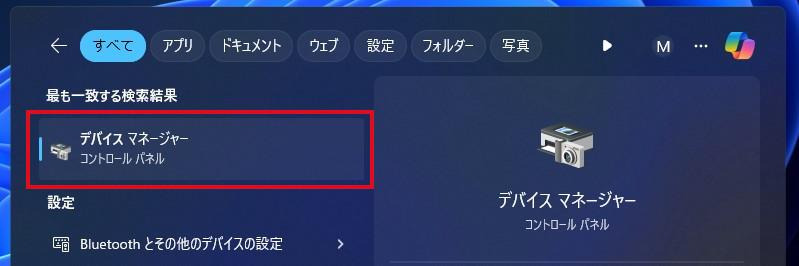
デバイスマネージャーにパソコンを構成しているデバイスの一覧が表示されます。
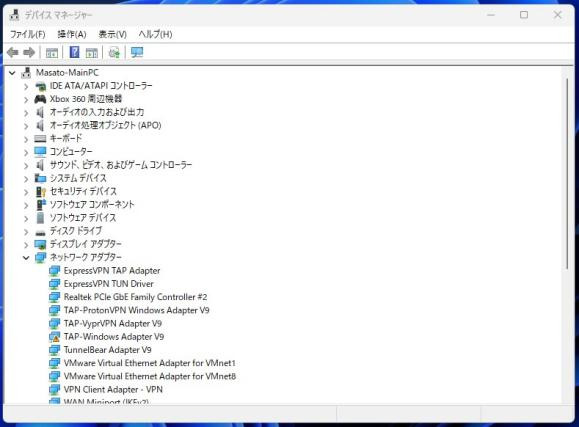
ノート
ランタイムエラーが発生する要因になりやすいデバイスとして「ディスプレイアダプター(グラフィックカード))」「ネットワークアダプター」「オーディオデバイス」が挙げられます。一概にこの3つのデバイスがランタイムエラーが発生する要因と断言できませんが、必ず確認するようにして下さい。
今回はディスプレイアダプターのドライバーの更新を例にしています。更新したいデバイス上で右クリックし、表示されたメニューにある「ドライバーの更新」を選択し、画面に表示される指示に従ってデバイスの更新作業を進めて下さい。
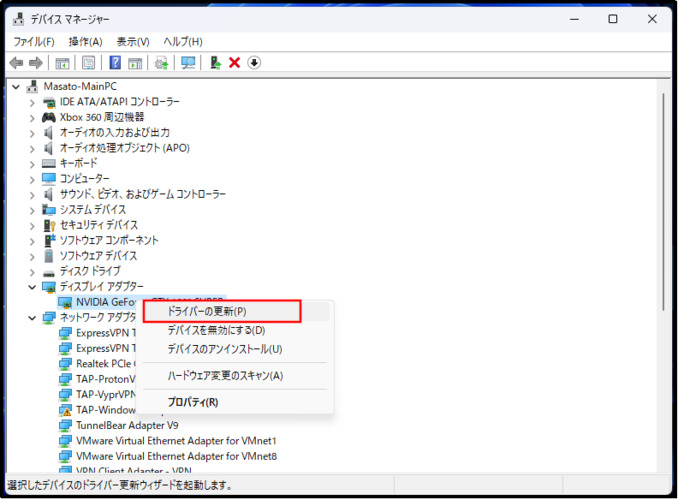
一通りドライバーの更新作業が完了したら一度パソコンを再起動し、その後、再びランタイムエラーが発生するかどうかを確認します。
さいごに
本記事では、Windowsパソコンでアプリケーションを実行した際に発生する「ランタイムエラー」がなぜ発生するのか?についてや、エラーの解消方法を解説・紹介しました。ランタイムエラーはパソコンの構成内容や環境によって発生する原因が異なるため非常に問題解決しにくいです。
しかし、「4DDiG DLL Fixer」を導入することでパソコンが苦手だったり、初心者の方であっても難しい操作を一切行わずに、ランタイムエラー等のやっかいな問題を簡単に解決できます。まずはどれくらい便利なツールか試してみたい方は無料体験版もあるので、ぜひ「4DDiG DLL Fixer」の便利さを実感してみて下さい。
安全なダウンロード
