Windows 11/ 10を使っている方は、ブルースクリーンが生じた場合の対処方法をご存知ですか。VIDEO SCHEDULE INTERNAL ERRORのひとつである「video_dxgkrnl_fatal_error」エラーは、ブルースクリーンの発生原因のひとつです。
本稿は、「video_dxgkrnl_fatal_error」エラーの原因や対処法を解説します。このエラーを修正するのに役立つツール「4DDiG DLL Fixer」についてもまとめました。
「video_dxgkrnl_fatal_error」エラーとは?
「video_dxgkrnl_fatal_error」エラーは、Windowsシステムで発生する一般的なエラーメッセージです。このエラーは、グラフィックスデバイスと関連する問題を示しています。
このエラーメッセージは、DirectXグラフィックスカーネル(dxgkrnl)が致命的なエラーを検出したことを示しています。dxgkrnlは、Windowsシステムのグラフィックス機能を管理する重要なコンポーネントです。このエラーが表示されると、一部のグラフィックス機能が正しく動作しないか、システムがクラッシュする可能性があります。
「video_dxgkrnl_fatal_error」エラーが起こる原因
「video_dxgkrnl_fatal_error」エラーが発生する原因は、いくつか考えられます。
- グラフィックスドライバの問題:古い、破損した、または互換性のないグラフィックスドライバは、エラーの主な原因です。ハードウェアや映像端子、インストールされているグラフィックスやディスプレイドライバーなどの劣化・損傷の場合は、エラーが発生することがあります。
- ハードウェアの互換性の問題:グラフィックスカードや他のハードウェアがシステムと互換性がない場合、エラーが発生することがあります。特に新しいハードウェアを追加した場合や、アップグレードした場合に問題が発生することがあります。
- システムの不安定性:BIOSやその他の重要なブート設定が変更されたり、Windows 11/ 10にインストールされているマルウェア対策アプリケーションに不具合が生じた場合なども「video_dxgkrnl_fatal_error」エラーを引き起こす要因として挙げられます。
「video_dxgkrnl_fatal_error」エラーを修復する方法
ここからは、「video_dxgkrnl_fatal_error」エラーを修復する方法を4つ紹介します。
方法1:破損したWindowsファイルを修復する(sfc/scannow)
SFC(System File Checker)コマンドは、Windowsの重要なシステムファイルの整合性を検証し、誤ったファイルを正しいものに置き換えるコマンドです。SFCコマンドのひとつであるsfc/scannowは、システム全体の保護されたファイルの整合性をスキャンし、必要に応じて問題のあるファイルを修復できます。
「video_dxgkrnl_fatal_error」エラーが発生した場合は、PowerShellでsfc/scannowを入力し、破損したWindowsファイルを修復します。Windows 11/ 10でSFCスキャンを実行する方法は次のとおりです。
管理者用のPowerShellを起動し、sfc / scannowコマンドを実行
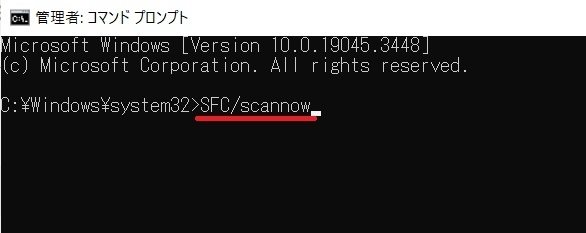
方法2:DirectXをアップデートする
DirectX は、ソフトウェアをビデオおよびオーディオ ハードウェアと直接連携できるようにするWindowsのコンポーネントセットです。アクセラレータをより効率的に使用できるようになるため、全体的なマルチメディアエクスペリエンスが向上します。 DirectXのバージョン情報を確認する方法は、次のとおりです。
DxDiagを起動し、システムを押下する
DirectX バージョンを確認する
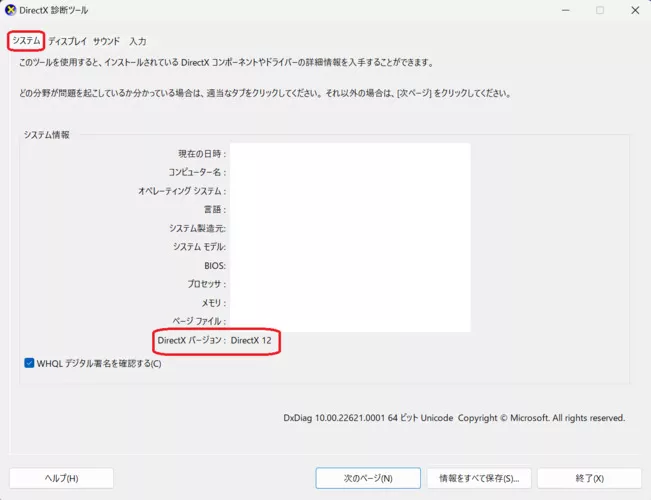
また、DLL修復ツール「4DDiG DLL Fixer」でも「video_dxgkrnl_fatal_error」エラーを解決できます。是非試してみてください。
方法3:過去の復元ポイントにロールバックする
パソコンに変更を加えた後、「video_dxgkrnl_fatal_error」エラーが表示された場合は、最新の変更が原因である可能性が高くなります。パソコンの変更が原因の場合、復元ポイントにロールバックすると、該当する時点の作成日までのすべての変更が元に戻されます。復元ポイントにロールバックする方法は、次のとおりです。
左下隅の検索ボックスに「復元ポイントの作成」と入力
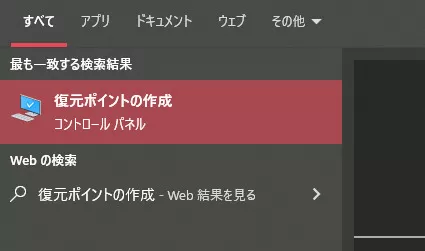
画面が表示されたら「システムの復元」を選択
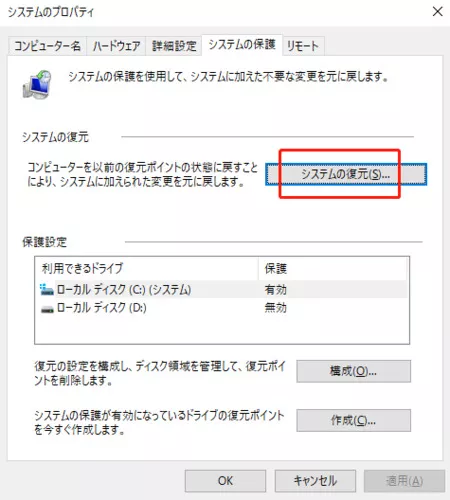
「システムの復元」ウィンドウが表示されるので、「次へ」を選択
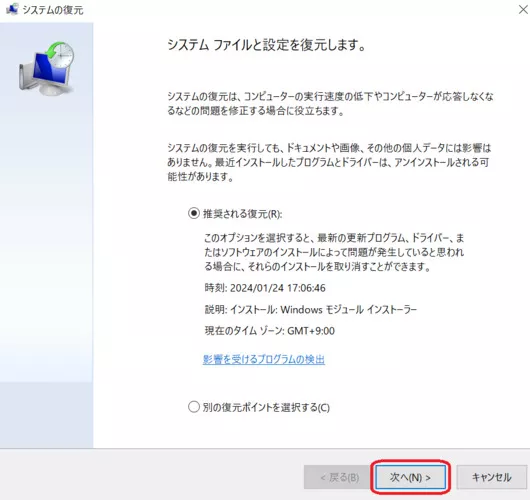
「影響を受けるプログラムの検出」をクリックして、復元する必要があるプログラムがあるかどうかを確認
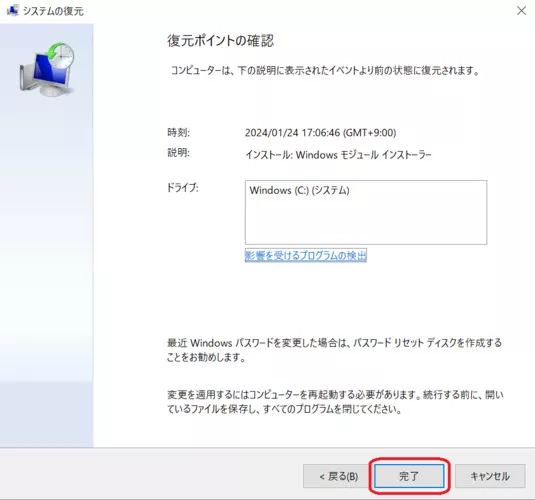
また、Windowsを最新バージョンに更新すると、「video_dxgkrnl_fatal_error」エラーが解決する場合もあります。
方法4:トラブルシューティングツールを実行する
Windowsには、「video_dxgkrnl_fatal_error」エラーなどの問題を簡単に修正できるように、トラブルシューティングツールが用意されています。エラーが生じた際は、自動トラブルシューティング ツールを実行して、エラーを独自に修正してください。トラブルシューティングの利用方法は、次のとおりです。
Windows + R を押し、「msdt.exe -id DeviceDiagnostic3」と入力し、「OK」を押下
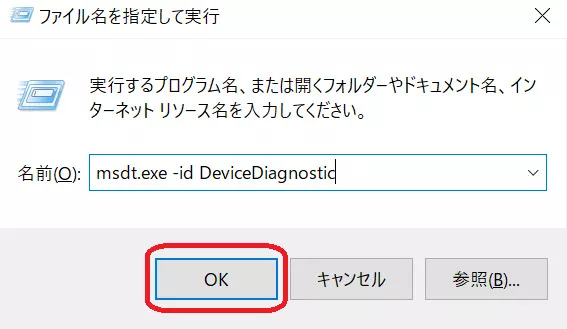
「ハードウェアとデバイス」ウィンドウが表示されるので、「次へ」をクリック
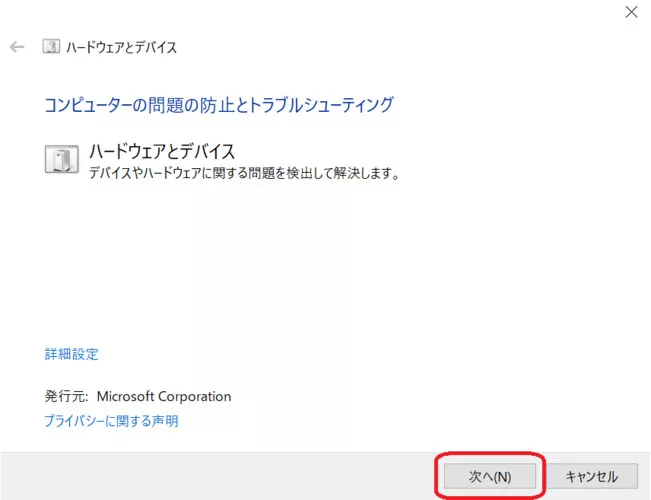
「この修正を適用します」を押下
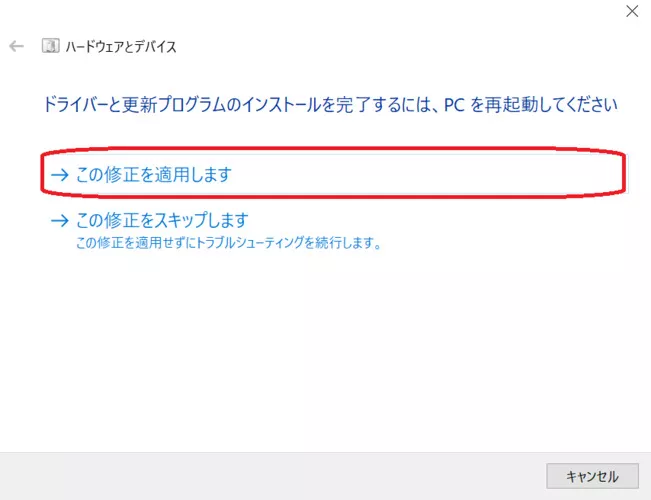
ボーナス:4DDiG DLL Fixerでパソコン内のDLL関連エラーをワンクリックで修復する
「DirectXエラーが生じてゲームが起動しない。」
「DLLファイルが正常に読み込めない。」
このようなお悩みはありませんか。4DDiG DLL Fixerは、あらゆるDLLエラーの修復に役立ちます。業界トップクラスの修復率を誇るDDL修復ツールである4DDiG DLL Fixerは、Windows 11/ 10に対応しており、無料で利用可能です。また、有料版には返金保証や製品ガイドがついているため、初心者の方も安心して利用できます。気になる方は、お試しください。
安全なダウンロード
-
4DDiG DLL Fixerを起動します。メニューバーの「健康診断」タブに移動し、「完全スキャン」をクリックして、4DDiG DLL Fixerがシステムのエラーを徹底的にスキャンできるようにします。
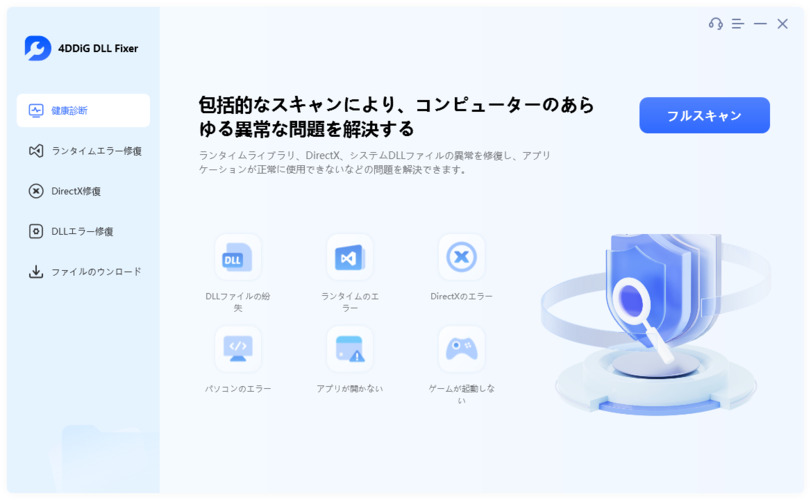
-
スキャンが完了し、問題が検出されたら、「修復」ボタンをクリックします。ツールは自動的に見つからない、または破損したDLLファイルを修復して置き換えます。
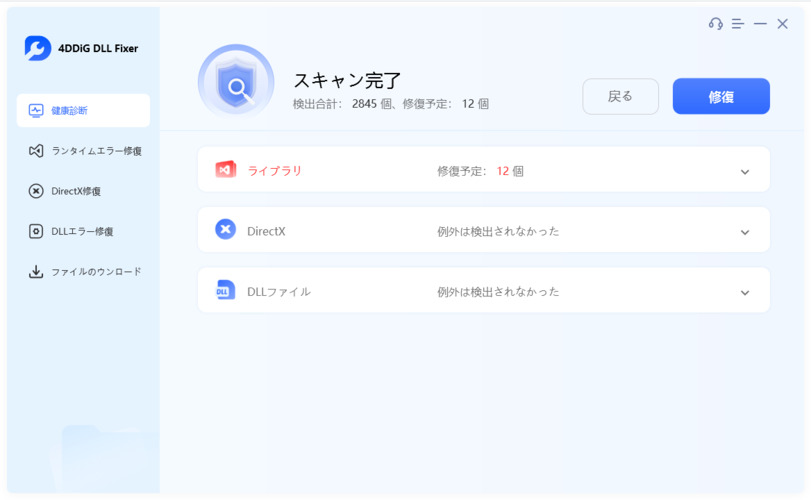
-
修復プロセスが完了するまで待ちます。完了したら、見つからないDLLファイルをダウンロードし、正しい場所に置きます。
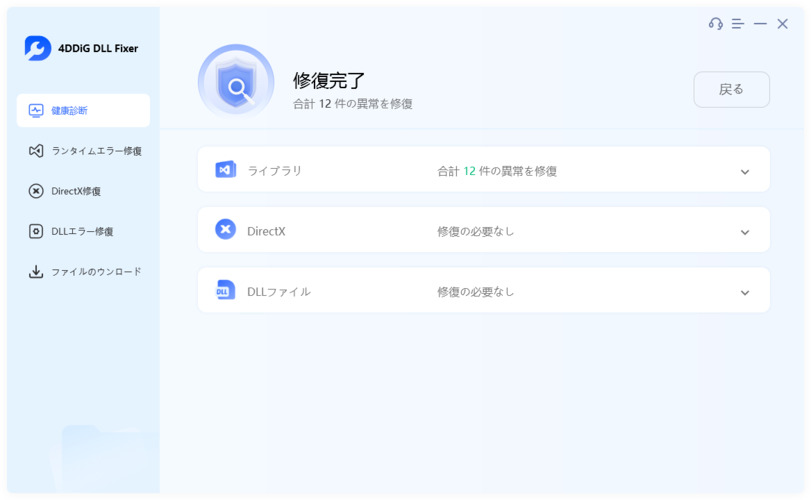
最後に
今回は、Windows 11/ 10で発生する「VIDEO SCHEDULE INTERNAL ERROR」のひとつで、ブルースクリーンの要因でもある「video_dxgkrnl_fatal_error」が起こる原因と対処法を紹介しました。このエラーの修復は、パソコンの定性を回復させ、システムの正常な動作を確保するために必要です。適切な対処方法を把握し、迅速な問題解決を目指しましょう。
また、Windows DDLの問題を迅速に解決したい方には、4DDiG DLL Fixerがおすすめです。4DDiG DLL Fixerは、「video_dxgkrnl_fatal_error」やランタイムエラーなどの問題をワンクリックで修復できます。無料版も提供されているので、是非利用してみてください。
安全なダウンロード
