Microsoftが開発したサブスクリプションサービス「Office」は、教育やビジネスシーンなど幅広い場面で活用されています。そんなOfficeツールを利用しようとした時に、アプリケーションが上手く立ち上がらなかったことはありませんか。アプリケーションエラー「0xc0000142」は、Officeの起動時に発生するエラーのひとつです。今回は、アプリケーションエラー「0xc0000142」の原因や解決方法を紹介します。
パート1:アプリケーションエラー「0xc0000142」とは?このエラーが発生する原因
アプリケーションエラー「0xc0000142」は、Windowsソフトウェアパッケージを起動するときに発生するエラーコードです。Microsoft Officeにアクセスしようとする際にアプリケーションエラー「0xc0000142」が発生すると、「Officeを更新しています。しばらくお待ちください。」と表示されたままフリーズしたり、「アプリケーションを正しく起動できませんでした(0xc0000142)。」というエラーメッセージが表示されたります。
このエラーの発生原因は、システムファイルやレジストリの破損です。また、Microsoft Officeツールのインストール方法が不適切なことや、マルウェアなどのウイルスに感染した場合も発生することがあります。
パート2:アプリケーションエラー「0xc0000142」エラーを解消する方法(Officeにも対応)
アプリケーションエラー「0xc0000142」は、適切に対処することで、解決できます。ここからは、解消方法を6つ紹介します。
解消法1:4DDiG DLL Fixerでパソコン内のDLLエラーをワンクリック修復する
アプリケーションエラー「0xc0000142」の解消には、Tenorshareが提供している「4DDiG DLL Fixer」が有効です。4DDiG DLL Fixerを使うと、アプリケーションエラー「0xc0000142」をはじめとした7,000以上のDLLエラーをワンクリックで検出・修復できます。復元は、5分から数時間程度で完了するため、急いでDLLエラーを解決したい方は、利用してみてください。
安全なダウンロード
-
4DDiG DLL Fixerを起動します。メニューバーの「健康診断」タブに移動し、「完全スキャン」をクリックして、4DDiG DLL Fixerがシステムのエラーを徹底的にスキャンできるようにします。
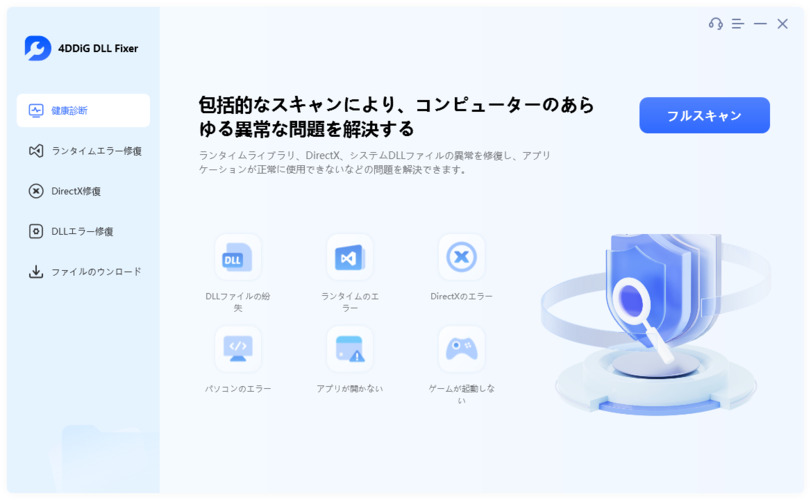
-
スキャンが完了し、問題が検出されたら、「修復」ボタンをクリックします。ツールは自動的に見つからない、または破損したDLLファイルを修復して置き換えます。
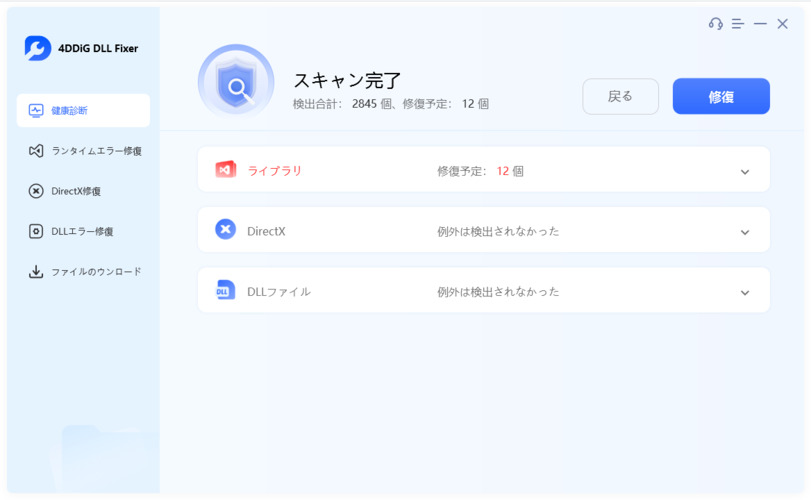
-
修復プロセスが完了するまで待ちます。完了したら、見つからないDLLファイルをダウンロードし、正しい場所に置きます。
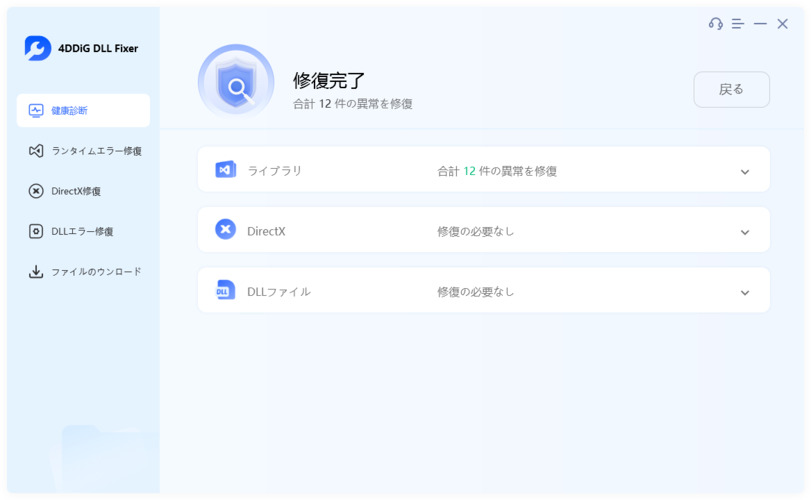
解消法2:アプリを強制終了する
アプリケーションエラー「0xc0000142」が発生した時は、対象のアプリケーションを強制終了し、再度起動してください。一部のアプリケーションは、終了・起動するために管理者権限が必要な場合があります。
管理者権限が必要な場合は、Windowsのオプションを使用してアプリケーションを管理者として実行し、アプリケーションエラー「0xc0000142」を修正できるかどうかを確認してください。管理者権限の使い方は、以下のとおりです。
アプリケーションのアイコンを右クリックして、「プロパティ」を選択
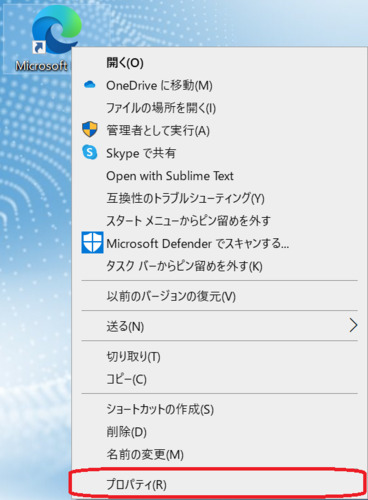
「ショートカット」タブを選択し、「詳細設定」を選択
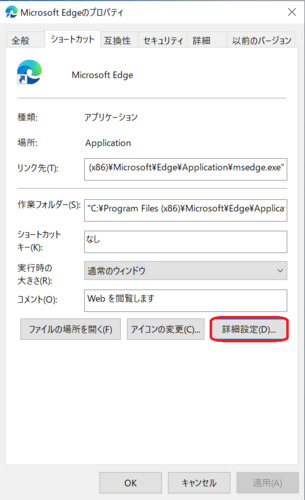
「管理者として実行」オプションを有効にし、「OK」を選択
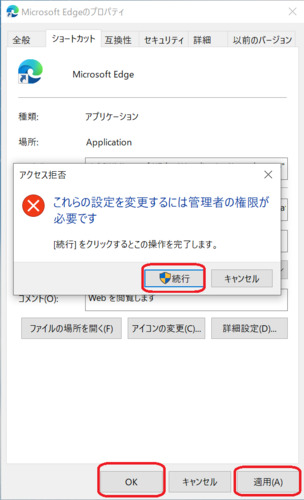
「プロパティ」ウィンドウで「適用」を選択し、「OK」を選択
解消法3:互換モードでアプリを起動する
古いソフトウェアでアプリケーションエラー「0xc0000142」が発生する場合、Windows 11/10のPCプラットフォームとの互換性に問題があると考えられます。上記の場合は、互換モードでアプリケーションを実行すると解決します。互換モードの使い方は、以下のとおりです。
対象のフォルダを開き、アプリケーションを右クリックし、「プロパティ」を選択
「互換性」タブを選択し、「互換性モードでこのプログラム実行する」のチェックボックスを選択
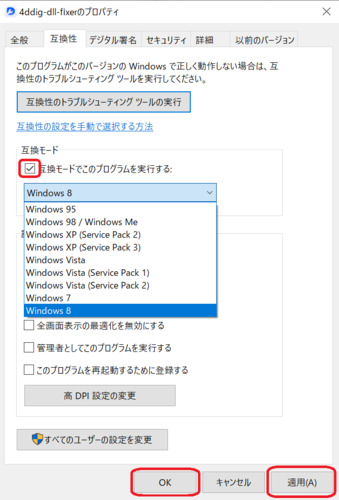
解消法4:レジストリの値を変更する
「レジストリ」とは、Windowsシステムでアプリケーションの設定データなどを管理しているデータベースのことです。アプリケーションエラー「0xc0000142」は、レジストリでLoadAppInit_DLL DWORDの値を変更すると解決する場合があります。LoadAppInit_DLL DWORDの値を変更する方法は、以下のとおりです。
レジストリエディタを起動する
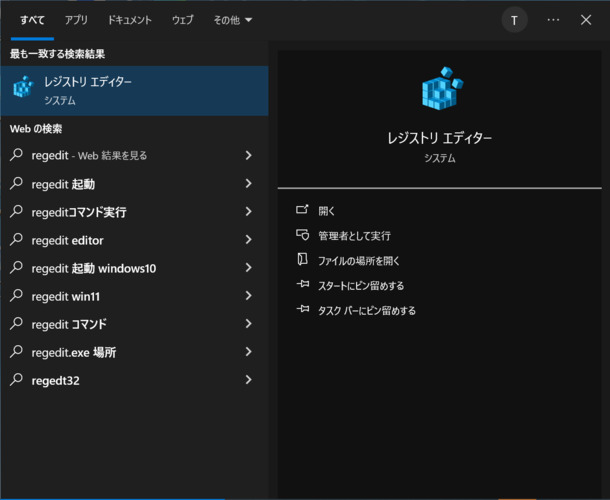
対象のファイルをダブルクリック
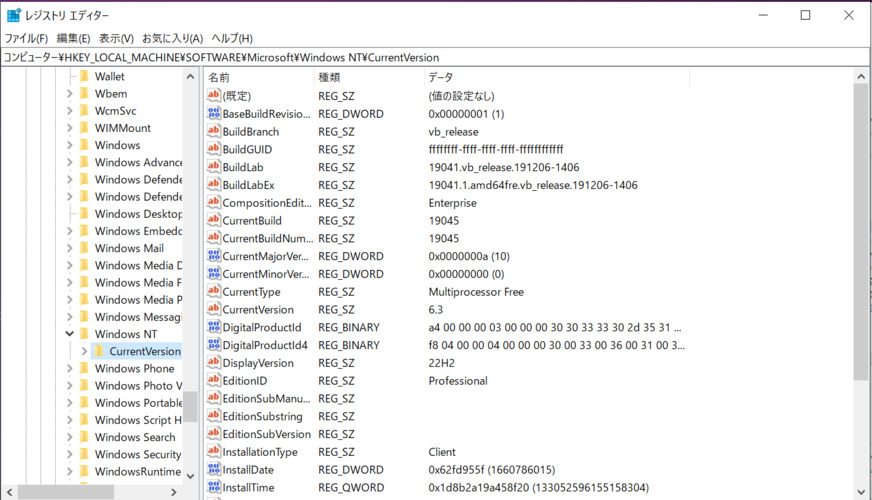
値のデータを変更し「OK」を選択
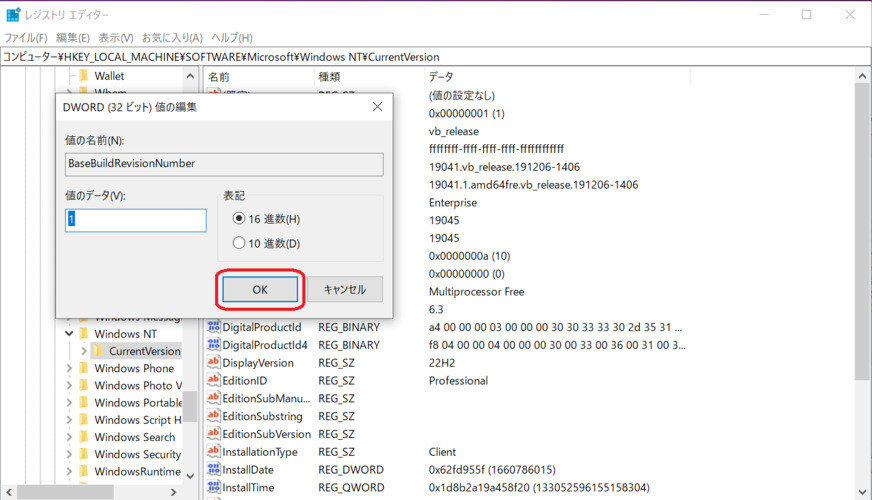
なお、レジストリを編集する時は、バックアップを取得してください。
解消法5:Officeを更新または修復する
Windowsのバージョンが新しくてもOfficeが古いことがあります。Officeのバージョンが古いと新しいバージョンで修正されたバグが残り、アプリケーションがスムーズに起動しない可能性があります。Officeのバージョンが古い場合は、バージョンを更新し、問題が解決するかどうか確認してください。Officeのバージョンを更新する方法は、以下のとおりです。
設定を開き、「更新とセキュリティ」を選択
利用可能な更新プログラムをインストール
解消法6:システムファイルを修復する
システムファイルが破損したり欠落したりすると、アプリケーションエラー「0xc0000142」が発生することがあります。システムファイルは自分で修正できませんが、Windowsに組み込まれたシステムファイルチェッカーを使用すると、破損や欠落したコアファイルを自動的に見つけて修正できます。
システムチェッカーでコアファイルを修復する方法は、以下のとおりです。
スタートメニューを開き、コマンドプロンプトを検索して、右側の「管理者として実行」を選択
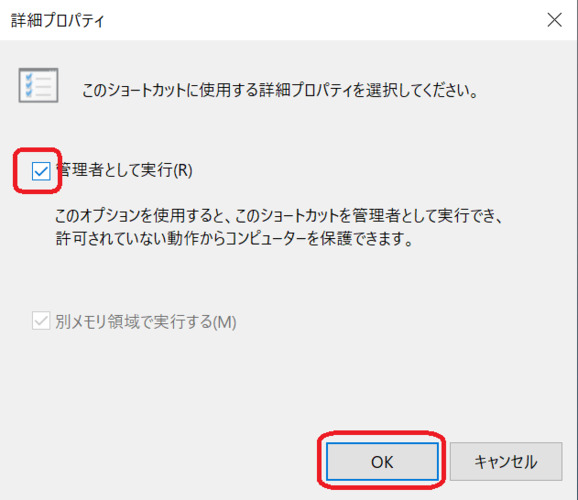
ユーザーアカウント制御のプロンプトで「はい」を選択
CMDにDISM.exe /Online /Cleanup-image /Restorehealthと入力し、Enterキーを押下
sfc /scannowと入力し、Enterキーを押下
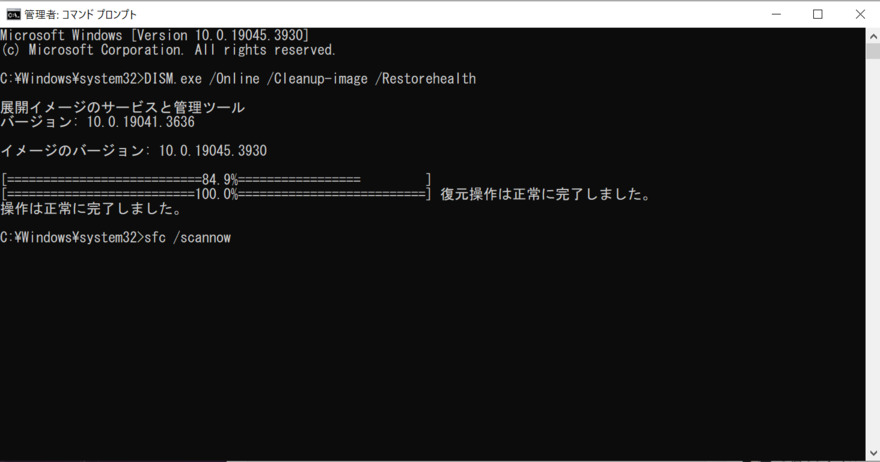
ツールがシステムの不良ファイルを見つけて修正するまで待機
PCを再起動
さいごに
今回は、アプリケーションエラー「0xc0000142」の原因と解決方法を紹介しました。アプリケーションエラー「0xc0000142」は、修復不可能なエラーではありません 解決に必要な知識を取得し、「Officeを更新しています。しばらくお待ちください。」や「アプリケーションを正しく起動できませんでした(0xc0000142)。」というエラーメッセージが表示された際は、落ち着いて対応してください。
また、DLLファイルを手軽にスキャン・修復したい方には、4DDiG DLL Fixerがおすすめです。 無料版も提供されているため、気になる方は利用してみてください。
安全なダウンロード
