Windows10/11で起こるエラーにどのようなものがあるかご存知ですか。MSVCR100.dllファイルが見つからない時に「MSVCR100.dllが見つからないため、コードの実行を続行できません。」というエラーメッセージもWindows10/ 11ではよく見られるエラーのひとつです。
今回は、Windows10/ 11でMSVCR100.dllファイルが見つからないエラーが発生する原因と対処方法について解説します。
パート1:MSVCR100.dllファイルとは何ですか? なぜ見つかりませんか?
MSVCR100.dllファイルとは、Windows10/ 11の標準開発環境のひとつ「Microsoft Visual C++ distributable」にパッケージされているライブラリのひとつです。プログラミング言語であるCやC++で構築されたゲームやアプリケーションを使用する時に利用されます。
MSVCR100.dllファイルが削除または破損した場合、「MSVCR100.dllが見つからないため、コードの実行を続行できません。」というエラーメッセージが表示されます。
また、ウイルスやマルウェアによる攻撃やレジストリの破損・削除、ハードウェアの故障などもMSVCR100.dllファイルが見つからないエラーが発生する要因のひとつです。
パート2:MSVCR100.dllファイルが見つからない場合の対処方法
ここからは、MSVCR100.dllファイルが見つからない場合の対処方法を8つ紹介します。
方法1:4DDiG DLL Fixerでエラーが発生したMSVCR100.dllファイルを修復する(超簡単)
4DDiG DLL Fixerとは、DLLエラーをワンクリックで検出・修復できるツールです。400万人以上のユーザーがダウンロードしています。4DDiG DLL Fixerを使用すると、MSVCR100.dllファイルを簡単に修復できます。
また、7,000件以上のリソースを保有しており、さまざまなDLLエラーに対応可能です。さらに、修復率も業界トップクラスの99%を誇っており、信頼性の高さも特徴のひとつです。
安全なダウンロード
-
4DDiG DLL Fixerを起動します。メニューバーの「健康診断」タブに移動し、「完全スキャン」をクリックして、4DDiG DLL Fixerがシステムのエラーを徹底的にスキャンできるようにします。
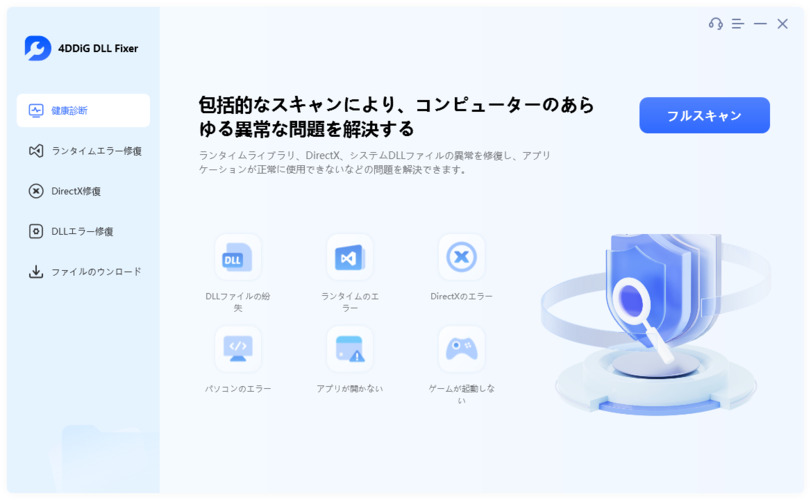
-
スキャンが完了し、問題が検出されたら、「修復」ボタンをクリックします。ツールは自動的に見つからない、または破損したDLLファイルを修復して置き換えます。
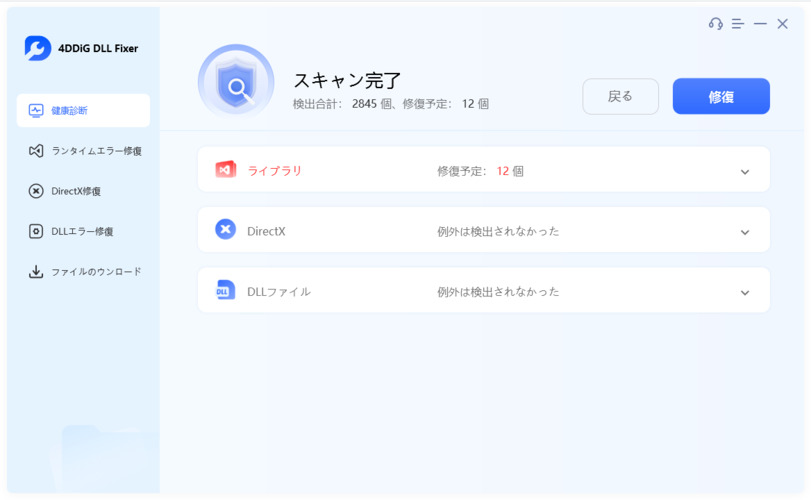
-
修復プロセスが完了するまで待ちます。完了したら、見つからないDLLファイルをダウンロードし、正しい場所に置きます。
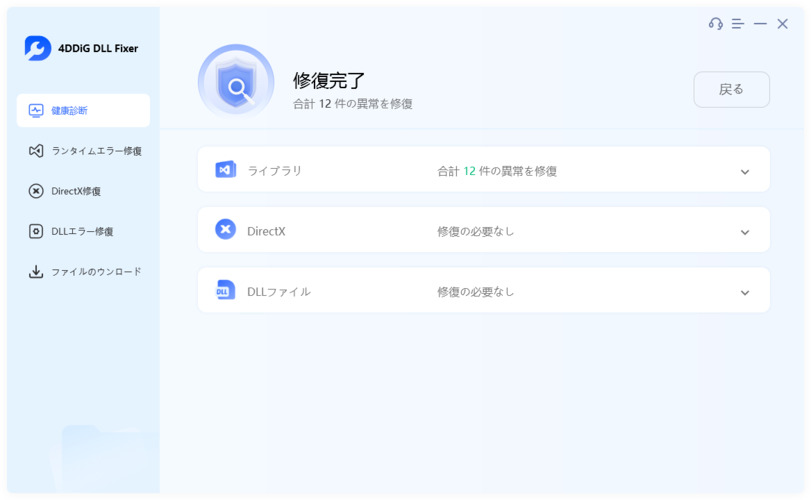
方法2:Microsoft Visual C++ 2010を再インストールする
MSVCR100.dllファイルが見つからない場合は、MSVCR100.dllファイルを再インストールしなければなりません。MSVCR100.dllファイルを再インストールするためには、必要なファイルが含まれているMicrosoft Visual C++ 2010などの再頒布可能パッケージをダウンロードしてください。
また、再頒布可能パッケージをダウンロードするためには、システムタイプを確認しなければなりません。 システムタイプを確認する方法は、以下のとおりです。
実行ボックスを開く
msinfo32と入力し、「OK」を選択
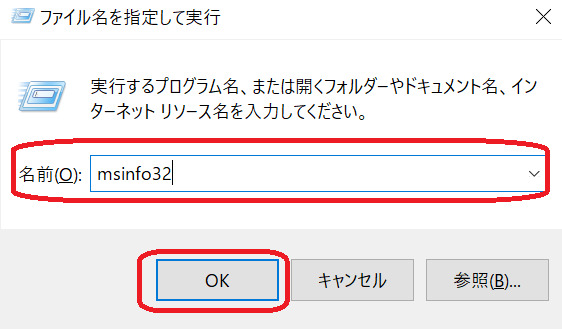
システムの種類を確認
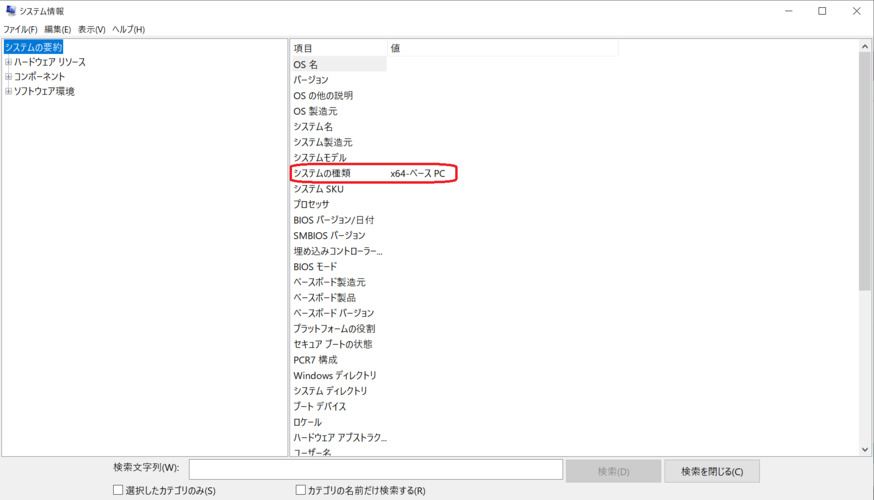
再頒布可能パッケージは、Microsoft Visual C++ 2010からダウンロードできます。
方法3:システムの復元を実行する
システムの復元ポイントに基づいてWindowsシステムを以前の状態に戻すと、不足しているMSVCR100.dllファイルを復元できます。システムを復元させる方法は、以下のとおりです。
実行ボックスを開き、「control panel」と入力して Enter キーを押します。
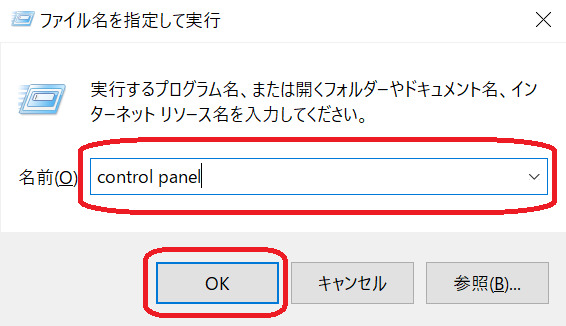
「システムの復元」を検索し、「復元ポイントの作成」を押します。
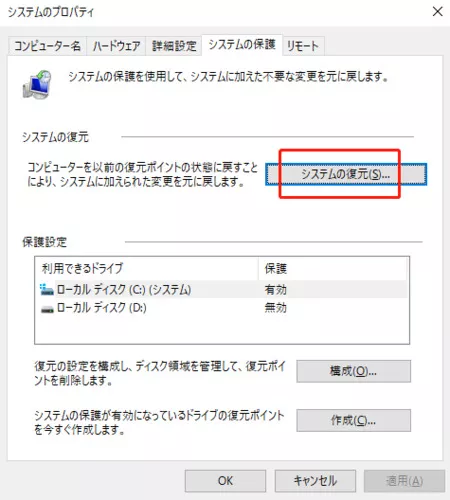
「システムの復元」をクリックし、「次へ」をクリックします。
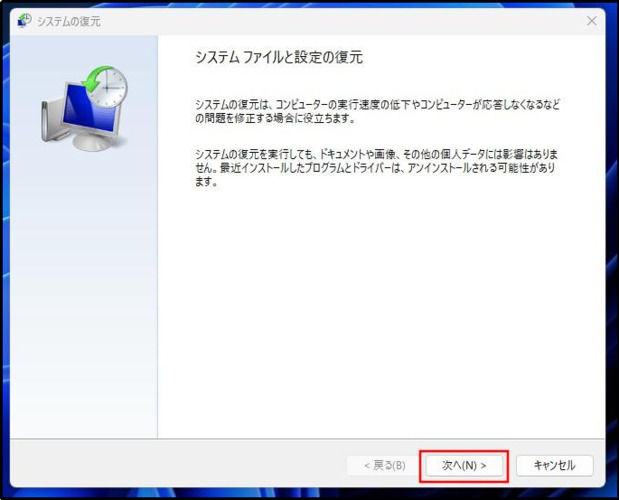
「完了」をクリックします。
なお、システムを復元する前にWindowsシステムにシステムの復元ポイントが作成されているか確認してください。
方法4:別のパソコンから正常なMSVCR100.dllファイルをコピーする(複雑)
MSVCR100.dllファイルが見つからない場合は、他のコンピューターから不足しているMSVCR100.dllファイルをコピーし、復元することも可能です。MSVCR100.dllファイルをコピーする時は、両方のコンピューターのWindowsエディションとシステムタイプが同じであることを確認してください。ファイルのコピーはCtrl + C、ペーストはCtrl + Vでできます。
方法5:システムファイルを修復する
システムファイルチェッカーでシステムファイルを修復すると、「MSVCR100.dllが見つからないため、コードの実行を続行できません。」というエラーメッセージが解消されることがあります。 システムファイルチェッカーでシステムファイルを修復する方法は、以下のとおりです。
スタートメニューを開き、コマンドプロンプトを検索して、右側の「管理者として実行」を選択
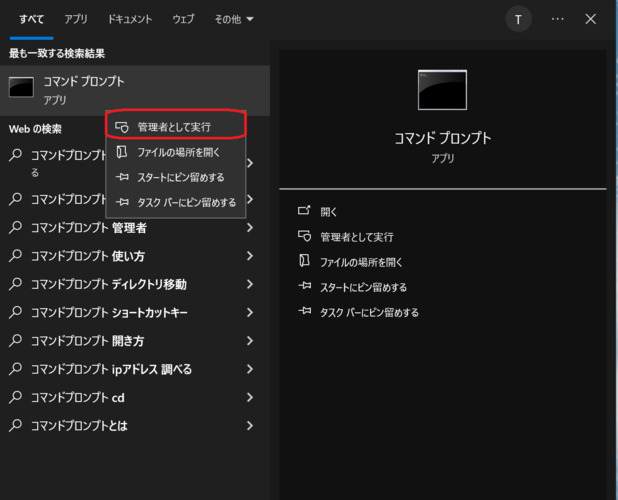
CMDにDISM.exe /Online /Cleanup-image /Restorehealthと入力し、Enterキーを押下
sfc /scannowと入力し、Enterキーを押下
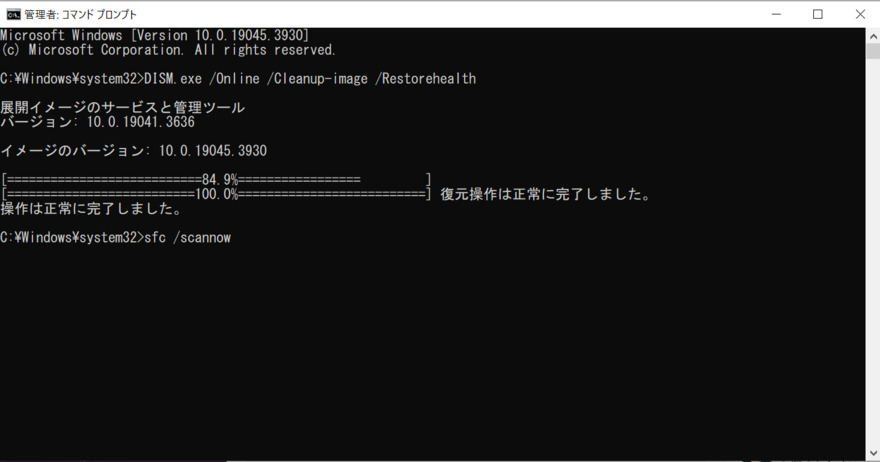
ツールがシステムの不良ファイルを見つけて修正するまで待機
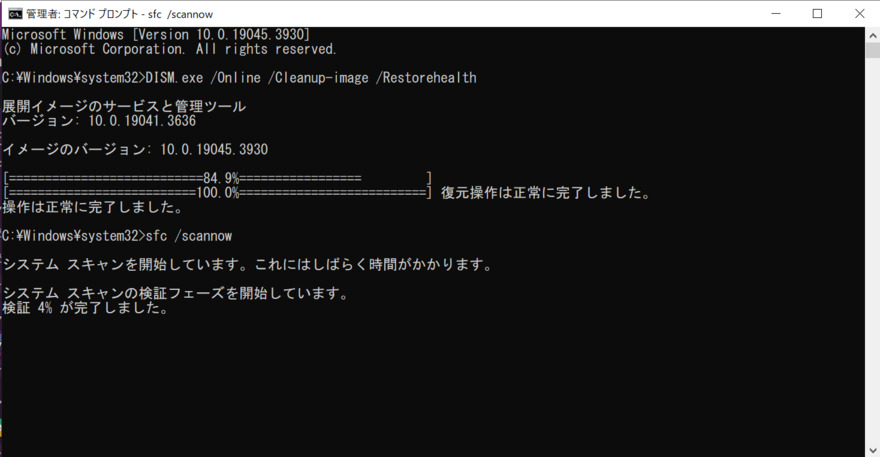
PCを再起動
方法6:Windows Updateをチェックする
Windows Updateでは、システム内にあるDLLファイルを置き換えたり更新したりするパッチやパッケージが継続的にリリースされています。そのため、バージョンが古いと、最新のMSVCR100.dllファイルが読み込めなくなる可能性があります。
Windowsシステムを利用する場合は、以下の手順に従い、定期的にWindows Updateの状況をチェックし、必要に応じて更新してください。
設定を開き、「アップデートとセキュリティ」を選択します。
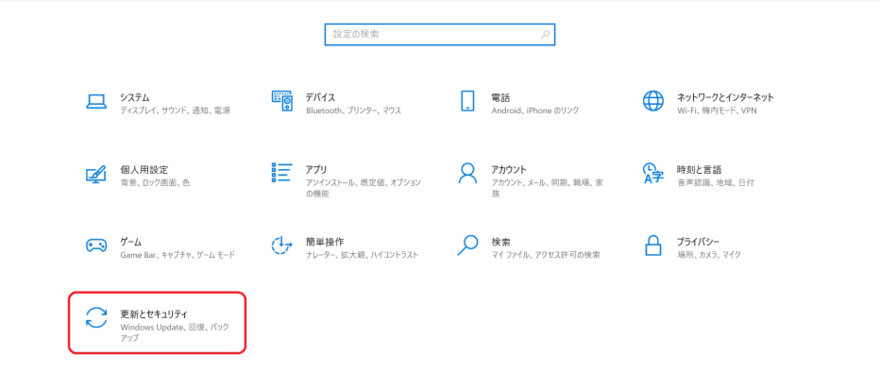
利用可能な更新プログラムをインストールします。
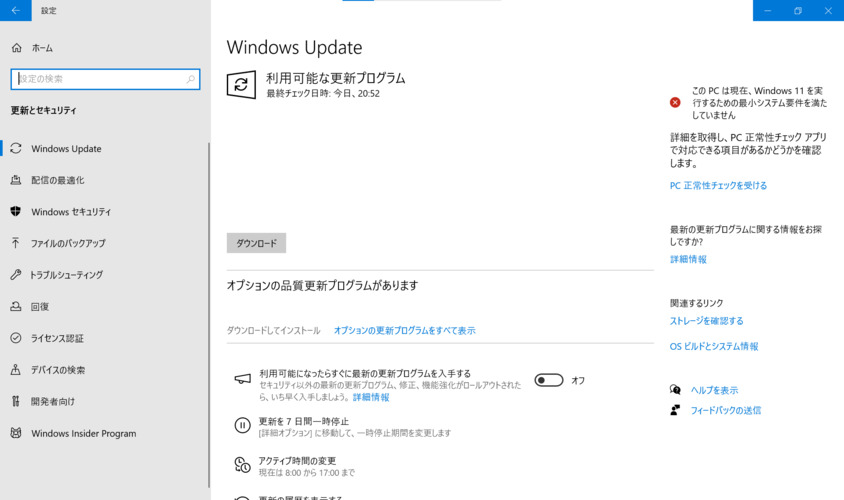
方法7:パソコンをスキャンしてウイルス/マルウェアを検出する
「MSVCR100.dllが見つからないため、コードの実行を続行できません。」というエラーメッセージは、コンピュータがマルウェアやウイルスに感染した時に表示されることがあります。マルウェアやウイルスの影響で、MSVCR100.dllファイルが見つからない場合は、Windows Defenderでウイルススキャンを実行してください。Windows Defenderの状態は、以下の手順で確認できます。
スタートメニューで Windows Defender を検索して開きます
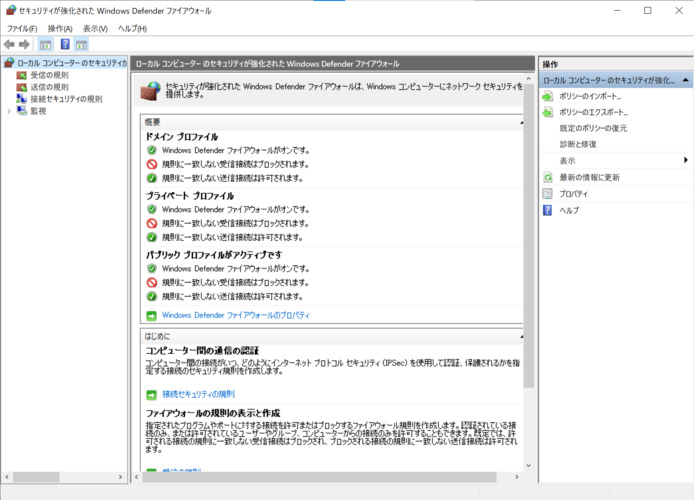
なお、Windows Defenderで検出できないマルウェアやウイルスもあるため、AviraやMcAfeeなど別のウイルス対策プログラムを試すのもおすすめです。
方法8:スタートアップ修復を実行する
Windowsシステムのスタートアップ修正機能とは、システムの稼働を妨げる問題を検知・修復する機能です。MSVCR100.dllファイルが見つからない場合も、スタートアップ修復を実行すると解決する可能性があります。スタートアップ修復の実施方法は、以下のとおりです。
設定を開き、「更新とセキュリティ」を選択します。
「回復」タブで「今すぐ再起動」を選択します
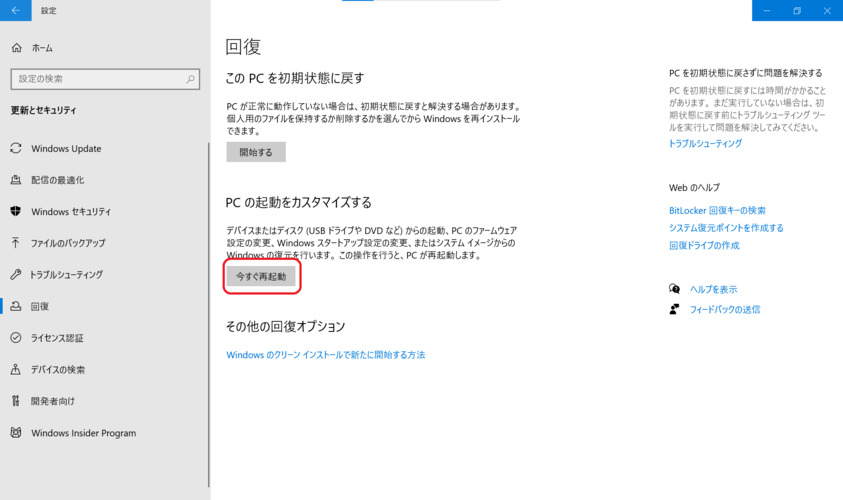
再起動プロセス中に、F2 キーを押し続けて、「トラブルシューティング」の「詳細オプション」を選択します。
「スタートアップ修復」を実行します。
さいごに
今回は、MSVCR100.dllファイルが見つからないエラーがWindows 10/ 11で発生する原因と対処方法について解説しました。 MSVCR100.dllファイルが見つからないエラーは、手順さえ把握していれば誰にでも解決できる問題です。
本稿を契機に、「MSVCR100.dllが見つからないため、コードの実行を続行できません。」というエラーメッセージに対して落ち着いて対処できるようになってください。
安全なダウンロード
