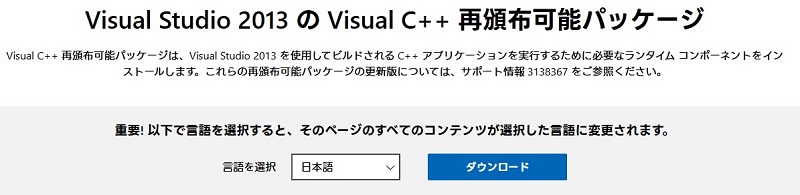Windows11/10を使用している人にとって、「MSVCP120.dllが見つからない」という表示が出てきてしまってソフトが起動しないといった体験がある人もいるのではないでしょうか。もしソフトが起動しなければ仕事などに支障が出る場合もあり、放置しておくわけにもいきません。
そういった場合は、解決策がいくつかあるので、試してみてください。「MSVCP120.dll」に関する情報やファイルの保存場所なども紹介します。
「MSVCP120.dll」に関する情報
「MSVCP120.dll」がどういったものかよくわからないという人もいるでしょうか。ここでは、「MSVCP120.dll」ファイルとは何なのかや、「MSVCP120.dll」ファイルの保存場所について詳しく解説します。
「MSVCP120.dll」ファイルとは?
「MSVCP120.dll」ファイルとは、Microsoftが提供する統合開発環境(IDE)「Visual Studio 2013」で作られたアプリケーションを実行するために必要なファイルです。C++のライブラリファイルであり、「Visual Studio 2013 Visual C++再頒布可能パッケージ」に含まれていて、無償で手に入ります。つまり、「Visual Studio 2013 Visual C++再頒布可能パッケージ」をインストールすると、必然的に「MSVCP120.dll」ファイルも手に入るというわけです。
「MSVCP120.dll」ファイルの保存場所
「MSVCP120.dll」ファイルの保存場所は、基本的にはWindows\System32 ディレクトリです。そのため、ここに保存していなければ、「MSVCP120.dll」ファイルを削除してしまったか、インストールがうまくできていない可能性があるといえるでしょう。「MSVCP120.dllが見つからない」というエラーが出てきたら、いったん保存場所を確認してみることをおすすめします。
「MSVCP120.dll」ファイルが見つからない場合の解決策
「MSVCP120.dll」ファイルが見つからない場合は、そのままではコードの実行ができないままになってしまいます。そうなると困ってしまうのではないでしょうか。そのため、「MSVCP120.dll」ファイルが見つからないなら、再ダウンロードする、エラーを修復するなどといった解決策をとりましょう。ここでは、「MSVCP120.dll」ファイルが見つからない場合の解決策について詳しくみていきます。
解決策1:「MSVCP120.dll」ファイルを再ダウンロードする
「MSVCP120.dll」ファイルが見つからないエラーが出た場合は、そもそもパソコン自体に「MSVCP120.dll」ファイルがインストールされていない可能性があります。もしくは、誤って気づかないうちに削除してしまったかもしれません。そのため、「MSVCP120.dll」ファイルを再度ダウンロードしてパソコンに入れてみると良いでしょう。手順は、以下の通りです。
『Visual Studio 2013 の Visual C++ 再頒布可能パッケージ』 公式ページにアクセス
「ダウンロード」ボタンをクリックしてダウンロードする
インストーラーをダブルクリック
-
「使用条件に同意する」にチェックしてインストール

ちなみに、再インストールをしても問題が解決しない場合は、ファイルがダウンロードされていないから、という以外の原因が考えられます。
解決策2:4DDiG DLL Fixerで簡単にDLLエラーを修復する
ファイル自体のインストールができているなら、専用の修復ツールである4DDiG DLL Fixerを使用することでDLLエラーを修復できます。このツールは、プログラムが起動しないDLLエラーを素早くスキャンしてくれるのが特徴です。また、破損しているDLLファイルもすぐに修復できます。
安全なダウンロード
-
4DDiG DLL Fixerを起動します。メニューバーの「健康診断」タブに移動し、「完全スキャン」をクリックして、4DDiG DLL Fixerがシステムのエラーを徹底的にスキャンできるようにします。
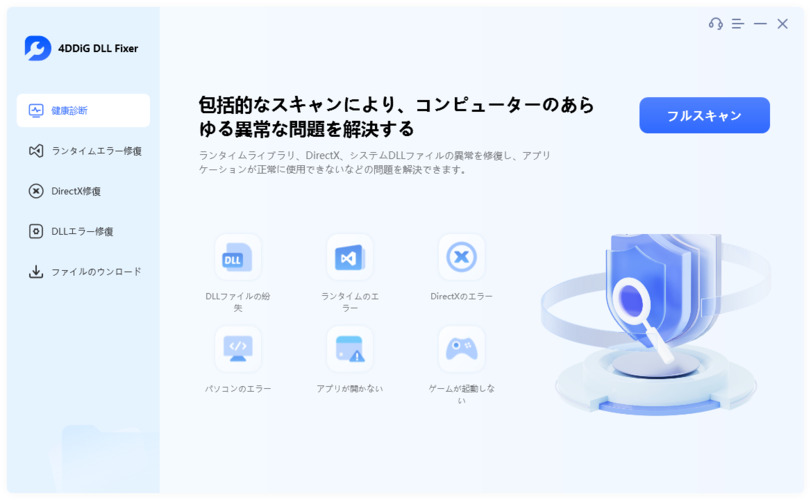
-
スキャンが完了し、問題が検出されたら、「修復」ボタンをクリックします。ツールは自動的に見つからない、または破損したDLLファイルを修復して置き換えます。
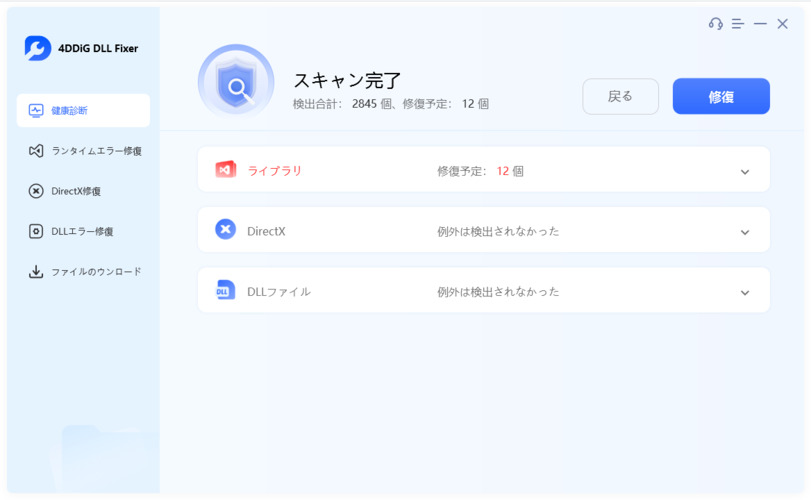
-
修復プロセスが完了するまで待ちます。完了したら、見つからないDLLファイルをダウンロードし、正しい場所に置きます。
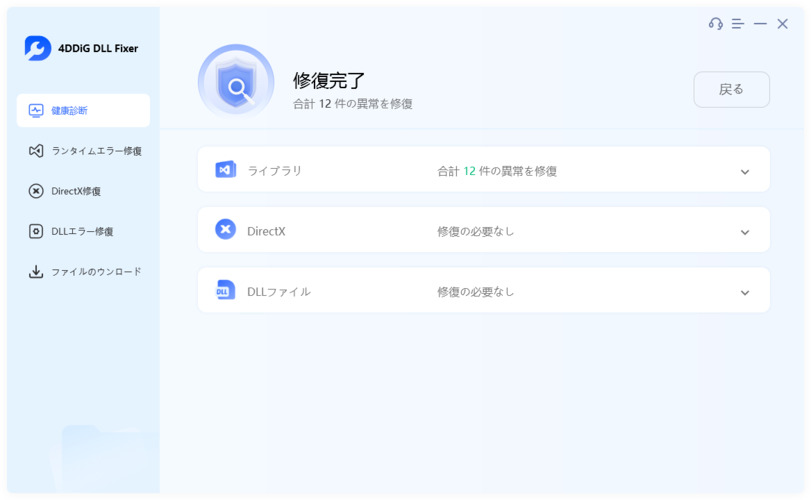
解決策3:システムファイルを修復する(sfc /scannow)
Windowsのシステムファイルが破損している場合にも、エラーが出てしまいます。そのため、以下の手順でシステムファイルチェッカーツールを実行することによって修復し、エラーを解消する方法があります。
「Windowsマーク」を右クリック
「Windows PowerShell(管理者)」を選択
「DISM.exe /Online /Cleanup-image /Restorehealth」を入力してエンター
-
「sfc /scannow」を入力してエンター
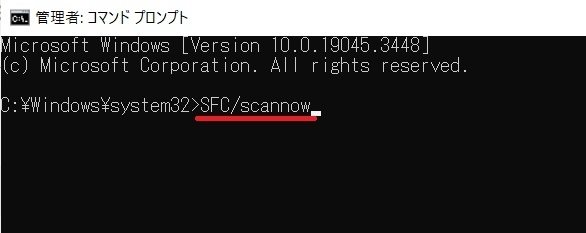
終了したらパソコンを再起動させてください。再起動後には、「MSVCP120.dll」が起動するかどうか、エラーが出ないかを確認しましょう。
解決策4:MSVCP120.dllファイルを再登録する
エラーが消えない場合は、MSVCP120.dllファイルを一旦削除して、再登録をしてください。「Visual Studio 2013 の Visual C++ 再頒布可能パッケージ」が無料で配布されているので、再度ダウンロードします。再登録をすることで、使えるようになる可能性があるからです。
さいごに
「MSVCP120.dllが見つからない」と表示されてソフトが起動しないのなら、再インストールするか、エラー修復の専用ツールを使用してみてください。そのままではプログラムを開始できないため、意味がありません。
とくに急ぎの場合は、専用の修復ツール「4DDiG DLL Fixer 」を使用することで、素早く修復できますよ。まずは一度、試してみましょう。
安全なダウンロード