Windowsパソコンで、各種アプリケーションを起動しようとした時に「アプリケーションを正しく起動できませんでした(0xc000007b)」というアプリケーションエラーが発生し、正常に起動できない場合があります。
本記事では、やっかいな「0xc000007b」エラーとはどういう場合に発生するのかについてや、「4DDiG DLL Fixer」を使ってエラーを修正する方法や、誰でもできる解消法を8選紹介しています。「アプリケーションを正しく起動できませんでした(0xc000007b)」のエラーに悩まされている人はぜひ参考にして下さい。
パート1:エラーコード「0xc000007b」について
この項目では、そもそも「0xc000007b」エラーとは何かについてや、発生する原因を解説しています。
「0xc000007b」エラーとは?
エラーコード「0xc000007b」は、Windowsアプリケーションやゲームを起動しようとした際に発生する一般的なエラーコードの一つです。このエラーは各アプリケーションやゲーム独自のエラーではなく、OS側由来のエラーとなります。
「0xc000007b」エラーが発生する原因
「0xc000007b」エラーは、32ビットと64ビットのアプリケーションが混在している場合や、必要なランタイムライブラリや依存関係が不足している場合によく発生します。他にも、システムファイルの破損、ドライバーの問題、または.NET Frameworkなどのさまざまな要因で「0xc000007b」エラーが発生する場合があります。
パート2:4DDiG DLL Fixerでソフトが正しく起動しないエラー「0xc000007b」を修正する
「4DDiG DLL Fixer」とは、ワンクリックでDLLに関するあらゆるエラーを修復できるツールです。「4DDiG DLL Fixer」は、パソコンの初心者であっても、簡単に導入・使用ができるので、誰にでもおすすめできるエラー解消ツールで、主に以下の症状に対応できます。
DLLファイルが見つからない
DirectX関連のあらゆるエラー
各種ランタイムエラー
Windowsのシステムエラー
「0xc000007b」を含むアプリケーションエラー
オンラインゲームの起動・システムエラー
「4DDiG DLL Fixer」は以下の手順で誰でも簡単に利用できます。
安全なダウンロード
-
4DDiG DLL Fixerを起動します。メニューバーの「健康診断」タブに移動し、「完全スキャン」をクリックして、4DDiG DLL Fixerがシステムのエラーを徹底的にスキャンできるようにします。
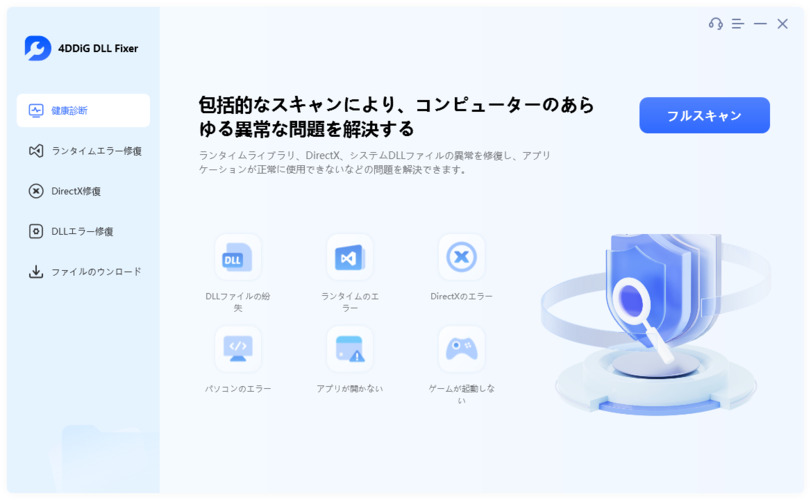
-
スキャンが完了し、問題が検出されたら、「修復」ボタンをクリックします。ツールは自動的に見つからない、または破損したDLLファイルを修復して置き換えます。
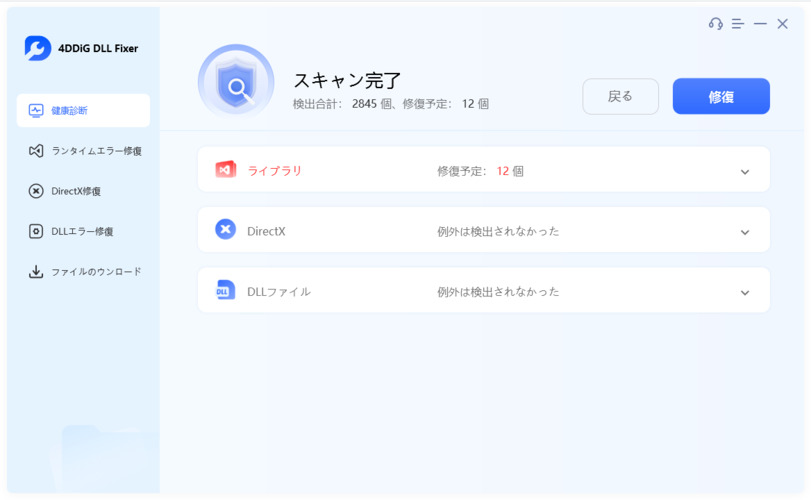
-
修復プロセスが完了するまで待ちます。完了したら、見つからないDLLファイルをダウンロードし、正しい場所に置きます。
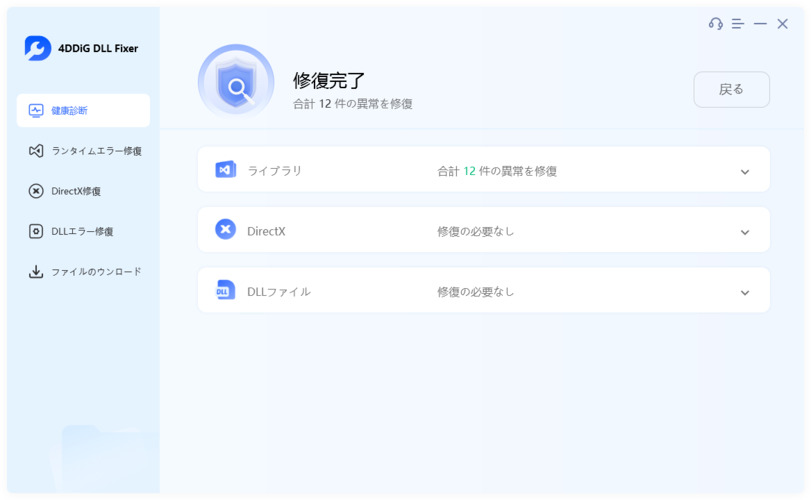
パート3:「アプリケーションを正しく起動できませんでした(0xc000007b)」の他の解消法
ある程度パソコンについて知識や経験がある方は「4DDiG DLL Fixer」を使わなくとも、以下の方法でアプリケーションを正しく起動できませんでした(0xc000007b)問題を解消できる場合があります。
解消法1:パソコンを再起動する
「0xc000007b」エラーだけではなく、パソコンで発生するエラーの多くはパソコンを再起動することで解決する場合があります。エラーに対する解消法として最も手軽なので、まずはこの方法を試してみて下さい。
解消法2:Microsoft Visual C++ランタイムを再インストールする
Microsoft Visual C++ランタイムは、Microsoft Visual C++開発環境で作成されたプログラムを実行するために必要なランタイムライブラリです。 したがって、同ラインタイムを用いて動作するプログラムにおいて「0xc000007b」エラーが発生している場合、再インストールを行うことで問題が解消する場合があります。 Microsoft Visual C++ランタイムを再インストールする手順は以下の通りです。
Windowsの「設定」に移動し、左側のメニューで「アプリ」をクリックします。 次に、右側のメニューから「インストールされているアプリケーション」を選択します。
検索ウインドウに「visual」と入力すると、すでにインストールされているMicrosoft Visual C++ランタイムが表示されますので、右端の「・・・」をクリックします。
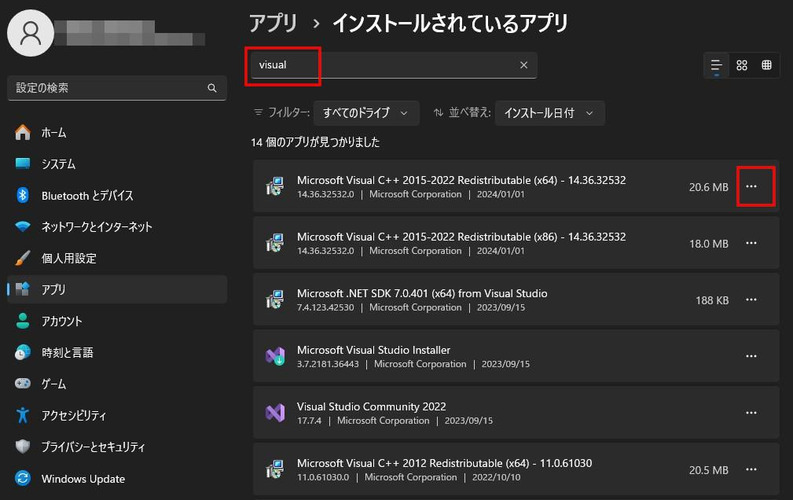
「変更」を選択します。
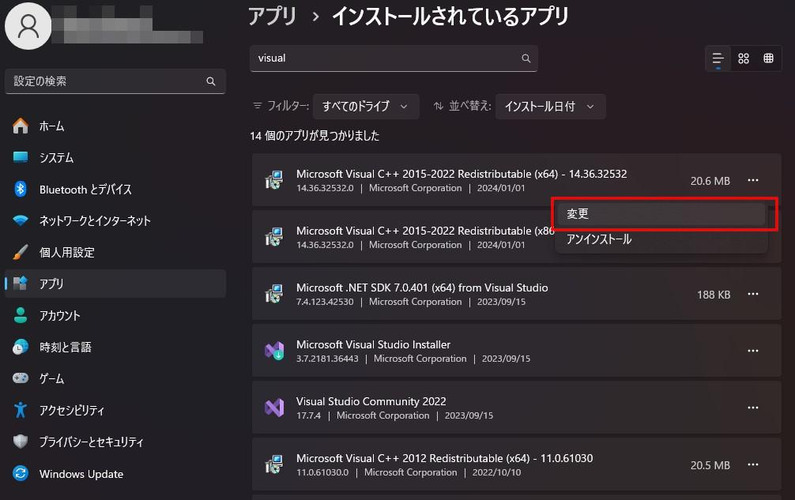
Microsoft Visual C++ランタイムのセットアップウインドウが立ち上がるので、下の「修復」をクリックします。
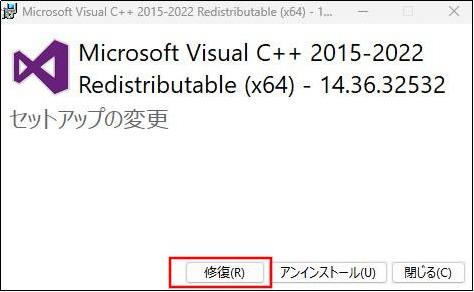
修復が完了するとパソコンの再起動を促されるので「再起動」ボタンをクリックします。
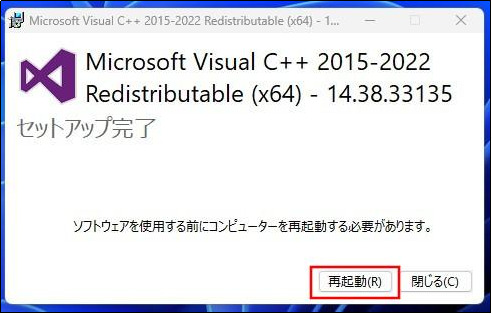
解消法3:Microsoft.NET Frameworkを再インストールする
最新版の.NET Frameworkを再インストールまたは修復を行うことで、「0xc000007b」エラーを解決できる場合があります。
タスクバーの検索ウィンドウに「コントロールパネル」や「cont」等と打ち込み、検索結果から「コントロールパネル」を開きます。
コントロールパネル内にある「プログラム」をクリックします。
プログラム内の「Windowsの機能の有効かまたは無効化」をクリックします。ご使用のパソコンの設定によっては、実行の許可を確認されるので「はい」をクリックします。
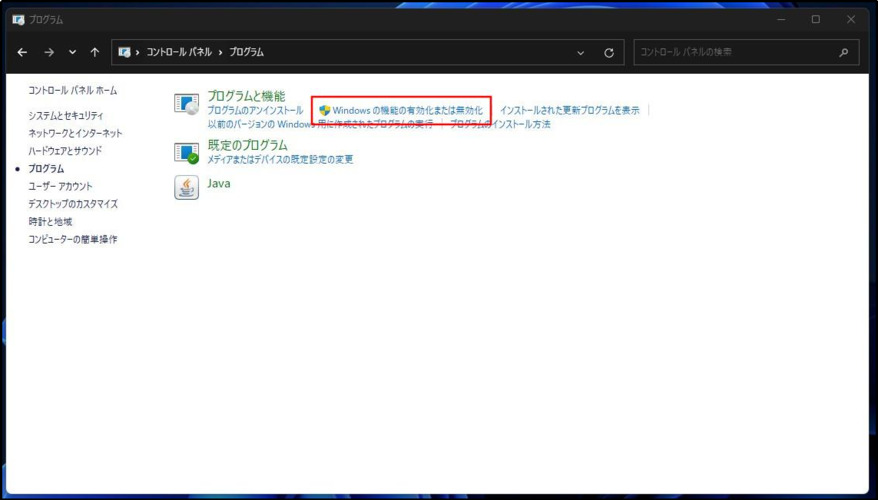
.NET Framework3.5(.NET2.0および3.0を含む)の左のチェックボックスにチェックを入れ、OKをクリックします。
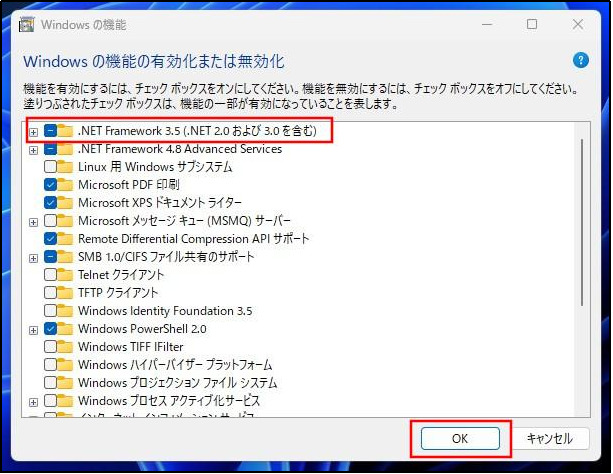
すると、最新版のダウンロードを促すメッセージが表示されるので、指示に従いインストールを進めます。インストールや修正が完了したら、パソコンを再起動を行い、「0xc000007b」エラーが出ないか確認して下さい。
なお、Microsoft公式サイト上においても「最新のMicrosoft.NET Framework」をダウンロードすることが可能です。
解消法4:xinput1_3.dllを置き換える
「0xc000007b」エラーが発生してしまう原因として、xinput1_3.dllファイルが破損している場合が考えられます。 したがって、以下の手段を用いて正常なxinput1_3.dllを用意する必要があります。
正常に動作しているパソコンから破損していないxinput1_3.dllファイルをコピーするか、「DLL-FILES.COM」のように信頼できるサイトからダウンロードしてください。
「C:¥Windows¥SysWOW64」内へ手順1で手に入れた破損していないxinput1_3.dllをコピーします。
パソコンを再起動し、「0xc000007b」エラーが発生していないか確認して下さい。
xinput1_3.dllは、基本的に「C:¥Windows¥SysWOW64」内に存在します。
解消法5:互換モードでソフトを起動する
「0xc000007b」エラーを解消する方法のひとつとして、互換モードでソフトを起動する方法があります。このエラーを起こしているアプリケーションのショートカットを右クリックし、「プロパティ」をクリックします。
その後、「互換性」タブをクリックし、メニュー内にある「互換モードでこのプログラムを実行する」にチェックを入れ、「適用」もしくは「OK」をクリックします。 この状態で改めてアプリケーションを起動して、「0xc000007b」エラーが改善したか確認して下さい。
解消法6:「chkdsk」コマンドを実行
ご使用のパソコンのストレージに何かしら破損などの障害が発生している場合、「0xc000007b」エラーの原因になっている場合があります。Windowsには軽度のディスクエラーを修復してくれる「chkdsk」という機能が備わっており、以下の手順で実行が可能です。
タスクバーの検索ウィンドウに「chkdsk」と入力し、検索結果の「chkdsk」上で右クリック→「管理者として実行」をクリックします。
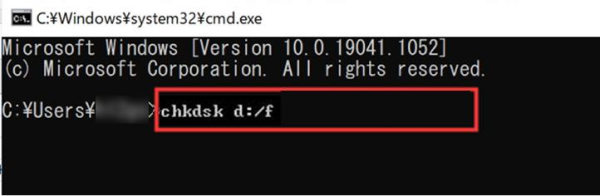
自動でディスクのチェックおよび修復が行われます。
お使いのパソコンのストレージの種類や容量によって作業時間が異なります。チェックが完了すると自動でコンソールウィンドウが閉じますので、パソコンを再起動した後に「0xc000007b」エラーが解消しているかアプリケーションを実行して下さい。
解消法7:DirectXをアップデートする
DirectXとは、Microsoft社が提供するAPIで、基本的にWindowsOSシリーズに搭載されています。主に、2D、3D問わずグラフィック関係の処理や、ネットワークゲーム、動画や音楽の処理に広く使われるAPIとなっており、DirectXのバージョンが古いと「0xc000007b」エラーが発生する原因になります。
DirectXのバージョンの確認やアップデートの仕方は以下の手順で行います。
タスクバーの検索ウィンドウに「dxdiag」と入力し、検索結果に現れた「dxdiag」を実行します。
DirectX診断ツールが起動したら、「システム」タブ内下部にある「DirectXバージョン」欄にてバージョンを確認します。
インストールされているDirectXのバージョンが、「0xc000007b」エラーを起こしているアプリケーションの必須条件に満たない場合は、Windows Updateにて最新バージョンへアップデートを行います。
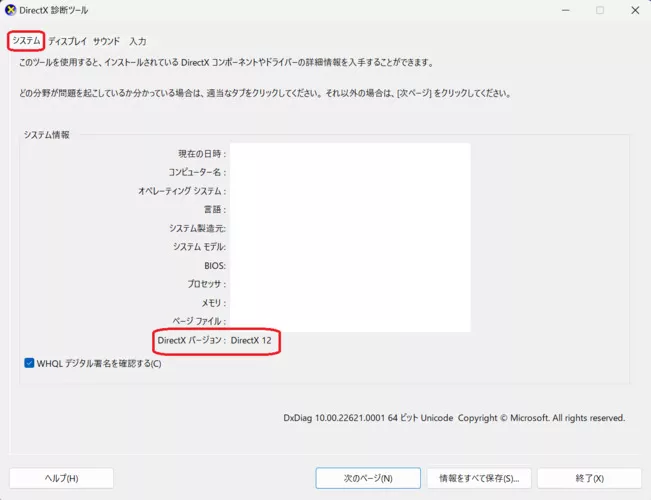
DirectXが最新バージョンになっていることが確認できたら、パソコンを再起動後、「0xc000007b」エラーを起こしているアプリケーションを再度実行して下さい。
DirectX12以前は、Microsoftの公式ページにてインストールパッケージが提供されていましたが現在はスタンドアロンのパッケージはありません。
解消法8:システムを復元する
「0xc000007b」エラーが発生している場合は、システムを昔の状態へ戻すことで改善する場合があります。システムの復元は以下の手順で行います。
タスクバーの検索ウィンドウに「システムの復元」と入力し、検索候補に現れる「回復」をクリックします。
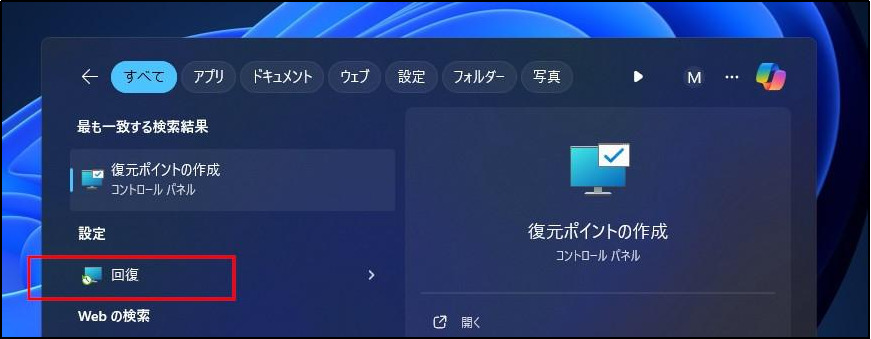
「システムの復元を開く」をクリックします。
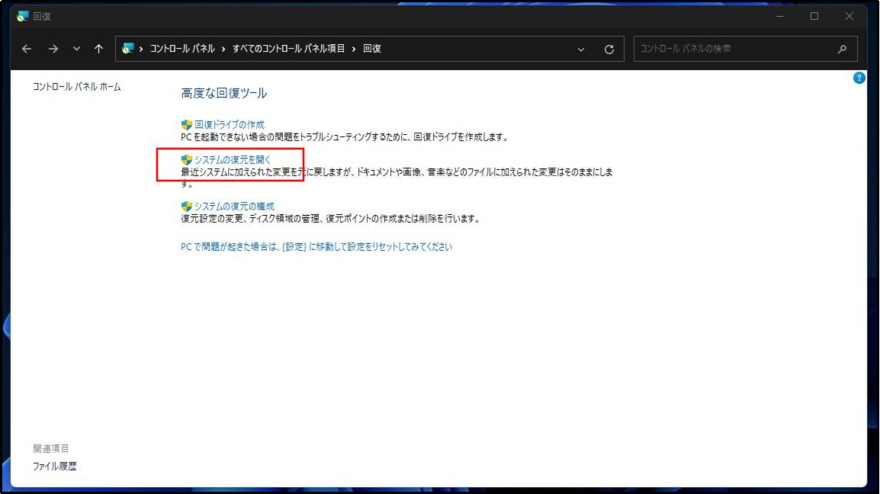
復元可能な日付と時刻、種類が表示されるので、戻したい状態を選択し、「次へ」ボタンをクリックします。
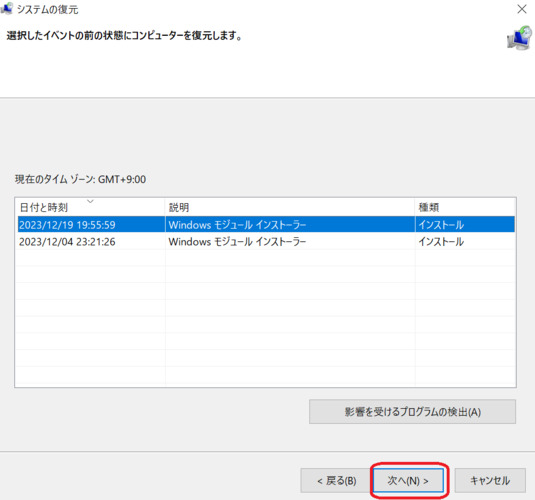
実行する復元ポイントの確認をして、「完了」ボタンをクリックします。
行う復元内容によって、再起動の回数など完了までの時間が異なります。復元が完了し、パソコンの再起動が終わったら、「0xc000007b」エラーが発生していたアプリケーションを実行し、解消しているか確認します。
解消法9:LoadAppinit_dllsキーの値を0に変更する
これまでの解消法を試しても「0xc000007b」エラーが解消しない場合は、特定のレジストリを書き換えることで解消する場合があります。
タスクバーの検索ウィンドウに「regedit」と入力し、検索結果に現れた「レジストリエディター」をクリックし、起動します。
「HKEY_LOCAL_MACHINE¥SOFTWARE¥Microsoft¥Windows NT¥CurrentVersion¥Windows」までフォルダを掘り下げていき、「LoadAppInit_DLLs」をクリックし、値のデータを「0」に変更後、「OK」ボタンをクリックします。
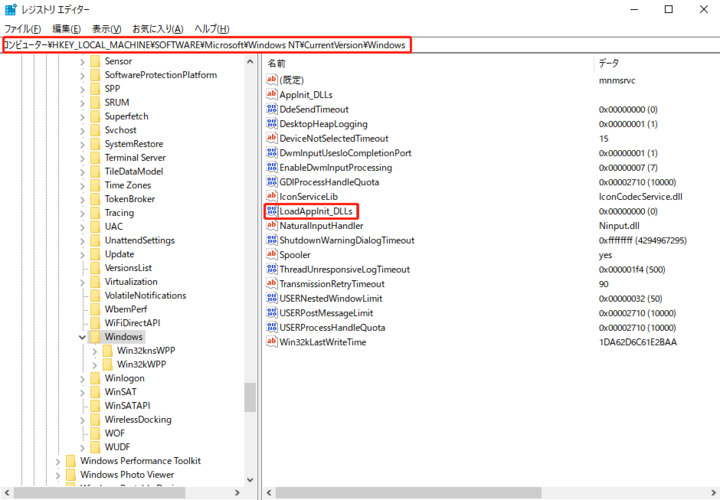
レジストリの変更が完了したら、パソコンを再起動し「0xc000007b」エラーが発生していたアプリケーションを実行し、解消しているか確認します。
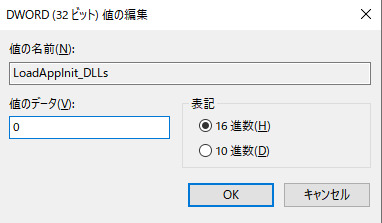
さいごに
本記事では、やっかいなエラーコード「0xc000007b」により「アプリケーションを正しく起動できませんでした」問題に関して、なぜ発生するのか?についてやエラーの解消方法を解説・紹介しました。「0xc000007b」に限らず、パソコンのエラーは初心者では原因も分からず非常に苦労します。
そこで、「4DDiG DLL Fixer」を導入することで、パソコンの初心者であっても、エラーの原因の特定から修復までワンクリックで行えます。まずはどれくらい便利なツールか試してみたい方は無料体験版もあるので、ぜひ「4DDiG DLL Fixer」の便利さを実感してみて下さい。
安全なダウンロード
