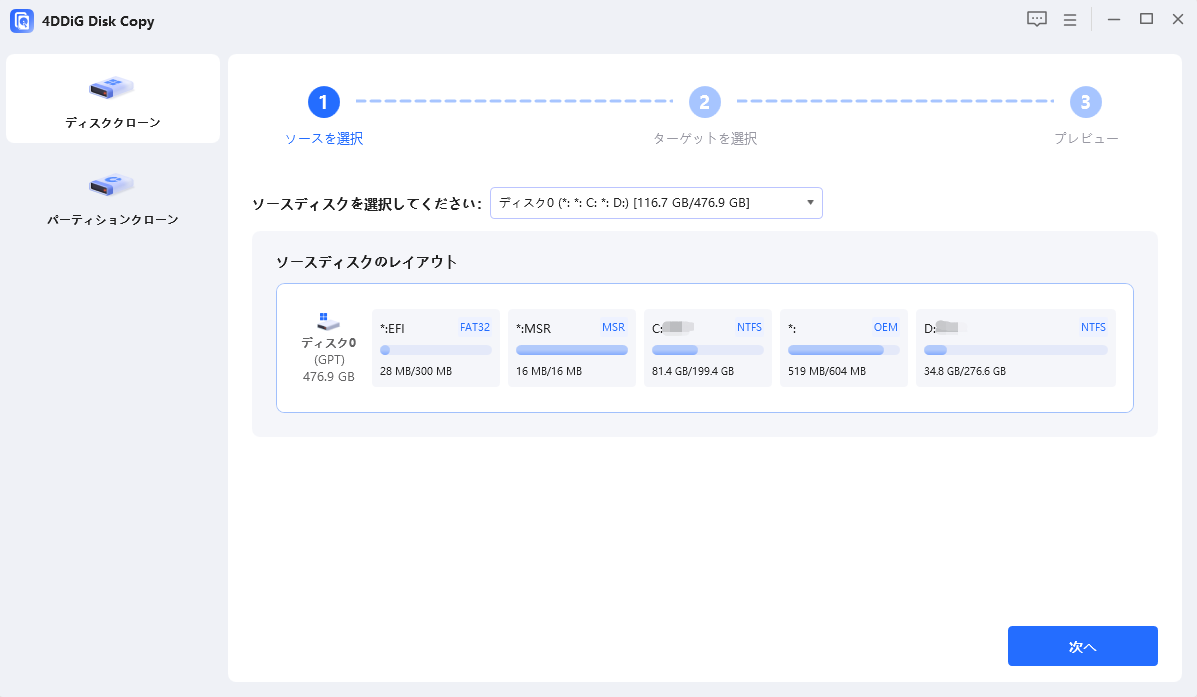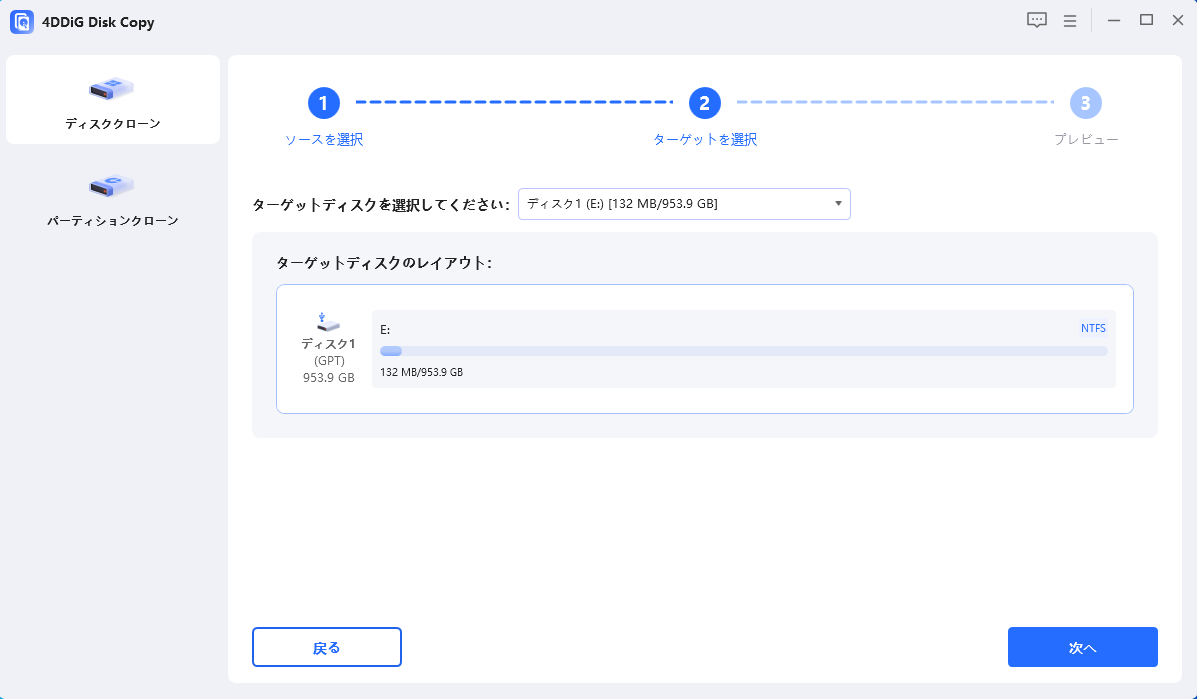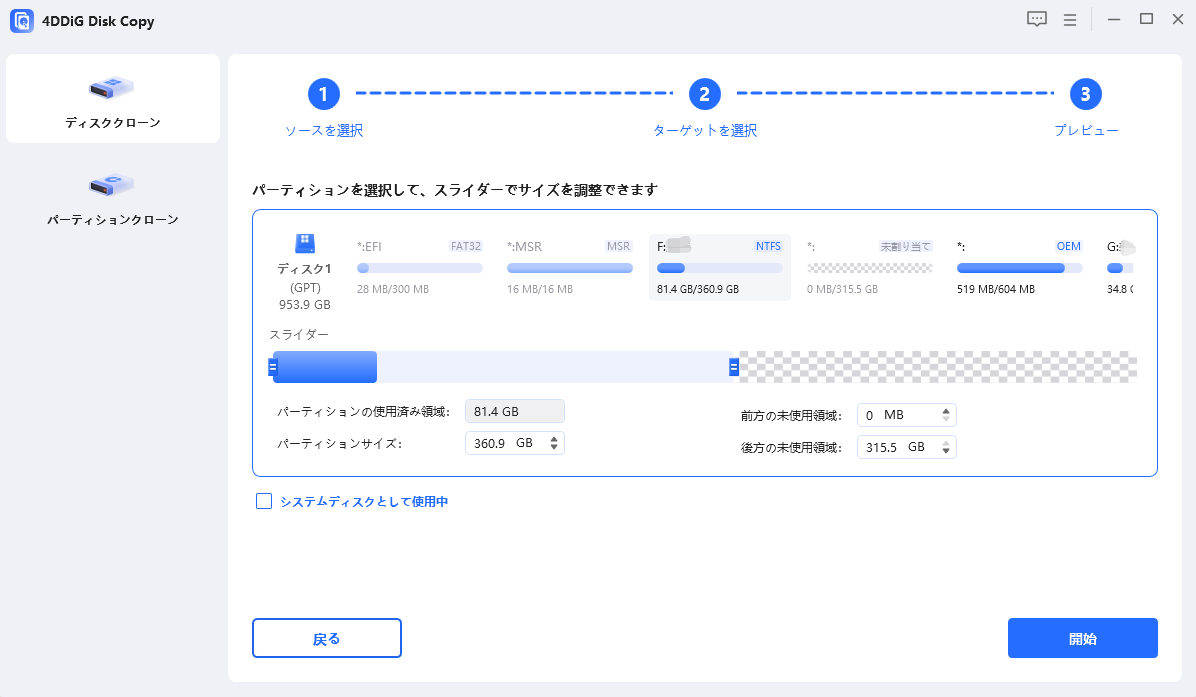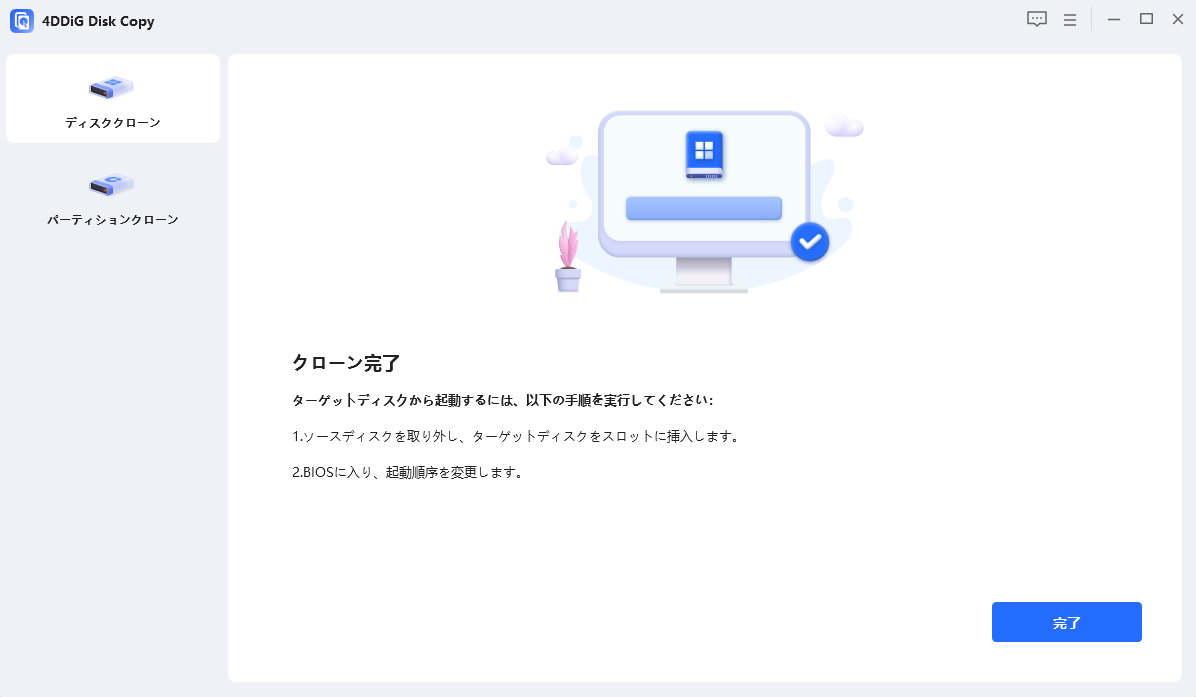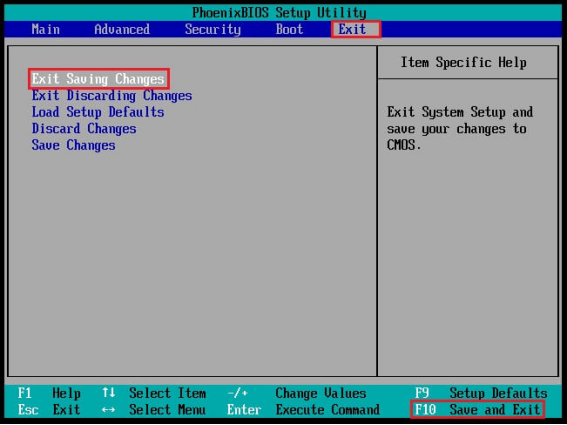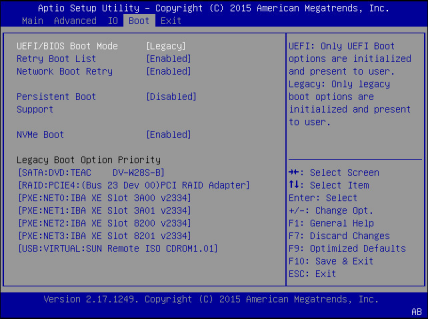OS入りHDDを別PCで使用することは、特にPCのハードウェアや設定を一から再構築せずに、すぐに作業を始めたい場合に非常に便利な方法です。しかし、HDDを新しいPCに取り付けただけでは、OSが正常に起動しないことが一般的です。これは、PCのハードウェア構成やドライバが異なるため、OSが新しい環境に適応できないからです。特に、HDDを「別PC」に付け替える際、ハードウェアの変更により、OSが起動しない、もしくは正しく動作しないことがあります。
Part1:OS入りHDDを別PCで起動できますか?
答え: 一般的には、OSがインストールされたHDDを別のPCに接続して起動することは可能ですが、いくつかの制限や注意点があります。
1.ハードウェアの互換性
OS(特にWindows)は、インストール時にPCのハードウェア構成に基づいて設定されています。別のPCに接続すると、異なるマザーボードやドライバの不一致により、正常に起動できない場合があります。
2.ライセンスの問題
Windowsのライセンスは通常、特定のPCに紐づけられています。別のPCで使用すると、ライセンス認証が無効になる可能性があります。
3.ドライバの再インストール
別PCのハードウェアに適応するため、ドライバの更新や再インストールが必要になる場合があります。
4.セキュアブートとTPMの設定
新しいPCではセキュアブートやTPM 2.0の設定が有効になっていることがあり、これが原因でHDDから起動できないことがあります。
Part2:OSごとHDDをコピーするためのツールと方法
OSを別PCに移行するためには、HDDをクローンすることが効果的です。HDDのクローン作成とは、元のHDDの内容をそのまま別のHDDにコピーする作業のことです。この方法を使えば、OSごとHDDを別PCに移行し、ドライバやハードウェア設定を新しいPCに合わせることができます。
1. 別PCへのHDD付け替えに役立つツール
4DDiG Disk Copyは、HDDのコピーやクローン作成をサポートするツールです。これを使うことで、OSをそのまま新しいPCに移行することができます。
このツールを使用する最大のメリットは、OSをそのままコピーすることで、元のPCで使っていた環境をそのまま新しいPCで使用できる点です。これにより、新しいPCでOSを一からインストールし直す手間を省くことができます。
安全なダウンロード
2.4DDiG Disk CopyでHDDをコピー手順
4DDiG Disk CopyでHDDをコピー手順は以下の通りです。
4DDiG Disk Copyをダウンロードしてインストールした後、ハードドライブをコンピューターに接続してください。ディスククローン作成ソフトウェアを起動し、「ディスクのクローン作成」を選択して、クローンするソースを選びます。「次へ」をクリックしてください。

接続されたディスクをターゲットディスクとして選択し、ソースディスクからクローンデータを受け取ります。「次へ」をクリックしてください。

クローンされたディスクをプレビューし、パーティションを選択して、ハンドルをドラッグすることで希望のサイズに調整できます。「はい」ボタンを押して開始してください。

4DDiG Disk Copy がハードドライブを別のディスクにクローンするのを待ってください。ハードドライブのクローン作成にかかる時間は、ソースディスクのサイズによって異なります。しばらくお待ちいただき、ソースディスクを操作したり、現在のクローン作成を中断したりしないでください。

Part3:クローンしたHDDから別のPCを起動する方法
HDDのクローン作成が完了したら、新しいPCにHDDを取り付けます。次に、BIOS設定を変更して、HDDからの起動を優先順位に設定します。これにより、新しいPCがHDDから起動するようになります。
-
PCの電源を入れた直後に、画面に表示されるBIOSキー(一般的には「Delete」キーや「F2」キー)を押します。これによりBIOS設定画面が開きます。

-
BIOSメニュー内の「Boot」または「起動順序」セクションに移動し、新しいSSDが起動ドライブとして設定されているか確認します。もし設定されていない場合は、起動優先順位を変更してSSDを最上位に設定してください。

- 起動ドライブの設定が完了したら、「F10」キーを押して変更を保存し、BIOSを終了します。その後、PCが自動的に再起動し、新しいSSDからの起動が始まります。
まとめ
OS入りHDDを別PCで使用するためには、HDDのクローン作成が必要です。4DDiG Disk Copy を使用すれば、HDDを簡単にコピーでき、OSを新しいPCに移行することができます。このツールを使用することで、OSを「別のパソコン」に移行しても、元の環境をそのまま保持することができ、PCの設定やデータをスムーズに引き継げます。これにより、手間をかけずに新しいPCでも作業を継続できるようになります。
安全なダウンロード
よくある質問
1. OSのハードドライブとは何ですか?
OSのハードドライブとは、OSがインストールされているHDDまたはSSDのことです。これには、PCを起動するために必要なシステムファイルやアプリケーションが保存されています。
2. OSが入っているSSDを初期化するとどうなる?
OSがインストールされているSSDを初期化すると、その中のすべてのデータ、つまりOSも含まれているすべてのシステムファイルが消去されます。初期化後、OSを再インストールする必要があります。