Quando si lavora sotto pressione è piuttosto comune commettere errori abbastanza gravi, come ad esempio, dimenticarsi di salvare un importante file Excel. Io stesso, quando scrivo articoli con Word o creo funzioni su Excel, preso dall’ansia o dalla fretta, mi capita di chiudere il programma senza salvare. Ma non solo a causa nostra, molto spesso perdiamo l’intero lavoro anche a causa di fattori esterni, come l’interruzione improvvisa della corrente o la presenza di un malware. Quando ciò accade la prima reazione è di panico. La sola idea di ricominciare il lavoro daccapo è davvero frustrante e doloroso.
Ma dobbiamo davvero iniziare tutto daccapo? Esiste un modo per, ad esempio, recuperare file Excel non salvato? Fino a qualche anno fa era praticamente impossibile ed infatti tante volte sono stato costreto a ricominciare da zero. Oggi, fortunatamente le cose sono cambiate, e, grazie ad eccezionali software di terze parti e alla possibilità di salvare i file in cloud, diventa molto difficile perdere del tutto un file ‘eliminato o non salvato’.
Pertanto, se stai leggendo questo articolo è perché sei terrorizzato dall’aver perso tutto il tuo lavoto, ma tranquillo, la buona notizia è che, hai ancora grosse possibilità di recuperare i file Excel non salvati dopo aver fatto clic su non salvare. Continua a leggere per scoprire come.

Parte 1: il modo migliore per recuperare un file Excel non salvato dopo aver fatto clic su ‘Non salvare’ [Windows e Mac]
Come recuperare file Excel non salvati? Come accennato nel paragrafo precedente, perdere un file Excel perché abbiamo dimenticato di cliccare su Salva può essere davvero frustrante. Tuttavia, nel corso degli anni aziende specializzate hanno sviluppato software professionali per il recupero dati, incluso ovviamente, recuperare file non salvato su Excel. Una delle aziende specializzate nel recupero dei file è Tenorshare, che, grazie al suo eccellente software professionale di recupero dati Tenorshare 4DDiG è riuscita a diventare leader di settore. Grazie a 4DDiG recuperare file Excel non salvato sarà un gioco da ragazzi.
Guida video su come recuperare file Excel non salvati:Caratteristiche principali di 4DDiG
- Può recuperare tutti i dati persi da PC Windows, Mac o altri dispositivi.
- Aiuta gli utenti a recuperare file e cartelle cancellati, formattati, inaccessibili o persi.
- Può facilmente recuperare file Microsoft Office, foto cancellate, video, file musicali, documenti ed e-mail, ecc.
- Supporta il recupero dei dati da dischi locali, SSD, unità rimovibili, schede di memoria, unità USB e dischi rigidi esterni.
Come recuperare un file Excel non salvato? Segui questa semplice guida passo-passo.
Per PC
Download Sicuro
Per MAC
Download Sicuro
- Scarica e installa 4DDiG sul tuo PC. Avvia l'app di recupero dati e seleziona l'unità su cui hai perso i file Excel.
- 4DDiG avvierà la scansione alla ricerca dei file eliminati di recenti, inclusi i file Excel persi, cancellati o non salvati. Il software ti mostrerà un elenco con tutti i file recuperati. Puoi visualizzarli in anteprima uno per uno.
- Dopo l'anteprima, seleziona i file Excel che desideri recuperare e fai clic su "Recupero". Quindi, scegli una posizione in cui salvare il file Excel ripristinato. Importante, non salvare il file recuperato nella stessa posizione in cui lo avevi perso per evitare sovrascritture.



Tenorshare 4DDiG funziona perfettamente anche per recuperare file Excel non salvato su MAC.
Parte 2: Altri modi per recuperare file Excel non salvati
Esistono diversi altri modi per ripristinare un file Excel cancellato accidentalmente o non salvato. In questo paragrafo descriveremo i metodo più conosciuti:
Modo 1: recupera Excel dalla scheda ‘Mostra file recuperati’
Questo è il modo principale per recuperare i file Excel non salvati. Si tratta della soluzione più semplice, ma non sempre efficace. Dipende infatti se il programma ha avuto il tempo di salvare, in automatico, una copia di backup del tuo lavoro Excel. Segui questi passaggi:
Passo 1: Apri una cartella di lavoro di Excel e fai clic su File, quindi vai su Apri.
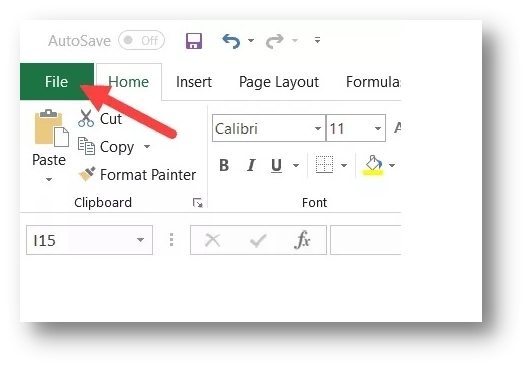
Passo 2: Ora fai clic su Recenti e troverai un pulsante "Mostra file recuperati", fai clic su di esso per aprire il tuo file non salvato.
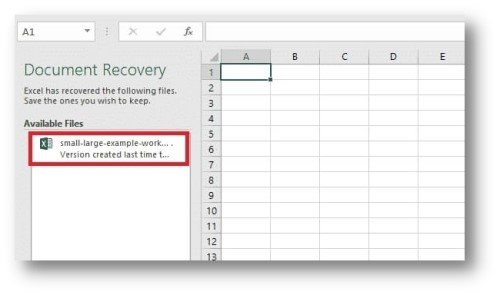
Passo 3: Quindi trova il tuo lavoro Excel e salvalo cambiandone il nome.
Modo 2: recupera Excel da file temporanei
Come recuperare Excel non salvato? Microsoft Office offre una funzione di salvataggio automatico dei file chiamata ”Salvataggi automatici” o “Auto Recover”. Chiaramente funziona anche su Microsoft Excel e riesce, spesso, a toglierci dai guai se ci dimentichiamo di salvare il nostro progetto. In sostanza questa funzione di auto salvataggio, ogni tot minuti salva il nostro lavoro Excel in una cartella temporanea. Tuttavia, essendo file temporanei, bisogna agire il prima possibile per recuperare i file non salvati e, soprattutto, non bisogna utilizzare il programma o spegnere il PC.
Windows memorizza i fogli di calcolo non salvati in directory diverse in base alla versione di Windows in uso. I file temporanei vengono archiviati nel seguente percorso:
- Windows 10- C:\Users\AppData\Local\Microsoft\Office\UnsavedFiles
- Windows 8/7/Vista – C:\Users\UserName\AppData\Local\Microsoft\Office\UnsavedFiles
- Windows XP – C:\Documents and Settings\UserName\Local Settings\Application Data\Microsoft\Office\UnsavedFiles
Modo 3: recupera file Excel dal salvataggio automatico e dall’opzione Ripristino automatico
Per quanto possano sembrare simili, in realtà si tratta di due funzioni completamente differenti. Vediamole nel dettaglio.
Il salvataggio automatico è una funzione di Office che ti aiuta a mantenere sicuro i tuoi file Excel. Il suo funzionamento è molto semplice. Ogni qualvolta il programma avverte delle modifiche al tuo lavoro salva una copia di backup. Nel caso qualcosa andasse storto quasi sicuramente sarai in grado di recuperare tutto il tuo lavoro Excel.
AutoRecover o ripristino automatico in sostanza riesce a salvare il foglio di calcolo qualche istante prima che avvenga un arresto anomalo, come ad esempio l’interruzione di corrente. Non si tratta di una funzione sicura al 100%, ma nella maggior parte dei casi è in grado di ripristinare una versione soddisfacente del file Excel eliminato.
Excel salva in automatico una variante transitoria del documento Excel (indipendentemente dal fatto che non sia salvato) e la recupera in caso di interruzioni del file. Ciò implica che è possibile salvare il documento e tornare ad esso in un secondo momento senza perdere il lavoro. Per riportarlo dall'opzione di ripristino automatico, attenersi alla seguente procedura:
Passo 1: Apri il tuo Excel, fai clic su File > Apri > Recenti.
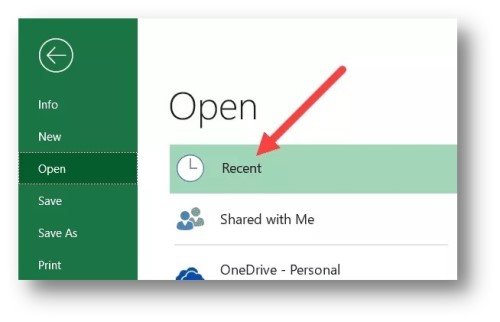
Passo 2: Quindi fare clic su "Recupera wordbook non salvati', o qualcosa del genere, dipende dalla versione di Windows.
Passo 3: Facendo clic su "Recuperato Wordbook non salvato" ti porterà a una pagina in cui puoi trovare il tuo file Excel non salvato.
Modo 4: recupera file Excel dall'opzione Cartella di lavoro recente.
Passo 1: Vai su File > Apri > Wordbook recente >Recupera Wordbook non salvato, verrà aperta una finestra di dialogo. Trova il file di cui hai bisogno.
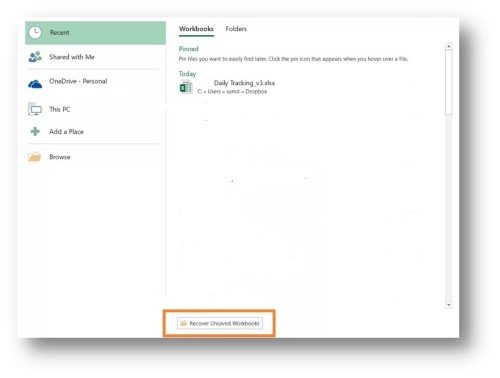
Quindi selezionare e salvare il file.
Modo 5: recupera il file Excel eliminato dalla versione precedente
Troviamo la versione modificata di un wordbook di Excel che non era stato salvato.
Passo 1: Apri il file Excel esistente.
Passo 2: Insieme al file, una volta aperto il riquadro di recupero del documento, vedrai un elenco di documenti non salvati. Facendo clic su uno qualsiasi dei nomi verrà caricato il file.
Passo 3: Dopo aver recuperato il file, rinominarlo con un nome diverso.
Modo 6: recupera Excel da OneDrive e DropBox
Sapevi fosse possibile salvare il file Excel in automatico su OneDrive e quindi accedervi da qualsiasi luogo? Questa è la soluzione ideale quando si lavora con Office, in questa maniera avrai sempre la certezza che i tuoi file saranno salvati in automatico e saranno sempre disponibile nel cloud. Oltretutto con OneDrive puoi anche recuperare una versione precedente del file seguendo la cronologia delle modifiche.
Ripristino con OneDrive
Come recuperare Excel non salvato? Questa è senza dubbio la soluzione migliore. Excel infatti ti consente di avere un collegamento continuo con OneDrive in cui puoi mantenere i tuoi documenti al sicuro. Per accedere a OneDrive è molto semplice:
Passo 1: Vai su: https://onedrive.live.com.
Passo 2: Se non si ha familiarità con Onedrive, dovrai prima iscriverti utilizzando le credenziali Microsoft. Ma se sei già registrato, puoi accedere direttamente facendo il login.
Passo 3: Esplora l'interfaccia di OneDrive, trova il tuo file Excel non salvato e recuperalo.
Ripristino con Dropbox
Un altro modo per mantenere al sicuro il backup dei tuoi dati Excel è utilizzare Dropbox. Non salva i documenti in tempo reale, ma resta comunque una buona soluzione manuale per archiviare i tuoi documenti importanti sul cloud.
Passo 1: Vai su: http://dropbox.com/.
Passo 2: Quindi fai Login.
Passo 3: Cerca il tuo file Excel caricato in precedenza.
Passo 4: Dopo aver ottenuto il file desiderato, selezionalo e premi il pulsante Download.
Passo 5: Apri il file Excel per tornare a utilizzarlo.
Parte 3: Alcune INFO sul recupero dei file Excel
Come abilitare la funzione di salvataggio automatico e ripristino automatico?
Come recuperare file Excel non salvati utilizzando il programma stesso? Se si desidera assicurarsi che i file Excel vengano salvati automaticamente e mostrino le opzioni di ripristino, è necessario abilitare questa funzione. Il più delle volte è attivata per impostazione predefinita. Tuttavia, nel caso in cui non lo fosse ecco come abilitare il salvataggio automatico e il ripristino automatico su Excel:
Passo 1: Fai clic su File > Opzione, quindi vai al pulsante Salva.
Passo 2: Spuntare sia su Salva informazioni di recupero automatico che Controlla l'ultima versione di Recupero automatico se chiudo senza salvare.
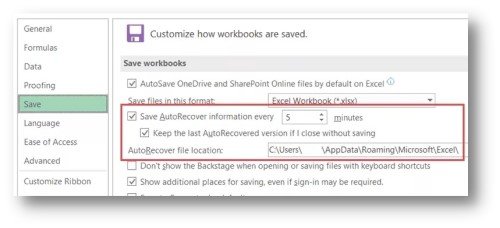
Posso fare una copia di backup dei file Excel salvati?
Certo che puoi farlo, ecco passaggi per salvare una copia di backup automatico:
Passo 1: Vai su File > Salva con nome > Questo PC, da qui seleziona "Salva con nome" dall’elenco delle opzioni.
Passo 2: Nella finestra di dialogo Salva con nome, fai clic sull'opzione Strumenti (si trova nella parte in basso a destra della finestra di dialogo).
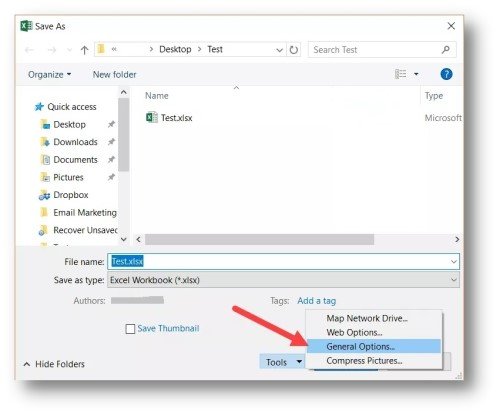
Passo 3: Fai clic su "Opzioni generali" e nella finestra di dialogo "Opzioni generali", seleziona l'opzione "Crea sempre backup".
Passo 4: Ora fai clic su OK e salva il file nella cartella / posizione desiderata.
Possiamo recuperare un documento se non lo abbiamo salvato?
Fortunatamente sì! E’ possibile ed anche abbastanza facile se si conoscono le giuste tecniche. Basta aprire una cartella di lavoro di Excel, accedere alla barra dei menu principale, qui troverai il pulsante "Mostra file recuperati". Fai clic su di esso per aprire la cartella con i file recuperabili, trova il tuo e salvalo cambiando il nome.
Cosa succede se faccio clic accidentalmente su Non salvare?
Non salvare un file Excel può essere davvero un grosso problema e può capitare a chiunque. Riuscire a recuperare file Excel non salvato è davvero importante per molte persone, soprattutto per coloro i quali lavorano per aziende. Grazie al Software di recupero dati Tenorshare 4DDiG ora non dovrai preoccuparti, perché sarai in grado di ripristinare sia Excel che qualsiasi altro file in pochi e semplici passaggi.
Conclusione
Dopo aver letto il nostro articolo speriamo che ora tu possa essere più tranquillo. Recuperare file Excel non salvati è possibile e con anche un elevato tasso di successo. In questa guida ti abbiamo mostrato 7 valide soluzioni per riuscirci manualmente. Se, tuttavia, non hai molto tempo e hai fretta di recuperare file non salvato Excel, ti consigliamo di utilizzare subito il software di recupero dati Tenorshare 4DDiG. Grazie a questo straordinario software sarai in grado di recuperare qualsiasi file eliminato dal tuo PC o Mac, che siano, foto, video, documenti o file Excel, in pochi passaggi torneranno nuovamente a tua disposizione.