Domanda“Perché il PC continua a bloccarsi? Ho problemi da diversi giorni e non ho idea di cosa sia successo. Aiutatemi, non posso rischiare di perdere i dati archiviati al suo interno.”
-Domanda di Eugenia
“Come mai il computer si blocca continuamente” è una delle domande più frequente fatte dagli utenti sui forum dedicati. Il blocco continuo del computer può essere davvero frustrante, soprattutto quando interrompe un flusso del lavoro importante o urgente. Sebbene si possa considerare l'acquisto di un nuovo computer come soluzione al problema, il rischio maggiore è la perdita dei dati archiviati sull'hard disk o SSD.
Sono tanti infatti gli utenti, me compreso, che hanno vissuto o stanno vivendo questa spiacevole esperienza di perdita dei dati a causa di un arresto anomalo del PC. Fortunatamente, grazie all’esperienza, ho scoperto diverse valide soluzioni per frenare l’annoso problema del PC si blocca di continuo, ed ho trovato anche una rapida soluzione per recuperare i dati eventualmente andati perduti.
Nello specifico, in questa guida condividerò le mie scoperte e ti mostrerò come evitare gli arresti anomali del computer e come recuperare i dati persi con un software di ripristino affidabile come 4DDiG Recupero Dati. Non perdere questa opportunità per proteggere i tuoi dati e mantenere il tuo computer sempre in buone condizioni!

- Parte 1: Perché il mio PC continua a bloccarsi?
- Parte 2: Come recuperare i dati dal computer in crash? HOT
-
Parte 3: Soluzioni per il blocco del PC
- Correzione 1: Riavvio del computer.
- Correzione 2: Verifica del corretto funzionamento della CPU.
- Correzione 3: Controlla l’hardware.
- Correzione 4: Avvio in modalità provvisoria.
- Correzione 5: Esecuzione del controllo del file di sistema.
- Correzione 6: Aggiornamento della RAM.
- Correzione 7: Estensione dell'unità C.
- Correzione 8: Aggiornamento dei driver.
- Correzione 9: Deframmentazione del disco rigido.
- Correzione 10: Installazione o aggiornamento dell'antivirus.
- Correzione 11: Utilizzo di uno strumento professionale per riparare settori danneggiati.
- Parte 4: Come evitare il blocco del PC?
- Domande frequenti su Crash Computer:
【Risolto】Come recuperare i dati dal computer in crash?
Per PC
Download Sicuro
Per MAC
Download Sicuro
Parte 1: Perché il mio PC continua a bloccarsi?
Tutti temono lo "schermo blu della morte" e le conseguenze che questo può causare, come la perdita di dati, la corruzione dei file e il guasto del computer. Se il PC si blocca di continuo, possono esserci davvero un’infinità di ragioni per cui accade.
Gli arresti anomali del computer possono essere causati da diversi fattori, come driver obsoleti, guasti hardware, mancanza di flusso d'aria a causa di ventole ostruite, settori danneggiati sul disco rigido, registro danneggiato, malware o virus. È importante individuare e correggere la causa per evitare futuri blocchi e preservare la salute del tuo computer.
Parte 2: Come recuperare i dati dal computer in crash?
“ Aiuto, il mio computer si blocca in continuazione, come posso risolvere?”
Prima di affrontare il problema degli arresti anomali del computer, ti consiglio di utilizzare uno strumento di recupero dati per preservare i tuoi file e informazioni importanti.
Uno strumento affidabile come Tenorshare 4DDiG Recupero Dati può aiutarti a recuperare i dati persi da una vasta gamma di supporti di memoria, tra cui USB, schede SD, partizioni perse, dischi rigidi locali ed esterni, cestino, attacchi di virus o formattazione accidentale. Con questo strumento, puoi recuperare oltre 1000 tipi di file, tra cui foto, audio, video, documenti e molto altro ancora, indipendentemente dalla causa della perdita dei dati.
Per iniziare, scarica e installa lo strumento di recupero dati Tenorshare 4DDiG. Quindi, segui i passaggi descritti qui di seguito per recuperare i file da un computer in crash:
- Algoritmo specifico per riparare “il computer si blocca continuamente”.
- Recupera i dati da PC o Mac, unità interna o esterna, unità flash USB, scheda SD, fotocamera, ecc.
- Supporta oltre 1000 tipi di dati, tra cui foto, audio, video, documenti (Word/Excel/PPT), ecc.
- Supporta vari scenari di perdita dei dati come cancellazione, formattazione, danneggiamento o attacco Virus.
Per PC
Download Sicuro
Per MAC
Download Sicuro
- Come procedere al recupero dati.
- Collega la tua unità USB/DVD e scegli un percorso.
- Seleziona un'unità avviabile.
- Riavvia il tuo PC in crash.
- Recupera i dati dal PC in crash
- Dall’interfaccia di 4DDiG, seleziona un percorso per avviare il recupero dei dati. Consiglio di salvare i dati recuperati su un dispositivo esterno per motivi di sicurezza.
Prepara un secondo computer funzionante e un'unità USB/CD/DVD con più di 1,5 GB di spazio di archiviazione. Installa 4DDiG su questo stesso computer.
Avvia 4DDiG e collega l'unità USB ad esso. Seleziona [Ripristina da crash del computer] nel pannello di sinistra dell’interfaccia principale. Quindi fai clic su [Scansione] per procedere.

Per garantire il successo del processo di recupero dei dati, è importante utilizzare un'unità esterna USB o DVD per creare un'unità avviabile. Tieni presente che il formato dell'unità esterna verrà modificato durante questa operazione, quindi evita di utilizzarla. Una volta creata con successo l'unità avviabile, sarai pronto per avviare il processo di recupero dati sul tuo computer che presenta problemi di blocco.
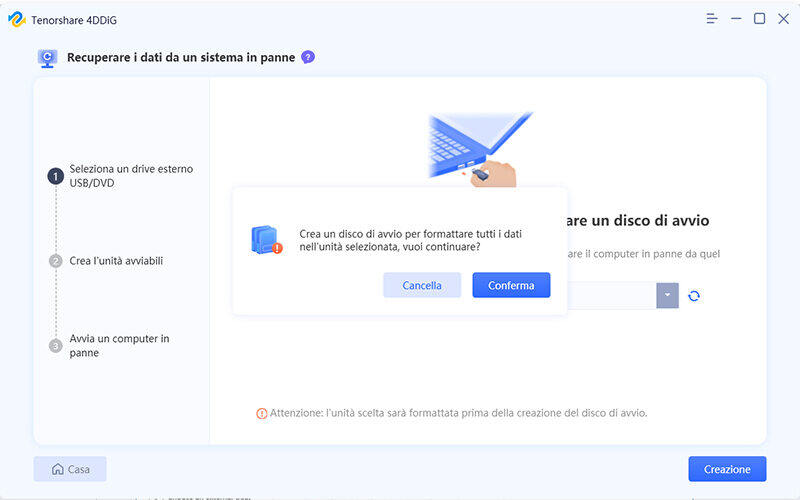

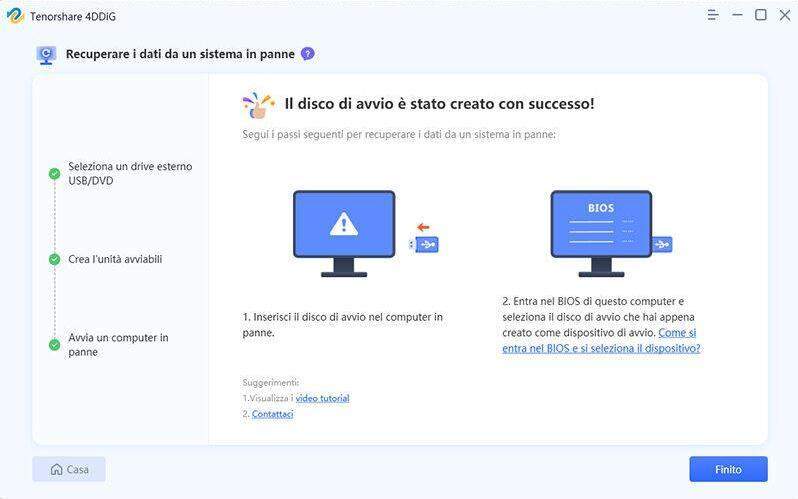
Ora è necessario collegare l’unità di recupero appena creata al PC bloccato. Quindi riavvia il PC in crash premendo il tasto dedicato (solitamente F2, F10, F12 o Esc) per accedere alle impostazioni del BIOS. Puoi trovare il tasto adatto alla tua scheda madre controllando su Google.
Dopo essere entrati nel BIOS, vai alla sezione "Boot". Usa i tasti freccia per spostarti e trova l'opzione che ti permetta di modificare l'ordine di avvio. Anche in questo caso può avere un nome differente a seconda della scheda madre, solitamente si chiama “First Boot Device”. Salva le modifiche e riavvia il computer. Adesso dovresti essere in grado di avviare l'unità di recupero con installato 4DDiG sul PC in crash.

Parte 3: Soluzioni per il blocco del PC
Dopo aver recuperato i dati con 4DDiG, ora puoi riparare il tuo computer in crash. Esistono diverse soluzioni per farlo. Utilizza quella più adatta alle tue esigenze:
Correzione 1: Riavvio del computer.
Passaggio 1: Fare clic sul pulsante “Start” nella barra delle applicazioni.
Passaggio 2: Tra le opzioni disponibili, seleziona "Riavvia il sistema"
Passaggio 3: Attendere il riavvio.
Correzione 2: Verifica del corretto funzionamento della CPU.
Se il computer continua a bloccarsi, verificare se è surriscaldato a causa di polvere accumulata nelle ventole. Eseguire i seguenti passaggi:
Passaggio 1: pulire la polvere attorno alla ventola.
Passaggio 2: verificare il corretto funzionamento delle ventole.
Passaggio 3: fornire una ventilazione adeguata al computer, evitando di posizionarlo vicino a un muro o di coprirlo con vestiti. Inoltre, durante l'estate, aprire un lato della Case e utilizzare una ventola di raffreddamento esterna per ridurre il surriscaldamento.
Correzione 3: Controlla l’hardware.
Se sposti il tuo computer frequentemente e in modo brusco, le forti vibrazioni potrebbero causare un allentamento dell'hardware interno, il quale potrebbe arrestarsi in modo anomalo. Per prevenire ciò, evita di spostare troppo spesso il tuo desktop se non è strettamente necessario.
Correzione 4: Avvio in modalità provvisoria.
Per risolvere i problemi di arresto anomalo del computer causati da un'applicazione, puoi avviare il computer in modalità provvisoria e disinstallarla.
Passaggio 1: Spegni il PC.
Passaggio 2: Riaccendilo e, mentre si avvia, premi e mantieni premuto il tasto di accensione finché non vedi il logo del produttore o del sistema operativo.
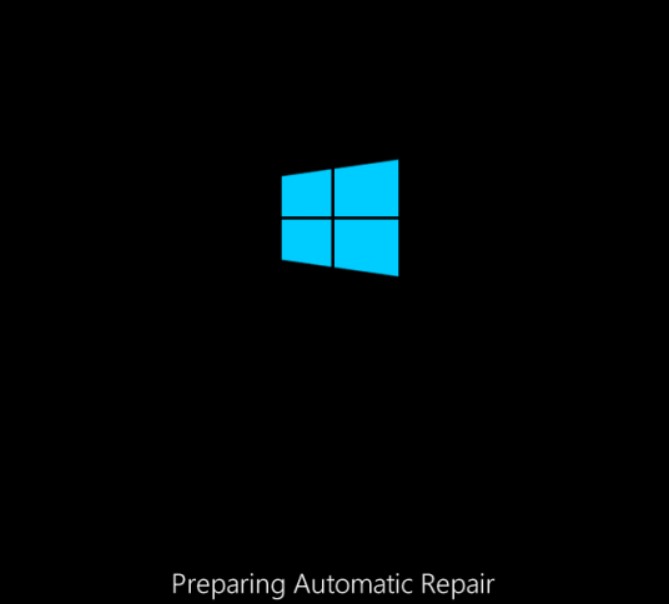
Passaggio 3: Successivamente, fare clic su “Opzioni avanzate” in Ambiente ripristino Windows.
Passaggio 4: Seleziona “Risoluzione dei problemi”.
Passaggio 5: Fare clic su Opzioni avanzate nella schermata Risoluzione dei problemi.

Passaggio 6: Scegli Impostazioni di avvio.
Passaggio 7: Premere il numero 4 o 5 sulla tastiera per accedere alla modalità provvisoria.
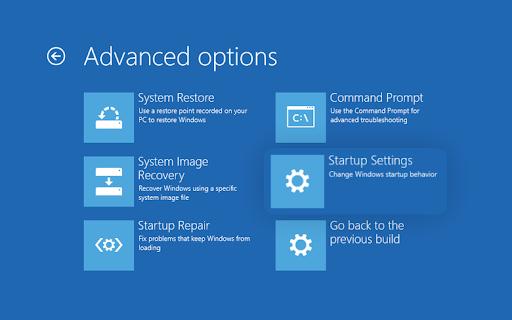
Passaggio 8: Disinstallare le applicazioni che causano l'arresto anomalo.

Correzione 5: Esecuzione del controllo del file di sistema.
System File Checker è uno strumento utile integrato per riparare file di dati danneggiati. Se non riesci ad avviare normalmente il computer, segui le istruzioni riportate di seguito:
Passaggio 1: avviare il computer in modalità provvisoria con il “prompt dei comandi” dalle impostazioni di avvio premi il tasto numero 6.

Passaggio 2: digitare sfc /scannow nel prompt dei comandi.

Passaggio 3: attendi che i problemi vengano risolti automaticamente.
Passaggio 4: chiudere il prompt dei comandi e riavviare il PC.
Correzione 6: Aggiornamento della RAM.
La RAM di un computer gestisce le attività di elaborazione dati, tra cui l'esecuzione di programmi e giochi, la modifica di file e l'utilizzo di applicazioni. Se il computer non disponesse di sufficiente spazio di memoria RAM, potrebbe subire rallentamenti e blocchi durante l'utilizzo. L'aggiornamento della RAM può migliorare le prestazioni del computer e prevenire futuri problemi di blocco e arresto anomalo.
Correzione 7: Estensione dell'unità C.
Se lo spazio di archiviazione nell'unità di sistema del tuo computer fosse insufficiente, potresti riscontrare problemi nell'esecuzione di programmi. Per risolvere questo problema, puoi estendere l'unità C del tuo disco rigido.
Passaggio 1: Premi contemporaneamente i tasti Windows e R per aprire la finestra Esegui.
Passaggio 2: Digita diskmgmt.msc e premi OK.
Passaggio 3: Quando si apre Gestione disco, fai clic con il pulsante destro del mouse sull'unità C e seleziona Estendi volume per estendere l'unità C.
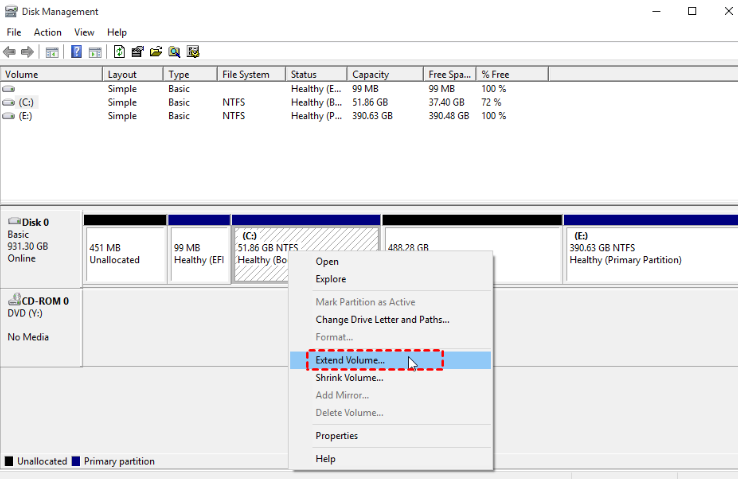
Correzione 8: Aggiornamento dei driver.
I driver danneggiati o obsoleti del computer possono causare malfunzionamenti e arresti anomali del sistema. Per risolvere questo problema, puoi provare a reinstallare o aggiornare i driver.
Passaggio 1: Fai clic con il pulsante destro del mouse su "Questo PC" e scegli "Gestisci" > "Gestione dispositivi".
Passaggio 2: Espandi la voce "Unità disco".
Passaggio 3: Scegli "Aggiorna driver".
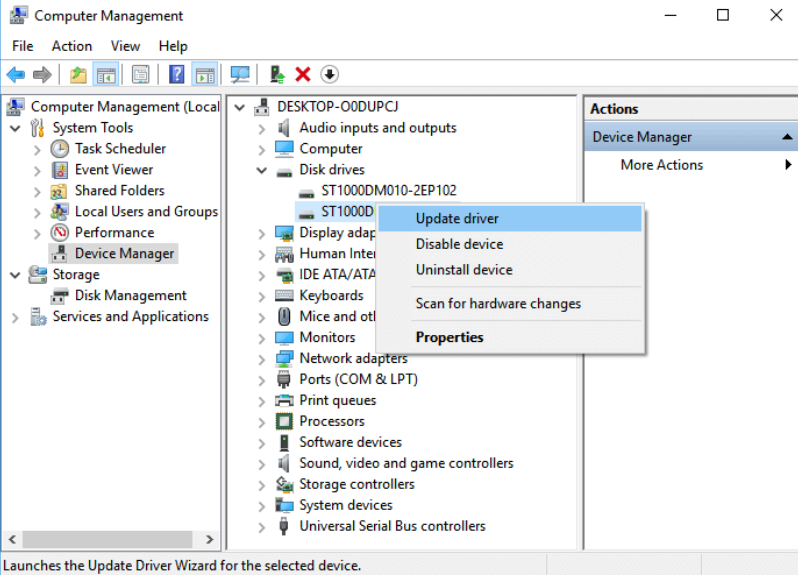
Correzione 9: Deframmentazione del disco rigido.
Se utilizzi il tuo computer per lunghe sessioni, può causare la frammentazione del disco rigido, rendendo il computer più lento e suscettibile a blocchi. Ecco come deframmentare il disco rigido per migliorare le prestazioni del computer:
Passaggio 1: Cerca "Esplora file" nel menu Start o nella barra delle applicazioni e clicca sul risultato.
Passaggio 2: Fai clic con il tasto destro del mouse sul disco rigido che desideri deframmentare e seleziona "Proprietà". Vai alla scheda "Strumenti" e, nella sezione "Ottimizza e deframmenta unità", clicca su "Ottimizza".
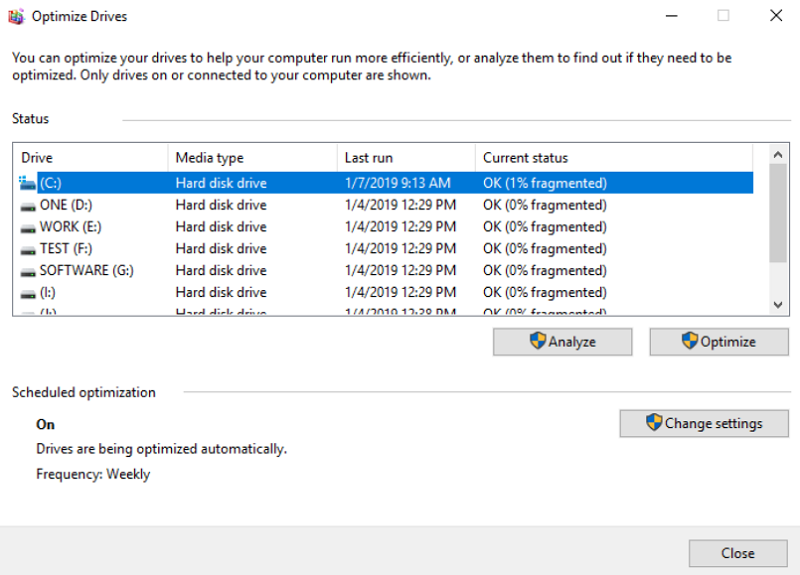
Correzione 10: Installazione o aggiornamento dell'antivirus.
Un virus o un malware possono anche causare arresti anomali del computer, compromettendo la stabilità e la sicurezza del sistema. Mi raccomando, scarica un buon antivirus professionale e stai lontano da file e siti non sicuri.
Correzione 11: Utilizzo di uno strumento professionale per riparare settori danneggiati.
Se tutti i tentativi di riparare il computer sono falliti e non puoi accedere ai settori danneggiati del disco rigido, puoi utilizzare uno strumento affidabile per riparare i settori logici.
Parte 4: Come evitare il blocco del PC?
Nella sezione precedente di questo articolo, ho risposto alla domanda sul perché “il mio computer continua a bloccarsi” e come risolverlo! Ma ora ti elencherò alcuni semplici consigli che puoi adottare per evitare che il tuo computer si blocchi nuovamente.
- Mantieni il computer al fresco posizionandolo in una stanza ben ventilata.
- Mantenere almeno 500 megabyte di spazio inutilizzato nel disco.
- Deframmenta il tuo computer regolarmente.
- Mantieni e aggiorna il tuo sistema settimanalmente.
- Aggiorna i driver e l'antivirus.
- Tieni sempre un backup del tuo lavoro.
- Non scaricare o aprire mai alcun file da una fonte dubbia.
Domande frequenti su Crash Computer:
1. Prova le correzioni sopra menzionate per risolvere la schermata blu della morte. Se nessuna funziona e non riesci a recuperare i file persi, utilizza uno strumento di recupero dati per un rapido ripristino dei file.
2. Perché il mio PC si blocca senza motivo?
Se ti chiedi "perché il mio PC continua a bloccarsi", c'è una ragione dietro. Un computer si blocca a causa di surriscaldamento, incompatibilità software/hardware, virus, hardware interno allentato o spazio di archiviazione esaurito.
3. Come posso evitare che il mio PC da gioco si blocchi?
Se ti stai chiedendo perché il tuo PC da gioco continua a bloccarsi, aggiorna driver e l’hardware, disabilita operazioni in background e controlla la memoria. L'antivirus potrebbe causare l'arresto anomalo dei giochi.
Conclusioni
In conclusione, se il problema persiste, e il computer continua a bloccarsi, puoi utilizzare uno strumento di recupero dati come Tenorshare 4DDiG Recupero Dati per recuperare i file dal tuo computer in crash con un elevato tasso di successo.