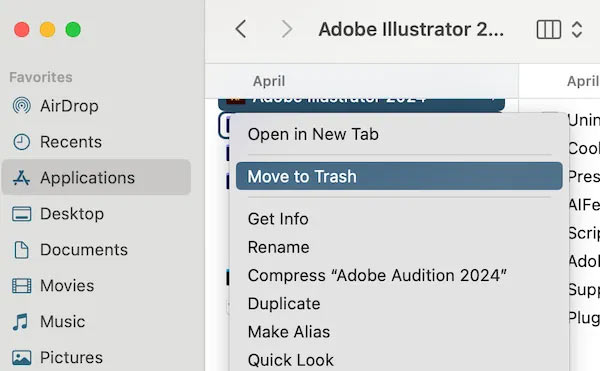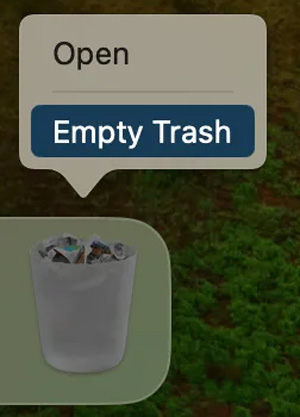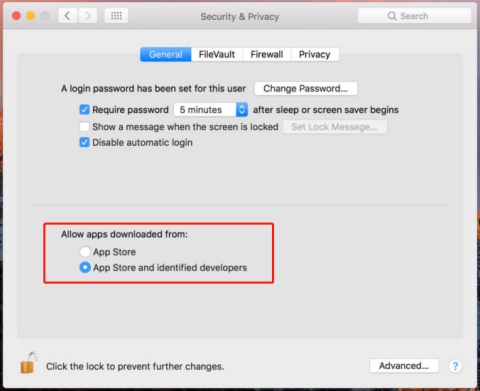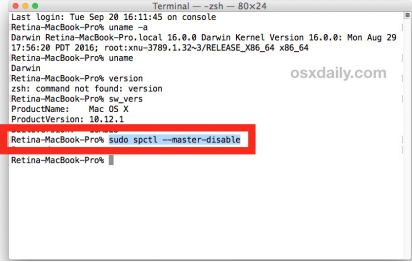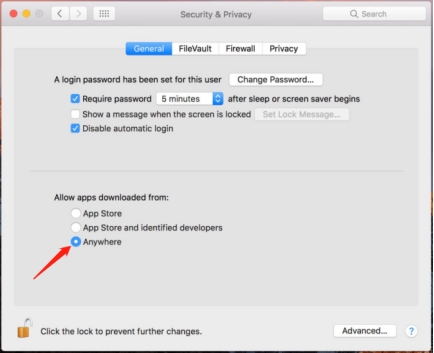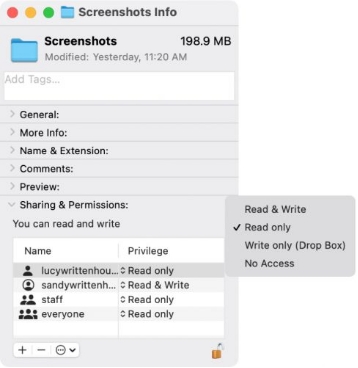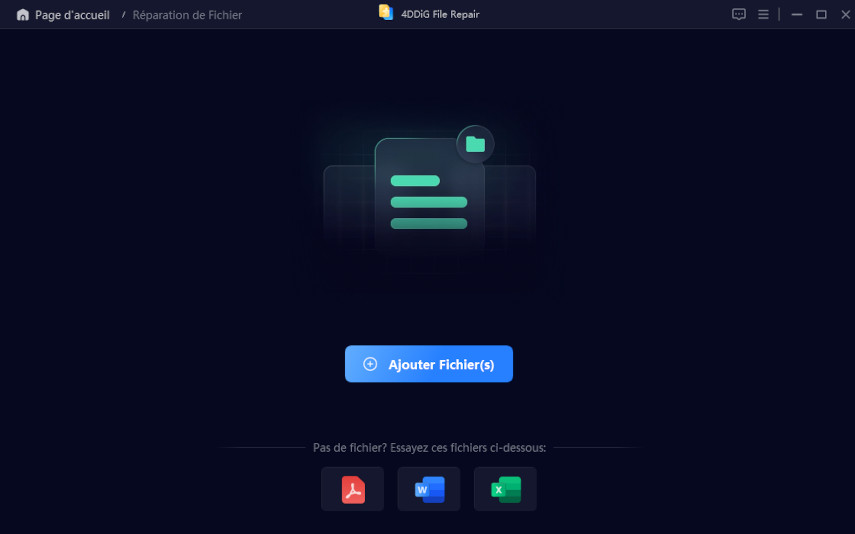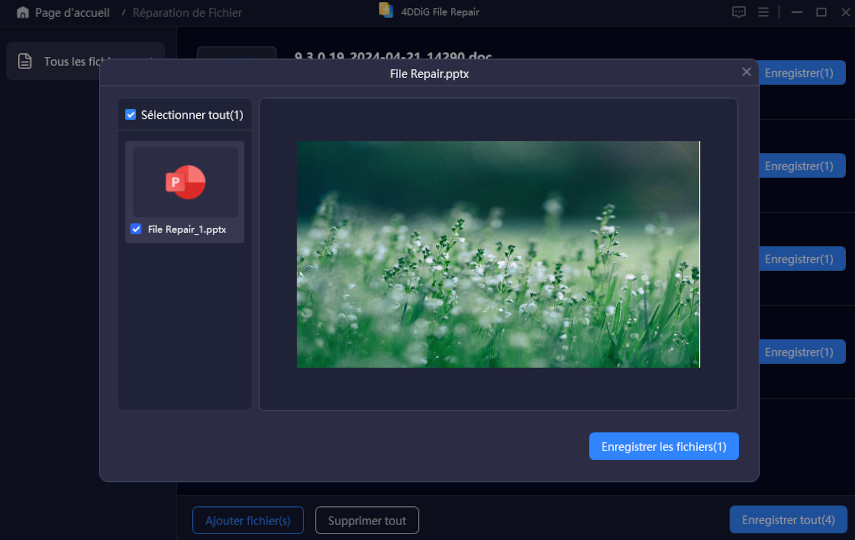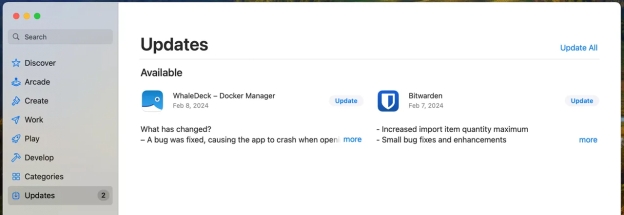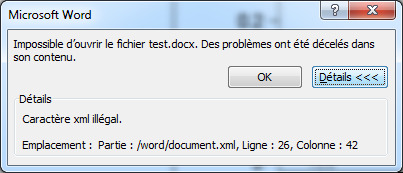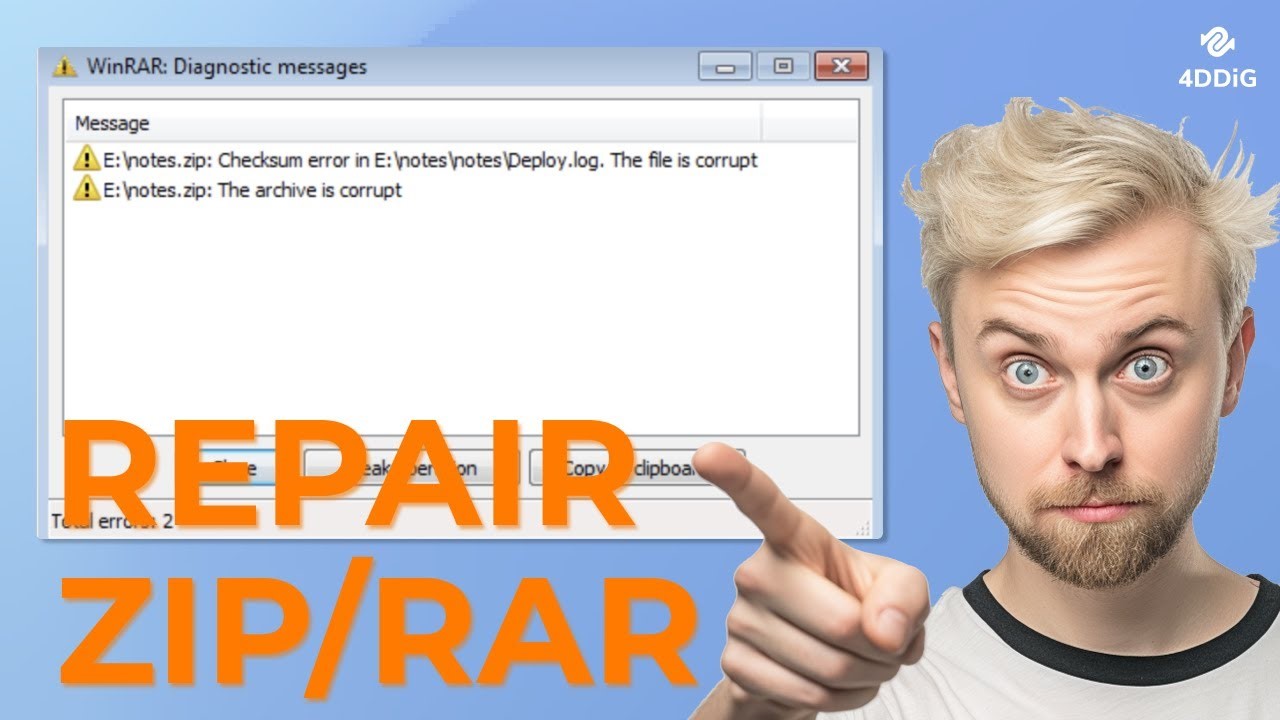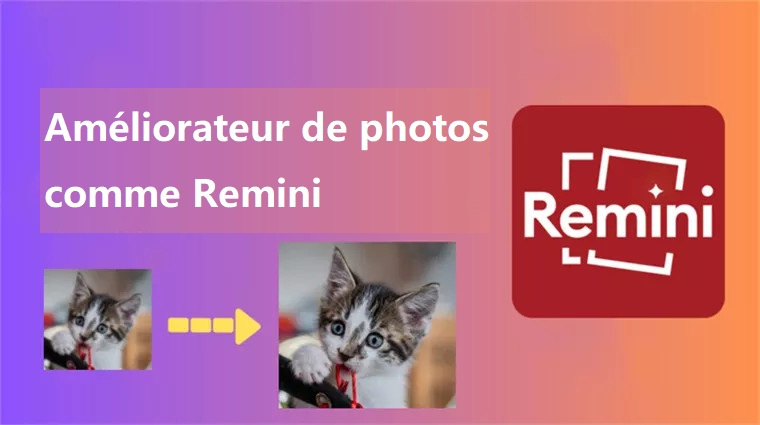L'application/Fichier endommagé et ne pouvant être ouvert sur Mac? Voici 8 Solutions
Avez-vous déjà rencontré le message d'erreur frustrant " application/fichier est endommagé et ne peut pas être ouvert " sur votre Mac ? Cette erreur peut se produire avec n'importe quel type de fichier et n'importe quelle application, qu'il s'agisse de PDF, de fichiers Excel, d'installateurs ou d'applications populaires telles que Teams, Docker, Slack, Kite, Adobe Premiere Pro, Google Chrome et 1Password. Cela peut même se produire avec des images de disque et des fichiers .dmg. Que vous essayiez d'ouvrir un fichier Pages ou d'installer un fichier .app, cette erreur vous arrêtera net.
Ne vous inquiétez pas, cet article explorera les scénarios les plus courants et expliquera pourquoi cette erreur survient. De plus, nous vous proposerons 8 solutions pour contourner le problème lorsque l'application/le fichier est endommagé et ne peut pas être ouvert Mac .

- Partie 1. Scénarios courants de cette erreur
- Partie 2. Quelle est la cause du fait que "...est endommagé et ne peut être ouvert"
- Partie 3. 8 façons de Réparer "Application/Fichier endommagé et ne peut être ouvert Mac"
- Partie 4. FAQ
Scénarios courants de l'erreur "Fichier/Application endommagé et ne peut être ouvert" sur Mac
Cette erreur peut se produire avec n'importe quelle application et n'importe quel fichier. Voici quelques-uns des scénarios les plus courants:
Pour les applications: macOS a des exigences strictes en matière de sécurité des applications. L'ouverture de certaines applications non certifiées par Apple/les logiciels antivirus ou incompatibles avec macOS peut être bloquée. Vous recevrez alors un message d'erreur tel que "Microsoft Teams est endommagé et ne peut pas être ouvert. Vous devez le déplacer dans la Corbeille".
Pour les fichiers: Si certaines interruptions existent pendant le téléchargement des fichiers, que les formats de fichiers ne sont pas pris en charge ou que les supports de stockage où les fichiers enregistrés sont endommagés, vous recevrez également des invites similaires. est endommagé et ne peut pas être ouvert.
Quel que soit le scénario auquel vous êtes confronté, les solutions fournies dans ce guide vous aideront à résoudre le problème.
Pourquoi Mac indique-t-il "Fichier/Application est endommagé et ne peut être ouvert"?
Il existe plusieurs raisons spécifiques pour lesquelles votre Mac peut afficher l'erreur "Application/Fichier est endommagé et ne peut pas être ouvert" :
- Téléchargement interrompu: Si le téléchargement d'un fichier ou d'une application est interrompu ou corrompu, cette erreur peut se produire .
- Restrictions de sécurité: macOS dispose de fonctionnalités de sécurité intégrées comme Gatekeeper qui peuvent bloquer l'ouverture de certaines apps.
- Attribut de quarantaine: Les fichiers et les applications peuvent avoir un attribut de quarantaine qui empêche leur ouverture.
- Problèmes de permissions: Des autorisations de fichiers incorrectes peuvent être à l'origine de cette erreur.
- Fichiers endommagés: Les fichiers physiquement endommagés ne peuvent pas être ouverts.
- Logiciels obsolètes: L'utilisation d'applications obsolètes ou d'une version obsolète de macOS peut entraîner des problèmes de compatibilité.
- Erreurs de disque: Les problèmes liés à votre disque de démarrage peuvent entraîner des problèmes de lancement d'applications et d'ouverture de fichiers.
Comment Réparer Application/Fichier endommagé et ne peut être ouvert Mac ?
Impossible d'ouvrir l'application sur Mac ? Voici 8 solutions pour vous aider à résoudre les problèmes d’application ou de fichier endommagé et impossible à ouvrir sur Mac.
- 1. Déplacer l'application/fichier vers la corbeille et le retélécharger sur Mac
- 2. Vérifier la source de l'application
- 3. Désactiver Gatekeeper
- 4. Utiliser le terminal pour supprimer l'attribut de quarantaine
- 5. Modifier les paramètres de sécurité sur Mac - Activer l'option "Ouvrir de toute façon"
- 6. Vérifier les autorisations de fichiers
- 7. Réparer les fichiers corrompus avec 4DDiG File Repair
- 8. Mettre à jour l'application/macOS
1. Déplacer l'application/fichier vers la corbeille et le retélécharger sur Mac
La solution la plus rapide pour réparer une application ou un fichier endommagé consiste à le supprimer et à le télécharger à nouveau. Parfois, le téléchargement initial peut être incomplet, corrompu ou interrompu, entraînant l'erreur. Cette solution est particulièrement utile pour les applications telles que Microsoft Teams, que les utilisateurs rencontrent fréquemment avec l'erreur "Teams est endommagé et ne peut pas être ouvert".
▶ Étapes:
-
Cliquez sur l'application ou le fichier endommagé avec le bouton droit de la souris et sélectionnez Déplacer vers la corbeille.

-
Videz la Corbeille pour supprimer complètement le fichier.

-
Retournez sur le site web ou le magasin et téléchargez à nouveau le fichier.
-
Installez-le ou ouvrez-le pour voir si le problème est résolu.
2. Vérifier la source de l'application
macOS dispose d'une fonctionnalité de sécurité intégrée appelée Gatekeeper, qui bloque les apps provenant de sources non vérifiées. Si votre application ne provient pas du Mac App Store ou d'un développeur fiable, macOS peut la bloquer.
Cette méthode permet de s'assurer que votre Mac est configuré pour autoriser les applications provenant de développeurs tiers de confiance, ce qui résout le problème "l'installateur est endommagé et ne peut pas être ouvert mac".
▶️ Étapes:
-
Allez dans les “Paramètres” > du système “Confidentialité & sécurité” > “Sécurité”.
-
Cochez la case “App Store et identification des développeurs” sous l'onglet “Autoriser les applications téléchargées à partir de”.
-
Réinstallez l'application ou ouvrez le fichier.

3. Désactiver Gatekeeper
Si vous êtes certain que l'application est sûre mais que macOS la bloque encore, vous pouvez contourner Gatekeeper pour l'exécuter. Le contournement de Gatekeeper est un moyen rapide d'approuver manuellement les applications et de résoudre l'erreur "l'app est endommagée et ne peut pas être ouverte". Suivez les étapes suivantes pour contourner Gatekeeper de manière permanente:
▶️ Étapes:
-
Ouvrez l'application Terminal sur Mac
-
Tapez ensuite la commande suivante: sudo spctl --master-disable

Si vous souhaitez réactiver Gatekeeper, vous pouvez répéter le processus ci-dessus en remplaçant simplement la commande de l'étape 2 par sudo spctl -master-enable.
4. Utiliser le terminal pour supprimer l'attribut de quarantaine
macOS attache automatiquement un attribut de quarantaine aux fichiers téléchargés depuis Internet, ce qui peut parfois empêcher leur ouverture. Vous pouvez supprimer cet attribut en utilisant Terminal.
▶️ Étapes :
-
Ouvrez Terminal à partir de Applications > Utilitaires.
-
Tapez la commande: xattr-d com.apple.quarantine /path/to/app.
-
Remplacez /chemin/vers/app par le chemin réel de votre fichier ou application. Appuyez ensuite sur Entrée.

Cette méthode est très efficace pour traiter les fichiers que macOS a bloqués tels que les PDF, qui peuvent déclencher l'erreur "le fichier est endommagé et ne peut pas être ouvert".
5. Modifier les paramètres de sécurité sur Mac - Activer l'option "Ouvrir de toute façon"
Vous pouvez outrepasser manuellement les paramètres de sécurité de macOS pour ouvrir les applications bloquées.
▶️ Étapes:
-
Allez dans Paramètres du système > Confidentialité & sécurité > Sécurité.
-
Recherchez l'application bloquée sous “Autoriser les applications téléchargées à partir de”.

Cette correction est particulièrement utile pour les fichiers auxquels vous êtes sûr et que vous devez utiliser immédiatement, comme lorsque vous rencontrez l'invite "Le fichier est endommagé et ne peut pas être ouvert. Vous devriez le mettre à la corbeille".
6. Vérifier les autorisations de fichiers
Des autorisations de fichiers incorrectes peuvent empêcher macOS d'ouvrir certains fichiers. Il est essentiel de garantir un accès correct en lecture/écriture pour résoudre ce problème. La vérification des autorisations permet souvent de résoudre le problème "comment réparer un fichier endommagé qui ne peut pas être ouvert".
▶️ Étapes:
-
Cliquez sur le fichier avec le bouton droit de la souris et sélectionnez “Obtenir des informations”.
-
Sous “Partage & autorisations”, assurez-vous que vous avez activé “Lecture seule” oU “Écriture seule”.
-
Cliquez sur l'icône du cadenas en bas de la fenêtre, entrez votre mot de passe d'administrateur et modifiez les autorisations si nécessaire.

7. Réparer les fichiers corrompus avec 4DDiG File Repair
Il y a tellement de solutions que l'on peut se retrouver face à un dilemme : quelle solution dois-je choisir ? C'est peut-être ce que vous pensez, n'est-ce pas ? Maintenant, outrepassons toutes les solutions courantes mentionnées ci-dessus et essayons une solution unique et rapide. Il s'agit d'utiliser 4DDiG File Repair , un outil de réparation fiable et puissant.
Téléchargement sécurisé
Téléchargement sécurisé
Il est conçu spécifiquement pour réparer toutes les applications endommagées, les documents, les photos, les vidéos, les fichiers audio et tous les autres fichiers dans n'importe quel format. Quelle que soit la gravité des dommages subis pour une raison quelconque, 4DDiG File Repair sera à la hauteur et réparera ces fichiers par lots à une vitesse rapide et avec un taux de réussite élevé.
▶️ Comment utiliser 4DDiG File Repair :
-
Après l'installation, lancez l'outil 4DDiG File Repair sur votre Mac. Naviguez vers “Réparation de fichiers corrompus”. Sélectionnez un outil de réparation tel que “Réparation de fichiers”.

-
Importez vos fichiers endommagés qui ne peuvent pas être ouverts dans l'outil en appuyant sur “Ajouter des fichiers".

-
Cliquez sur "Réparer tout" en bas à droite pour lancer le processus de réparation.

-
Cliquez sur “Prévisualiser” pour identifier le résultat de la réparation. Cliquez ensuite sur “Enregistrer” pour exporter ces vidéos vers votre ordinateur.

4DDiG File Repair est utile pour les PDF, les images ou les vidéos endommagés, en particulier lorsque les fichiers sont corrompus pendant le transfert ou le téléchargement. C'est le meilleur outil pour réparer l'erreur "l'application est endommagée et ne peut pas être ouverte".
Comment réparer ou ouvrir un fichier PPTX corrompu ? 6 meilleures méthodes
8. Mettre à jour l'application/macOS
Il arrive que les logiciels soient obsolètes et provoquent des problèmes de compatibilité qui entraînent l'erreur "le fichier est endommagé et ne peut pas être ouvert". Assurez-vous que votre application et macOS sont mis à jour pour résoudre ce problème.
▶️ Étapes:
-
Vérifiez les mises à jour de l'application en allant sur l'App Store ou sur le site web du développeur.

-
Allez dans Paramètres du système > Mise à jour du logiciel.

FAQ sur l'application/Fichier endommagé et ne peut être ouvert Mac
Q1: Comment réparer le fichier qui est endommagé et ne peut être réparé ?
Si un fichier est gravement endommagé et ne peut être réparé, vous devrez peut-être le restaurer à partir d'une sauvegarde. Si aucune sauvegarde n'est disponible, essayez d'utiliser un outil de récupération de données en dernier recours.
Q2: Comment forcer l'ouverture d'une application Mac endommagée ?
Bien que vous puissiez contourner Gatekeeper pour ouvrir des applications inconnues, il n'est pas recommandé de forcer l'ouverture d'une application vraiment endommagée. Cela peut entraîner une instabilité du système ou une perte de données. Essayez plutôt de mettre à jour ou de réinstaller l'application.
Q3: Comment réparer la notification endommagée qui ne peut être ouverte ?
Si l'application est endommagée, essayez de la réinstaller à partir de l'App Store. Si le problème persiste, redémarrez votre Mac et réessayez.
Q4: Comment réparer un programme d'installation endommagé sur un Mac ?
Si un programme d'installation est endommagé, supprimez-le et téléchargez-le à nouveau à partir de la source officielle. Si le problème persiste, essayez de télécharger avec un autre navigateur web ou vérifiez votre connexion internet.
Conclusion
Voici toutes les solutions que j'ai testées pour reparer l'application/ Fichier est endommagé et ne peut pas être ouvert sur Mac . Connaître les scénarios les plus courants et les raisons de l'erreur vous aidera à appliquer la bonne solution pour récupérer vos fichiers et applications.
N'oubliez pas que pour les fichiers corrompus, des outils de réparation spécialisés comme 4DDiG File Repair peuvent s'avérer très utiles pour récupérer les données endommagées. Avec de la patience et les bonnes méthodes, vous pouvez réparer cette erreur et reprendre le travail sur votre Mac.
Téléchargement sécurisé
Téléchargement sécurisé
Articles Liés
- Accueil >>
- Récupérer Fichiers >>
- L'application/Fichier endommagé et ne pouvant être ouvert sur Mac? Voici 8 Solutions