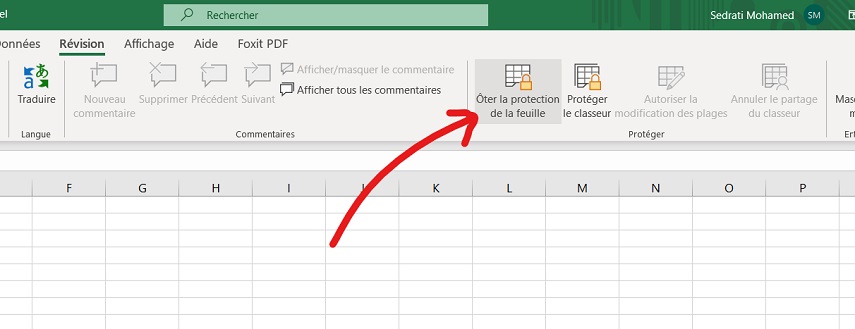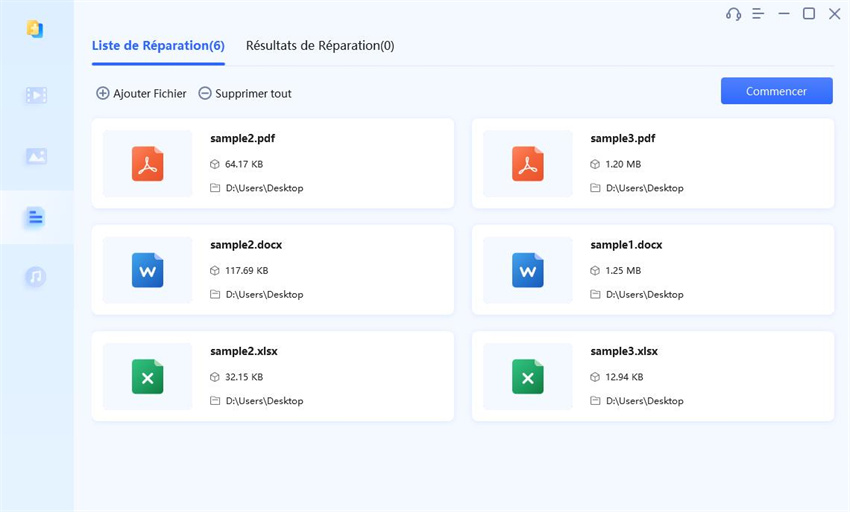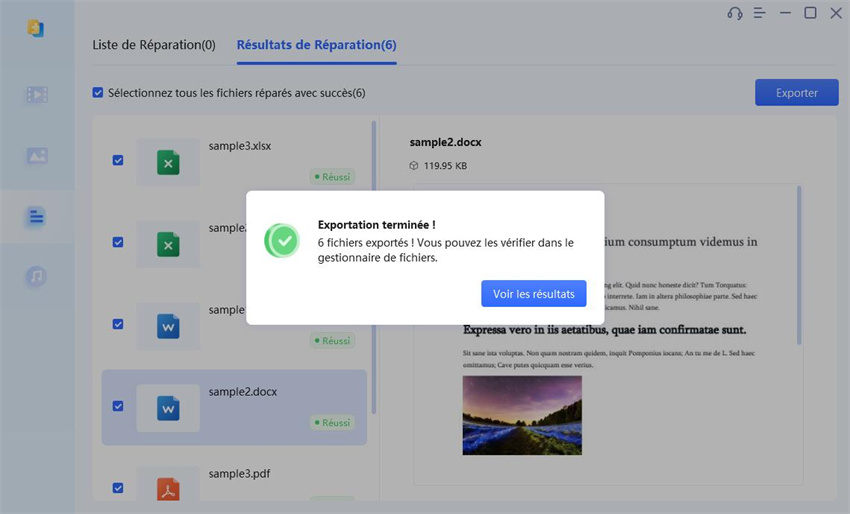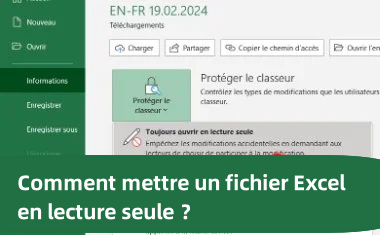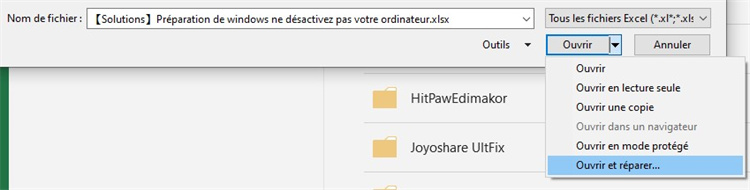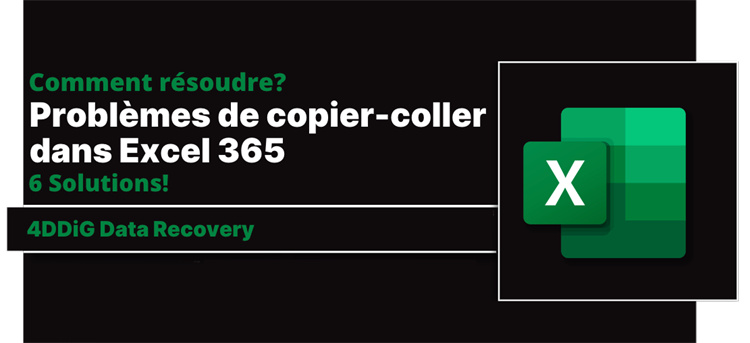Comment débloquer une feuille Excel avec ou sans mot de passe ?
Apprenez comment retirer la protection d'une feuille Excel avec ou sans mot de passe dans ce guide détaillé. En outre, envisagez d'utiliser 4DDiG File Repair pour traiter les fichiers Excel qui ont des problèmes tels que la corruption ou le problème de sortie de charabia.
« Comment retirer la protection d'un classeur Excel ? »
« J'ai un classeur qui m'a été envoyé pour mon usage mais qui est protégé par un mot de passe car il contient des informations sensibles qui ont été envoyées par courrier électronique. J'ai le mot de passe et j'ai renommé et réenregistré le fichier, mais chaque fois que je l'ouvre, je dois à nouveau saisir le mot de passe. Comment puis-je faire en sorte que ce fichier reste déverrouillé ? »
Protéger nos feuilles Excel par des mots de passe est une pratique courante pour garantir la sécurité des données lorsqu'elles sont partagées avec d'autres personnes. Cependant, il arrive que cette protection devienne gênante. Que vous ayez besoin d'un accès simplifié ou que vous ayez oublié le mot de passe, savoir comment retirer la protection d'une feuille Excel peut s'avérer extrêmement utile. Dans ce guide, nous allons vous présenter quatre méthodes pour déverrouiller votre feuille Excel, avec et sans mot de passe. À la fin, vous serez en mesure d'accéder à votre classeur sans effort, sans avoir à saisir un mot de passe à chaque fois.
Partie 1. Comment retirer la protection d'une feuille Excel avec un mot de passe ?
Si vous avez le mot de passe pour la feuille de calcul protégée, enlever la protection est un jeu d'enfant. Voici les étapes simples pour retirer la protection d'une feuille Excel avec un mot de passe.
-
Ouvrez la feuille Excel protégée par un mot de passe. Allez dans l'onglet « RÉVISION » du ruban et cliquez sur l'option « Retirer la protection de la feuille ».

Note:
Si une feuille n'est pas protégée, vous ne verrez pas l'option « Feuille non protégée ». Au lieu de cela, vous trouverez l'option « Protéger la feuille ».
- Si la feuille est protégée par un mot de passe, une boîte de dialogue vous invite à saisir ce mot de passe.
Saisissez le mot de passe correct et cliquez sur « OK ». La feuille Excel sera retirée avec succès, et vous pourrez désormais l'éditer et y apporter des modifications.

Partie 2. Comment retirer la protection d'une feuille Excel sans mot de passe ?
Il peut arriver que vous ayez besoin de retirer la protection d'une feuille Excel, mais que vous n'ayez pas le mot de passe ou que vous l'ayez oublié. Dans ce cas, vous pouvez utiliser d'autres méthodes pour supprimer la protection. Nous vous présentons ci-dessous trois méthodes efficaces pour vous aider à retirer la protection d'une feuille Excel sans mot de passe.
Examinons-les en détail.
Méthode 1. Retirer la protection de la feuille de calcul Excel avec le code VBA
Avec le code VBA (Visual Basic for Applications), vous pouvez facilement retirer la protection de la feuille Excel sans mot de passe. Il vous permet de contourner la protection par mot de passe. Voici comment l'utiliser.
- Ouvrez le classeur Excel et cliquez avec le bouton droit de la souris sur la feuille de calcul protégée et appuyez sur ALT + F11 pour ouvrir l'éditeur Visual Basic.
-
Cliquez avec le bouton droit de la souris sur la feuille de calcul protégée et sélectionnez Insérer > Module.

-
Ici, vous devrez écrire une macro VBA pour retirer la protection de la feuille de calcul. Copiez et collez le code VBA suivant dans le module.
Sub PasswordBreaker()
Dim i As Integer, j As Integer, k As Integer
Dim l As Integer, m As Integer, n As Integer
Dim i1 As Integer, i2 As Integer, i3 As Integer
Dim i4 As Integer, i5 As Integer, i6 As Integer
On Error Resume Next
For i = 65 To 66: For j = 65 To 66: For k = 65 To 66
For l = 65 To 66: For m = 65 To 66: For i1 = 65 To 66
For i2 = 65 To 66: For i3 = 65 To 66: For i4 = 65 To 66
For i5 = 65 To 66: For i6 = 65 To 66: For n = 32 To 126
ActiveSheet.Unprotect Chr(i) & Chr(j) & Chr(k) & _
Chr(l) & Chr(m) & Chr(i1) & Chr(i2) & Chr(i3) & _
Chr(i4) & Chr(i5) & Chr(i6) & Chr(n)
If ActiveSheet.ProtectContents = False Then
MsgBox "One usable password is " & Chr(i) & Chr(j) & _
Chr(k) & Chr(l) & Chr(m) & Chr(i1) & Chr(i2) & _
Chr(i3) & Chr(i4) & Chr(i5) & Chr(i6) & Chr(n)
Exit Sub
End If
Next: Next: Next: Next: Next: Next
Next: Next: Next: Next: Next: Next
End Sub

- Appuyez sur F5 pour exécuter le code et attendez que la macro vous donne un mot de passe déchiffré.
-
Cliquez simplement sur « OK » et la feuille sera retirée de la protection.

Méthode 2. Retirer la protection de la feuille de calcul Excel sans mot de passe à partir du fichier Zip
Si le fichier Excel protégé est enregistré au format .xlsx, il existe une solution qui consiste à extraire le fichier Excel de son contenant, le fichier zip, et à accéder à la feuille de calcul sans mot de passe.
Voici donc comment déverrouiller une feuille Excel sans mot de passe à partir d'un fichier zip.
-
Créez un nouveau dossier, puis faites une copie de votre fichier Excel en utilisant les raccourcis clavier Ctrl+C (copier) et Ctrl+V (coller).

-
Cliquez avec le bouton droit de la souris sur le fichier Excel original, sélectionnez Renommer et modifiez l'extension du fichier de « .xlsx » à « .zip ».

-
Ouvrez le fichier .zip nouvellement renommé, et à l'intérieur du fichier .zip, vous verrez plusieurs dossiers et fichiers. Allez dans le dossier « xl ».

-
Cherchez et ouvrez un dossier appelé « worksheets »

- 5.Vous verrez un ou plusieurs fichiers XML, chacun correspondant à une feuille de calcul de votre fichier Excel. Identifiez le fichier XML correspondant à la feuille que vous souhaitez débloquer (par exemple, « sheet1.xml » pour la deuxième feuille).
-
Faites glisser le fichier « sheet1.xml » du dossier .zip vers le dossier que vous avez créé précédemment. Cliquez ensuite avec le bouton droit de la souris et ouvrez-le avec le Bloc-notes.

-
Lorsqu'il s'ouvre, appuyez sur Ctrl+F et tapez « protection ». Appuyez sur Entrée. Sélectionnez toute la section du code et supprimez-la.

- Cliquez ensuite sur l'icône « Quitter » dans le bloc-notes et enregistrez le fichier.
-
Retournez dans votre dossier .zip et supprimez le fichier original « sheet1.xml ». Faites ensuite glisser le nouveau fichier « sheet1.xml » dans le dossier .zip (au même endroit où vous avez supprimé le fichier « sheet1.xml » original).

-
Renommez maintenant votre fichier zip, changez son extension de « .zip » en « .xlsx » et cliquez sur « Oui » pour confirmer la modification.

Vous avez réussi à déverrouiller votre fichier Excel sans mot de passe en suivant ces étapes. Vous pouvez maintenant apporter des modifications à votre feuille si nécessaire.
Méthode 3. Utiliser Google Sheets pour retirer la protection d'un classeur Excel sans mot de passe
Google Sheets offre une solution de contournement pratique pour accéder aux classeurs Excel et les modifier sans avoir besoin du mot de passe d'origine. Voici comment utiliser Google Sheets pour retirer la protection d'une feuille Excel sans mot de passe :
-
Allez sur Google Drive, cliquez sur le bouton « + Nouveau », faites défiler jusqu'à Google Sheets et créez une feuille de calcul vierge.

- Allez dans l'onglet Fichier et cliquez sur le bouton Importer.
-
Dans la boîte de dialogue Importer un fichier, allez dans l'onglet Charger et cliquez sur le bouton « Sélectionner un fichier depuis votre appareil » ou « Parcourir » pour charger le fichier Excel protégé.

-
Une nouvelle fenêtre apparaît dès que vous avez sélectionné le fichier Excel. Sélectionnez Remplacer la feuille de calcul et cliquez sur le bouton Importer les données.
Toutes les données de votre feuille Excel protégée seront importées dans cette feuille de calcul nouvellement créée. Vous pourrez accéder au contenu du classeur et le modifier en utilisant le mot de passe d'origine.
Partie 3. Comment ouvrir et réparer un fichier Excel corrompu ?
Si vous avez des fichiers Excel corrompus sur votre ordinateur et que vous ne pouvez pas les ouvrir ou y accéder, 4DDiG File Repair est là pour vous aider. 4DDiG File Repair est un outil logiciel conçu pour aider les utilisateurs à résoudre tous les problèmes de corruption de fichiers, y compris les fichiers Excel qui ne s'ouvrent pas ou qui sont corrompus.
Voici ses principales caractéristiques :
- Il peut traiter une grande variété de formats de fichiers, notamment Excel, Word, PowerPoint, PDF, etc.
- Il répare les vidéos, les photos et les fichiers audio corrompus et inécoutables.
- Il offre un taux de réussite élevé dans la réparation des fichiers grâce à des modes de réparation basique et avancé.
- Il affiche un aperçu des fichiers réparés pour s'assurer que le contenu est récupéré.
Voici les étapes à suivre pour réparer des fichiers Excel corrompus à l'aide de 4DDiG File Repair.
-
Installez 4DDiG File Repair sur votre ordinateur et lancez-le. Allez dans l'onglet Réparation de fichiers et cliquez sur le bouton Ajouter des fichiers.
TÉLÉCHARGERTéléchargement sécurisé
TÉLÉCHARGERTéléchargement sécurisé

-
Téléchargez le fichier Excel corrompu que vous souhaitez réparer et cliquez sur le bouton Démarrer la réparation. Le processus de réparation démarre immédiatement et prend quelques secondes.

-
Une fois le processus terminé, vous pouvez prévisualiser le fichier Excel réparé. Si tout semble correct, cliquez sur le bouton Exporter et enregistrez le fichier Excel sur votre ordinateur.

FAQ sur la protection ou le retrait d'Excel
Q1. Comment protéger une feuille Excel ?
Pour protéger une feuille Excel, ouvrez-la, allez dans l'onglet « Révision », cliquez sur « Protéger la feuille » et entrez un mot de passe. Enfin, cliquez sur OK et votre feuille de calcul est désormais protégée.
Quels sont les avantages de la protection d'une feuille Excel ?
La protection d'une feuille Excel offre des avantages tels que l'amélioration de la sécurité des données, le contrôle de l'accès et des modifications, et la prévention des changements non autorisés ou accidentels.
Q3. Que se passe-t-il si nous ne protégeons que la structure du classeur ?
La protection de la structure du classeur empêche les utilisateurs de modifier la structure du classeur, y compris le déplacement des feuilles, le changement de nom, l'insertion/la suppression de lignes/colonnes et l'accès aux feuilles cachées, mais elle n'empêche pas la modification du contenu des cellules. Pour contrôler l'édition du contenu, une protection au niveau de la feuille est nécessaire en plus de la protection au niveau du classeur.
Conclusion
Les fonctions de protection intégrées d'Excel offrent un moyen sûr de protéger vos données, mais elles peuvent parfois poser des problèmes lorsqu'il s'agit d'accéder à un classeur. Nous avons vu comment retirer la protection des feuilles avec ou sans mot de passe, notamment en utilisant du code VBA, en supprimant le code de protection et même en convertissant la feuille dans Google Sheets. Ces astuces vous permettent de gérer efficacement vos classeurs Excel et d'y accéder en cas de besoin. En outre, lorsque vous avez affaire à des fichiers Excel qui présentent des problèmes tels que la corruption ou le charabia, envisagez d'utiliser 4DDiG File Repair pour obtenir de l'aide.
Articles Liés
- Accueil >>
- Récupérer Fichiers >>
- Comment débloquer une feuille Excel avec ou sans mot de passe ?