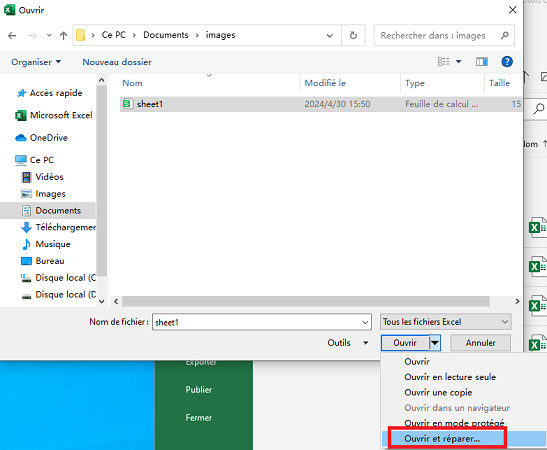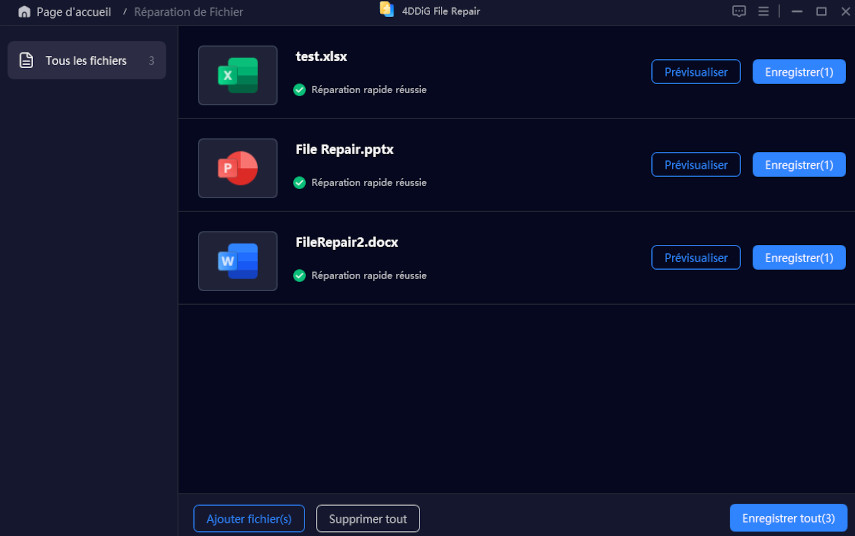Comment résoudre le problème du 'format et de l'extension du fichier qui ne correspondent pas' dans Excel
Dans Excel: "Le format et l'extension du fichier ne correspondent pas."
"Cette erreur se répète même si je clique sur Oui et que le fichier est corrompu. Comment puis-je réparer mon fichier? Existe-t-il une solution pour récupérer mon fichier?"

Avez-vous déjà été confronté à cette erreur de format excel et d'extension du fichier qui ne correspondant pas ? Si vous acquiescez, vous n'êtes pas seul. Dans cet article, nous allons élucider les principales raisons de cette erreur et vous proposer six solutions adaptées à différents scénarios. Nous vous donnerons également quelques conseils utiles pour éviter ce problème à l'avenir. Disons adieu à cette erreur!
I. Que signifie "Le format et extension du fichier ne correspondent pas"?
L'erreur "Le format et l'extension du fichier ne correspondent pas" dans Excel signifie que le fichier que vous ouvrez a été enregistré dans un format différent de son extension. Par exemple, si vous avez un fichier portant l'extension ".xlsx" (indiquant qu'il s'agit d'un classeur Excel) mais que le fichier lui-même n'est pas au format classeur Excel, il se peut qu'Excel ne reconnaisse pas le véritable format du fichier et affiche cette erreur.
Ce problème peut survenir pour des raisons telles que:
- L'extension du fichier est incorrecte.
- Propriétés bloquées dans les pièces jointes aux e-mails Excel.
- Le fichier est incompatible avec votre version d'Excel.
- Les vues protégées sont activées sur votre PC.
- Le fichier Excel est corrompu.
II. Comment résoudre le problème de "format et extension du fichier ne correspondent pas" dans Excel
Maintenant que vous savez pourquoi le format et l'extension du fichier ne correspondent pas à l'ouverture d'Excel, essayons d'y remédier. Nous avons mentionné ici sept méthodes qui se sont avérées efficaces pour la plupart des utilisateurs.
Méthode 1. Modifier l'extension du fichier
La raison la plus fréquente pour laquelle une erreur de format et d'extension de fichier Excel se produit est l'incompatibilité entre l'extension et le format. Par conséquent, modifier l'extension du fichier si elle ne correspond pas au type de fichier Excel qu'il est censé être. Par exemple, s'il s'agit d'un classeur Excel 97-2003, l'extension doit être .xls. Voici comment procéder:
- Tout d'abord, ouvrir l' "Explorateur de fichiers" et cliquer sur l'onglet "Affichage".
-
Dans la barre de menu, trouver le groupe "afficher/masquer." Cocher l'option "Extensions de nom de fichier" vous permettra de voir les extensions de nom de tous vos fichiers.

- Dirigez-vous vers l'emplacement de votre fichier Excel problématique. Cliquer avec le bouton droit de la souris, choisir Renommer et changer l'extension en .xls, .xlsx, ou .xlsm.
Méthode 2. Ouvrir avec différentes versions d'Excel
Les versions de Microsoft Excel ont des formats de fichier par défaut différents. Les anciennes versions (2003 et inférieures) utilisent par défaut le format .xls, tandis que les versions plus récentes (2007 et ultérieures) utilisent le format .xlsx. Par conséquent, si la version d'Excel que vous utilisez ne prend pas en charge le fichier Excel que vous essayez d'ouvrir, utilisez différentes versions d'Excel pour ouvrir le fichier.
Méthode 3. Débloquer le fichier Excel
L'erreur "Le format et l'extension du fichier Excel ne correspondent pas" peut se produire lorsque le fichier est bloqué au niveau des propriétés. Cela se produit lorsque vous tentez d'ouvrir un fichier Excel à partir de sources externes telles que des pièces jointes à des e-mails ou des fichiers téléchargés. Pour résoudre ce problème, vous pouvez débloquer le fichier Excel en ajustant ses propriétés:
- Choisir le fichier Excel qui pose problème, cliquer dessus avec le bouton droit de la souris et cliquer sur "Propriétés."
-
Cliquer sur l'onglet "Général", aller à la section "Sécurité", puis cocher "Débloquer" et appuyer sur "OK."

Votre fichier Excel sera débloqué. Essayez maintenant de rouvrir votre fichier Excel pour voir si l'erreur de format de fichier et d'extension ne correspond pas a disparu.
Méthode 4. Désactiver l'affichage protégé
L'erreur "l'extension du fichier ne correspond pas au format du fichier" dans Excel peut être due au fait que le fichier est protégé. Dans ce cas, vérifier et essayer de désactiver les paramètres de l'affichage protégé:
-
Ouvrir le menu Fichier d'Excel, cliquer sur "Options."

-
Dans le volet de gauche, allez dans "Centre de gestion de la confidentialité " et cliquez sur le bouton "Paramètres du centre de gestion de la confidentialité".

-
Sélectionner "Affichage protégé," et désactiver les trois options qui s'y trouvent. Cliquer sur "OK" et le tour est joué.

Méthode 5. Utiliser la fonction ‘Ouvrir et réparer'
Une corruption peut également déclencher l'erreur "le format et l'extension du fichier ne correspondent pas". Si votre fichier est corrompu, vous pouvez le réparer à l'aide de la fonction intégrée Ouvrir et réparer de Microsoft. Voici comment l'utiliser:
-
Dans Excel, cliquer sur "Fichier," puis sur "Ouvrir," et choisir le fichier Excel corrompu.
-
Au lieu de l'ouvrir directement, appuyer sur la flèche située à côté du menu déroulant "Ouvrir". Choisir "Ouvrir et réparer."

-
Cliquer sur "Réparer" pour récupérer les données. Après la réparation, Excel affiche un message—cliquer sur "Fermer."

Méthode 6. Réparer un fichier Excel corrompu avec 4DDiG File Repair
La fonction "Ouvrir et Réparer" dans Excel ne fonctionne pas toujours pour réparer le fichier corrompu, en particulier lorsque le dommage est grave. Cependant, un outil de réparation Excel dédié comme 4DDiG File Repair est conçu pour réparer divers types de fichiers, y compris des workboots Excel jugés irréparables. Voici ce que l'outil peut faire:
- Réparer les classeurs Excel gravement corrompus et endommagés.
- Réparer les tableaux, les graphiques, les formules, etc., dans les fichiers Excel avec un taux de réussite élevé.
- Compatible avec plusieurs versions et formats de fichiers Excel, les plus anciens comme les plus récents.
- Prendre en charge les systèmes de fichiers macOS et Windows.
- Fonctionne bien sur tous les périphériques de stockage internes et externes.
- Réparer par lots des fichiers de plusieurs formats en une seule fois.
Voici comment réparer le format et l'extension des fichiers Excel non conformes avec 4DDiG File Repair:
-
Ajouter des fichiers Excel corrompus
Télécharger et lancer l'outil sur votre PC, puis choisissez "Réparation de fichiers" dans le menu Réparation de fichiers corrompus pour commencer. Cliquez sur "Ajouter des fichiers" pour télécharger un ou plusieurs fichiers corrompus
TÉLÉCHARGERTéléchargement sécurisé
TÉLÉCHARGERTéléchargement sécurisé

-
Fichiers Excel corrompus réparés
Cliquer sur "Réparer tout" et laisser l'outil corriger les erreurs éventuelles.

-
Prévisualiser et Enregistrer les fichiers Excel réparés
Une fois la réparation terminée, prévisualiser les fichiers réparés dans "Prévisualiser". Vérifier que chaque fichier est réparé correctement, puis les enregistrer en cliquant sur "Enregistrer" et en choisissant un dossier de destination.

III. Comment éviter l'erreur "Le format et l'extension du fichier ne correspondent pas"
Pour éviter que l'erreur "le format et l'extension du fichier Excel ne correspondent pas" n'apparaisse à l'avenir, suivez les mesures préventives ci-dessous:
- Éviter de modifier l'extension originale du fichier Excel, en particulier pour les fichiers téléchargés. Vérifiez à nouveau toute modification de l'extension pour vous assurer qu'elle reflète bien le format du fichier.
- Éviter d'ouvrir et de télécharger des fichiers Excel à partir de sources inconnues ou de cliquer sur des liens d'e-mails suspects afin de prévenir les logiciels malveillants susceptibles de corrompre les fichiers Excel.
- Faites en sorte de disposer de la dernière version d'Excel afin d'éviter les problèmes de compatibilité avec les formats de fichiers plus anciens. Vérifier régulièrement la présence de mises à jour et les installer.
- Créer des sauvegardes régulières de vos fichiers Excel sur des disques externes ou des services de stockage sur le cloud. Vous disposerez ainsi d'une option de restauration si vous rencontrez une erreur et que vous ne pouvez pas récupérer votre fichier Excel.
- Si l'extension du fichier Excel ne correspond pas au format attendu, envisager de retélécharger le fichier.
Conclusion
Voilà donc l'essentiel sur l'erreur "le format et l'extension du fichier ne correspondent pas". Nous avons compris pourquoi cette erreur se produit et comment réparer le format et l'extension du fichier ne correspondent pas avec six méthodes solides, quel que soit le scénario. Mais si la corruption est le coupable de cette erreur, ne cherchez pas plus loin que 4DDiG File Repair. Cet outil puissant ne se contente pas de réparer les fichiers Excel gravement corrompus, il restaure également le contenu comme des tableaux, des graphiques et des formules.
Téléchargement sécurisé
Téléchargement sécurisé
Articles Liés
- Accueil >>
- Récupérer Fichiers >>
- Comment résoudre le problème du 'format et de l'extension du fichier qui ne correspondent pas' dans Excel