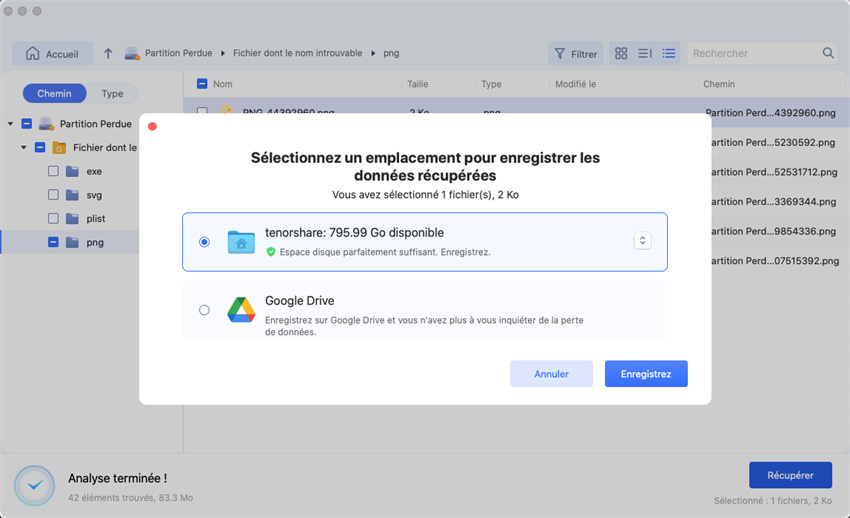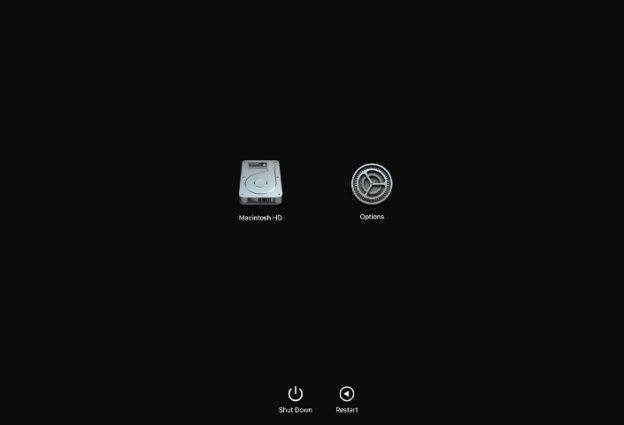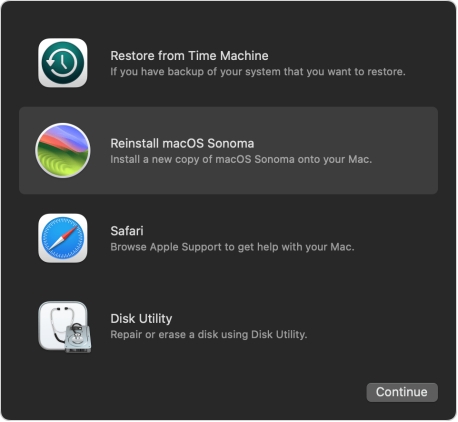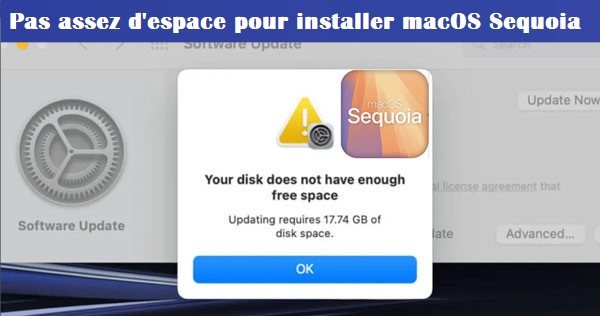4 Façons de réinstaller macOS Sequoia sans perdre de données
Découvrez 4 méthodes simples pour réinstaller macOS Sequoia sans risquer de perdre vos précieuses données. Suivez nos conseils pratiques et sécurisez votre système !
Parfois, des problèmes de système d’exploitation vous obligent à déclasser du dernier système d’exploitation au précédent, même sur les meilleurs Mac d’Apple. Cependant, la plupart des utilisateurs hésitent à le faire en raison de la perte de données. Le La réinstallation de macOS inclut généralement l’effacement des données. Heureusement il existe des moyens de réinstaller macOS Sequoia sans en perdre données sur votre Mac. Cela aidera également à résoudre les bogues, les problèmes ou autres problèmes sous-jacents graves que vous pourriez rencontrer dans le système d’exploitation. Voyons comment réinstallez macOS Sequoia sans perdre de données, en suivant des étapes simples.

Partie 1 : Pourquoi réinstallez-vous macOS Sequoia ?
En règle générale, il est conseillé d’utiliser le dernier système d’exploitation sur votre Mac pour La meilleure expérience utilisateur. Cependant, parfois, l’inclusion de bogues, des problèmes ou d’autres problèmes persistants dans le système d’exploitation particulier peuvent forcer le utilisateurs pour revenir à la version précédente d’un système d’exploitation stable. Si vous êtes déjà en utilisant le dernier système d’exploitation, la meilleure façon de résoudre le problème du système d’exploitation est de Réinstallez-le.
Une autre raison de réinstaller le Mac Sequoia est la diminution du système performance et stabilité. Au fil du temps, le Mac peut devenir lent et performant médiocre en raison de bogues, de fichiers corrompus ou de fichiers de cache accumulés dans le système. Une nouvelle installation du système d’exploitation peut aider à surmonter ces problèmes et à relancer les performances du système.
Vous pouvez également envisager de réinstaller le sequoia macOS pour supprimer les logiciels malveillants, virus ou menaces de sécurité. Les Mac sont connus pour leur système d’exploitation robuste et sécurisé, Mais ils peuvent également être vulnérables aux logiciels malveillants et aux virus qui peuvent compromettre la sécurité de votre ordinateur. La réinstallation du système d’exploitation supprimera les fichiers du système et remplacez-les par des fichiers légitimes.
Partie 2 : Se préparer à réinstaller macOS Sequoia sans perdre de données ?
Lors de la réinstallation de macOS Sequoia, l’une des plus grandes préoccupations des utilisateurs est la données personnelles stockées sur le Mac. Qu’il s’agisse d’un problème système, d’un fichier Une corruption ou une suppression accidentelle, une perte de données peut se produire de manière inattendue. Ceci est l’endroit où le Tenorshare 4DDiG Mac est pratique.
Téléchargement Sécurisé
Téléchargement Sécurisé
Lorsque vous vous préparez à réinstaller macOS Sequoia, 4DDiG Mac Data Recovery Garantit que vous pouvez récupérer toutes les données perdues/supprimées en un seul clic. Le est équipé d’algorithmes intelligents, ce qui rend même les récupération des données réussie.
La meilleure partie est qu’il offre un utilisateur convivial et intuitif , ce qui facilite la récupération des données, même pour les utilisateurs novices, en un seul clic. Avec 4DDiG, vous pouvez récupérer des données à partir de disques durs externes/internes, les disques SSD, les clés USB et cartes mémoire .
Laissez-nous vous montrer comment récupérer des données perdues/supprimées à l’aide de 4DDiG avec un simple escalier:
-
Installez 4DDiG Mac Data Recovery et lancez-le sur votre Mac. Sélectionnez le disque local à partir duquel vous souhaitez récupérer les données, puis appuyez sur le bouton Bouton Démarrer pour lancer.

-
Il lancera immédiatement le processus de numérisation et vous pourrez l’arrêter à tout moment moment si vous identifiez les fichiers ciblés. Vous pouvez également utiliser le filtre pour affiner votre recherche.

-
Une fois l’analyse terminée, vous pouvez prévisualiser les fichiers. Pour restaurer les fichiers, sélectionnez-les et appuyez sur le bouton Récupérer pour les déplacer vers un endroit sûr.

Partie 3 : Comment réinstaller macOS Sequoia sans perdre de données
Que vous rencontriez des problèmes de système d’exploitation sur votre ordinateur ou que vous soyez ennuyé par les bogues, les problèmes et les plantages de l’application, la réinstallation de macOS Sequoia est un moyen efficace de résoudre les problèmes du système sans se livrer à des Processus.
La réinstallation de MacOS Sequoia est un processus simple composé de quelques Des étapes simples. Voici un guide étape par étape sur la réinstallation de macOS sequoia sans perdre de données.
-
Éteindre votre Mac
Pour commencer la réinstallation de macOS, tout d’abord, arrêtez-vous votre Mac à l’aide d’une méthode conventionnelle, en accédant au menu Pomme dans dans le coin de l’écran de votre Mac, puis en sélectionnant l’option Arrêter bouton.Si vous ne parvenez pas à éteindre votre Mac à partir du système d’exploitation, vous pouvez essayer l’option une autre façon de le fermer. Chaque ordinateur portable Mac dispose d’un bouton d’alimentation que vous pouvez peut facilement s’éteindre. Appuyez sur le bouton d’alimentation et maintenez-le enfoncé pendant 10 secondes jusqu’à ce qu’il s’éteigne. Relâchez le bouton d’alimentation lorsqu’il s’éteint.
-
Démarrer à partir de la récupération macOS
Maintenant, vous devez entrer macOS dans le mode de récupération sur votre Mac. Selon le type de Mac avec Apple Silicon que vous utilisez, suivez les étapes appropriées. Si vous n’êtes pas sûr de laquelle vous êtes actuellement En utilisant, vous pouvez essayer les deux étapes pour entrer dans le mode de récupération macOS.
Pour Mac avec Apple Silicon :
- Appuyez et maintenez enfoncé le Pouvoir sur votre Mac.
- Maintenez la touche AlimentationOptionsOptions jusqu’à ce que le s’affiche à l’écran. Relâchez le bouton d’alimentation lorsque vous voyez le .
- Sélectionnez les Options, puis cliquez sur le bouton Continuer.
- Sélectionnez maintenant l’utilisateur et le mot de passe si vous y êtes demandé,
Pour les autres Mac :
Si vous utilisez un Mac doté d’une puce Intel, voici les étapes à suivre pour Démarrage à partir de la récupération macOS :
-
Appuyez rapidement sur le bouton d’alimentation et relâchez-le pour allumer le Mac.
-
Juste après avoir allumé votre Mac, appuyez sur la combinaison de la touche Commande + R sur votre Mac.
-
Maintenez les touches enfoncées jusqu’à ce que vous voyiez le curseur à l’écran.
-
Réinstaller macOS à partir de la fonctionnalité de récupération
Une fois que vous êtes entré dans le mode de récupération sur votre Mac, vous verrez les 4 différentes options à l’écran. Suivez les étapes ci-dessous pour réinstaller macOS Sequoia sans disque :-
Sélectionnez l’option Réinstaller macOS sequoia - deuxième sur la liste.
-
Suivez les instructions à l’écran pour réinstaller macOS.
-
Une fois la réinstallation terminée, votre Mac affichera une configuration assistant.

-
-
Si l’installation à partir de la récupération échoue
Si le processus de réinstallation à partir de la récupération échoue en raison de erreurs de disque ou problèmes de système d’exploitation, vous pouvez essayer les solutions suivantes pour résoudre il:- Réparez la disquette de démarrage à l’aide de l’utilitaire de disque. Vous pouvez lancer l’icône Utilitaire de disque depuis le système d’exploitation. Si le système d’exploitation ne démarre pas, vous pouvez utilisez également l’utilitaire de disque de la récupération.
- Si la réparation du disque de démarrage n’aide pas à résoudre les problèmes. Essayez d’effacer le disque de démarrage à l’aide de l’utilitaire de disque. Cela entraînera la perte de données mais résoudra les problèmes.
- Installez les mises à jour logicielles ou utilisez d’autres méthodes, telles qu’un et Safari pour télécharger directement le firmware de macOS, puis installez-le sur votre Mac.
Partie 4 : FAQ
Q1 : Comment créer une USB d’installation de macOS Sequoia ?
- Téléchargez le programme d’installation de macOS Sequoia depuis l’AppStore.
- Insérez la clé USB d’au moins 16 Go de stockage et formatez-la en tant que Mac OS Extended.
- Utilisez le terminal pour créer un programme d’installation amorçable de macOS 15.
Q2 : Comment installer proprement macOS Sequoia sur votre Mac
L’installation de macOS sequoia sur votre Mac peut se faire en quelques étapes simples. Fermer Éteignez votre Mac, démarrez-le en mode de récupération, puis sélectionnez Réinstaller macOS Sequoia. Suivez les instructions à l’écran pour terminer l’installation processus.
Q3 : Comment réparer la réinstallation de macOS sequoia qui ne fonctionne pas ?
Si la réinstallation de macOS Sequoia échoue en raison d’erreurs inconnues, vous peut utiliser d’autres méthodes pour installer le système d’exploitation, par exemple via une clé USB amorçable ou télécharger directement le progiciel depuis Safari et l’installer. Essayer Réparation de la disquette de démarrage pour corriger les erreurs de réinstallation.
Conclusion
La réinstallation de macOS Sequoia peut résoudre de nombreux problèmes système, erreurs, bogues, ou des problèmes efficaces. Il est efficace pour résoudre les problèmes de système sur MacOS. Cet article explique comment réinstaller macOS Sequoia sans perdre de données, et vous pouvez utiliser Tenorshare 4DDiG Mac en cas de perte de données. Si la réinstallation de macOS Sequoia devient sans succès, essayez de réinstaller macOS Sequoia sans Internet via un USB.
Téléchargement Sécurisé
Téléchargement Sécurisé
Articles Liés
- Accueil >>
- macOS Problemes >>
- 4 Façons de réinstaller macOS Sequoia sans perdre de données