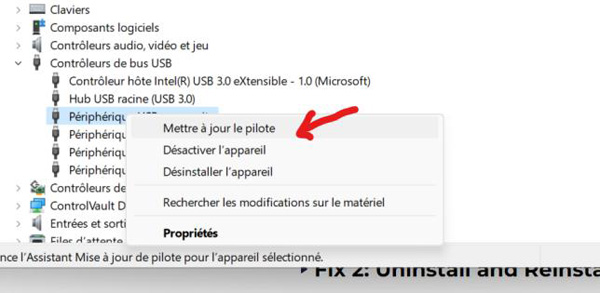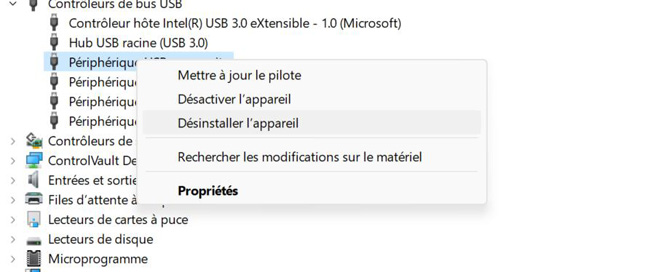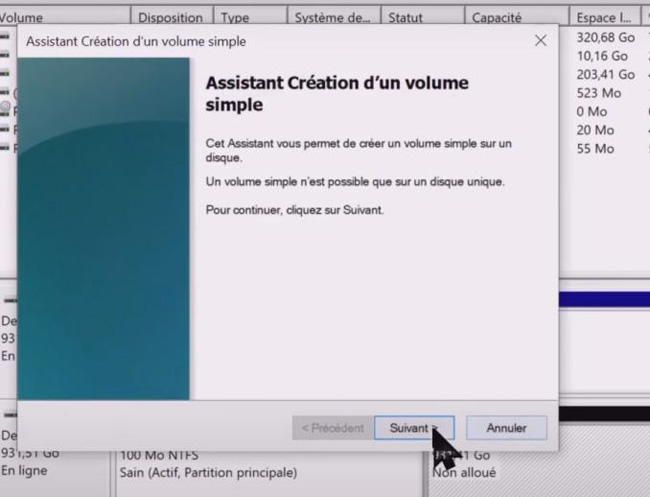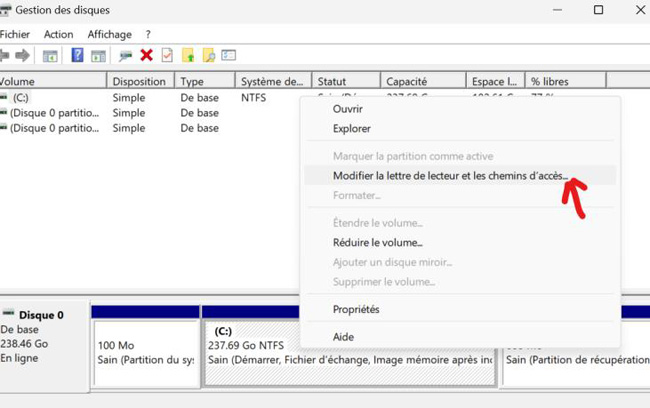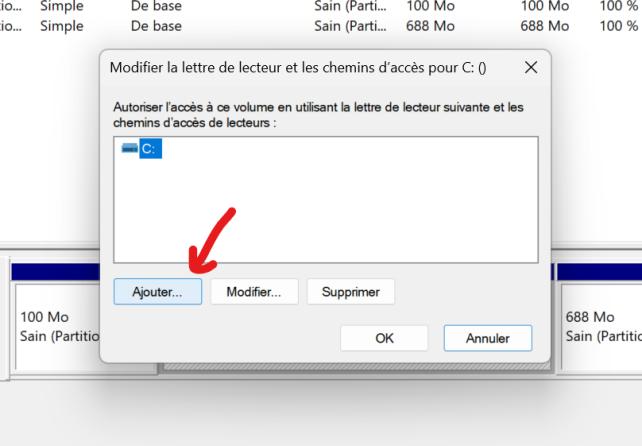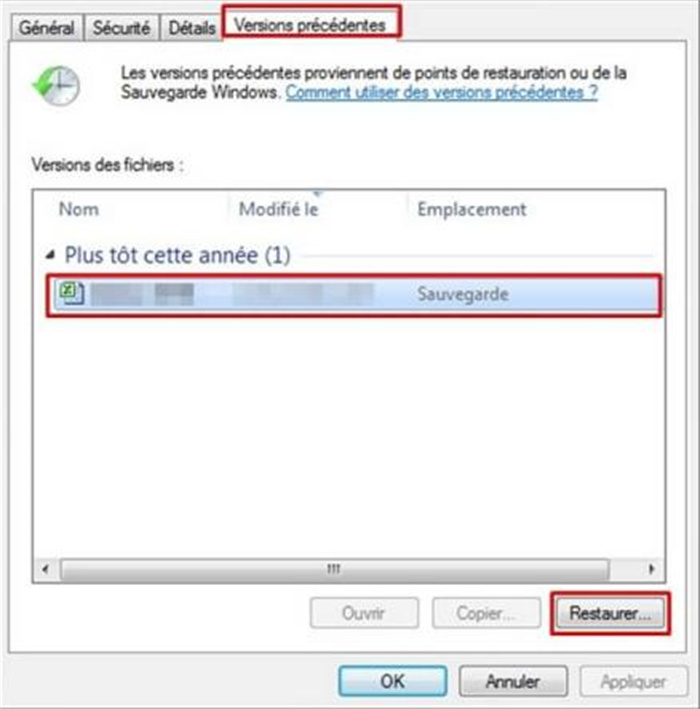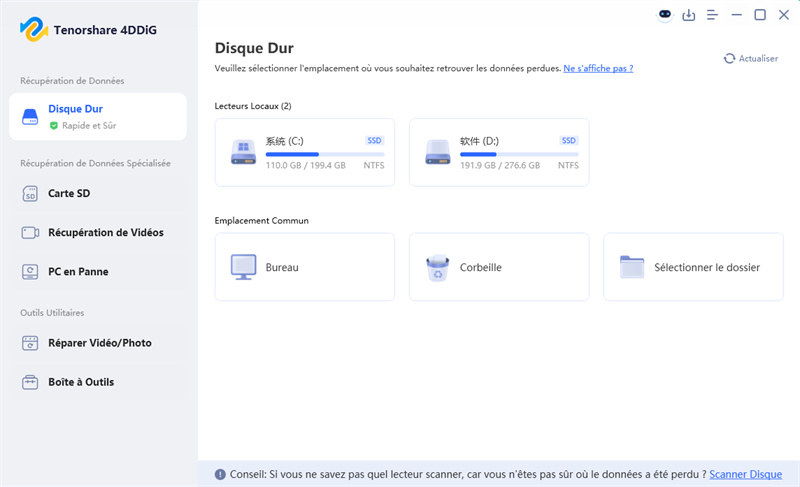Comment résoudre le problème de la clé USB qui ne s'affiche pas sous Windows 10/11
Comment résoudre le problème de la clé USB qui ne s'affiche pas sous Windows 10/11 ?
"Le problème avec ma clé USB a commencé lorsque j'ai transféré des fichiers de mon ordinateur vers la clé USB. Soudain, le transfert a échoué et la clé USB ne s'est plus affichée sur mon ordinateur. Existe-t-il une solution simple pour résoudre ce problème ?"
Une clé USB est un outil pratique qui vous permet de transporter un grand nombre de données. C'est en quelque sorte un mini disque dur portable. Naturellement, un gadget doté de tant de fonctionnalités est voué à rencontrer des problèmes. Aujourd'hui, nous allons donc parler d'un de ces problèmes, à savoir le fait que votre clé USB ne s'affiche pas sur votre PC. Oui, cela peut arriver, et il y a plusieurs raisons à cela. Mais ne vous inquiétez pas car l'erreur de l'USB qui ne s'affiche pas n'est pas une erreur impossible à résoudre. Elle peut même parfois être résolue assez facilement. Dans cet article, nous allons parler de l'ensemble des moyens différents et innovants que vous pouvez utiliser pour vous débarrasser de ce problème ennuyeux. Les mesures vont de simples solutions physiques à des solutions complexes. Veillez donc à tout lire attentivement et à appliquer les solutions avec précision.

Comment corriger l'erreur: Périphérique USB non reconnu sous Windows 10?
TrustScore 4,3
100% Sécurisé
Partie 1 : Pourquoi ma clé USB ne s'affiche-t-elle pas ?
Dans la plupart des cas, le fait que votre clé USB ne s'affiche pas sous Windows 10 est dû à des problèmes mineurs que vous négligez. Au fil du temps, ils s'accumulent et finissent par provoquer un tollé. Les raisons les plus courantes pour lesquelles votre clé USB non reconnue sur votre PC sont les suivantes,
- Port USB ou PC incompatible ou défectueux.
- Paramètres de gestion de l'alimentation. Par exemple, la fonction de suspension sélective.
- Pilote de périphérique USB défectueux ou obsolète.
- Virus et logiciels malveillants.
- Corruption des clés USB.
Partie 2 : Comment résoudre le problème de la clé USB qui ne s'affiche pas dans l'explorateur de fichiers mais dans la gestion des disques ?
Solution 1 : Mettre à jour le pilote de la clé USB
Si cela fait longtemps que vous n'avez pas mis à jour vos pilotes USB, il est probablement temps de les mettre à jour car cela peut conduire à ce que votre ordinateur ne reconnaisse pas la clé USB. Pour ce faire, procédez comme suit
Branchez votre clé USB et ouvrez le "Gestionnaire de périphériques" en allant dans "Ce PC> Propriétés".
Une fois dans le Gestionnaire de périphériques, développez les lecteurs de disques et trouvez la clé USB problématique, puis sélectionnez "Mettre à jour le pilote".

Vous pouvez sélectionner l'option "Recherche automatique les pilotes" sur l'écran suivant. Laissez le pilote se mettre à jour. Redémarrez votre PC et essayez à nouveau de connecter le port USB.
Solution 2 : Désinstaller et réinstaller le pilote de disque de la clé USB
Les pilotes mis à jour sont toujours sujets à des dysfonctionnements. Si le branchement de votre clé USB continue d'entraîner l'erreur "Lecteur USB ne s'affiche pas dans l'explorateur de fichiers", vous pouvez réinstaller les pilotes de disque de la clé USB, en procédant comme suit.
Ouvrez le Gestionnaire de périphériques en allant sur "Ce PC > Propriétés".
Cliquez sur "Pilotes de disque" et recherchez votre clé USB défectueuse. Cliquez dessus avec le bouton droit de la souris et sélectionnez "Désinstaller l'appareil ".

Laissez le processus de désinstallation se dérouler. Une fois la désinstallation terminée, redémarrez votre PC. Au redémarrage, le pilote USB sera automatiquement réinstallé.
Solution 3 : Créer de nouvelles partitions
Une mise à jour ou une réinstallation peut faire en sorte que votre clé USB devienne un espace non alloué, ce qui provoque l'erreur du lecteur USB qui ne s'affiche pas. Voici comment procéder :
Naviguez jusqu'à "Ce PC> Gérer> Gestion des disques".
Faites un clic droit sur l'espace non alloué et cliquez sur "Nouveau volume simple". Suivez l'assistant et le processus sera terminé dans un certain temps.

Solution 4 : Résoudre le problème en attribuant une nouvelle lettre de lecteur à la clé USB
Si les lettres de lecteur de la clé USB que vous essayez de brancher et les partitions de votre disque dur sont identiques, votre clé USB peut ne pas s'afficher dans l'Explorateur de fichiers. La solution la plus simple consiste à changer la lettre de lecteur de votre clé USB.
Accédez à "Ce PC> Gérer> Gestion des disques", cliquez avec le bouton droit de la souris sur votre clé USB et sélectionnez "Modifier la lettre de lecteur et les chemins d'accès".

Dans la fenêtre qui s'affiche, cliquez sur "Modifier". Attribuez une nouvelle lettre de lecteur à votre clé USB et cliquez sur OK.

Solution 5 : Utiliser l'outil de réparation de disque
Si votre clé USB n'est pas détectée même après plusieurs tentatives, il se peut que la clé USB soit corrompue. Ce problème ne peut être résolu qu'à l'aide d'outils de réparation de disque. Ils réparent les secteurs défectueux et rendent la clé USB à nouveau utilisable. Il existe de nombreux outils de réparation tiers sur le marché, vous pouvez utiliser n'importe lequel d'entre eux pour vous sortir de ce mauvais pas.
Solution 6 : Récupérer les données et formater la clé USB
Une clé USB non reconnue sous Windows 10/11 est un problème qui peut être lié à des erreurs de système de fichiers qui rendent les données inaccessibles. Ce problème est normalement résolu en formatant le lecteur. Cependant, si votre USB contient des fichiers importants, vous les perdrez tous en formatant le lecteur. Par conséquent, vous avez besoin d'une application solide qui récupérera les données sur le disque même lorsqu'il est inaccessible. Cette application solide est l'application de récupération de données Tenorshare 4DDiG. C'est la meilleure lorsqu'il s'agit de récupérer des données, même à partir de lecteurs USB inaccessibles. Voici quelques-unes de ses meilleures caractéristiques
- Prise en charge de la suppression accidentelle , du formatage, de la corruption et de RAW.
- Récupération de données à partir d'une carte SD PC/Mac, d'une clé USB, de périphériques externes, etc.
- Prise en charge de la récupération de données à partir d'un ordinateur en panne .
- Réparation des photos et vidéos corrompues ou endommagées .
TrustScore 4,3
100% Sécurisé
Ainsi, pour récupérer vos fichiers d'une clé USB qui ne s'affiche pas sur votre PC grâce à 4DDiG , suivez les étapes ci-dessous.
-
Lancez l'application et connectez la clé USB au PC après avoir téléchargé 4DDiG. Sélectionnez le lecteur à scanner une fois qu'il est détecté par le programme. Sur l'écran suivant, sélectionnez le type de fichiers que vous souhaitez récupérer et cliquez sur OK.

-
L'application va commencer son analyse. Après l'analyse, vous pouvez prévisualiser les fichiers existants ainsi que les fichiers perdus de l'USB.

-
Sélectionnez les fichiers que vous souhaitez sauvegarder et cliquez sur "Récupérer".

Après la récupération des données, vous pouvez formater votre clé USB en toute sécurité vers le système de fichiers NTFS. Voici comment procéder,
Allez dans 'Cet ordinateur> Gérer> Gestion des disques'.
Sélectionnez "Drive Viewer", puis choisissez votre clé USB, faites un clic droit dessus et cliquez sur "Formater". Laissez le formatage se terminer, ce qui rendra la clé USB utilisable.
Partie 3 : Comment résoudre le problème de la clé USB qui ne s'affiche pas dans l'explorateur de fichiers et la gestion des disques ?
Solution 1 : Modifier la connexion USB
Une connexion USB défectueuse due à un port USB défectueux ou à un port PC défectueux est l'une des principales causes du problème du lecteur USB qui ne s'affiche pas sous Windows 11. Pour vérifier où se situe le problème, essayez d'insérer votre clé USB sur d'autres PC et voyez si elle fonctionne. Assurez-vous que votre clé USB est sous tension et compatible avec l'appareil que vous essayez de brancher. Cela permettra d'éliminer tout oubli physique susceptible d'être à l'origine du problème de la clé USB qui ne s'affiche pas.
Solution 2 : Mettre à jour ou réinstaller le pilote
Un pilote défectueux est le plus souvent à l'origine des erreurs du lecteur USB qui ne s'affiche pas sous Windows 8. La meilleure solution consiste à mettre à jour ou à réinstaller les pilotes. Vous pouvez le faire en allant dans le Gestionnaire de périphériques > Pilotes de périphériques et en mettant à jour l'ensemble des pilotes USB
Solution 3 : Activer le lecteur flash dans le BIOS
Une autre excellente façon de lutter contre le lecteur usb qui ne s'affiche pas sous Windows 10 est d'activer le lecteur flash dans le BIOS. Pour ce faire :
Pour cette méthode, vous devrez entrer dans le BIOS. Redémarrez votre PC et, lorsqu'il redémarre, appuyez sur les touches appropriées en fonction de votre fabricant pour entrer dans le BIOS.
Naviguez jusqu'à la configuration du système et allez dans Avancé> Périphériques embarqués ou Périphériques intégrés à l'aide du clavier. Appuyez ensuite sur "Enter".
Sélectionnez "Contrôleur USB" et mettez-le + pour l'activer. Appuyez maintenant sur F10 pour activer l'ensemble des ports USB, enregistrez les paramètres et quittez le BIOS.
Solution 4 : Désactiver la fonction de suspension sélective de l'USB
Les PC Windows disposent d'une fonction intelligente d'économie d'énergie qui suspend l'alimentation des ports qui ne sont pas utilisés. Cette fonction peut parfois être à l'origine du fait que votre lecteur USB externe ne s'affiche pas sur votre PC. Pour désactiver cette fonction :
Dans la boîte de recherche Windows, tapez "Modifier le plan d'alimentation". Cliquez sur le résultat, ce qui vous amènera à la sortie du panneau de configuration "Modifier le plan d'alimentation".
Cliquez ensuite sur "Modifier les paramètres d'alimentation avancés". Dans la fenêtre avancée, double-cliquez sur "Paramètres USB". Le menu déroulant s'affiche. Ici, double-cliquez sur "USB Sélective Suspend" (Suspension sélective USB).
Désactivez le paramètre et cliquez sur Appliquer. Cliquez sur OK pour quitter la fenêtre.
FAQ sur clé USB non reconnue
1. Comment résoudre le problème d'une clé USB qui ne peut être détectée ?
Il existe différentes méthodes que vous pouvez employer pour résoudre le problème de la clé USB qui ne s'affiche pas.
2. Comment forcer mon ordinateur à reconnaître ma clé USB ?
Pour forcer votre ordinateur à reconnaître votre clé USB lorsque votre ordinateur portable ne lit pas la clé USB, vous pouvez toujours suivre l'une des méthodes mentionnées ci-dessus.
Conclusion
Vous avez posé une question simple : pourquoi mon lecteur USB ne s'affiche-t-il pas ? Nous avons répondu à vos questions dans l'ensemble des moyens possibles. De la mise à jour des pilotes à l'utilisation d'applications tierces comme le logiciel de récupération de données Tenorshare 4DDiG , vous pouvez choisir n'importe quelle méthode pour résoudre l'erreur du lecteur USB Windows qui ne s'affiche pas.