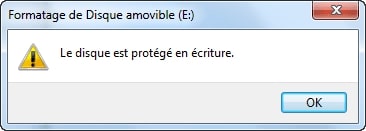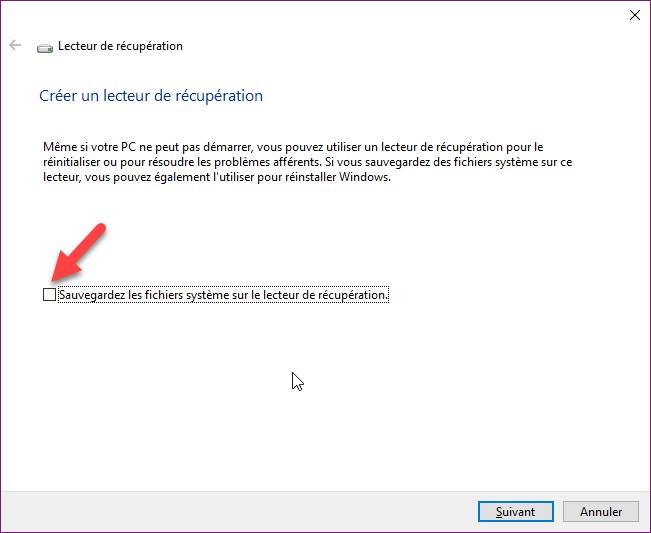"Comment mettre de la musique sur USB depuis mon ordinateur Windows 10 ou Windows 11?"
De nombreuses personnes veulent savoir comment transférer de la musique d'un ordinateur vers une mémoire USB pour déplacer ou sauvegarder des fichiers musicaux.
Cette fois, je vais vous présenter comment mettre de la musique d'un ordinateur Windows sur une mémoire USB à l'aide de Windows Media Player ou de l'Explorateur Windows, ce qui est facile même pour les débutants. De plus, nous introduirons également un logiciel de récupération de données lorsque les fichiers musicaux auront disparu de la mémoire USB.
- Partie 1 : Comment mettre de la musique sur une clé usb ?
- Partie 2 : Comment récupérer de la musique perdue à partir d'une clé USB.
- Partie 3 : Résumé
Partie 1 : Comment mettre de la musique sur une clé usb ?
1. Comment copier de la musique sur une clé USB à l'aide de Windows Media Player.
Tout d'abord, nous allons vous montrer comment copier de la musique sur une clé USB en utilisant le logiciel de lecture et d'écriture de musique et de vidéos intégré au système Windows, appelé "Windows Media Player".
- Pour commencer, lancez Windows Media Player. Vous pouvez le faire en cliquant sur le bouton "Démarrer", en tapant "Windows Media Player", puis en cliquant sur l'application qui s'affiche, ou en cliquant sur l'icône Windows Media Player dans la barre des tâches.
- Connectez votre clé USB à votre ordinateur.
Dans la bibliothèque de Windows Media Player, sélectionnez les fichiers musicaux que vous souhaitez transférer sur la clé USB.
Vous pouvez sélectionner les fichiers musicaux en cliquant dessus avec le bouton droit de la souris, puis en choisissant "Ajouter à" -> "Liste de synchronisation" pour ajouter les fichiers à votre liste de lecture et les synchroniser avec la clé USB. Alternativement, vous pouvez sélectionner "Modifier" -> "Ouvrir l'emplacement du fichier" pour accéder à l'emplacement des fichiers musicaux sur votre ordinateur, puis faire glisser et déposer les fichiers directement sur la clé USB.
- Transférez les fichiers musicaux sur la clé USB en cliquant sur le bouton "Synchroniser" en haut à droite de Windows Media Player, puis en cliquant sur le bouton "Démarrer la synchronisation".
2. Comment utiliser l'Explorateur de fichiers de Windows pour transférer de la musique sur une clé USB.
La méthode utilisant l'Explorateur de fichiers de Windows est plus simple que celle utilisant Windows Media Player. Suivez les étapes ci-dessous pour transférer de la musique sur une clé USB.
- Pour lancer l'Explorateur de fichiers de Windows, appuyez sur les touches "Windows" + "E" simultanément sur votre clavier, ou cliquez sur l'icône du dossier dans la barre des tâches.
- Connectez votre clé USB à votre ordinateur en utilisant un port USB disponible.
- Ouvrez l'Explorateur de fichiers de Windows en suivant les étapes précédentes, puis accédez au répertoire où se trouvent les fichiers musicaux que vous souhaitez transférer. Vous pouvez naviguer dans vos dossiers en cliquant sur les icônes de dossiers dans la barre latérale gauche de l'Explorateur de fichiers.
- Une fois que vous êtes dans le dossier contenant les fichiers musicaux que vous souhaitez transférer, faites glisser les fichiers vers le dossier de la clé USB. Vous pouvez le faire en maintenant le bouton gauche de la souris enfoncé sur les fichiers que vous voulez transférer, puis en les faisant glisser vers le dossier de la clé USB dans l'Explorateur de fichiers. Attendez que le transfert soit terminé avant de retirer la clé USB de votre ordinateur pour éviter toute perte de données.
3. Comment utiliser la fonction copier-coller pour transférer de la musique sur une clé USB.
Sélectionnez les fichiers musicaux que vous souhaitez transférer en suivant les mêmes étapes que celles décrites pour la méthode utilisant l'Explorateur de fichiers de Windows. Après avoir sélectionné les fichiers, faites un clic droit sur les fichiers sélectionnés et choisissez "Copier". Ensuite, accédez au dossier de la clé USB dans l'Explorateur de fichiers de Windows, faites un clic droit sur l'emplacement où vous souhaitez coller les fichiers, puis choisissez "Coller". Les fichiers seront alors copiés de votre ordinateur vers la clé USB.
C'est exact ! Vous pouvez maintenant transférer des fichiers musicaux de votre ordinateur sur une clé USB en utilisant l'une des méthodes que nous avons décrites : l'utilisation de Windows Media Player, de l'Explorateur de fichiers de Windows ou de la fonction copier-coller.
Remarques
Étant donné que la capacité de la mémoire USB est limitée, veuillez faire attention à la taille des fichiers musicaux à transférer.
Pour vérifier la capacité de stockage de la mémoire USB, faites un clic droit sur la mémoire USB dans l'Explorateur Windows et sélectionnez "Propriétés". S'il n'y a pas assez d'espace, utilisez une mémoire USB de grande capacité ou supprimez les fichiers musicaux inutiles pour sécuriser suffisamment d'espace.
N'oubliez pas d'éjecter la mémoire USB en toute sécurité une fois le transfert terminé. Cliquez sur l'icône "Éjecter en toute sécurité le périphérique de mémoire USB" en bas à droite de la barre des tâches de Windows, sélectionnez la mémoire USB cible, puis cliquez sur le bouton "Éjecter" pour l'éjecter.
Partie 2 : Comment récupérer de la musique perdue à partir d'une clé USB.
Si les fichiers musicaux ont disparu de la mémoire USB, il est possible qu'ils puissent être restaurés à l'aide d'un logiciel de récupération de données.
Ici, nous présenterons le logiciel de récupération de données Windows 4DDiG pour Windows 11.
4DDiG Windows Data Recovery pour Windows 11 est une solution tout-en-un pour effectuer presque toutes les récupérations et réparations de données.
4DDiG peut restaurer les données à partir de périphériques externes tels que la mémoire USB ainsi que le stockage HDD et SSD des ordinateurs personnels. Il prend également en charge plus de 1000 formats de fichiers, y compris les fichiers audio.
4DDiG peut récupérer des fichiers perdus pour diverses raisons telles que le formatage du stockage (initialisation), la perte ou la corruption de partition, un plantage du système, une attaque de virus, etc.
Pour plus d'informations, visitez le site officiel, téléchargez 4DDiG gratuitement et essayez de restaurer les fichiers.
- Installez et lancez le logiciel de récupération de données 4DDiG.
- Sélectionnez l'emplacement du fichier
- Détection de fichier
- Aperçu et récupération de fichiers
Téléchargement sécurisé
Téléchargement sécurisé
Passez votre souris sur l'emplacement où le fichier a été perdu et cliquez sur "Analyser ".

Après quelques instants, tous les fichiers de l'emplacement spécifié seront affichés.
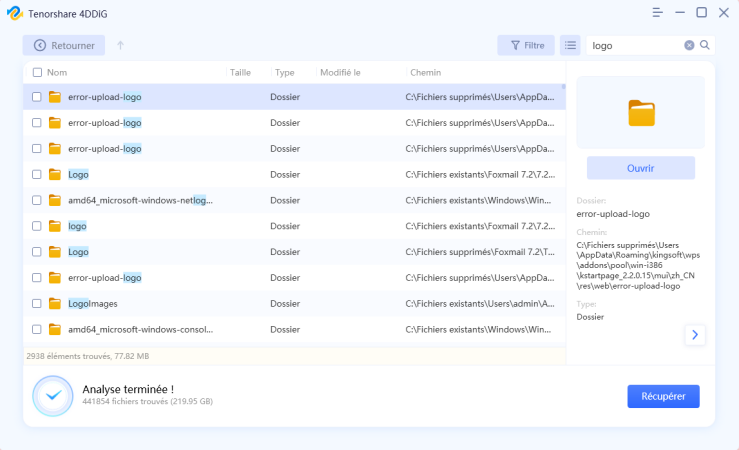
Vous pouvez sélectionner les fichiers que vous souhaitez restaurer et cliquer sur "Aperçu" sur le côté droit pour vérifier les fichiers sélectionnés. Cliquez ensuite sur "Récupérer" en bas à droite, spécifiez l'emplacement de sauvegarde et les fichiers seront récupérés immédiatement.

Partie 3 : Résumé
Cette fois, j'ai présenté comment mettre de la musique d'un ordinateur Windows 10 ou Windows 11 sur une clé USB.
En utilisant Windows Media Player ou Windows Explorer, même les débutants peuvent facilement transférer de la musique d'un ordinateur vers une clé USB.
Nous avons également introduit le logiciel de récupération de données 4DDiG comme moyen de se préparer à la perte de données d'un ordinateur ou d'une mémoire USB. En utilisant 4DDiG, vous pouvez restaurer de la musique à partir de la mémoire USB.