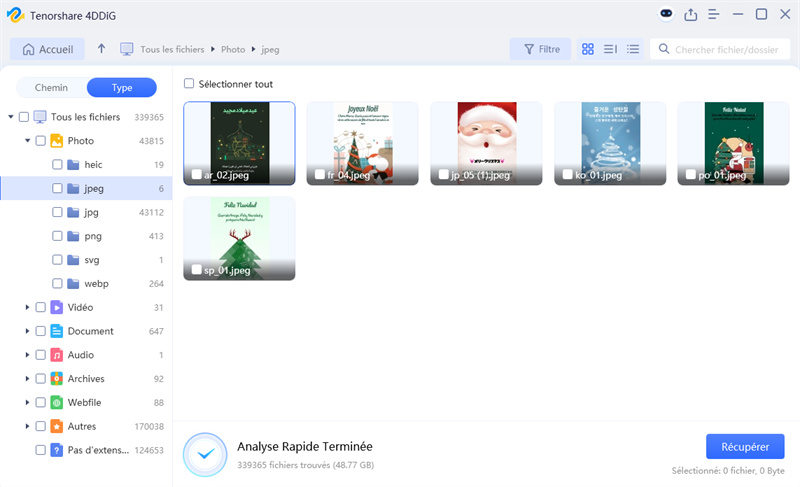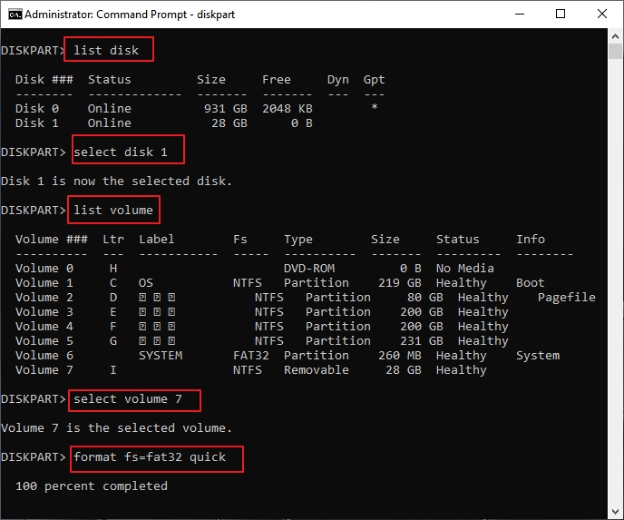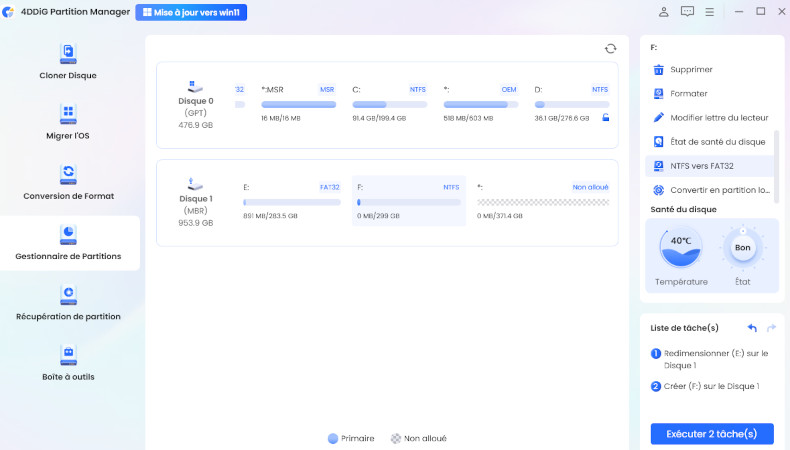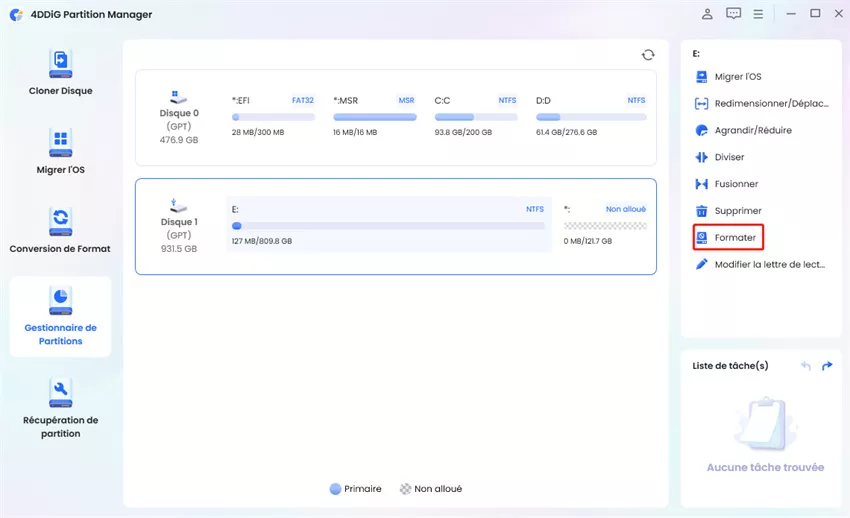3 Meilleures Façons de Convertir exFAT en FAT32 sous Windows
Découvrez les 3 meilleures méthodes pour convertir exFAT en FAT32 sous Windows. Simplifiez vos transferts de fichiers avec nos conseils pratiques et efficaces.
Vous avez des problèmes avec une clé USB que votre appareil ne reconnaît pas ? Cela est souvent dû au fait que votre appareil ne peut pas lire le système de fichiers de la clé. exFAT et FAT32 sont deux des systèmes de fichiers les plus populaires sous Windows.
FAT32 convient mieux aux anciens appareils, tandis qu’exFAT est idéal pour les fichiers volumineux et les systèmes plus récents. Cependant, si vous devez connecter votre clé à un matériel plus ancien, il peut être nécessaire de convertir exFAT en FAT32.
Dans ce guide, nous présentons trois méthodes simples pour convertir exFAT en FAT32 sous Windows. Nous aborderons également les moyens de protéger vos données pendant cette opération pour garantir une conversion fluide et réussie.
- Partie 2 : Comment Convertir exFAT en FAT32 sans Perdre de Données ?
- Méthode 1 : Utiliser 4DDiG Windows Data Recovery pour Éviter la Perte de Données HOT
- Méthode 2 : Formater exFAT et FAT32 via la gestion des disques
- Méthode 3 : Formater en exFAT et FAT32 via CMD

Partie 1 : Pourquoi Convertir exFAT en FAT32 ?
Avant d’explorer les méthodes de conversion, il est essentiel de comprendre pourquoi vous pourriez avoir besoin de convertir exFAT en FAT32. Plusieurs raisons peuvent motiver ce changement, souvent liées à la compatibilité et aux scénarios d’utilisation.
-
Compatibilité avec les appareils plus anciens : FAT32 existe depuis longtemps, ce qui le rend hautement compatible avec les appareils plus anciens. FAT32 est pris en charge par de nombreux ordinateurs, caméras et consoles de jeu plus anciens. Si vous souhaitez utiliser votre périphérique de stockage avec ces appareils, vous devrez le convertir en FAT32.
-
Compatibilité avec les systèmes non-Windows : Bien qu’exFAT soit pris en charge par les versions récentes de macOS et Linux, FAT32 offre une compatibilité multiplateforme plus étendue. De nombreux systèmes embarqués et appareils spécialisés ne reconnaissent que FAT32.
-
Limitations d’exFAT : Bien qu’exFAT soit conçu pour gérer de plus grands fichiers et capacités de stockage, il peut parfois poser problème avec certains logiciels ou matériels. Certains logiciels anciens ne reconnaissent pas les disques formatés en exFAT, ce qui peut entraîner des erreurs ou empêcher l’accès à vos données.
-
Exigences spécifiques des logiciels : Certains logiciels ou systèmes d’exploitation imposent des exigences spécifiques quant au système de fichiers du périphérique de stockage. Cela est fréquent avec les systèmes embarqués ou le matériel spécialisé.
-
Périphériques de stockage de petite capacité : Pour les périphériques de stockage de petite capacité, les avantages d'exFAT, comme la gestion des fichiers volumineux, sont moins pertinents. Le faible encombrement de FAT32 peut le rendre plus efficace pour les capacités réduites.
La conversion de exFAT à FAT32 nécessite le formatage du lecteur, ce qui efface toutes les données existantes. Il est essentiel de sauvegarder vos fichiers importants avant de procéder à une conversion, quelle que soit la méthode utilisée, afin d’éviter toute perte de données. L'utilisation d'un logiciel de récupération de données est également recommandée par précaution.
Partie 2 : Comment Convertir exFAT en FAT32 sans Perdre de Données ?
Convertir directement exFAT en FAT32 effacera toutes les données. Avant de procéder, il est essentiel de sauvegarder vos fichiers pour éviter toute perte. Voici trois méthodes pour convertir votre disque tout en gardant vos données en sécurité :
Méthode 1 : Utiliser 4DDiG Windows Data Recovery pour Éviter la Perte de Données
Si vous convertissez un disque exFAT en FAT32, vous savez probablement que cela nécessite un formatage, qui efface toutes les données. C’est ici que 4DDiG Data Recovery devient indispensable. Après le formatage, cet outil permet de récupérer les fichiers et de prévenir toute perte définitive de données.
Il fonctionne même après que le disque ait été formaté. Cela est crucial si vous avez oublié de sauvegarder vos données. Le logiciel analyse le disque formaté pour localiser les fichiers récupérables. Il peut restaurer différents types de fichiers, notamment des photos, des vidéos et des documents.
Cela garantit que, même en cas de problème lors de la conversion, vos données importantes restent en sécurité. C’est particulièrement utile en cas de formatage accidentel ou si aucune sauvegarde n’a été effectuée.
- Large Compatibilité avec les Appareils : Il prend en charge la récupération sur des appareils exFAT et FAT32 tels que des clés USB, des cartes SD et des disques durs externes.
- Aperçu des fichiers : Offre un aperçu des fichiers récupérables pour garantir une récupération correcte des données.
- Prise en charge étendue des types de fichiers : Permet de récupérer plus de 2000 types de fichiers, notamment des documents, des photos et des vidéos.
- Interface conviviale : L'interface intuitive facilite la récupération pour les utilisateurs sans compétences techniques.
Téléchargement Sécurisé
Téléchargement Sécurisé
Voici les étapes pour utiliser 4DDiG Windows Data Recovery :
-
Sélectionner le lecteur
Ouvrez 4DDiG et choisissez le lecteur exFAT que vous avez changé en FAT32. Sélectionnez l’emplacement où vos fichiers étaient stockés. Cela indique au logiciel où chercher les données perdues.
-
Scanner les données perdues
Cliquez sur le bouton " Analyser " pour lancer le processus de récupération des données. 4DDiG effectuera une analyse approfondie du lecteur sélectionné pour trouver les fichiers récupérables. Si vous retrouvez vos fichiers, vous pouvez mettre le scan en pause ou l’arrêter.
-
Prévisualiser et récupérer
Une fois le scan terminé, vous pouvez prévisualiser les fichiers récupérables pour vous assurer qu’il s’agit bien des fichiers dont vous avez besoin. Sélectionnez les fichiers souhaités et choisissez un endroit sûr pour les enregistrer. Ne les enregistrez surtout pas sur le même lecteur.

Méthode 2 : Formater exFAT et FAT32 via la gestion des disques
La gestion des disques est un utilitaire Windows. Elle permet de gérer les disques durs et autres périphériques de stockage. Vous pouvez l'utiliser pour formater votre disque exFAT en FAT32. Ce processus supprimera toutes les données du disque. Il est donc crucial de sauvegarder vos fichiers importants avant de commencer.
-
Tout d’abord, branchez votre disque exFAT à votre ordinateur. Assurez-vous qu’il est correctement détecté. Dans le menu Démarrer, recherchez Gestion des disques. .
-
Accédez à la fenêtre de gestion des disques et trouvez votre disque exFAT. Cliquez sur la partition du disque. Faites un clic droit sur le texte et choisissez " Formater " dans le menu contextuel.
-
Cela ouvrira une boîte de dialogue de formatage. Sélectionnez FAT32 dans le menu déroulant du système de fichiers. Vous pouvez également donner un nouveau nom au volume si vous le souhaitez.
-
Cochez la case " Effectuer un formatage rapide " pour un processus de formatage rapide. Sachez toutefois qu’un formatage rapide peut être moins approfondi. Cliquez sur " OK " pour démarrer le formatage. Un message vous avertira de la perte des données. Si vous avez sauvegardé vos fichiers, cliquez sur " OK " pour continuer.

-
Patientez pendant le processus de formatage. Une fois terminé, votre disque sera formaté en FAT32. Vous pourrez alors l’utiliser avec des appareils compatibles avec ce système de fichiers.
Méthode 3 : Formater en exFAT et FAT32 via CMD
CMD offre une interface puissante en ligne de commande. Vous pouvez l'utiliser pour diverses tâches système, notamment le formatage des disques. Cependant, cette méthode doit être utilisée avec précaution.
Des problèmes peuvent survenir si les commandes saisies sont incorrectes. Vérifiez vos commandes deux fois avant de les exécuter.
-
Connectez votre disque exFAT à votre ordinateur. Lancez l’Invite de Commandes en mode administrateur. Recherchez " cmd " dans le menu Démarrer, cliquez avec le bouton droit sur " Invite de commandes ", et sélectionnez " Exécuter en tant qu’administrateur ".
-
Pour accéder à la fenêtre de l'Invite de commande, tapez diskpart et appuyez sur Entrée. Cela ouvre l'utilitaire DiskPart, un outil en ligne de commande pour la gestion des partitions de disque.
-
Tapez
list disket appuyez sur Entrée. Cela affichera tous les disques connectés. Identifiez le numéro de disque correspondant à votre disque exFAT. Assurez-vous de sélectionner le bon numéro de disque. -
Tapez
select disk(remplacez par le numéro correct du disque) et appuyez sur Entrée. Par exemple, si votre disque exFAT est le disque 2, tapezselect disk 2. Cela sélectionne le disque à formater. -
Tapez
list partitionet appuyez sur Entrée. Cela affichera les partitions sur le disque sélectionné. Il y aura généralement une seule partition. -
Appuyez sur la touche Entrée et tapez
select partition 1(ou le numéro de partition s'il y en a plusieurs). Cela sélectionne la partition à formater. -
Tapez
format fs=fat32 quicket appuyez sur Entrée. Cette commande formate la partition sélectionnée en FAT32. L'optionrapideoption effectue un formatage rapide. Pour un formatage complet, supprimez l’optionrapidedans la commande.
-
Une fois le formatage terminé, appuyez sur Entrée et tapez exit pour fermer DiskPart. Tapez à nouveau
exitpour fermer la fenêtre de l’Invite de Commandes. Votre disque est désormais formaté en FAT32.
Partie 3 : Questions Fréquemment Posées
Q1 : Quelle est la différence entre exFAT, FAT32 et NTFS ?
Réponse : FAT32 est un système de fichiers plus ancien avec des limites sur la taille des fichiers et des partitions. exFAT est plus récent, conçu pour les gros fichiers et les disques externes, tandis que NTFS est la norme pour les systèmes Windows modernes, offrant des fonctionnalités avancées.
Q2 : exFAT est-il plus lent que NTFS ?
Réponse : Dans certains cas, exFAT peut être légèrement plus lent que NTFS pour lire et écrire de gros fichiers sur des disques internes. Cependant, la différence est souvent négligeable, en particulier sur les périphériques de stockage externes.
Q3 : Pourquoi je ne peux pas formater ma clé USB en FAT32 ?
Réponse : Les outils de formatage intégrés de Windows ont une limitation pour formater les disques de grande taille en FAT32. Vous pourriez avoir besoin d'utiliser des outils tiers ou la ligne de commande pour les disques de plus de 32 Go.
Conclusion
Cet article a présenté trois méthodes efficaces pour convertir exFAT en FAT32 sous Windows. Bien que cette conversion puisse améliorer la compatibilité, il est essentiel de veiller à la sécurité de vos données. Si vous avez besoin d’une solution fiable pour récupérer des données perdues après la conversion, nous vous recommandons d’utiliser 4DDiG Windows Data Recovery. Cet outil peut récupérer vos fichiers précieux, même après un formatage.