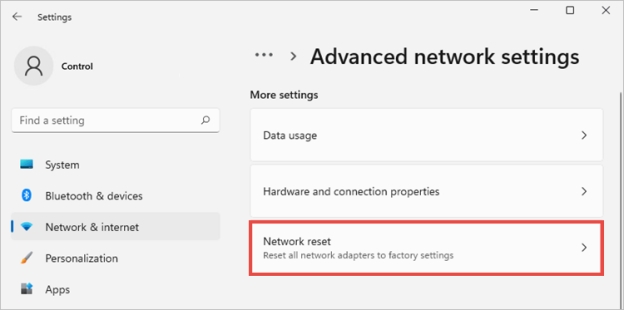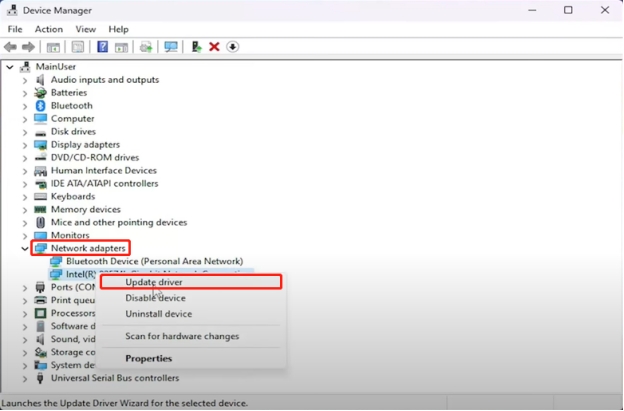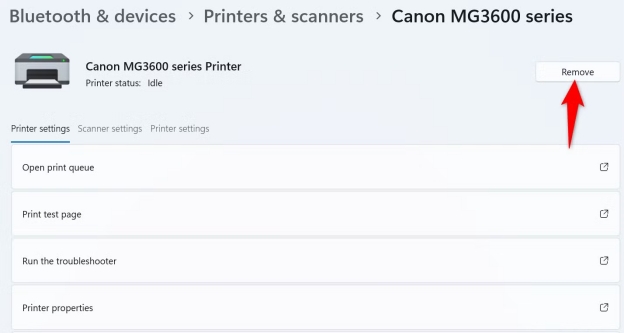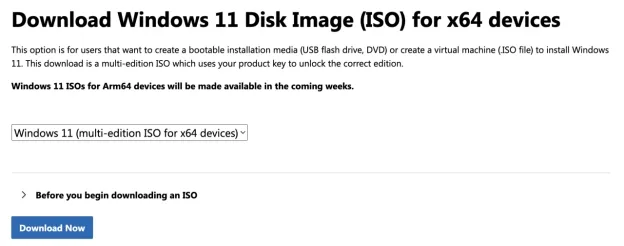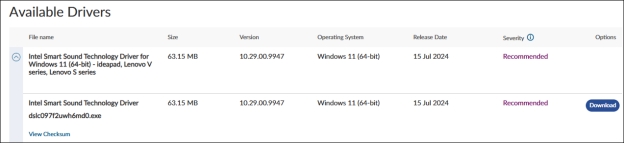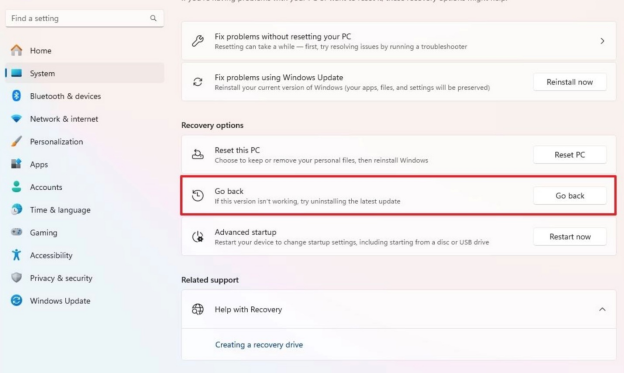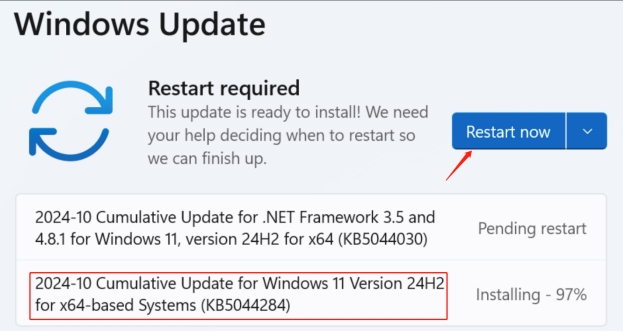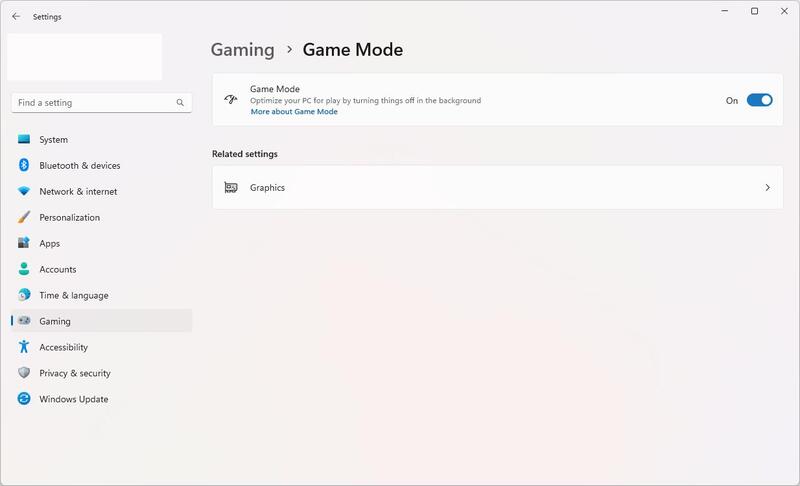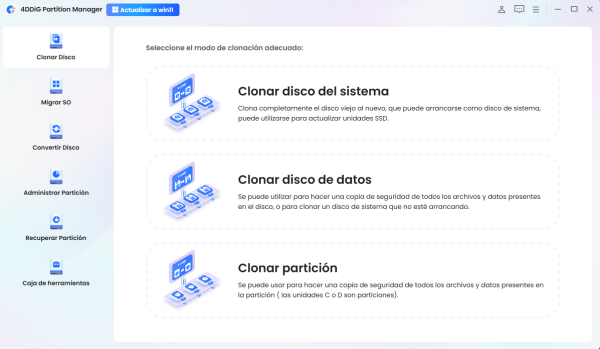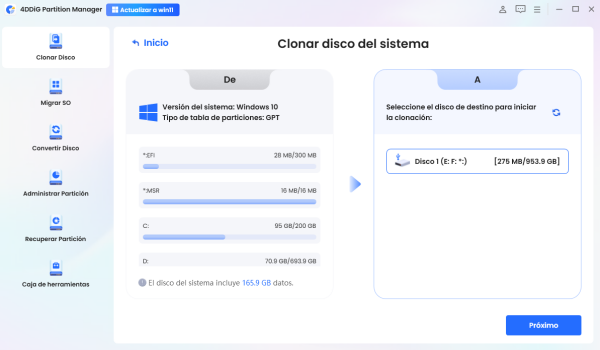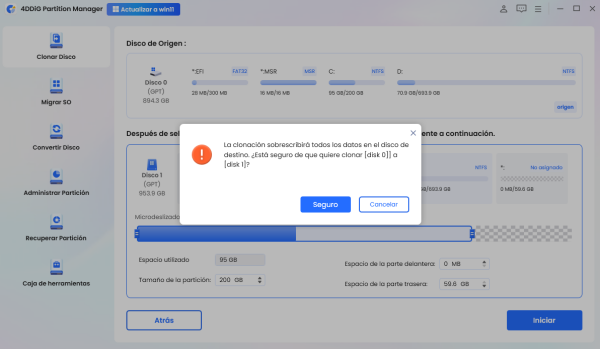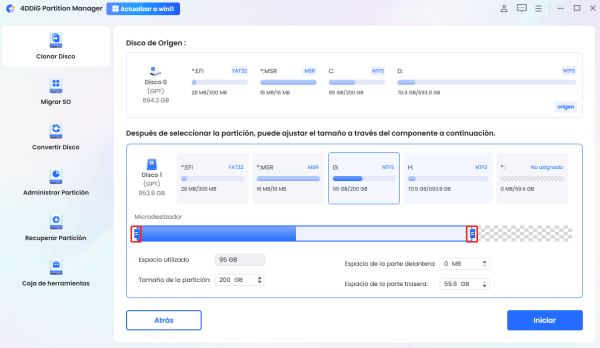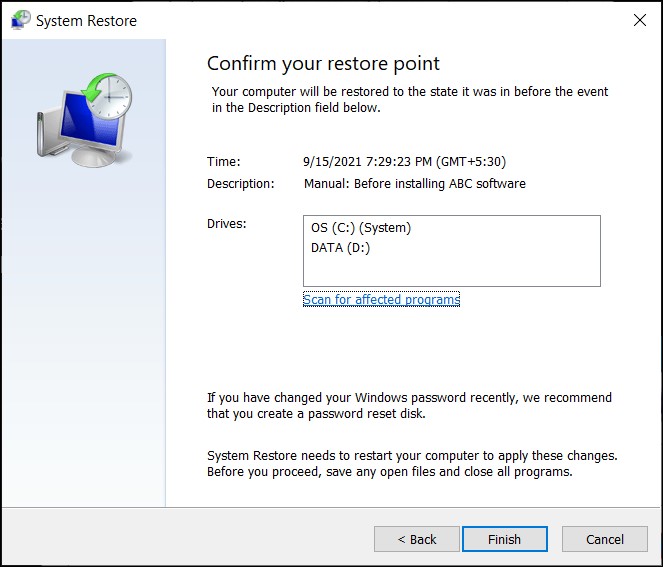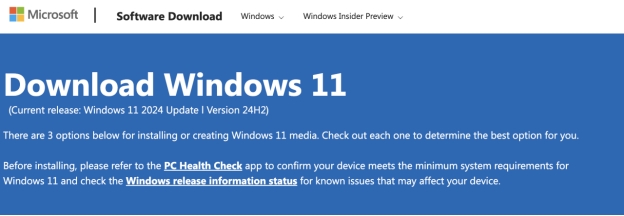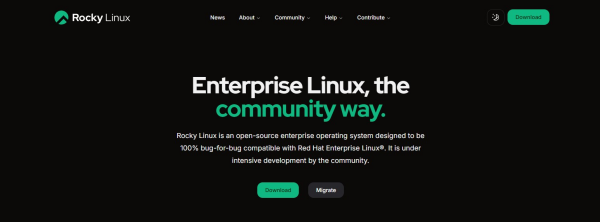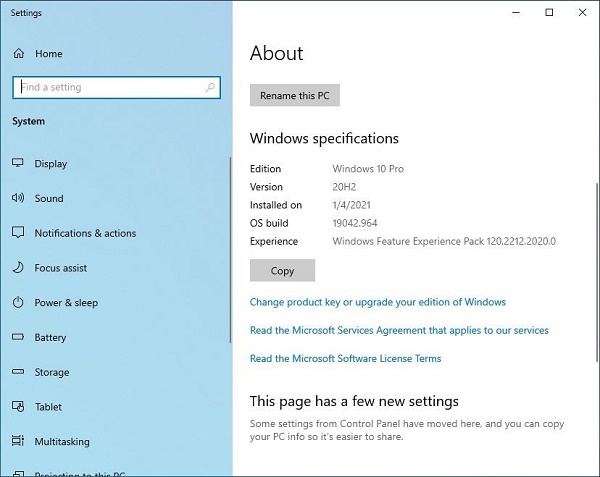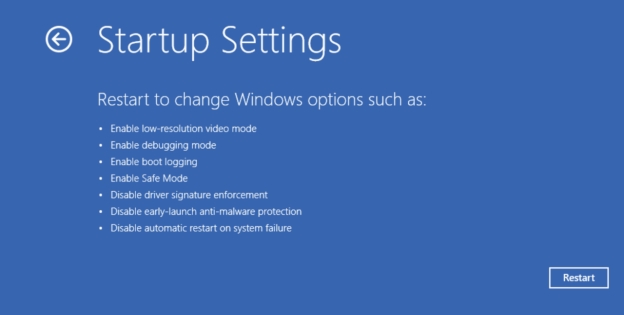Problemas y Soluciones Conocidos de Windows 11 24H2
La versión 24H2 de Windows 11 incorpora nuevas funciones y actualizaciones de seguridad, aunque no está libre de errores. Todos los usuarios han informado de que, al probar las actualizaciones, han sufrido diversos quebraderos de cabeza, como fallos de red y un error de pantalla azul. Si solucionas estos problemas de Windows 11 24H2 rápidamente, podrás disfrutar.
En esta guía, analizamos los problemas más comunes y sus soluciones para que puedas sacar el máximo partido a la actualización de Windows 11.
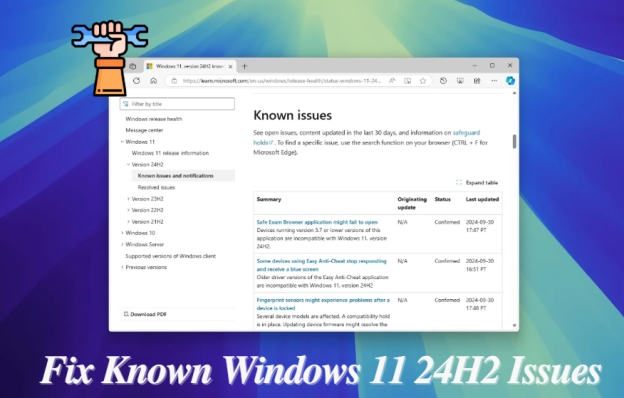
Parte 1. Problemas conocidos sobre Windows 11 24H2 después de actualizar
Existe una lista de problemas de Windows 11 24H2 admitida por Microsoft con la actualización. He aquí un desglose:
1️⃣ Problemas de red de Windows 11 24H2
- Tras la actualización, los usuarios pierden la conexión e Internet se vuelve inestable.
- Los adaptadores de red dejan de responder a veces.
2️⃣ Mi impresora no funciona después de instalar 24H2
- En algunos sistemas también han desaparecido impresoras Canon conectadas a través de servidores de impresión.
- No se detectan los dispositivos USB compatibles con el protocolo de exploración eSCL.
3️⃣ Windows 11 24H2 hardware no compatible (compatibilidad & problemas de actualización)
- Algunos dispositivos ASUS no pueden instalar la versión 24H2 por incompatibilidad.
- Los errores se deben a conflictos con el controlador Intel Smart Sound Technology (SST).
- Algunos dispositivos compatibles no recibieron la opción de actualización.
4️⃣ Problemas de pantalla azul de Windows 11 24H2
- Algunas de las aplicaciones como Voicemeeter pueden bloquearse creando una Pantalla Azul de la Muerte (BSOD).
- A veces, los juegos fáciles con antitrampas hacen que el sistema se bloquee.
5️⃣ Problemas de fingerprint en Windows 11 versión 24H2
- Los sensores de huellas dactilares pueden bloquear o desbloquear el dispositivo a veces y fallar otras después de instalar la actualización.
6️⃣ Problemas de espacio en Windows 1124H2
- El Liberador de espacio en disco puede confundirse, diciendo que ve almacenamiento que no existe.
7️⃣ Problemas de juego en Windows 11 versión 24H2
- Los juegos que tienen Easy Anti-Cheat activado dejarán de responder aleatoriamente, o causarán BSOD.
- A veces un juego puede congelarse o no iniciarse después de actualizar a Windows 11 24H2.
Parte 2. Cómo solucionar los problemas de Windows 11 24H2 [uno por uno].
A continuación encontrará soluciones que han demostrado ser viables para solucionar los problemas más comunes:
1. Para problemas de red:
Si tienes problemas con el WiFi de Windows 11 24H2 puedes restablecer la configuración de red o actualizar el controlador de red de tu ordenador para solucionarlos siguiendo estos pasos:
⭕ Pasos para restablecer la configuración de red:
Toque el icono inferior izquierdo del menú Inicio y seleccione "Configuración".
-
Toca en la pestaña izquierda del menú "Red e Internet". A continuación, seleccione "Configuración de red avanzada".
-
Seleccione "Restablecer Red" y haga clic en "Restablecer ahora" para reiniciar el ordenador.

⭕ Pasos para actualizar el controlador de red:
-
Busca y abre "Administrador de dispositivos" en el menú Inicio, abajo a la izquierda.
Despliegue el catálogo izquierdo de "Adaptadores de red".
-
Haga clic con el botón derecho en "Intel ... Conexión de red". Seleccione "Actualizar controlador" en el menú emergente.

2. Para problemas con la impresora:
Eliminar todos los controladores de impresora y luego volver a agregar la impresora también se ha demostrado factible por los usuarios en Reddit para deshacerse de la impresora de Windows 11 24H2 de Windows 11:
⭕ Pasos para eliminar todos los controladores de impresora y leer la impresora:
-
Ejecutar Win 11 Configuración y pulse la izquierda "Bluetooth & dispositivos".
Proceda a pulsar la etiqueta "Impresoras & escáneres".
-
Verás la impresora conectada a tu ordenador. Pulsa el botón derecho botón "Eliminar" para desinstalarla.

-
Una vez hecho esto, vuelve a la pantalla "Impresoras y escáneres" y pulsa el botón azul "Añadir dispositivo" para volver a añadir una impresora o un escáner.
Actualmente no existe ninguna solución oficial.
3. Por Problemas de Compatibilidad/Actualización
Estas son las soluciones para los problemas de compatibilidad y actualización
1) Actualizar a Windows 11 24H2 con un archivo ISO
Puede resolver los problemas de Windows 11 24H2 actualizando con un archivo ISO con los siguientes pasos:
⭕ Pasos:
-
Visite el sitio web oficial de Microsoft para la descarga de Windows 11 y haga clic en "Descargar ahora" para obtener el archivo ISO de Windows 11 24H2.

-
Elige la hora, el idioma y la región y toca después en "Confirmar".
-
En la nueva pantalla, active el botón "Descarga de 64 bits" para iniciar la descarga del archivo ISO.
-
Haga doble clic en el archivo ISO descargado para ejecutarlo y comenzar el proceso de instalación
-
Omitir actualizaciones, asegúrese de que estén seleccionados Ajustes, archivos y aplicaciones, y haga clic en Instalar. Ahora espera mientras se instala la actualización.
2) Instalar versiones más recientes de controladores de audio Intel SST
Si la actualización de Windows no le ha puesto al día con la última versión de los controladores SST (Smart Sound Technology), visite el sitio web del fabricante y descargue los controladores desde allí. sitio web del fabricante y descargar los controladores de allí para resolver Windows 11 24H2 no problemas de audio.
⭕ Pasos:
-
Descargue el controlador del sitio web del fabricante del ordenador.
-
Pulse el botón azul "Descargar" en el lado derecho para instalar el SST Controlador de audio.
-
Siga las instrucciones en pantalla para finalizar la instalación. Una vez finalizada, reinicie el ordenador.

4. Para problemas de BSOD:
Si se enfrenta a problemas de rendimiento de Windows 11 24H2 o problemas de pantalla azul entonces una reversión será su mejor opción para obtener un rendimiento estable. O, encontrar más soluciones consultando directamente esta guía de reparación: Cómo solucionar el problema de Windows 11 24H2 BSOD [¡Solucionado!]
1) Volver a Windows 11 23h2
Estos son los pasos para utilizar la función de reversión incorporada para ir a la versión 23h2 de Windows 11. Sin embargo, debe tener en cuenta que esta función sólo está disponible dentro de los 10 días posteriores a la actualización a 24H2.
⭕ Pasos:
Vaya a Sistema > Recuperación en Configuración del equipo.
Pulse "Volver" y "Siguiente" para continuar.
-
Haga clic en "Siguiente" para todas las opciones excepto cuando se le pida que actualice. haga clic en "No, gracias".

5. Para huellas dactilares & Problemas de espacio:
Los problemas de huella dactilar y espacio suelen deberse a problemas de archivos con la actualización de 24H2. la actualización 24H2 y una simple instalación del parche solucionará este problema.
1) Instale el parche KB5044284
La instalación de este parche de actualización específico solucionará los problemas con su escáner de huellas dactilares.
⭕ Pasos:
-
Abra Configuración y, a continuación, haga clic en el elemento Abrir Windows Update.

Busque actualizaciones e instale el parche KB5044284.
Después de la instalación, puede reiniciar su PC.
6. Para las ediciones de Juegos:
Si tienes problemas con tus juegos, puedes seguir estas opciones para solucionarlos solucionarlos:
1) Desactivar el modo Juego
Desactivar el modo de juego puede solucionar este problema en la mayoría de los casos.
⭕ Pasos:
En Ajustes > Juegos > Modo Juego.
-
Desactivar el Modo Juego.

2) Actualizar sus juegos
Las actualizaciones de juegos suelen incluir optimizaciones y correcciones de compatibilidad para la última versión del sistema operativo. En otras palabras, la actualización de juegos puede garantizar que puedan funcionar mejor con la versión Windows 11 24H2. Por lo tanto, compruebe si sus juegos tienen nuevas actualizaciones. Si están disponibles, actualícelos ya que esto puede solucionar el problema.
Por el momento, no hay soluciones oficiales para el problema de que el juego deje de responder
Parte 3. Hacer Backup del Disco Duro antes de Actualizar Windows 11 Versión 24H2
Una copia de seguridad fiable de sus datos se debe hacer antes de resolver Windows 11 24H2 quejas, y encontrará 4DDiG Partition Manager una forma versátil de llevar a cabo la gestión del disco. El 24H2 también se asegura de que sus particiones se gestionan correctamente, copias de seguridad seguras y limpias para actualizar a Windows 11 24H2.
Características principales de 4DDiG Partition Manager:
- Clona fácilmente toda la unidad de disco para realizar copias de seguridad de datos
- Actualiza la unidad de disco a una mayor sin perder datos
- Sin pérdida de datos para Migrar el SO Windows a SSD, HDD, etc. sin reinstalar sistema
- Puede convertir el sistema de archivos de NTFS a FAT32, exFAT y viceversa
- Convierte un disco de MBR a GPT y viceversa
- Redimensione, fusione, formatee, recupere, cree, elimine, redimensione, extienda y reduzca particiones sin esfuerzo.
- Capaz de comprobar el estado de salud del disco
- Crea un disco WinPE como un USB de arranque sin Medial Creation Tool para arrancar Windows
Descarga Segura
Pasos para Clonar Disco Usando 4DDiG Partition Manager
-
Ejecuta 4DDiG Partition manager y selecciona "Clone Disk" > "Clone Data/OS Disco".

-
Elija un disco de destino en el que desee realizar la copia de seguridad de los datos. A continuación, haga clic en "Siguiente" para continuar.

Nota:
Si el disco de destino está vacío o ha movido los datos a otro dispositivo dispositivo, haga clic en "Seguro" en el mensaje que indica que el proceso de clonación puede borrar todos los datos de la unidad de destino.

-
Realice la gestión de particiones para el disco de destino, como redimensionar sus particiones donde desea crear la copia de seguridad. Una vez realizada la gestión, pulse Iniciar. Ahora espere hasta que el proceso se haya completado entonces usted puede hacer clic en Finalizar y cerrar el programa.

Conclusión
Mientras que los problemas de Windows 11 24H2 pueden estar rompiendo su experiencia, tienen una solución rápida y sencilla. Estos métodos no sólo le ayudarán a través de la actualización, sino que también le ayudan a solucionar problemas de red y solucionar errores BSOD.
4DDiG Partition Manager es indispensable, ya que permite copias de seguridad y una gestión eficaz del disco. Protege sus datos y elimina la de actualizar cualquier sistema. Siempre que tengas alguna otra opinión bienvenido a comentar en el área de abajo.
Descarga Segura
También te puede interesar
- Home >>
- Problemas de Windows >>
- Problemas y Soluciones Conocidos de Windows 11 24H2