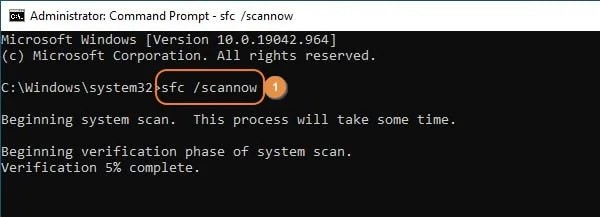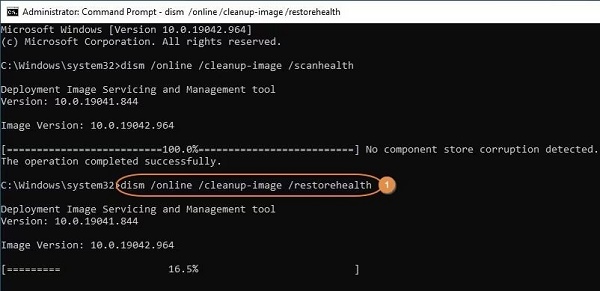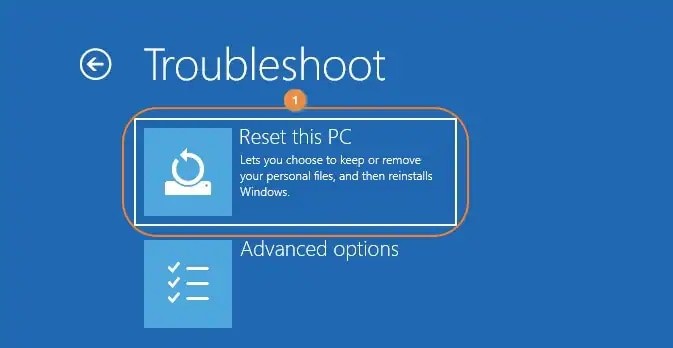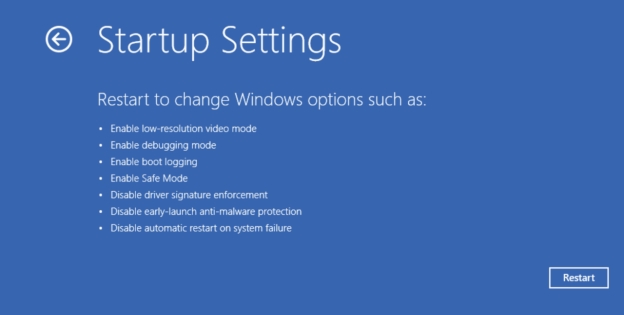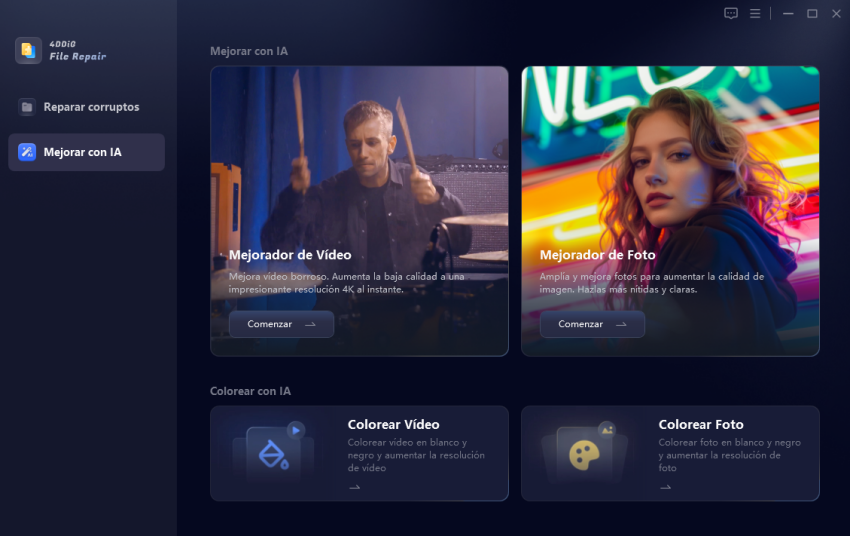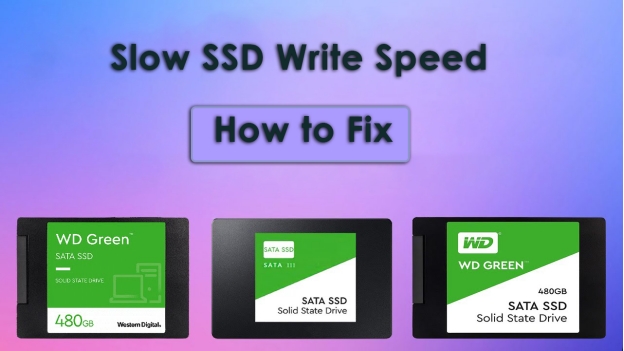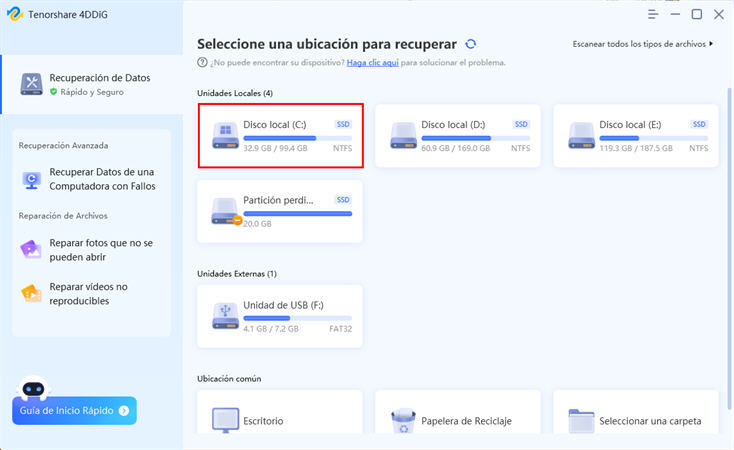Cómo Solucionar el Error Inserta tu medio de instalación o de recuperación de Windows
Encontrarse con el mensaje «Inserta tu medio de instalación o de recuperación de Windows» puede resultar frustrante para cualquier usuario. Este mensaje suele aparecer cuando se intenta solucionar o reparar problemas dentro del sistema operativo. ¿Cómo se puede solucionar el mensaje «Inserta tu medio de instalación o de recuperación de Windows»? En esta guía completa, profundizaremos en las razones que originan este mensaje, exploraremos métodos para recuperar datos de un disco duro que no arranca y presentaremos tres formas efectivas de solucionar el problema. Sea cual sea la situación, ya sea una pérdida de datos o dificultades para iniciar la recuperación de Windows, este artículo te proporcionará los conocimientos y soluciones que necesitas.
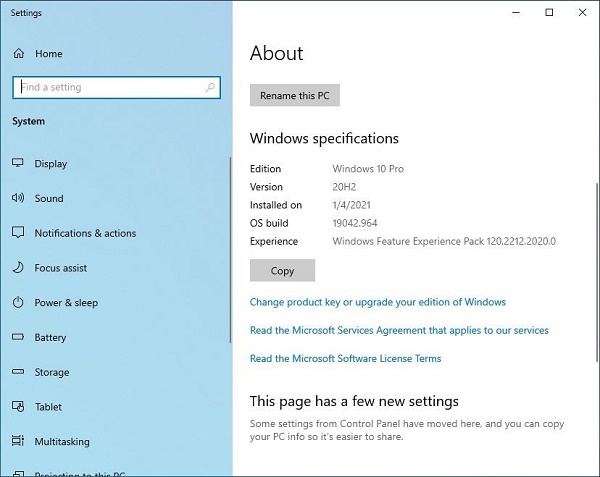
Parte 1: ¿Por qué aparece el mensaje «Inserta los medios de instalación o recuperación de Windows para continuar»?
Este mensaje puede desconcertar a los usuarios y generar dudas sobre su causa. Para comprender las razones de esta solicitud, es necesario analizar los complejos mecanismos del sistema operativo Windows. A continuación, se presentan los escenarios más comunes que provocan este mensaje y las causas subyacentes que obligan a utilizar medios externos de instalación o recuperación.
1.1 Archivos del sistema corruptos
Una de las principales razones de este mensaje es la corrupción de archivos esenciales para el sistema. Windows depende de una intrincada red de archivos para funcionar correctamente y, si estos se corrompen, el sistema operativo puede tener problemas para iniciarse o recuperarse. Estas corrupciones pueden deberse a factores como apagados inesperados del sistema, infecciones por malware o fallos de hardware.
1.2 Errores de configuración de inicio
La configuración de inicio de un sistema operativo Windows determina qué archivos son necesarios para que este se cargue correctamente. Si hay discrepancias o errores en esta configuración, el sistema podría no localizar los archivos esenciales durante el proceso de arranque, lo que provoca el mensaje «Inserta tu medio de instalación o de recuperación de Windows». Esto suele ocurrir cuando se cambian los parámetros de configuración de inicio, se producen fallos en las actualizaciones de Windows o se produce un apagado inadecuado.
1.3 Gestor de arranque dañado o ausente
El gestor de arranque es un componente crítico que permite que el sistema operativo se cargue correctamente. Cuando carece de este componente o está dañado, el sistema no puede iniciarse y aparece el mensaje solicitando la inserción de los medios de instalación o recuperación. Los problemas con el gestor de arranque pueden deberse a varios factores, como registros de arranque dañados, borrados accidentales o conflictos con software de terceros.
1.4 Errores en las actualizaciones de Windows
Las actualizaciones de Windows están diseñadas para mejorar la seguridad y el rendimiento del sistema operativo. Sin embargo, si una actualización falla durante la instalación o se interrumpe, el sistema puede volverse inestable. En estos casos, puede que sea necesario utilizar medios de instalación o recuperación para restaurar la estabilidad del sistema.
1.5 Incompatibilidad de archivos del sistema
El sistema operativo Windows consta de numerosos archivos que deben funcionar de manera conjunta. En algunos casos, la incompatibilidad entre estos archivos puede derivar en la solicitud de medios de instalación o recuperación. Esto ocurre cuando los archivos del sistema se alteran o son reemplazados por versiones incompatibles.
Parte 2: Cómo recuperar datos de un disco duro que no arranca
¿Cómo se soluciona el error «inserta tu medio de instalación o de recuperación de Windows»? Cuando te enfrentas a un disco duro que no arranca, lo más importante es recuperar los datos importantes. Tenorshare 4DDiG es una solución fiable para recuperar datos de un disco duro dañado . A continuación, explicamos por qué elegir Tenorshare 4DDiG es una decisión acertada y proporcionamos una guía paso a paso para utilizar el programa. Gracias a su interfaz intuitiva y potentes algoritmos de recuperación, Tenorshare 4DDiG es ideal para restaurar datos importantes. Tenorshare 4DDiG ha demostrado su eficacia en diversos escenarios, como eliminaciones accidentales, errores de formato y fallos del sistema. El programa utiliza técnicas avanzadas de escaneo para localizar y recuperar archivos perdidos con una alta tasa de éxito. Su compatibilidad con una amplia variedad de tipos de archivos y dispositivos de almacenamiento garantiza una solución versátil y completa para la recuperación de datos.
Descarga
Segura
Descarga
Segura
-
Selecciona el disco local.
Tras instalar y ejecutar Tenorshare 4DDiG, accede a la sección «Recuperación de datos». Selecciona el disco local y haz clic en «Iniciar» para comenzar el escaneo. Personaliza el proceso seleccionando tipos específicos de archivos en la esquina superior derecha.
-
A continuación, escanea el disco local.
El software realizará un escaneo rápido y profundo del disco seleccionado para localizar datos perdidos. Puedes pausar o detener el escaneo en cualquier momento. La interfaz organiza los archivos en categorías y permite inspeccionar los archivos de cada tipo en detalle.
-
Previsualiza y recupera los datos:
Identifica los archivos objetivo, prévisualízalos para verificar su contenido y selecciona la opción «Recuperar». Asegúrate de guardar los datos recuperados en una partición diferente para evitar sobrescribir los datos originales y garantizar la seguridad de la información.
Parte 3: Cómo solucionar el error «Inserta los medios de instalación o recuperación de Windows para continuar»
¿Cómo solucionar el error «Inserta los medios de instalación o recuperación de Windows para continuar»? Una vez abordada la recuperación de datos, es momento de explorar tres métodos efectivos para resolver este problema. Estas soluciones están diseñadas para abordar las causas subyacentes y permitir que el sistema arranque o se recupere correctamente.
Método 1: Ejecuta el Comprobador de archivos del sistema (SFC)
El Comprobador de archivos del sistema (SFC) es una herramienta fundamental de Windows para solucionar y reparar archivos del sistema dañados que podrían estar causando el mensaje «Inserta tu medio de instalación o recuperación de Windows». Esta herramienta integrada está diseñada para escanear y restaurar archivos del sistema dañados o ausentes, lo que ayuda a restaurar la estabilidad del sistema operativo.
Pasos para ejecutar SFC:
-
Pulsa Win + X y selecciona «Símbolo del sistema (Administrador)» o «PowerShell (Administrador)».
-
Si aparece un aviso, haz clic en «Sí» para otorgar permisos administrativos.
-
En la ventana del símbolo del sistema o PowerShell, escribe el siguiente comando y pulsa Intro:
-
sfc /scannow
-
Presiona Intro para iniciar el proceso de escaneo.
-
El Comprobador de archivos del sistema comenzará a escanear y reparar archivos dañados.
-
Este proceso puede tardar un tiempo, así que sé paciente hasta que alcance el 100 %.
-
Al final del escaneo, se mostrarán los resultados en el símbolo del sistema o en PowerShell.
-
Si se encuentran problemas y se reparan, se indicará en el informe.
-
Una vez que se complete el análisis SFC y se realicen las reparaciones necesarias, reinicia tu computadora para aplicar los cambios.

Método 2: Utiliza la herramienta DISM
La herramienta DISM (Deployment Image Service and Management Tool) es una utilidad avanzada de Windows que puede solucionar problemas de corrupción que el Comprobador de archivos del sistema (SFC) no puede resolver por completo. Es especialmente útil para solucionar problemas relacionados con la imagen de Windows y utilizar esta herramienta puede aumentar significativamente tus posibilidades de resolver el mensaje «Inserta los medios de instalación o recuperación de Windows».
Pasos para usar la herramienta DISM:
-
Pulsa Win + X y selecciona «Símbolo del sistema (Administrador)» o «PowerShell (Administrador)».
-
Si se te solicita, haz clic en «Sí» para otorgar permisos administrativos.
-
En el símbolo del sistema o en PowerShell, escribe el siguiente comando y pulsa Intro.
-
DISM /Online /Cleanup-Image /CheckHealth
-
Este comando comprueba si hay corrupción en la imagen de Windows, pero no la repara.
-
Si el comando CheckHealth indica posibles problemas, puedes proceder a escanear y restaurar la integridad de la imagen de Windows. A continuación, escribe el siguiente comando y pulsa «Enter»:
-
DISM /Online /Cleanup-Image /RestoreHealth
-
Deja que la herramienta complete el escaneo y las reparaciones. Este proceso puede llevar un tiempo.
-
Es posible que la herramienta DISM requiera una conexión a Internet para descargar los archivos de reemplazo. Asegúrate de que tienes una conexión estable durante este proceso.
-
Cuando se complete el escaneo y la restauración con DISM, reinicia tu ordenador para aplicar los cambios.

Método 3: Restablecer Windows a su configuración de fábrica
Cuando todas las demás soluciones hayan fallado y el mensaje «Inserta los medios de instalación o recuperación de Windows para continuar» persista, restablecer Windows a su configuración de fábrica puede ser una solución integral. Este proceso implica reinstalar Windows y te permite elegir entre conservar o eliminar tus archivos personales según tus preferencias. Aunque es una medida drástica, es efectiva para resolver problemas de sistema profundos que pueden estar causando este mensaje.
- Consideraciones esenciales antes de restablecer: Antes de restablecer Windows, ten en cuenta lo siguiente:
- Haz una copia de seguridad de tus datos: Asegúrate de hacer una copia de seguridad de todos tus archivos importantes. Al restablecer Windows, se eliminarán todas las aplicaciones y configuraciones instaladas, por lo que es crucial hacer una copia de seguridad de tus datos.
- Crea un punto de restauración del sistema. Genera un punto de restauración antes de iniciar el proceso. Así, si surgen problemas durante o después del proceso, podrás regresar a un estado anterior.
- Ten listos los medios de instalación: Dependiendo de tu sistema, podrías necesitar los medios de instalación de Windows (un USB o un DVD) para completar el restablecimiento. Asegúrate de tenerlos preparados.
Pasos para restablecer Windows a su configuración de fábrica:
-
Haz clic en el botón de Inicio y, a continuación, en Configuración (icono de engranaje).
-
En el panel de Configuración, selecciona Actualización y seguridad.
-
En la barra lateral izquierda, haz clic en Recuperación.
-
En la sección «Restablecer este PC», haz clic en el botón «Comenzar».
-
Elige una de las opciones:
-
«Conservar mis archivos»: elimina aplicaciones y configuraciones, pero conserva tus archivos personales.
-
«Eliminar todo»: borra todos los archivos personales, aplicaciones y configuraciones.
-
Sigue las instrucciones que aparecen en pantalla para completar el proceso de restablecimiento.
-
Si se te solicita, inserta el medio de instalación de Windows y continúa.
-
Ten en cuenta que el proceso de restablecimiento puede llevar tiempo. Cuando se complete, tu ordenador se reiniciará.
-
Tras el reinicio, sigue las instrucciones que aparecen en pantalla para configurar Windows.

Parte 4: preguntas frecuentes
P1: ¿Qué significa «Inserta los medios de instalación o recuperación de Windows para continuar»?
R: este mensaje aparece cuando el sistema operativo requiere medios de instalación o recuperación externos para acceder a archivos esenciales y solucionar problemas. Suele aparecer al intentar iniciar el sistema operativo o realizar procedimientos de recuperación.
P2: ¿Cómo se puede evitar el mensaje «Inserta tu medio de instalación o recuperación de Windows»?
R: Para evitarlo, se recomienda actualizar regularmente el sistema, crear puntos de restauración y realizar copias de seguridad periódicas de los datos importantes. Estas prácticas ayudan a prevenir errores y proporcionan opciones de recuperación sin necesidad de medios externos.
P3: ¿Cómo crear un medio de instalación o recuperación de Windows?
R: Para crear un medio de instalación o recuperación de Windows, se debe utilizar una unidad USB o DVD. Microsoft ofrece la herramienta Media Creation Tool para facilitar este proceso. Visita el sitio web oficial de Microsoft, descarga la herramienta y sigue las instrucciones en pantalla para crear el medio.
Conclusión:
Para resolver el mensaje «Inserta los medios de instalación o recuperación de Windows para continuar», es necesario comprender las causas principales, recuperar datos importantes e implementar soluciones prácticas. Ya sea utilizando las versátiles capacidades de Tenorshare 4DDiG o las herramientas integradas de Windows, como SFC y DISM, los usuarios pueden superar estos desafíos y restaurar sus sistemas a un estado óptimo. Este artículo proporciona las herramientas necesarias para solucionar este problema común de Windows y ofrece respuestas a preguntas frecuentes y soluciones completas para gestionar eficazmente esta situación.
También te puede interesar
- Home >>
- Problemas de Windows >>
- Cómo Solucionar el Error Inserta tu medio de instalación o de recuperación de Windows