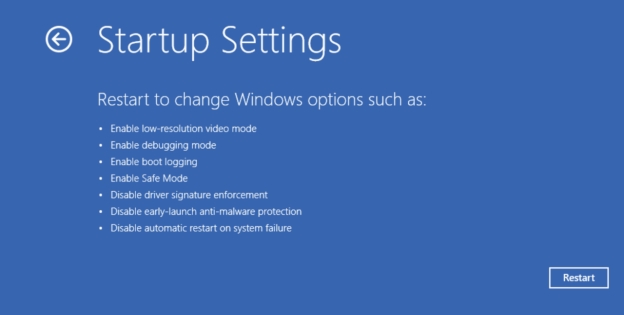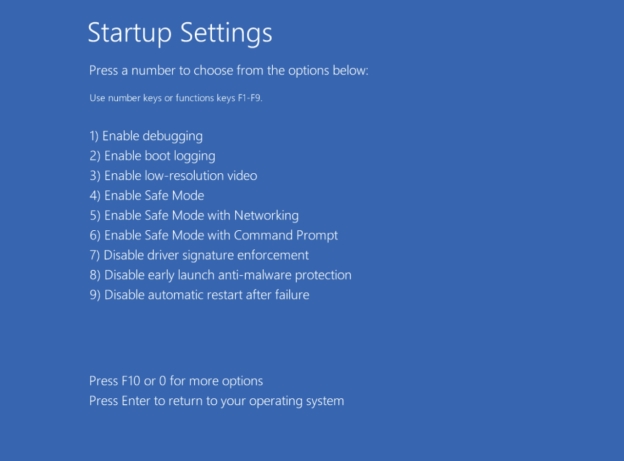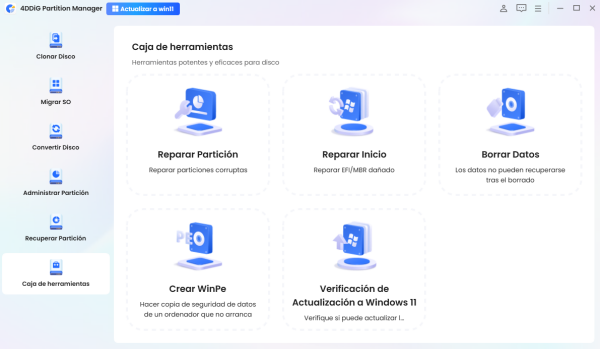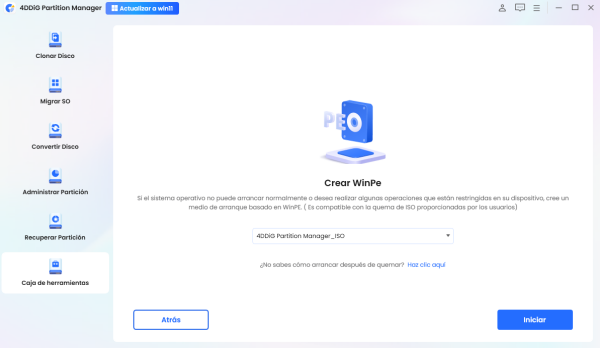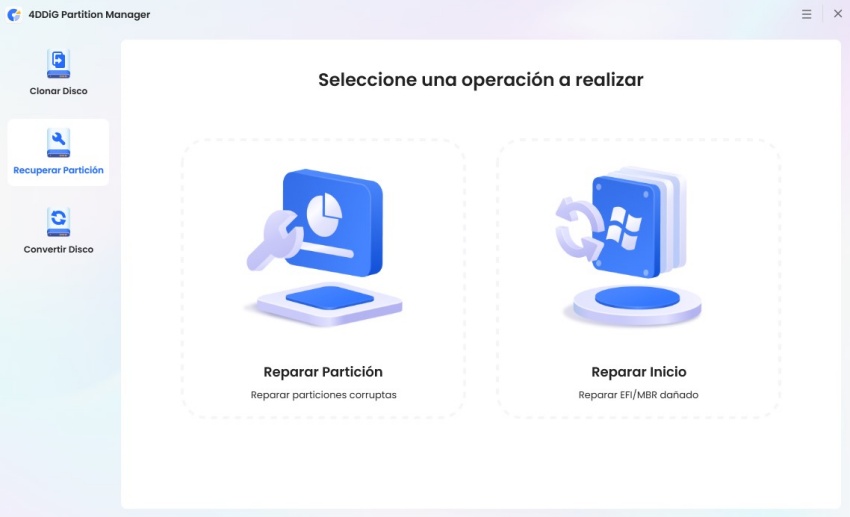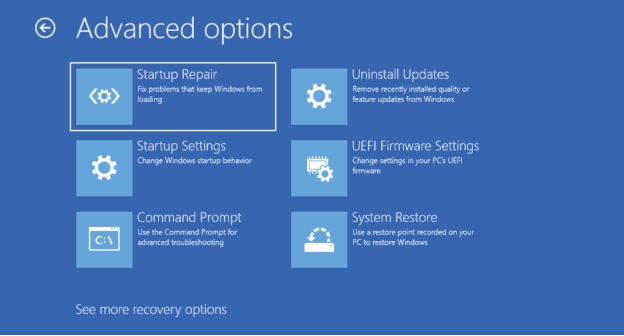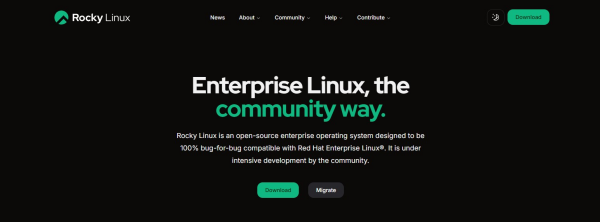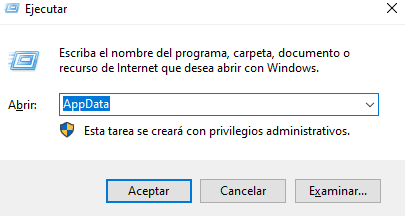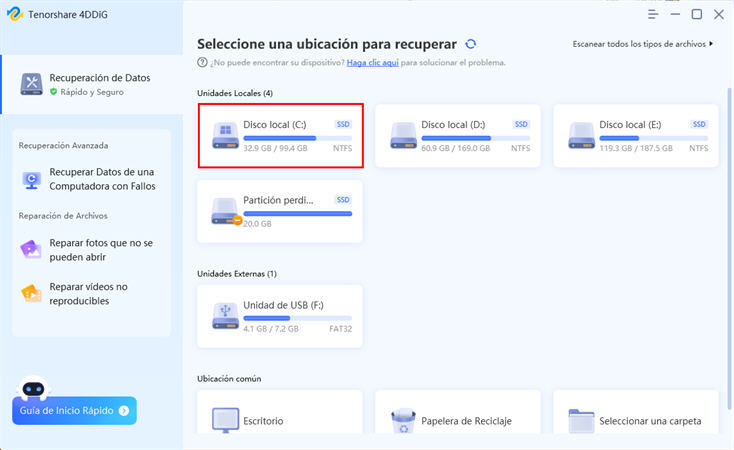Cómo solucionar Windows 11 atascado en el arranque después de KB5043145 actualización
¿A menudo encuentra su computadora portátil atascada en la pantalla de inicio después de la actualización KB5034145 cuando intenta encenderla? Cuando inicia Windows 11, se cuelga en el logotipo de inicio durante minutos u horas sin razón aparente. Algunas personas asumen que forzar un apagado podría solucionar el problema temporalmente. Sin embargo, este enfoque no es sostenible ni seguro para sus datos o la estabilidad del sistema. Pero no te preocupes. Este artículo abordará completamente el problema de Windows 11 atascado en la pantalla de inicio/inicio/carga. En esta publicación, veremos las posibles razones y mejores tratamientos para la computadora portátil atascada en la pantalla de inicio después del problema de actualización KB5034145.
Solución 1: Desconectar todos los periféricos y reiniciar
Un dispositivo de almacenamiento USB que funciona mal puede ser la razón detrás de que Windows se atasque en el inicio después del problema de actualización KB5034145. En esta situación, debe desenchufar todos los dispositivos USB funcionales, como Bluetooth, lectores de tarjetas SD, unidades flash, dongles de ratón inalámbricos y más, conectados a su computadora mediante cables USB.
Recuerde reiniciar la computadora después de desenchufar los cables USB y dispositivos. De esta manera, su computadora debería arrancar sin ningún problema.
Este enfoque debería ser capaz de resolver su problema. Sin embargo, pruebe las siguientes soluciones si este método no resuelve el problema.
Cómo solucionar el problema de SSD/HDD no reconocido tras la actualización KB5063878 de Windows 11
Solución 2: Reiniciar la computadora portátil en modo seguro
Las actualizaciones de Windows u otros problemas pueden ser ocasionalmente el origen del problema de Windows 11 atascado en la pantalla de carga. Para que el equipo vuelva a arrancar correctamente, ahora puede entrar en Modo seguro, no hacer nada y reiniciarlo. Se instala un conjunto mínimo de controladores, software y servicios antes de que se active el Modo seguro. El modo seguro se inicia sin problemas cuando el equipo está atascado en la pantalla de inicio y Windows no puede iniciarse normalmente. Encontrará útil solucionar problemas allí.
-
Para acceder al modo seguro cuando Windows 10 se atasca en la pantalla de carga, debe iniciar el equipo desde el CD de arranque o reiniciarlo más de tres veces seguidas hasta que aparezca la pantalla Preparando la reparación automática.
-
Después de eso, elija “Opciones avanzadas” > “Solucionar problemas” > “ Opciones avanzadas” > “Configuración de inicio” > “Reiniciar”.

-
Para iniciar tu computadora en Modo seguro, pulsa la tecla 4 o F4 en tu teclado.

Solución 3: Sistema de comprobación y reparación
También tiene la opción de crear WinPE con 4DDig Partition Manager para solucionar rápidamente el problema de la computadora portátil atascada en la pantalla de inicio. Entre las muchas características sólidas de esta solución todo incluido se encuentra la capacidad de generar un medio WinPE de arranque, que es necesario para acceder a su sistema incluso si no se puede arrancar. Además, su capacidad para reparar particiones dañadas de Master Boot Record (MBR) o EFI, también conocido como arranque de reparación, garantiza una restauración efectiva del proceso de arranque .
Descarga Segura
Siga estos pasos para crear un medio WinPE de arranque usando 4DDig Partition Manager:
-
Una vez instalado y puesto en marcha 4DDiG Partition Manager , conecte una unidad flash USB o CD/DVD a su computadora.
-
A continuación, seleccione “Caja de herramientas” en el menú de la izquierda y luego haga clic en “Crear WinPE” para continuar.

-
A continuación, grabe el programa en el USB.

Arrancar con WinPE Media
Una vez creado el medio WinPE, siga estos pasos para arrancar su sistema desde él:
-
Inserte el USB/CD de arranque en la computadora portátil afectada.
-
Reinicie el equipo y presione la tecla Menú de arranque correspondiente (a menudo F2, F12, DEL o ESC) para abrir las opciones de arranque.
-
Utilice las teclas de flecha para seleccionar la unidad USB/CD como dispositivo de arranque y, a continuación, presione Entrar.
-
Una vez dentro del entorno WinPE, puede realizar varias operaciones tales como:
- Arranque de reparación: corrija particiones MBR o EFI dañadas.
- Recuperación de Particiones: Recuperar particiones perdidas o dañadas.
- Clonación de discos: Backup de datos de sistemas que no son de arranque.
-
Aquí seleccionamos Repair Boot para solucionar el problema.

Una vez finalizado el proceso de reparación, haga clic en Finalizar y reinicie el equipo. Si se resuelve el problema, el sistema debería arrancar correctamente sin interrupciones.
Solución 4: Volver a la versión anterior
Si todavía está atascado en la pantalla de carga de Windows, puede hacer una cosa más. Sin embargo, debe tener copias de seguridad del sistema en su computadora para evitar desastres al usar esta estrategia. Si su computadora tiene una copia de seguridad completa del sistema, siga estos pasos:
-
Haga clic en Reparar su computadora después de encender Windows y presionar F8 o Mayús.
-
Si se le solicita que seleccione un teclado cuando el modo de reparación de Windows esté listo, haga clic en Aceptar. Si se le solicita que elija una cuenta e introduzca una contraseña, haga clic en Aceptar.
-
En Opciones de recuperación del sistema , seleccione Restaurar sistema para ver todos los puntos de restore de Windows.

-
Elija el punto de restore generado cuando su máquina estaba sana y salva, y si no ve todos los puntos de restore, elija Mostrar puntos de restore adicionales.
-
Presione Siguiente . Después de eso, todo lo que tienes que hacer es esperar pacientemente a que restaure todo tu Windows al punto elegido.
Solución 5: Reinstalación limpia de Windows 11
Si nada ha funcionado hasta ahora y su computadora portátil aún se congela al inicio, debe intentar una reinstalación limpia de Windows 11. Recuerde hacer una copia de seguridad de su computadora antes de la actualización KB5034145.
Aunque este procedimiento será sencillo, algunos archivos y datos pueden perderse. Simplemente haga una copia de seguridad de sus datos, formatee el disco duro de su computadora y luego vuelva a instalar Windows 11.
Solo necesita una conexión a Internet y una unidad USB con al menos 8GB de almacenamiento.
Siga estos pasos para crear una instalación USB de arranque para Windows 11:
-
Inserte la unidad USB en su PC.
-
Descargue la herramienta de creación de medios del sitio web de Microsoft.
-
Ejecute la herramienta descargada como administrador.
-
Acepte los términos de la licencia para continuar.
-
Desmarque la casilla “Usar opciones recomendadas para este PC” para seleccionar manualmente el idioma y la edición deseados.
-
Seleccione la unidad flash USB como medio de instalación y haga clic en Siguiente (Recordatorio: se formateará la unidad y se perderán todos los datos).
-
Una vez completado el proceso de creación de medios, haga clic en Finalizar.
-
La unidad USB ya está lista para ser utilizada como medio de instalación de arranque.
Antes de continuar con la instalación limpia, haga una copia de seguridad de todos los archivos importantes (por ejemplo, documentos, fotos y aplicaciones), ya que todo en la PC de destino se borrará.
Pasos para realizar una instalación limpia de Windows 11
-
Inserte la unidad USB de arranque en la PC donde desea instalar Windows 11.
-
Reinicie su PC mientras mantiene presionada la tecla Mayús para ingresar al Entorno de Recuperación de Windows (WinRE).
Seleccione la opción para arrancar desde la unidad USB.
-
En la pantalla Configuración de Windows, seleccione el idioma, la hora y las preferencias del teclado y, a continuación, haga clic en Siguiente.
Haga clic en Instalar ahora para comenzar la instalación.
-
Si se le solicita una clave de producto, seleccione No tengo una clave de producto (Windows se activará automáticamente más adelante con su cuenta Microsoft).
-
Elija la misma edición de Windows que se instaló anteriormente para garantizar la activación. Haga clic en Siguiente.
Acepte los Términos de licencia de software de Microsoft y haga clic en Siguiente.
-
Seleccione Personalizado: Instalar sólo Windows (avanzado) como tipo de instalación.
-
Seleccione la partición del disco duro donde desea instalar Windows, generalmente la partición principal. Haga clic en Siguiente para continuar.
-
No necesita eliminar o formatear particiones; las particiones existentes (como Recuperación) se reutilizarán.
-
Si el instalador detecta archivos de una instalación anterior de Windows, se moverán a una carpeta Windows.old. Haga clic en Aceptar para reconocer este mensaje.
-
Espere a que se complete la instalación. Su PC se reiniciará automáticamente.
-
Siga las indicaciones que aparecen en pantalla para completar la configuración después de que se reinicie el equipo .
Instalar Windows 11 limpiamente solo requiere descargar los archivos de imagen ISO relevantes para su sistema Windows actual. Después de eso, cualquier problema de arranque o inicio se resolverá y Windows ya no estará atascado en la pantalla de carga.
Conclusión
Uno de los problemas de inicio más comunes es cuando ve su computadora portátil atascada en la pantalla de inicio después de la actualización KB5034145. Entendemos que es increíblemente frustrante. No obstante, hay muchos enfoques que puede utilizar para resolver el problema, algunos de los cuales se tratan en este artículo. Si su sistema continúa congelándose al inicio, pruebe 4DDiG Partition Manager, que ofrece una manera poderosa de solucionar problemas relacionados con el arranque para una solución más optimizada. Su capacidad para crear medios WinPE de arranque, reparar particiones dañadas y recuperar datos perdidos lo convierte en una herramienta ideal para abordar este problema de manera eficiente.
Descarga Segura
También te puede interesar
- Home >>
- Problemas de Windows >>
- Cómo solucionar Windows 11 atascado en el arranque después de KB5043145 actualización