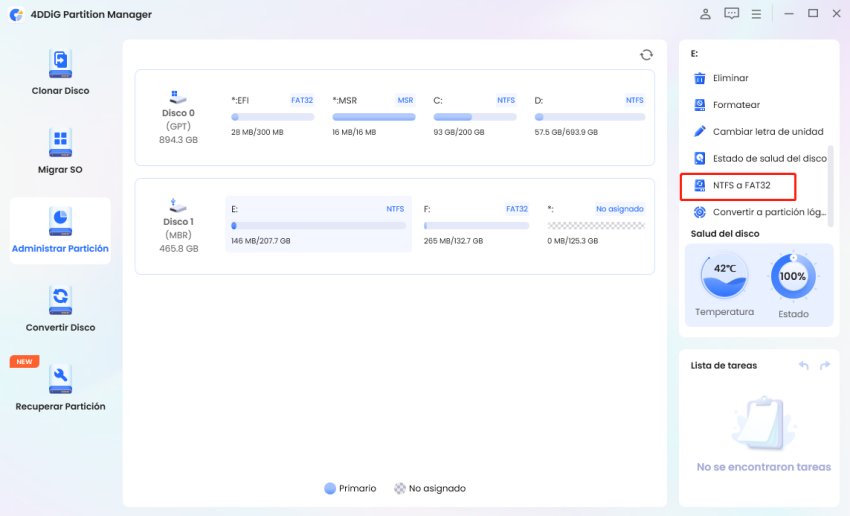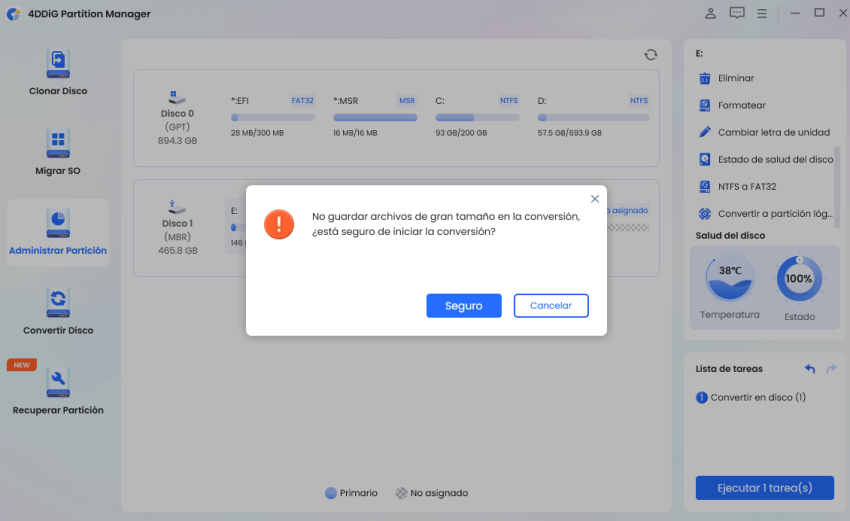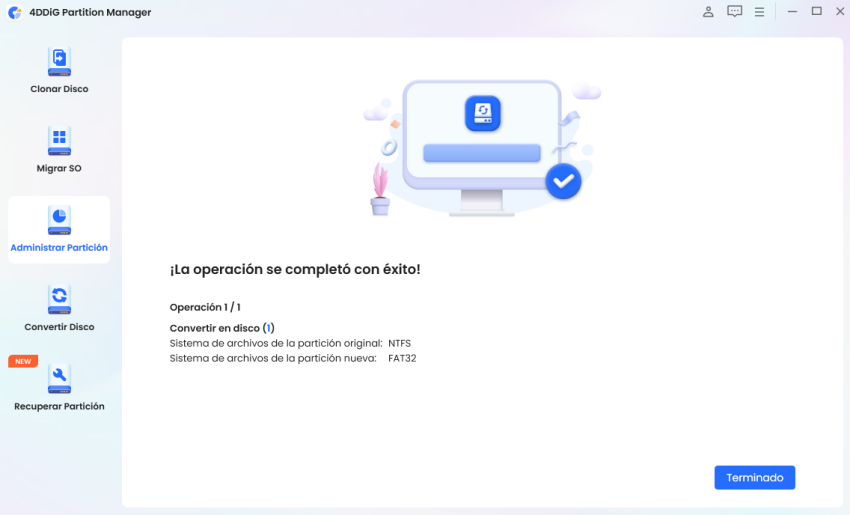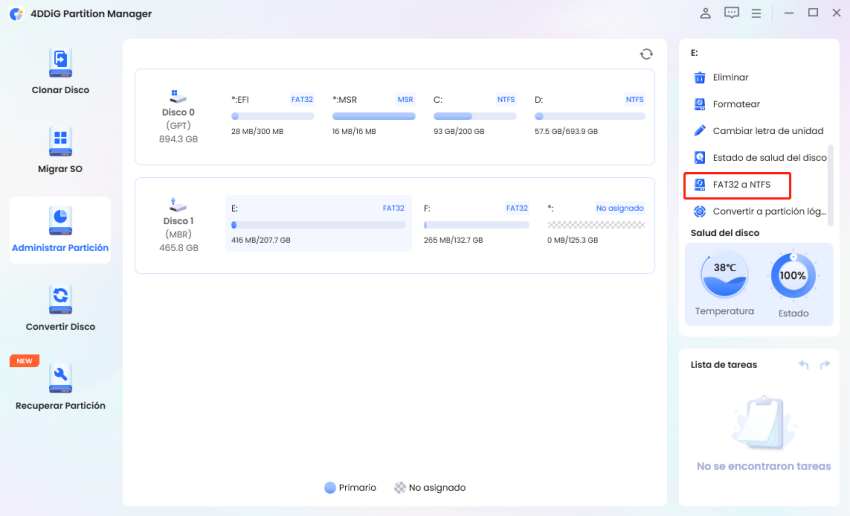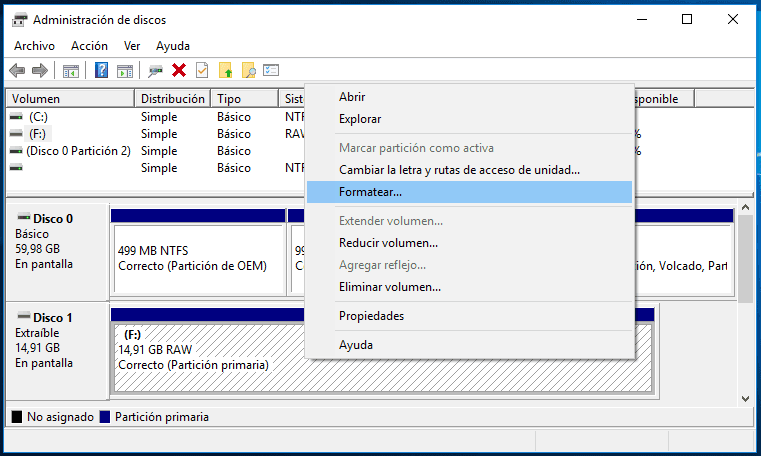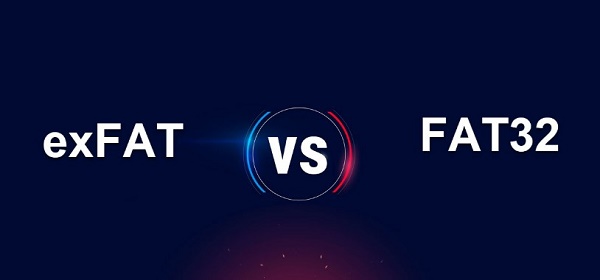¿Cómo convertir NTFS a FAT32 en Windows 10/11 sin perder datos?
¿Está atascado con una unidad formateada en NTFS pero necesita que sea FAT32? Convertir NTFS a FAT32 sin formatear puede ser complicado, especialmente cuando tienes datos importantes que no quieres perder. Pero no temas como en este artículo, te tenemos cubierto con nuestros métodos confiables para convertir NTFS a FAT32 sin problemas.
Ya sea que esté enfrentando problemas de compatibilidad con dispositivos más antiguos o simplemente prefiera FAT32 por su versatilidad, nuestras soluciones lo guiarán a través del proceso paso a paso.
Al final, estará equipado con los conocimientos para hacer esta conversión sin complicaciones y sin arriesgar sus preciados datos.
Entonces, comencemos.
Parte 1: ¿Por qué desea convertir NTFS a FAT32 en Windows?
Antes de comenzar directamente a cómo convertir NTFS a FAT32, es esencial entender primero por qué necesita convertir NTFS a FAT32.
Bueno, NTFS (New Technology File System) y FAT32 (File Allocation Table 32) son dos file systems diferentes utilizados en Windows. NTFS ofrece ventajas como soporte para archivos de gran tamaño y mejores características de seguridad como permisos de archivos y cifrado.
Sin embargo, FAT32 es más compatible con dispositivos más antiguos, como cámaras, consolas de juegos y ciertos reproductores multimedia, que pueden no ser compatibles con NTFS.
Por lo tanto, si tiene un dispositivo que requiere FAT32 por razones de compatibilidad o necesita usar su unidad con dispositivos que solo admiten FAT32, la conversión de NTFS a FAT32 se vuelve necesaria.
Esta conversión le permite mantener la compatibilidad sin perder sus datos o tener que reformatear toda su unidad.
Ahora analicemos diferentes formas de convertir NTFS a FAT32.
Parte 2: 4 formas de convertir NTFS a FAT32
Estas son las 4 formas diferentes de convertir NTFS a FAT32:
Método 1. Convierta NTFS a FAT32 con 4DDiG Partition Manager
La conversión de file systems de NTFS a FAT32 es un proceso que puede ser necesario para la compatibilidad con ciertos dispositivos y sistemas. Uno de los métodos para lograr esta conversión es mediante el uso de software como 4DDiG Partition Manager.
Este software destaca por su capacidad de convertir NTFS a FAT32 sin pérdida de datos, lo cual es una ventaja significativa para los usuarios que necesitan asegurar la integridad de sus datos durante el proceso de conversión.
4DDiG Partition Manager está diseñado con una interfaz fácil de usar, lo que lo hace accesible para personas que pueden no tener amplios conocimientos técnicos
Las características principales de este software incluyen clonación de discos, migración de sistemas y administración de particiones, que son herramientas sólidas para la administración integral de discos. Específicamente, para la conversión de NTFS a FAT32, el software proporciona un proceso sencillo que implica unos sencillos pasos, lo que garantiza una experiencia de usuario sin complicaciones.
¿Cómo convertir NTFS a FAT32 usando 4DDiG Partition Manager?
Estos son los pasos que te ayudarán:
Primero, instale e inicie 4DDiG Partition Manager en su computadora. En la interfaz principal, vaya a Administración de Particiones y haga clic derecho en el disco que desea convertir. Aparecerán un montón de opciones a la derecha, haga clic en el NTFS a FAT32.
DESCARGA GRATISDescarga Segura

Ahora aparecerá un mensaje de advertencia en tu pantalla. Por favor, léalo detenidamente y presiona el botón Seguro para continuar.

Se inicia el proceso de conversión y tendrás que esperar a que se complete. Una vez completada la operación, presione el botón Listo.

Eso es todo. Ha convertido correctamente NTFS a FAT32 sin formatear.
Método 2. Convertir NTFS a FAT32 en Administración de Discos
La Administración de Discos es una herramienta integrada de Windows que permite a los usuarios administrar unidades y particiones. Si bien no ofrece una opción de conversión directa como las herramientas de terceros, puede lograr la conversión de NTFS a FAT32 eliminando la partición NTFS y recreándola como FAT32, pero este proceso borrará todos los datos en la partición.
Estos son los pasos:
Presione Win + X y seleccione “Administración de discos” en el menú.
Identifique la partición NTFS que desea convertir.
Haga clic derecho en la partición NTFS y elija “Eliminar volumen”. Esta acción borrará todos los datos de la partición.

Haga clic con el botón derecho en el espacio ahora no asignado anteriormente ocupado por la partición NTFS. Seleccione “Nuevo volumen simple” y siga el asistente para crear una nueva partición formateada como FAT32.

Durante el proceso de creación del volumen, elija FAT32 como el tipo de file system.
Siga las indicaciones para terminar de crear la partición FAT32.
Método 3. Convertir NTFS a FAT32 con CMD
El uso de Command Prompt permite un proceso de conversión sencillo de NTFS a FAT32 sin necesidad de software de terceros.
Así es como:
Presione Win + R, escriba cmd y presione Entrar para abrir la línea de comandos.
Escriba diskpart y presione Entrar para iniciar la utilidad Diskpart.
Escriba lista de discos y presione Entrar para mostrar todos los discos conectados al equipo.

Escriba seleccione el disco X (donde X es el número del disco que contiene la partición NTFS) y presione Entrar.
Escriba la partición de lista y presione Entrar para ver todas las particiones en el disco seleccionado.
Escriba seleccione la partición Y (donde Y es el número de la partición NTFS) y presione Entrar.
Escribe convert fs=fat32 y presiona Enter. Este comando iniciará el proceso de conversión.
Dependiendo del tamaño de partición, el proceso puede tardar algún tiempo. Una vez terminado, cierre la línea de comandos.
Método 4. Convertir NTFS a FAT32 con el Explorador de archivos
Usar el Explorador de archivos para la conversión es sencillo, pero implica formatear la unidad, que borra todos los datos.
Así es como:
Vaya a “Esta PC” o “Computadora”.
Encuentre la unidad NTFS que desea convertir a FAT32.
Haga clic derecho en la unidad NTFS y seleccione “Formato...”

En el cuadro de diálogo Formato, en “Sistema de archivos”, seleccione FAT32.

Haga clic en “Inicio” y confirme cualquier advertencia sobre la pérdida de datos.
La unidad se formateará como FAT32. Este proceso puede tardar un tiempo dependiendo del tamaño de la unidad.
Compruebe el Explorador de archivos para confirmar que la unidad ahora usa FAT32.
Así es como puedes convertir NTFS a FAT32.
Parte 3: ¿Cuándo necesita usar NTFS o FAT32?
La elección entre NTFS y FAT32 depende de los requerimientos específicos y de la compatibilidad con los dispositivos. A continuación, se presentan pautas para ayudar a determinar qué file system usar:
Cuándo usar NTFS:
Instalación de Windows: NTFS es necesario para configurar Windows (Windows 11/10/8/7 o versiones anteriores).
Manejo de archivos grandes: NTFS soporta archivos de más de 4GB, por lo que es adecuado para transferir archivos grandes rápidamente.
Unidades internas: Se recomienda para formatear unidades internas en sistemas Windows.
Uso multiplataforma: Ideal para entornos que necesitan compatibilidad de transferencia de archivos entre Windows, macOS y Linux.
Seguridad y permisos: Ofrece funciones de seguridad avanzadas como cifrado de archivos y administración de permisos.
Cuándo usar FAT32:
Dispositivos de almacenamiento externo: Lo mejor para dispositivos de almacenamiento pequeños (32 GB o menos), como discos duros externos, unidades flash USB y tarjetas SD.
Compatibilidad del dispositivo: Ampliamente compatible con varios dispositivos, incluidas consolas de juegos más antiguas, cámaras y reproductores multimedia.
Limitaciones de tamaño de archivo: Adecuado para aplicaciones donde los archivos son más pequeños que 4 GB.
Simplicidad:Proporciona administración sencilla de archivos sin funciones de seguridad complejas.
Preguntas frecuentes sobre convertir NTFS a FAT32
1. ¿Puedo cambiar NTFS a FAT32 sin formatear?
Sí, puede convertir NTFS a FAT32 sin formatear mediante el uso de software especializado de administración de particiones como 4DDiG Partition Manager. Todo lo que tienes que hacer es seguir los pasos dados anteriormente y terminarás convirtiendo tu disco NTFS a FAT32 sin formatear.
2. ¿Cómo formatear un disco duro a FAT32 usando CMD?
Para formatear un disco duro a FAT32 mediante Command Prompt (CMD), siga los pasos indicados anteriormente. La guía paso a paso con imágenes te ayudará a formatear rápidamente un disco duro a FAT32 usando CMD.
3. ¿Cuál es el programa gratuito para convertir NTFS a FAT32?
Hay varios programas gratuitos disponibles para convertir NTFS a FAT32, como 4DDiG Partition Manager y otras herramientas similares. Estas herramientas ofrecen interfaces fáciles de usar y soportan diversas tareas de administración de particiones, incluida la conversión de file system.
Conclusión
Convertir NTFS a FAT32 es crucial para la compatibilidad de dispositivos sin perder sus datos. Este artículo cubrió cuatro métodos e instrucciones paso a paso.
Entre estos 4DDiG Partition Manager
Ya sea que enfrente problemas de compatibilidad o prefiera FAT32 por su flexibilidad, estos métodos ofrecen soluciones prácticas. Al elegir herramientas como 4DDiG Partition Manager, puede convertir su sistema de archivos con confianza y asegurarse de que sus dispositivos funcionen sin problemas.
Descarga Segura
También te puede interesar
- Home >>
- Disco Duro >>
- ¿Cómo convertir NTFS a FAT32 en Windows 10/11 sin perder datos?