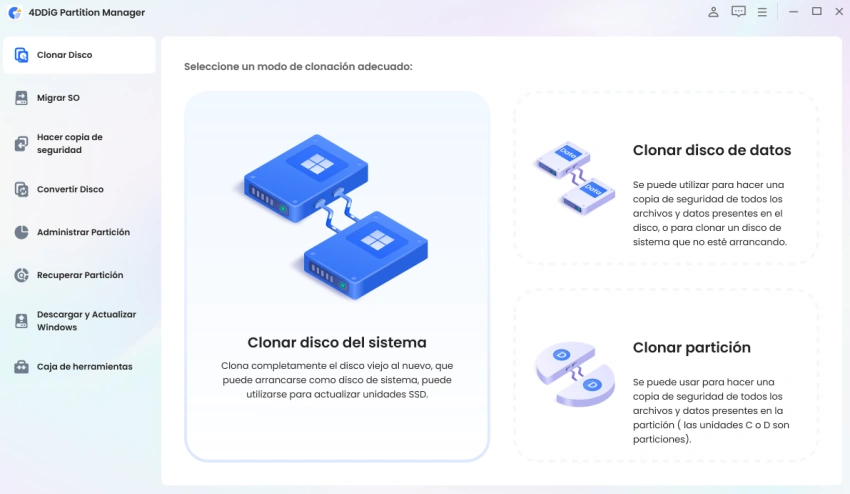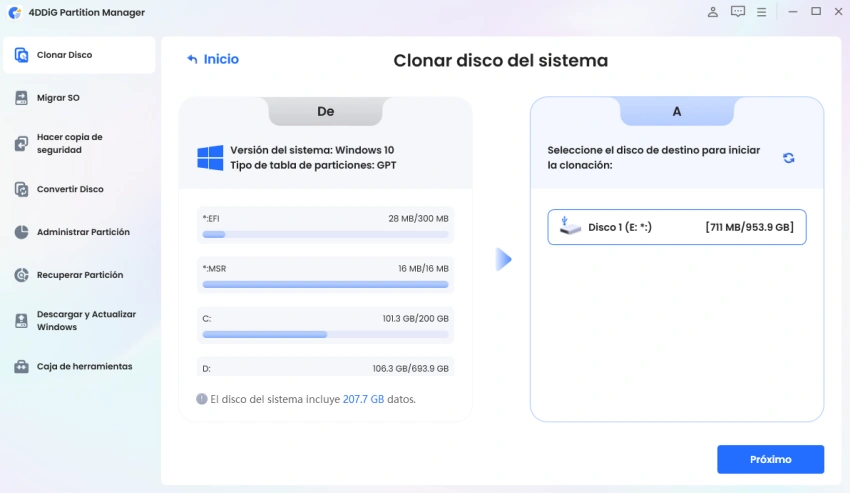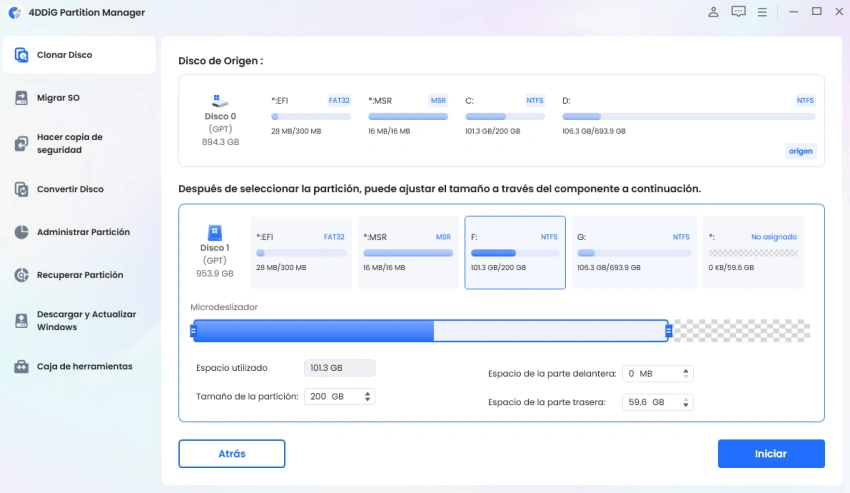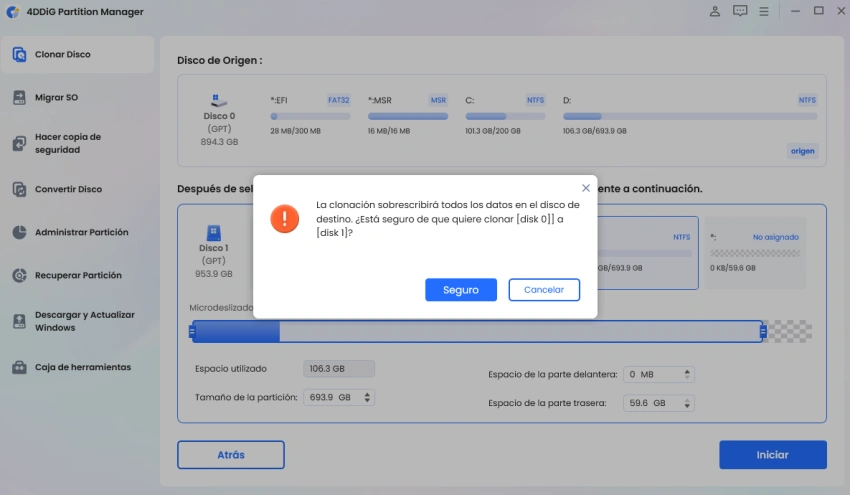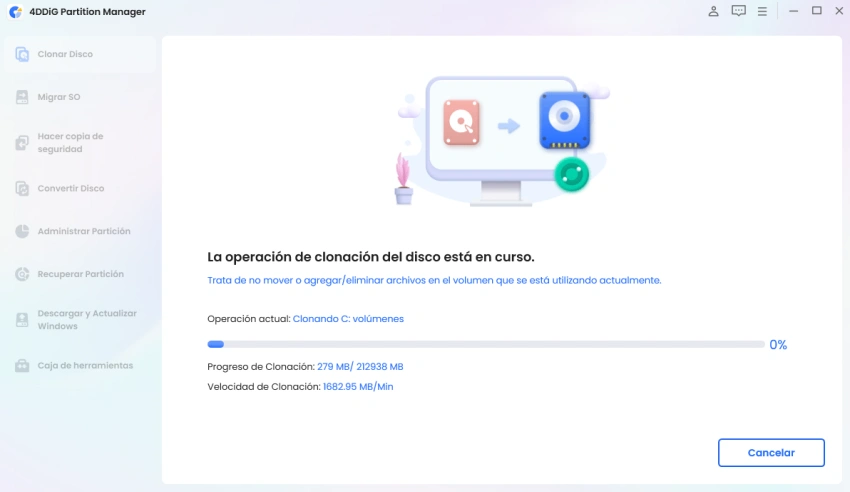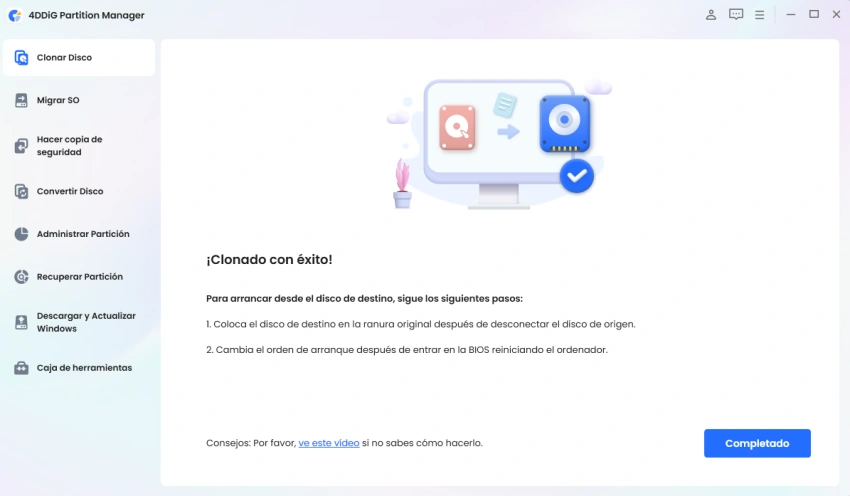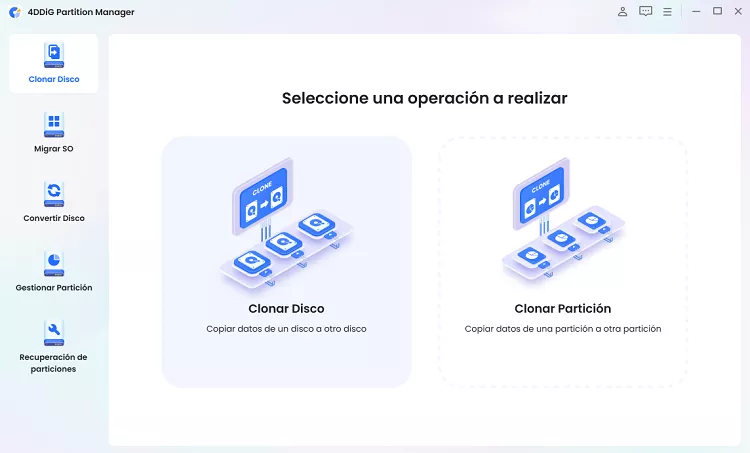Cómo clonar un disco duro HDD a un SSD paso a paso (sin perder datos)
¿Cómo clonar disco duro HDD a SSD sin reinstalar el sistema operativo? ¡Descarga e instala Partition Manager para ayudarte a hacerlo en pocos minutos!
¿Tu PC va lento y quieres acelerar el arranque sin perder tus datos? Clonar tu disco duro HDD a un SSD es una de las maneras más efectivas para mejorar el rendimiento de tu equipo. En esta guía aprenderás cómo clonar un disco HDD a un SSD en manera segura, paso a paso y sin complicaciones.

- Parte 1: ¿Qué ventajas tienen los SSD sobre los HDD?
- Parte 2: ¿Cómo clonar disco duro HDD a SSD?
- Preguntas frecuentes sobre clonar HDD a SSD
- Conclusión
Parte 1: ¿Qué ventajas tienen los SSD sobre los HDD?
Ventajas de SSD sobre HDD:
Antes de adentrarnos en el proceso de clonación, vamos a explorar rápidamente por qué las unidades SSD ofrecen mayores ventajas que los discos duros tradicionales:
- Mayor velocidad de carga y escritura
Las unidades SSD ofrecen velocidades de carga y escritura ultrarrápidas, lo que reduce considerablemente los tiempos de carga de aplicaciones y archivos. - Mejor rendimiento y fiabilidad
Al no tener piezas móviles, las unidades SSD son más fiables y menos propensas a fallos mecánicos, lo que garantiza la seguridad de los datos. - Mayor durabilidad
Las unidades SSD resisten mejor los golpes y las vibraciones que los discos duros, por lo que son ideales para computadores y dispositivos portátiles. - Más ahorro energético y menos ruido
Las SSD consumen menos energía, lo que se traduce en una mayor duración de la batería de los portátiles y una experiencia informática más silenciosa.
Las ventajas de las unidades SSD superan con creces las pequeñas diferencias de capacidad con respecto a los HDD, lo que las convierte en una opción excelente para mejorar el rendimiento de los computadores.
Parte 2: ¿Cómo clonar disco duro HDD a SSD?
2.1 Preparativos antes de clonar un HDD o SSD a otro SSD
- Asegúrese de que la capacidad del SSD de destino es igual o mayor que la del HDD de origen para dar cabida a todos los datos.
- Haga una copia de seguridad de todos los datos importantes de la unidad SSD de destino, ya que la clonación borrará su contenido.
- Verifique que los datos del disco duro de origen no cambien ni se pierdan durante el proceso de clonación.
2.2 Programa profesional para clonar disco duro HDD a SSD
Recomendamos Partition Manager como el mejor programa para clonar disco duro a SSD sin errores. Con sus potentes características de clonación, puede actualizar o reemplazar fácilmente el disco existente. Como administrador de particiones de disco todo-en-uno, Partition Manager ofrece una gama de funciones esenciales para optimizar el espacio de su disco:
Fuciones de Partition Manager:
- Migrar el sistema operativo Windows a SSD con un solo clic sin necesidad de reinstalación.
- Actualización sencilla a un disco duro más grande sin perder datos.
- Para una gestión eficiente del espacio, dispone de opciones flexibles que permiten redimensionar, dividir, crear, eliminar y formatear particiones.
- Clonación eficaz de su disco duro, lo que le permite realizar copias de seguridad de sus datos valiosos de forma segura.
Descarga Segura
Clonar disco duro HDD a SSD usando Partition Managеr paso a paso:
-
Conecte su disco externo a su ordenador después de descargar e instalar Partition Manager. A continuación, inicie el programa, seleccione "Clonar disco del sistema".

-
Seleccione un disco de destino para recibir datos clonados del disco de origen y luego haga clic en el botón Convertir. (El disco de destino predeterminado es el disco que conecta a la computadora).

-
Luego, verás una interfaz de vista previa que muestra el efecto del disco clonado. Las particiones del disco de origen ocuparán todo el disco de destino por defecto, y puedes arrastrar el controlador situado a ambos lados para cambiar el tamaño de la partición clonada. Tras confirmar que la vista previa es correcta, haz clic en el botón Iniciar para comenzar la clonación.

-
Tenga en cuenta que la clonación sobrescribirá todos los datos en el disco de destino, por lo que después de confirmar que todo es correcto, haga clic en el botón Seguro.

-
Espere a que se complete la clonación del disco. La velocidad de clonación depende del tamaño del disco de origen. Espere pacientemente y no realice otras operaciones ni interrumpa la operación actual.

-
Ahora ha clonado con éxito los datos del disco de origen al disco de destino.

Preguntas frecuentes sobre clonar disco duro HDD a SSD
Vamos a responder algunas de las preguntas más frecuentes sobre Clonación de Disco:
P1: ¿Cuánto tarda en clonar un disco duro a un SSD?
El tiempo que tarda en clonar un disco duro a un SSD depende de varios factores, como el tamaño de los datos que se van a transferir, la velocidad del hardware y el tipo de conexión (por ejemplo, SATA vs. USB 3.0). En promedio:
- Para 250–500 GB de datos: entre 20 y 60 minutos
- Para más de 1 TB: puede tardar hasta 2 horas o más
P2: ¿Se puede clonar un HDD a un SSD sin perder el sistema operativo?
Sí, se puede clonar un HDD a un SSD sin perder el sistema operativo ni los archivos personales. Al usar software de clonación confiable como Partition Manager, el sistema operativo, las aplicaciones y la configuración se transfieren tal como están. Esto significa que después de la clonación, puedes arrancar desde el nuevo SSD sin tener que reinstalar Windows.
Conclusión
Clonar disco duro a SSD es una manera efectiva de mejorar los tiempos de arranque, agilizar la apertura de aplicaciones y aumentar la fiabilidad del sistema. Además, las unidades SSD consumen menos energía que los discos duros tradicionales, lo que las convierte en una opción recomendable para quienes buscan un funcionamiento más fluido y eficiente de su ordenador.
Descarga Segura
También te puede interesar
- Home >>
- migrar sistema >>
- Cómo clonar un disco duro HDD a un SSD paso a paso (sin perder datos)