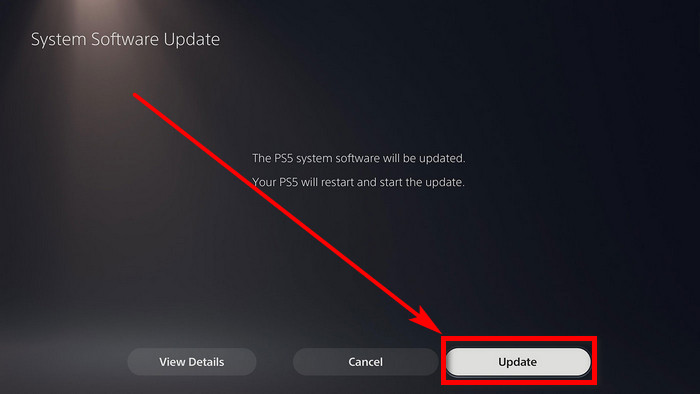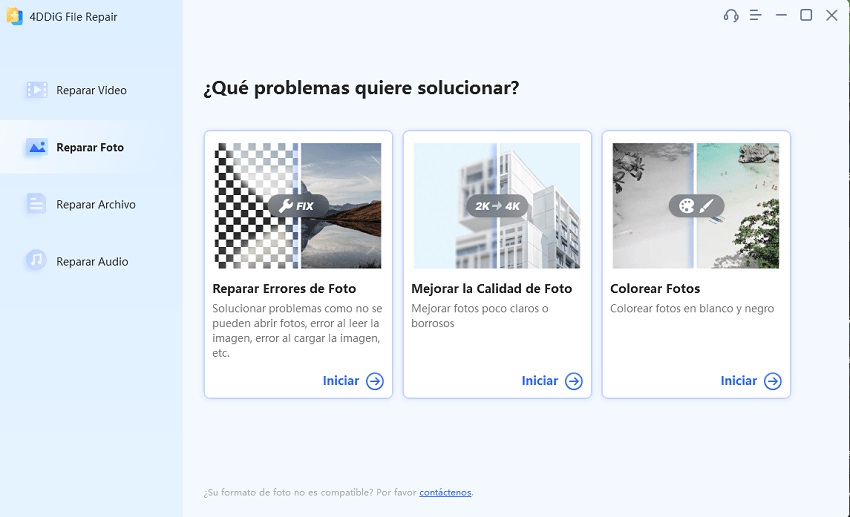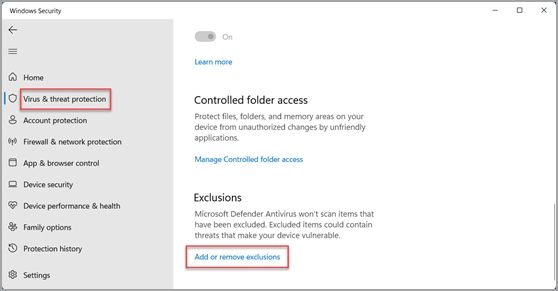¿La restauración del sistema recuperará archivos eliminados en Windows 10?
¿La restauración del sistema permite recuperar archivos eliminados? La restauración del sistema es una función potente de los sistemas operativos Windows que permite a los usuarios revertir los archivos y las configuraciones del sistema a un punto anterior. Esta función está diseñada para ayudar a solucionar problemas del sistema, pero muchos se preguntan si también se puede utilizar para recuperar archivos eliminados. ¿Puede una restauración del sistema recuperar archivos eliminados? En esta guía detallada, exploraremos las capacidades de la Restauración del Sistema para recuperar archivos eliminados en Windows 10 y analizaremos métodos y herramientas alternativas, como Tenorshare 4DDiG, para ofrecer una solución más completa de recuperación de archivos.
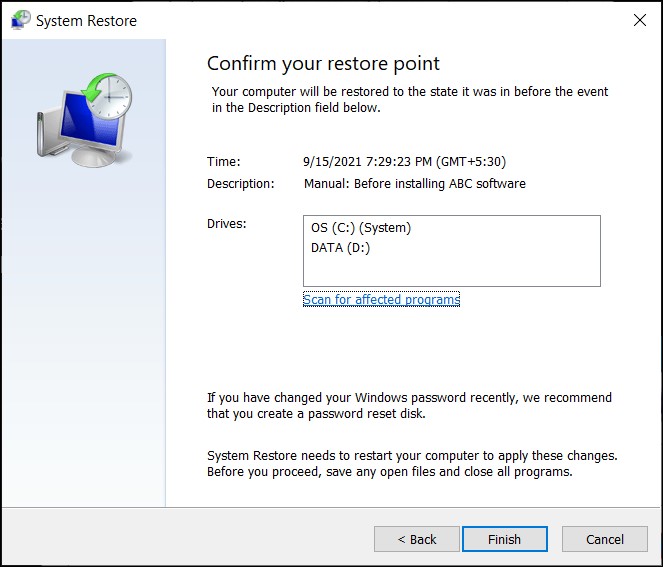
Parte 1: ¿Puede la restauración del sistema recuperar archivos eliminados?
¿Puedo recuperar mis archivos después de una restauración del sistema? La restauración del sistema se centra en restaurar configuraciones y ajustes del sistema, no archivos individuales. Al realizar una restauración del sistema, Windows toma una instantánea de los archivos y las configuraciones del sistema en un momento específico, conocido como punto de restauración. Sin embargo, este proceso no respalda necesariamente los archivos personales. Por lo tanto, si has eliminado un archivo accidentalmente y quieres recuperarlo, depender únicamente de la restauración del sistema puede que no sea suficiente.
Aunque la restauración del sistema puede revertir cambios en el sistema y solucionar ciertos problemas, no está diseñada para recuperar archivos eliminados directamente. La herramienta no está concebida como una solución para la recuperación de archivos y su efectividad en este ámbito es limitada. Es fundamental comprender el alcance de la restauración del sistema y sus limitaciones respecto a la recuperación de archivos.
Parte 2: Cómo recuperar archivos después de la restauración del sistema en Windows 11/10
Si la restauración del sistema no logra recuperar tus archivos eliminados, recurrir a herramientas de recuperación de datos de terceros se vuelve imprescindible. Una solución de confianza es Tenorshare 4DDiG , diseñada para ayudar a los usuarios a recuperar archivos perdidos o eliminados de manera eficiente.
Tenorshare 4DDiG se distingue por su interfaz intuitiva, lo que la hace accesible tanto para usuarios novatos como expertos. Su diseño simplificado garantiza un proceso de recuperación de archivos sin complicaciones. Tenorshare 4DDiG es compatible con una amplia variedad de formatos, lo que lo convierte en una solución versátil para diversas necesidades de recuperación, ya sea que hayas perdido documentos, fotos, vídeos u otros tipos de archivos.
Tenorshare 4DDiG ofrece diferentes modos de recuperación, lo que permite a los usuarios adaptar el proceso a sus necesidades específicas. Si necesitas un escaneo rápido o uno más profundo y exhaustivo, esta herramienta lo tiene todo. Además, Tenorshare 4DDiG permite previsualizar los archivos recuperables antes de finalizar el proceso, lo que te permite seleccionar únicamente los archivos que necesitas, ahorrando tiempo y espacio de almacenamiento.
Tenorshare 4DDiG es reconocido por su alta tasa de éxito en la recuperación de archivos perdidos o eliminados. Sus avanzados algoritmos y potentes capacidades de escaneo aumentan significativamente la probabilidad de una recuperación exitosa.
Descarga
Segura
Descarga
Segura
Cómo usar Tenorshare 4DDiG
¿La restauración del sistema puede recuperar archivos eliminados? Para demostrar la efectividad de Tenorshare 4DDiG, a continuación se muestran los pasos generales para recuperar archivos eliminados:
-
Selecciona un disco local:
Al instalar y lanzar Tenorshare 4DDiG, encontrarás una interfaz inicial que ofrece opciones como «Recuperación de datos» y «Opciones avanzadas». En este caso, selecciona el disco local donde se produjo la pérdida de datos. Haz clic en «Iniciar» para comenzar el proceso de escaneo. También puedes especificar los tipos de archivo que deseas recuperar antes de iniciar el escaneo utilizando las opciones situadas en la esquina superior derecha.
-
Realizar un escaneo en el disco local.
Tenorshare 4DDiG escaneará el disco seleccionado exhaustivamente para localizar cualquier dato perdido. Si identificas los archivos que necesitas recuperar, puedes pausar o detener el escaneo en cualquier momento. El modo de vista en árbol categoriza los archivos en secciones como «Archivos eliminados», «Archivos existentes», «Ubicación perdida», «Archivos RAW» y «Archivos etiquetados».Además, puedes cambiar al modo de vista de archivos para inspeccionar tipos de archivo como, por ejemplo, fotos, vídeos, documentos, audios, correos electrónicos, etc. En el lado derecho del panel, también hay opciones para buscar archivos específicos o utilizar filtros para refinar la búsqueda.

-
Previsualizar y recuperar archivos del disco local.
Una vez que se hayan identificado los archivos deseados, podrás previsualizarlos antes de iniciar el proceso de recuperación. Para evitar la sobrescritura del disco y la pérdida permanente de datos, es fundamental no guardar los archivos recuperados en la misma partición donde se produjo la pérdida. Elige una ubicación segura para garantizar la integridad de los archivos recuperados.
Parte 3: Cómo activar el punto de restauración del sistema en Windows
¿La restauración del sistema puede eliminar archivos? Es crucial asegurarse de que la restauración del sistema esté habilitada en tu sistema Windows para crear puntos de restauración que pueden ser esenciales en caso de problemas inesperados. Sigue esta guía paso a paso para activar la restauración del sistema en Windows:
-
Haz clic con el botón derecho del ratón en el icono de «Este equipo» o «Equipo» que tienes en el escritorio.
-
Selecciona «Propiedades» en el menú contextual.
-
En el cuadro de diálogo «Propiedades del sistema», haz clic en la pestaña «Protección del sistema».
-
En la pestaña «Protección del sistema», selecciona la unidad en la que deseas habilitar la restauración del sistema. Por lo general, la unidad C: es la principal del sistema.
-
Haz clic en el botón «Configurar».
-
Marca la opción «Activar protección del sistema» en el cuadro de diálogo que se abre.
-
Ajusta el uso máximo de espacio en disco para los puntos de restauración desplazando la barra. Esto determina cuánto espacio del disco duro se reservará para almacenar los puntos de restauración.
-
Haz clic en «Aplicar» y, a continuación, en «Aceptar» para guardar los cambios.
-
Si deseas crear un punto de restauración manualmente, regresa a la pestaña Protección del sistema y haz clic en el botón «Crear».
-
A continuación, escribe una descripción para el punto de restauración. Es útil incluir información sobre el estado actual de tu sistema o los cambios realizados recientemente.
-
Haz clic en «Crear».

Con estos pasos, te asegurarás de que la restauración del sistema esté habilitada y de que se creen puntos de restauración de forma periódica. Este proceso proporciona una red de seguridad para revertir tu sistema a un estado anterior en caso de errores o problemas inesperados.
Parte 4: Preguntas frecuentes
P1: ¿Restaurar el sistema eliminará mis archivos?
No, la restauración del sistema no elimina archivos personales. Su función principal es revertir configuraciones y ajustes del sistema a un estado anterior. Sin embargo, durante el proceso de restauración, es posible que se desinstalen programas y controladores instalados recientemente, lo que podría afectar indirectamente a los archivos relacionados con dichas instalaciones.
P2: ¿Cuánto tiempo tarda una restauración del sistema?
La duración de la restauración varía en función del rendimiento del sistema, de la cantidad de datos que se van a restaurar y de la velocidad de los dispositivos de almacenamiento. Generalmente, puede tardar desde unos minutos hasta más de una hora. Por ello, es importante armarse de paciencia y no interrumpir el proceso para evitar problemas.
P3: ¿Cómo se puede realizar una restauración del sistema para deshacer cambios en el mismo?
Para realizar una restauración del sistema:
-
Abre el menú Inicio y escribe «Crear un punto de restauración» en la barra de búsqueda.
-
Selecciona el resultado correspondiente para abrir la ventana de propiedades del sistema.
-
Haz clic en el botón «Restaurar sistema» que aparece en ella.
-
Sigue las instrucciones que aparecen en pantalla para elegir un punto de restauración y completar el proceso.
Conclusión
¿La restauración del sistema puede recuperar archivos eliminados? Aunque la restauración del sistema es una herramienta valiosa para deshacer cambios en el sistema y solucionar problemas, su capacidad para recuperar archivos eliminados es limitada. Tenorshare 4DDiG es una excelente solución más completa y efectiva. Su interfaz intuitiva, su compatibilidad con diversos tipos de archivos y su alta tasa de éxito lo convierten en una herramienta destacada para quienes necesitan un método fiable de recuperación de datos. Comprender las limitaciones de la restauración del sistema y contar con una alternativa como Tenorshare 4DDiG garantiza un enfoque más completo para la recuperación de archivos. Además, mantener copias de seguridad regulares y habilitar puntos de restauración proporciona múltiples capas de protección, lo que permite recuperar datos en diversas situaciones. Tanto si se ha producido una pérdida crítica de archivos como si se actúa de forma proactiva, la combinación de la Restauración del Sistema y Tenorshare 4DDiG ofrece una estrategia sólida para proteger y recuperar datos en Windows 10.
También te puede interesar
- Home >>
- Problemas de Windows >>
- ¿La restauración del sistema recuperará archivos eliminados en Windows 10?