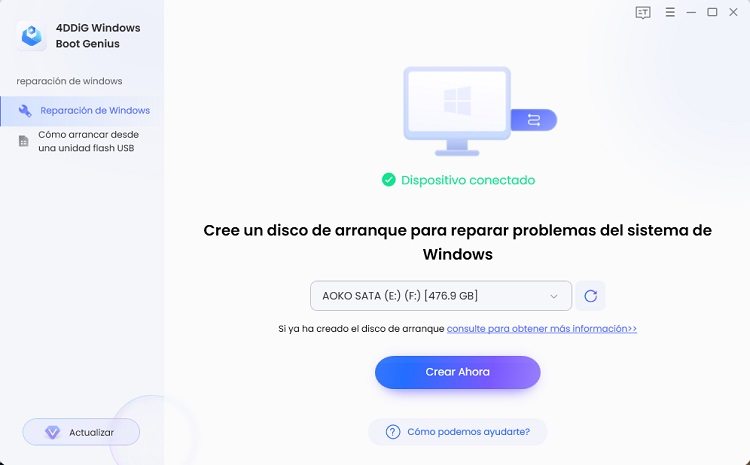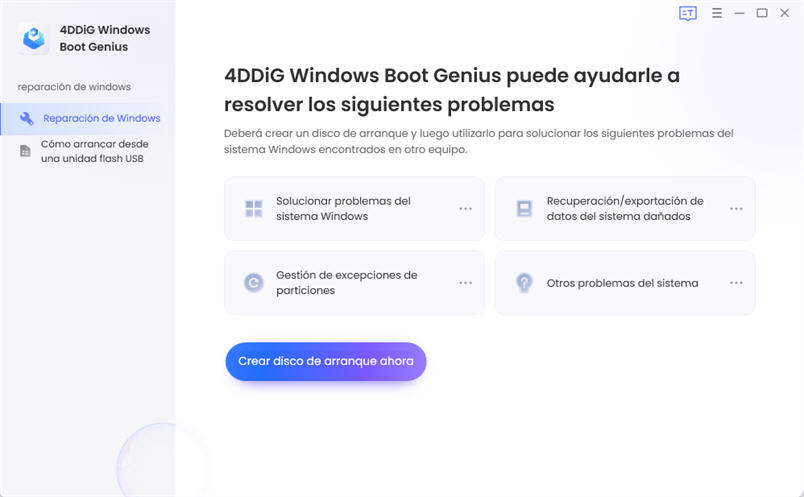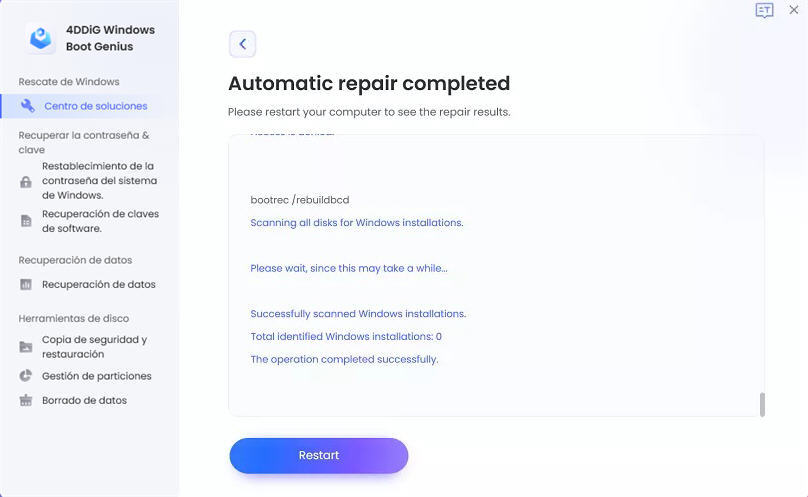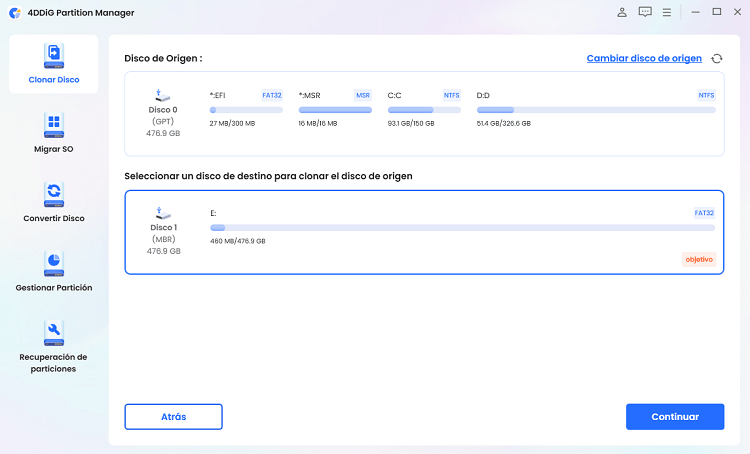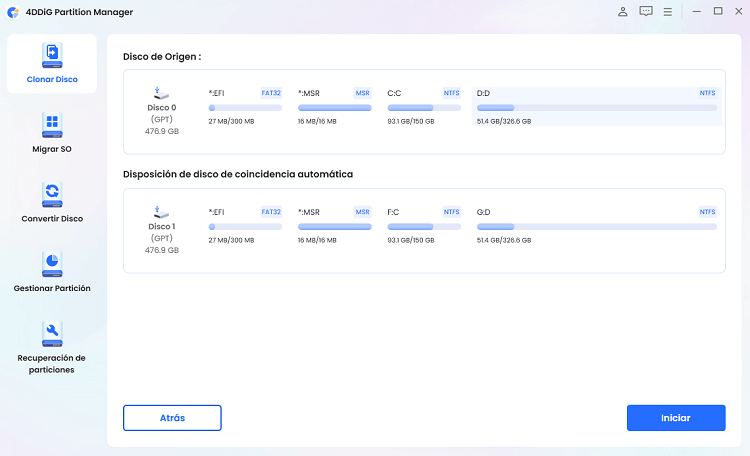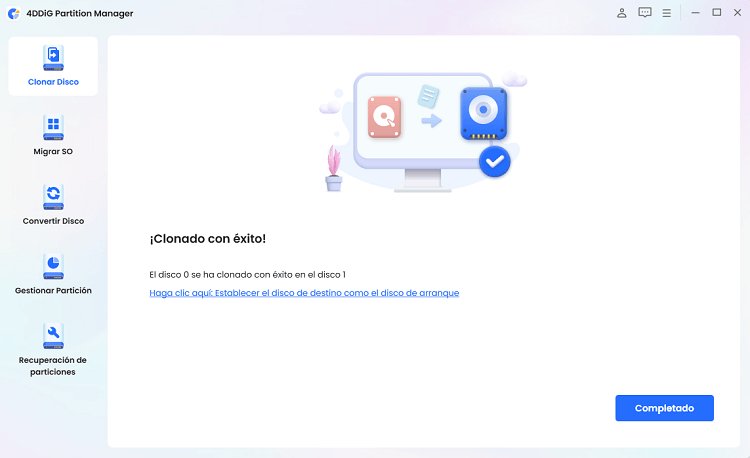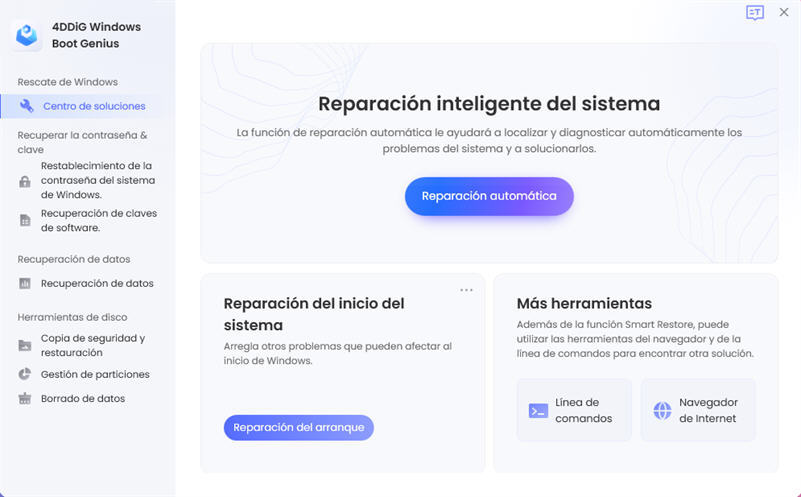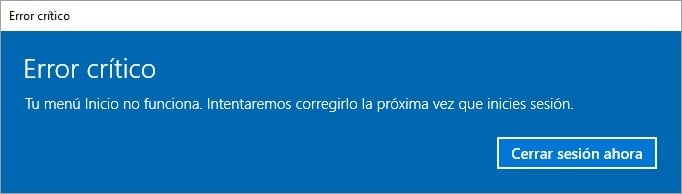3 soluciones si Windows 11 no arranca después de la clonación de SSD
Es frustrante cuando haces una clonación de un SSD y se encuentra con un problema en Windows 11 que impide que se inicie, incluso al conectarlo a tu computadora. El hecho de utilizar el clon del SSD que creaste no siempre resuelve el problema, ya que, en algunos casos, las configuraciones adicionales también pueden ser la causa del inconveniente, no solo el sistema operativo Windows 11.
En este artículo, exploraremos las razones por las cuales tu computadora no arranca correctamente después de clonar un SSD y cómo resolver este problema específicamente en el contexto de Windows 11. También abordaremos un método eficiente para migrar a Windows 11 y evitar posibles problemas al iniciar tu computadora con el SSD clonado.
Parte 1: Por qué Windows 11 no arranca correctamente después de clonar SSD
Si tu computadora no se inicia correctamente después de clonar Windows 11, las posibles razones podrían incluir:
- Corrupción de archivos del sistema.
- Problemas con el clon del SSD creado.
- El SSD no está configurado como el disco de arranque en la BIOS.
- Desajuste en el estilo de partición y el modo de inicio.
Parte 2: Soluciones cuando Windows 11 no arranca correctamente después de clonar SSD
Si Windows 11 no arranca correctamente después de clonar SSD, pruebe las siguientes soluciones.
Solución 1: Ajuste el BIOS para que el SSD clonado sea el primero en el orden de inicio
Si el SSD no está en la parte superior del orden de inicio en la configuración del BIOS, es posible que pueda solucionar el problema de que Windows 11 no arranca después de la clonación del SSD ajustando la BIOS.
- Mientras la computadora se inicia, presione la tecla especificada por el fabricante para ingresar al BIOS.
-
Busque elementos como "Prioridad del dispositivo de arranque" y "Primer dispositivo de arranque" y seleccione el SSD clonado. Los nombres de los artículos varían según el fabricante.
- Después de guardar los cambios, cierre el BIOS.
Solución 2: Reparación automática con 4DDiG Windows Boot Genius
4DDiG Windows Boot Genius es un software especializado para reparar Windows y es una solución eficaz cuando se produce el problema de no arrancar desde el clon SSD en Windows 11 debido a la corrupción de los archivos del sistema.
-
Inicie 4DDiG Windows Boot Genius y cree un disco de inicio. Una vez que se complete la creación, inserte el mismo disco en la PC que no es de arranque e inícielo.

-
Aparecerá la pantalla 4DDiG Windows Boot Genius, así que haga clic en "Reparación automática".

-
Seleccione la partición que desea reparar y seleccione "Iniciar reparación" para detectar y reparar automáticamente los problemas del sistema Windows.

Solución 3: inicie en modo seguro
Si se repara la pantalla de reparación automática, intente iniciar en modo seguro.
- En la pantalla Reparación automática, seleccione "Solucionar problemas" en "Opciones avanzadas".
-
Seleccione "Configuración de inicio" en "Opciones avanzadas".
- Haga clic en "Reiniciar" para reiniciar su PC. Después de reiniciar, se mostrará la pantalla de opciones, así que presione la tecla "F5", etc. para iniciar en modo seguro.
Solución 4: ajuste el estilo de partición y el modo de inicio
Si su PC no arranca desde un clon de SSD, ajustar el estilo de partición y el modo de inicio puede permitir que Windows 11 se inicie.
-
Abra "Propiedades" desde "Administración de discos" del SSD y verifique el estilo de partición.
- Inicie el BIOS de la PC y cambie el modo de inicio que coincida con la partición desde "Modo de inicio UEFI/BIOS" en la pestaña "Arranque".
- Después de guardar y salir de la configuración del BIOS, intente ver si su computadora arranca normalmente.
Parte 3: ¿Cómo evitar problemas de que la computadora no pueda arrancar después de clonar SSD?
Es una gran decepción cuando su computadora no puede arrancar después de clonar su SSD. Finalmente, le mostraremos cómo evitar el problema de no arrancar después de clonar el SSD.
Clonar SSD con software de clonación seguro y eficiente: 4DDiG Partition Manager
Existe una amplia variedad de software de clonación gratuito para Windows 11, pero si no elige uno de confianza, la clonación de SSD no se iniciará después de la clonación, el dispositivo de carga de arranque no se configurará y es necesario reparar el gestor de arranque o la clonación del SSD fallará.
El software de clonación seguro y eficiente 4DDiG Partition Manager es la mejor opción para Windows 11 para evitar el problema de no arrancar después de la clonación de SSD.
4DDiG Partition Manager está diseñado para ser fácil de usar y puede usarse sin conocimientos especializados, por lo que incluso los usuarios nuevos pueden usarlo sin problemas.
Descarga
Segura
- Asegúrese de que el disco de destino tenga la misma o mayor capacidad que el disco de origen. El espacio adicional en el disco de destino será espacio no asignado que el sistema no podrá reconocer, por lo que puede utilizar la función de administración de particiones para crear una nueva partición.
- Los datos del disco de destino se borrarán, así que asegúrese de crear una copia de seguridad de todos los datos importantes.
- Los datos del disco de origen se clonarán en el disco de destino tal como están y ningún dato del disco de origen se modificará ni se perderá durante el proceso de clonación.
Inicie el Administrador de particiones 4DDiG. Seleccione "Clonar disco".

-
Seleccione el disco de destino (el valor predeterminado es el disco conectado a su computadora) para clonar datos del disco de origen y haga clic en el botón "Siguiente".La clonación sobrescribirá todos los datos del disco de destino, así que haga clic en el botón "Sí" después de asegurarse de que todo esté correcto.

-
Luego verá una interfaz de vista previa que muestra el efecto del disco clonado. Después de confirmar que la vista previa es correcta, haga clic en el botón "Iniciar" para iniciar la operación de clonación.

-
Espere un momento hasta que se complete la clonación del disco. La velocidad de clonación depende del tamaño del disco de origen.Durante el proceso de clonación del disco, no realice ninguna otra operación ni interrumpa la operación actual.

Conclusión
Presentamos cómo solucionar el problema de no iniciar después de la clonación de SSD para Windows 11. Si cree que la clonación de SSD falló porque Windows 11 no se inicia, puede deberse a que no cambió el orden de inicio en la configuración del BIOS, así que no se apresure y verifíquelo con los pasos mencionados anteriormente.
Es importante elegir cuidadosamente el software gratuito de clonación de Windows 11 para evitar problemas de arranque después de la clonación de SSD. 4DDiG Partition Manager es un software de clonación seguro y eficiente que es la mejor opción para Windows 11 para evitar el problema de no arrancar después de la clonación de SSD.
Descarga
Segura
También te puede interesar
- Home >>
- Reparar problemas de Windows >>
- 3 soluciones si Windows 11 no arranca después de la clonación de SSD