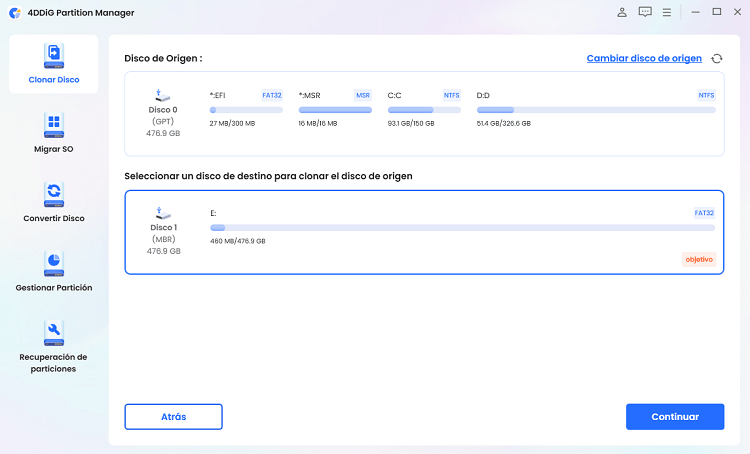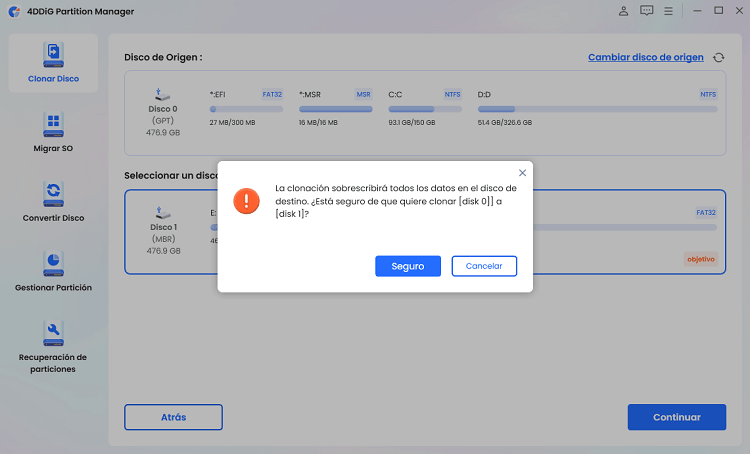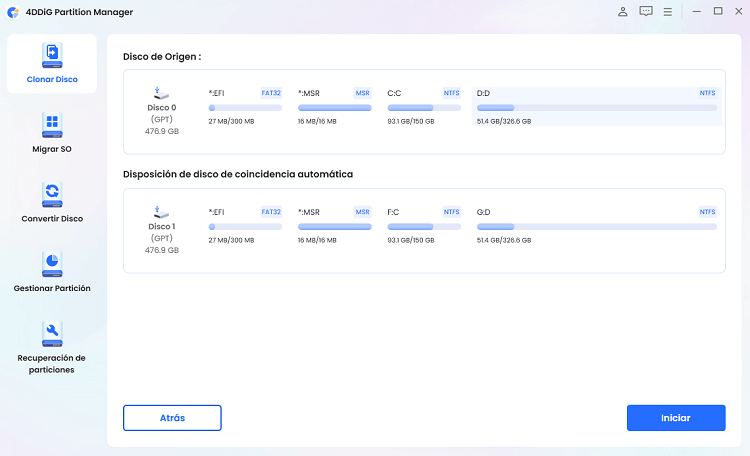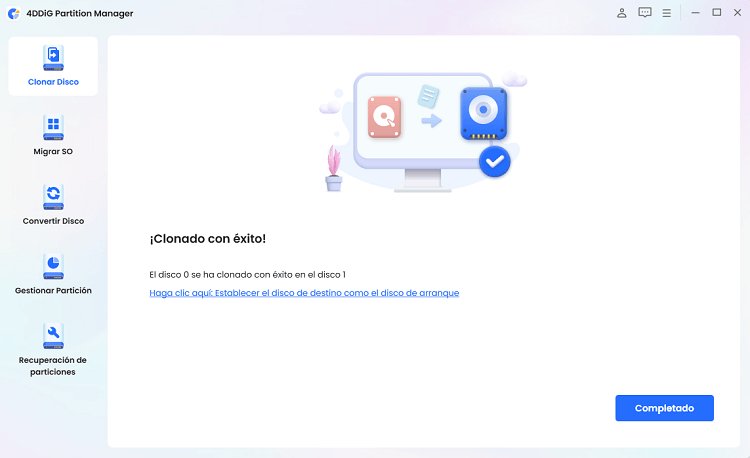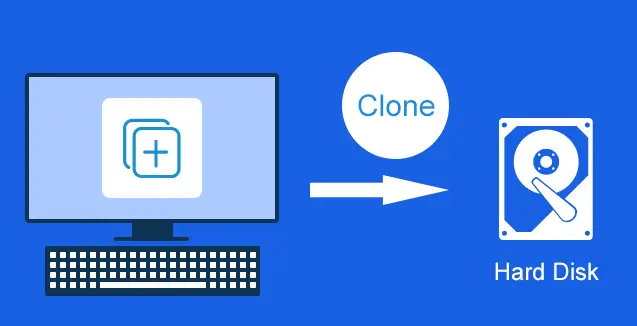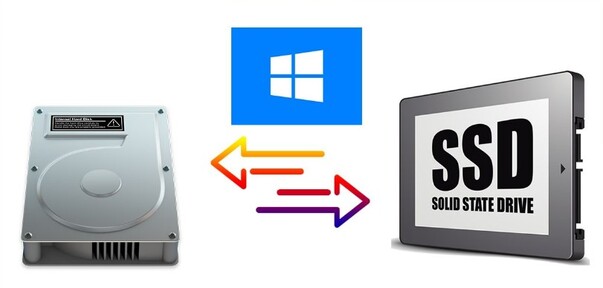4 Programas para clonar disco duro a una SSD sin perder datos
En la era digital, la velocidad y la capacidad de almacenamiento son fundamentales para cualquier dispositivo. Sin embargo, los discos duros tradicionales pueden ser lentos y limitados en cuanto a capacidad. Eso es donde entran en juego las SSD (solid-state drives), que ofrecen una velocidad y capacidad significativamente mejoradas. Pero ¿cómo clonas tu disco duro a una SSD sin perder datos? En este artículo, te presentamos 4 programas populares que pueden ayudarte a realizar esta tarea de manera segura y efectiva. Estos programas son fácilmente accesibles y compatibles con diferentes sistemas operativos, lo que te permite migrar tus datos con confianza y rapidez.

Parte 1: Preparación antes de clonar un disco duro a SSD
Limpieza y copia de seguridad
Antes de clonar un disco duro a un SSD, es importante llevar a cabo una serie de tareas de preparación. En primer lugar, se recomienda realizar una limpieza del disco duro eliminando archivos innecesarios y desinstalando aplicaciones que ya no se utilizan. También es conveniente ejecutar un escaneo antivirus exhaustivo para asegurarse de que no hay infecciones que se vayan a transferir al nuevo SSD.
Además, es recomendable hacer una copia de seguridad completa del disco duro en caso de que surja algún problema durante el proceso de clonación. Esto garantiza que toda la información estará a salvo y proporciona tranquilidad durante el proceso.
Optimizar el rendimiento de tu disco duro con Windows
Antes de clonar un disco duro a un SSD, es importante desfragmentar el disco duro. La desfragmentación reorganiza los datos en el disco duro, lo que puede mejorar significativamente el rendimiento y la eficiencia en las operaciones de escritura y lectura. Gracias a la herramienta integrada de Windows, esta tarea es más fácil y rápida de realizar.
Parte 2: 4 Mejores programas para clonar el disco duro a SSD sin perder datos
A la hora de clonar el disco duro a un SSD, existen varios programas que pueden facilitar el proceso. A continuación, se presentan cuatro de las mejores opciones:
1.Clonar con 4DDiG Partition Manager [Mejor]
4DDiG Partition Manager es el mejor software de clonación de disco, y una herramienta potente y fácil de usar que permite clonar discos duros a SSD de manera eficiente. Proporciona una interfaz intuitiva que guía al usuario a través de los pasos necesarios para llevar a cabo la clonación. Además de la función de clonación, esta herramienta también ofrece otras características útiles, como la gestión de particiones y la recuperación de datos.
- Clone efectivamente todo su disco duro para realizar una copia de seguridad de sus datos.
- Clone o repare simplemente el disco de un ordenador que no arranca.
- Repare, recupere y restaure particiones sin esfuerzo desde su computadora u otros dispositivos de almacenamiento.
- Migra con un solo clic el sistema operativo Windows a SSD sin reinstalar el sistema.
Descarga Segura
Conecte un disco externo a su computadora después de descargar e instalar 4DDiG Partition Manager en su computadora. Luego inicie la aplicación, seleccione "Clonar Disco".

Seleccione un disco de destino para recibir datos clonados del disco de origen y luego haga clic en el botón Continuar. (El disco de destino predeterminado es el disco que conecta a la computadora).

Tenga en cuenta que la clonación sobrescribirá todos los datos en el disco de destino, por lo que después de confirmar que todo es correcto, haga clic en el botón Seguro.

Luego, verá una interfaz de vista previa que muestra el efecto del disco clonado. Después de confirmar que la vista previa es correcta, haga clic en el botón Iniciar para iniciar la operación de clonación.

Espere a que se complete la clonación del disco. Y Ahora ha clonado con éxito los datos del disco de origen al disco de destino.

2.Clonar con Drivelmage XML
Drivelmage XML es otra excelente opción para clonar discos duros a SSD en Windows 10. Ofrece una amplia gama de funciones y permite realizar copias de seguridad y restauraciones de manera sencilla. Además de la clonación, esta herramienta también permite la creación de imágenes de disco y la recuperación de datos. Es una solución completa y confiable para aquellos que desean realizar una clonación de disco duro.
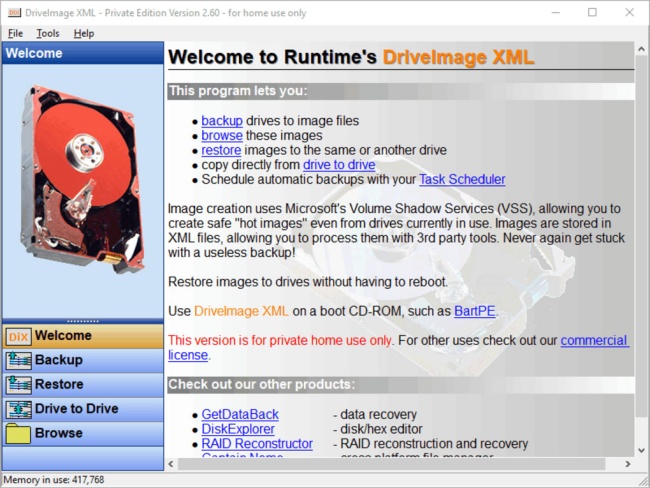
Crear un respaldo de tu disco duro: Inicia DriveImage XML y selecciona "Respaldo" desde el menú principal. Selecciona la partición o disco que deseas respaldar (por ejemplo, C:) y selecciona el destino de respaldo (por ejemplo, un disco externo).
- Crear una imagen de respaldo: Haz clic en "Respaldar" para iniciar el proceso de respaldo. Este proceso puede tardar algún tiempo, dependiendo del tamaño de tu disco duro y la velocidad de tu computadora.
- Verificar la imagen de respaldo: Una vez que el respaldo esté completo, DriveImage XML verificará automáticamente la integridad de la imagen.
- Restaurar la imagen en SSD: Inicia DriveImage XML y selecciona "Restaurar" desde el menú principal. Selecciona la imagen de respaldo que creaste anteriormente y selecciona el SSD como destino.
- Restaurar la imagen: Haz clic en "Restaurar" para iniciar el proceso de restauración. Este proceso puede tardar algún tiempo, dependiendo del tamaño de tu disco duro y la velocidad de tu computadora.
- Verificar la restauración: Una vez que la restauración esté completa, verifica que tus datos estén intactos y sean accesibles en tu SSD.
3.Clonar con Rescuezilla
Rescuezilla es una herramienta de software libre que ofrece una gran cantidad de características y funcionalidades para la clonación de discos duros. Permite a los usuarios crear copias de seguridad de discos duros y restaurarlos en diferentes dispositivos, incluyendo SSD. Rescuezilla ofrece una interfaz intuitiva y fácil de usar, lo que la convierte en una opción popular para la clonación de discos duros.
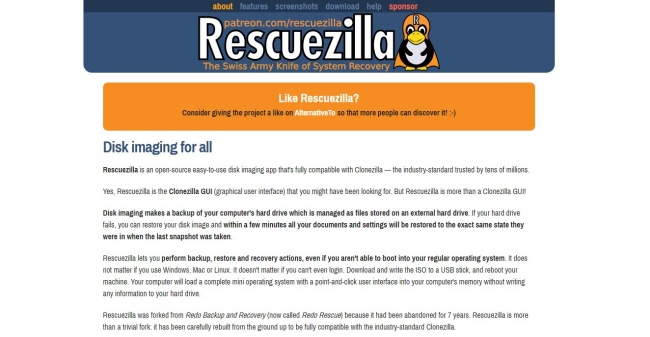
Iniciar Rescuezilla: Inicia Rescuezilla y selecciona la opción "Clonar" desde el menú principal.
- Seleción de fuente: Selecciona el disco duro que deseas clonar como fuente y selecciona la opción "Disco duro" como tipo de fuente.
- Seleción de destino: Selecciona el SSD como destino y selecciona la opción "Disco duro" como tipo de destino.
- Configuración adicional: Puedes configurar opciones adicionales, como la asignación de unidades y la verificación de errores, según sea necesario.
- Iniciar clonación: Haz clic en "Clonar" para iniciar el proceso de clonación.
- Monitoreo del proceso: Puedes monitorear el proceso de clonación en la ventana principal de Rescuezilla.
- Verificar la restauración: Una vez que la clonación esté completa, verifica que tus datos estén intactos y sean accesibles en tu SSD.
4.Clonar con GParted
GParted es una herramienta de particionamiento de código abierto que también puede ser utilizada para clonar discos duros a SSD. Esta herramienta proporciona funcionalidades avanzadas de gestión de particiones y permite realizar la clonación de manera eficiente. GParted ofrece una interfaz gráfica de usuario que facilita su utilización y es ampliamente recomendada por su confiabilidad y eficiencia.
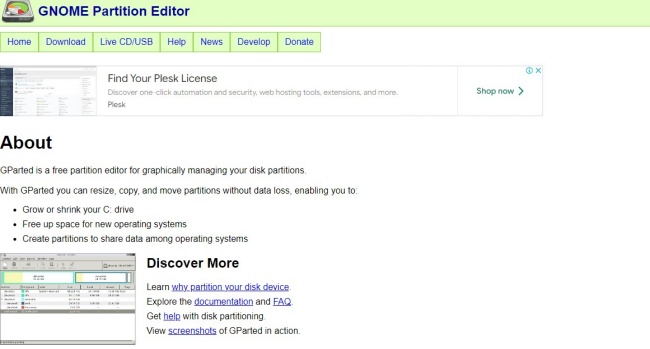
Nota: Ventajas y desventajas de trasladar Windows a SSD
A la hora de trasladar Windows a un SSD, es importante tener en cuenta tanto las ventajas como las desventajas de este proceso. A continuación, se detallan algunos de los puntos más relevantes:
Ventajas
- Mejora significativa en el rendimiento: El uso de un SSD en lugar de un disco duro tradicional ofrece una mayor velocidad de lectura y escritura, lo que se traduce en un mejor rendimiento general del sistema operativo.
- Tiempos de carga más rápidos: Las aplicaciones y archivos se cargarán de manera más rápida en un SSD, lo que reducirá el tiempo de espera y mejorará la experiencia del usuario.
- Mayor durabilidad: Los SSD no tienen partes móviles, lo que los hace más resistentes a los golpes y vibraciones en comparación con los discos duros tradicionales.
- Menor consumo de energía: Los SSD consumen menos energía que los discos duros, lo que puede resultar en una mayor duración de la batería en dispositivos portátiles.
Desventajas
- Precio más elevado: Los SSD suelen ser más caros que los discos duros tradicionales, lo que puede representar un factor limitante para aquellos con presupuestos ajustados.
- Menor capacidad de almacenamiento: En comparación con los discos duros, los SSD suelen ofrecer una capacidad de almacenamiento menor. Esto puede resultar en la necesidad de gestionar el espacio de almacenamiento de manera más cuidadosa.
- Limitaciones de vida útil: Aunque los SSD han mejorado en términos de durabilidad, todavía tienen una vida útil limitada en comparación con los discos duros tradicionales. Es importante tener en cuenta este factor al considerar la migración a un SSD.
¡Obtenga una licencia de 1 mes al instante!
Conclusión
En resumen, clonar un disco duro a una SSD no es un proceso complicado, y con los programas que hemos presentado en este artículo, especialmente 4DDiG Partition Manager es el mejor software de clonación de disco, puedes hacerlo de manera segura y efectiva. Recuerda que es importante verificar la compatibilidad de los programas con tu sistema operativo y dispositivo, y seguir las instrucciones del programa para evitar cualquier posible pérdida de datos. Con estos 4 programas, puedes mejorar significativamente el rendimiento de tu computadora y disfrutar de un mejor experiencia de usuario. ¡No dudes en intentarlo!
También te puede interesar
- Home >>
- migrar sistema >>
- 4 Programas para clonar disco duro a una SSD sin perder datos